Leider kann Windows 10 standardmäßig keine Word, Excel, PowerPoint oder eine andere Dateiart an die Windows 10 Taskleiste anheften. Aus diesem Grund zeigen wir Euch folgenden Trick, mit dem Ihr eben doch beliebige Dateien an die Windows Taskleiste anheften könnt.
Angenommen, wir möchten eine Word-Datei an die Taskleiste anheften. Diese liegt in unserem Beispiel auf dem Desktop.
Nun müsst Ihr einfach die
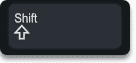
Taste gedrückt halten und anschließend die linke Maustaste auf dem Symbol der Word-Datei betätigen. Dann öffnet sich folgendes Kontextmenü.
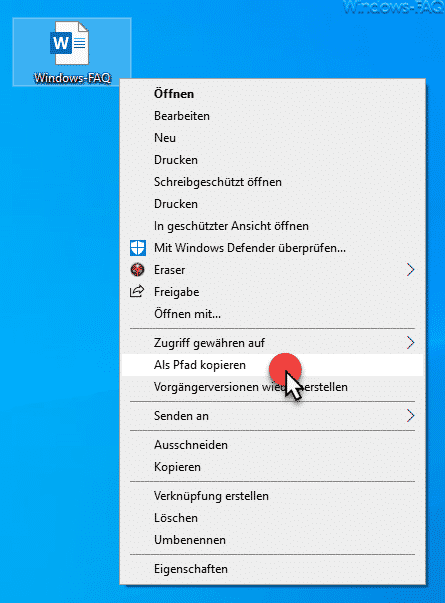
Wichtig hier ist die Funktion
Diese Funktion kopiert den gesamten Pfad und den Dateinamen der ausgewählten Datei und legt diese Informationen in der Windows Zwischenablage ab. Anschließend klickt Ihr mit der rechten Maustaste einfach in einen freien Bereich Eures Desktops und wählt folgende Optionen.
Neu / Verknüpfung
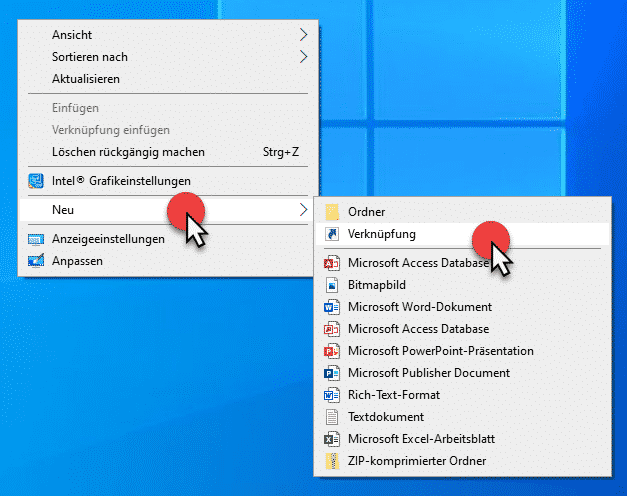
Danach erscheint das Fenster zum Erstellen einer Dateiverknüpfung.

Hier gebt Ihr nun folgendes ein:
explorer (und anschließend den Dateipfad über STRG+V)
Damit erzeugt Ihr eine Verknüpfung aus dem Word „Explorer“ und dem vorher kopierten Dateipfad. Dies muss auch so in Häkchen gesetzt werden, wie auf der obigen Abbildung zu erkennen ist.
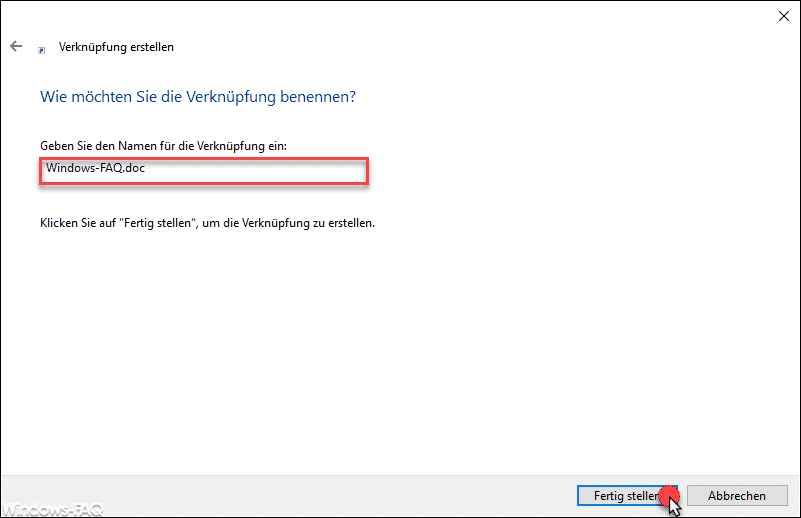
Anschließend ist die neu erstellte Verknüpfung noch zu benennen. Wir haben einfach den gleichen Namen gewählt, wie unsere anzuheftende Worddatei.
Jetzt könnt Ihr, wenn Euch dieser kleine Schönheitsfehler stört, noch das Icon der Verknüpfung anpassen. Leider stellt Windows diese neue Desktopverknüpfung mit dem Ordnersymbol dar und dieses verwirrt dann, wenn die Datei an die Taskbar angeheftet wurde. Um das Dateiicon zu ändern, einfach mit der rechten Maustaste auf die neue Verknüpfung klicken und
Eigenschaften / Anderes Symbol
ausählen. Schöne Word Icons findet Ihr in der „winword.exe„, die z.B. unter dem folgendem Pfad zu finden ist „%ProgramFiles%\Microsoft Office\root\Office16\WINWORD.EXE„.
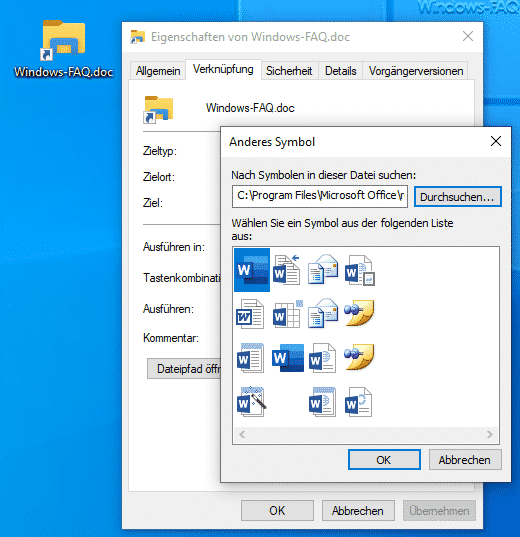
Anschließend hat sich dann das Icon der Word-Datei geändert.
Nun könnt Ihr diese Word-Datei an die Taskleiste anheften, indem Ihr mit der rechten Maustaste auf die Datei klickt und
An Taskleiste anheften
auswählt.
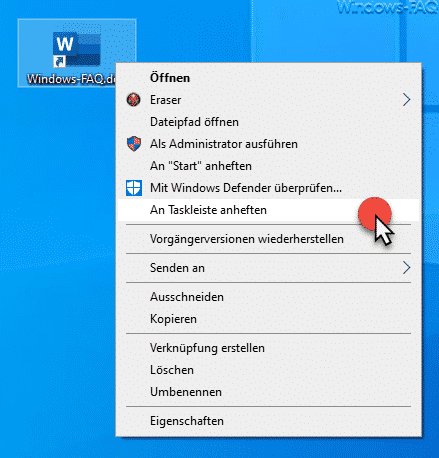
Anschließend habt Ihr es auch schon geschafft und die Datei wurde an die Windows 10 Taskleiste angeheftet.

Somit könnt Ihr ab sofort eine Word-Datei direkt aus der Taskleiste öffnen.
Sicherlich ist es ein wenig aufwendig, wenn Ihr diesen Vorgang allerdings ein paar Mal wiederholt habt, geht es eigentlich ganz einfach. Auf jeden Fall eine sehr sinnvolle Funktion, um die wichtigsten Word, Excel, PowerPoint oder sonstigen Dateien an die Windows Taskleiste anzuheften.
Abschließend findet Ihr hier noch weitere Infos zur Windows Taskleiste.
– Webseite an die Windows Taskleiste anheften mit dem Edge Chromium
– Taskleisten Einstellungen und Fensterdarstellung bei virtuellen Desktops
– Programme aus Windows Taskleiste schnell per Windows-Taste starten
– Das Anheften von Programmen an die Windows Taskleiste verhindern
– Badges in Windows 10 Taskleiste anzeigen oder deaktivieren
– Alle Taskleisteneinstellungen sperren für Windows Anwender
– Symbol für das Windows 10 Hardcopy Programm „Ausschneiden und Skizzieren“ zur Taskleiste hinzufügen
– Gruppieren der Taskleistensymbole bei Windows 10 deaktivieren
– Taskleistensymbole (Systemsymbole) der Taskleiste nur auf dem 2. Monitor darstellen bzw. verschieben
– Windows Taskleiste automatisch ausblenden bzw. einblenden
– Taskansicht (Timeline) aus Windows 10 Taskleiste entfernen
– Kontakte Icon aus Windows 10 Taskleiste entfernen
– Windows Taskleistensymbole komplett einblenden oder ausblenden
– Vergrößern der Vorschaubilder (Miniaturansicht) in der Windows Taskleiste


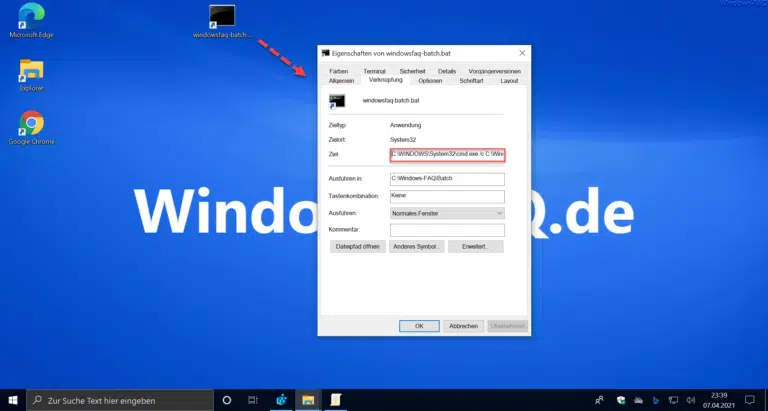

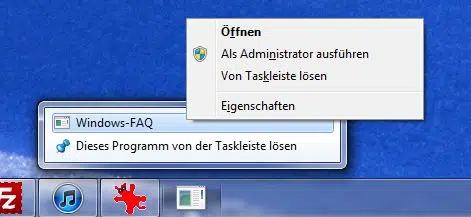
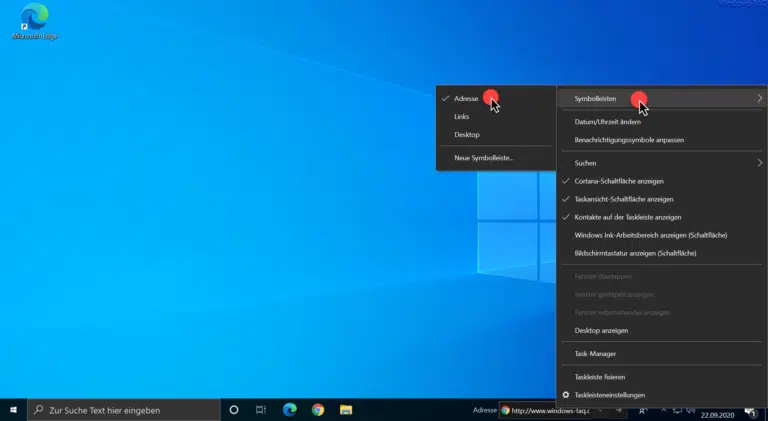
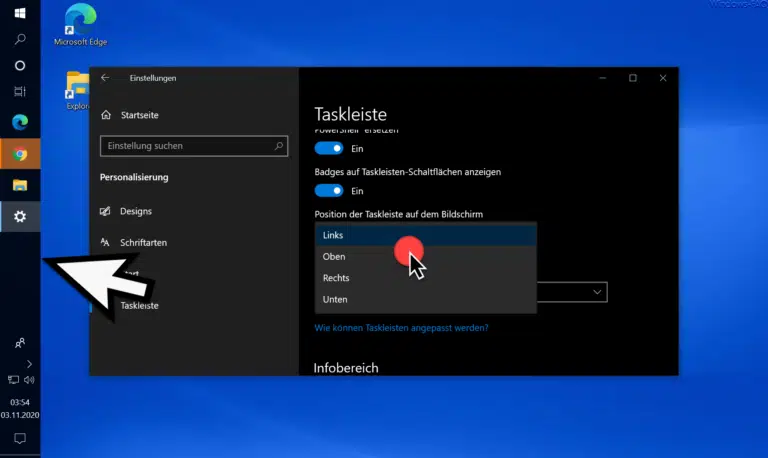

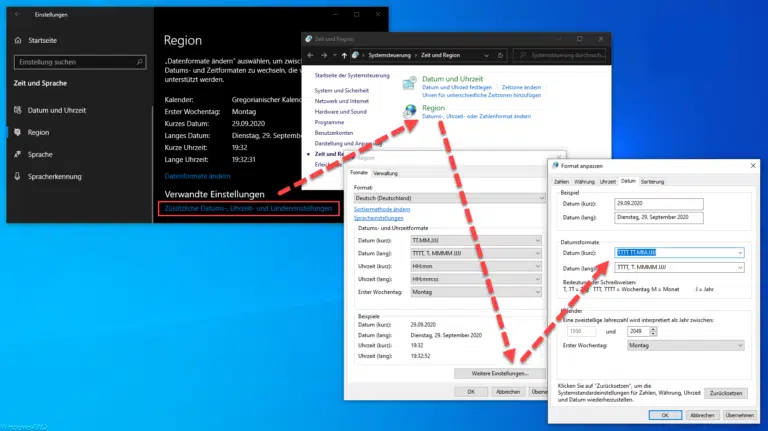


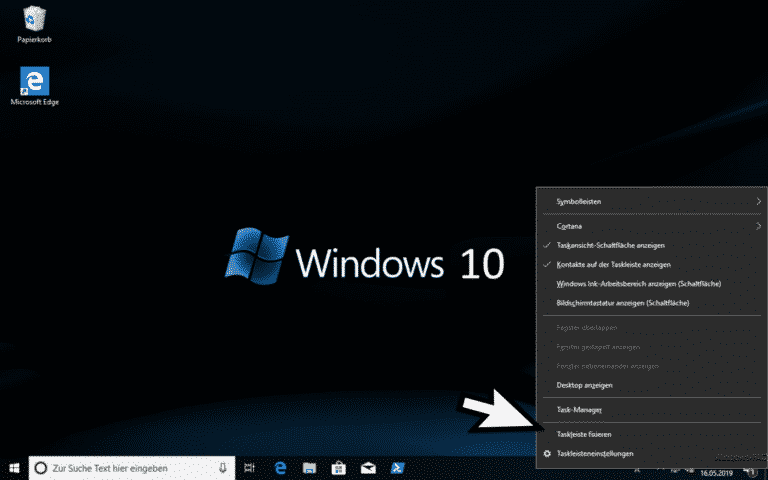

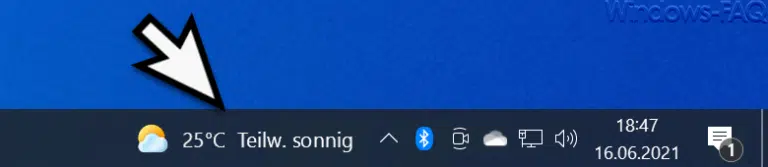
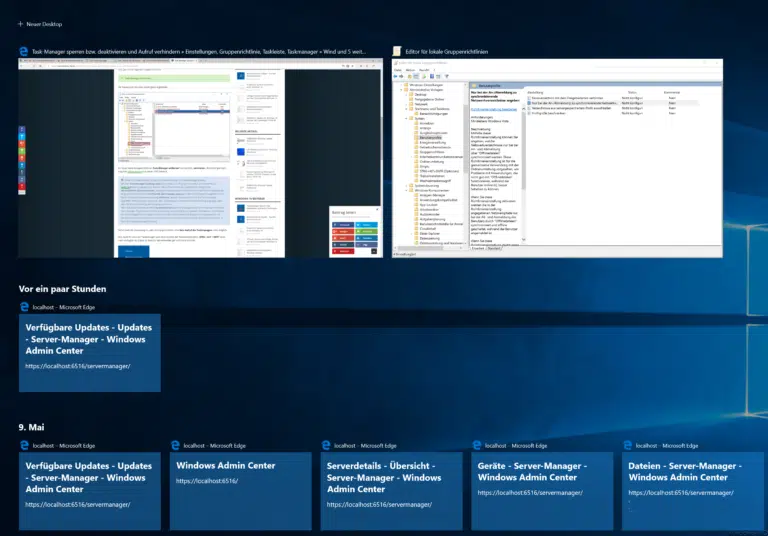






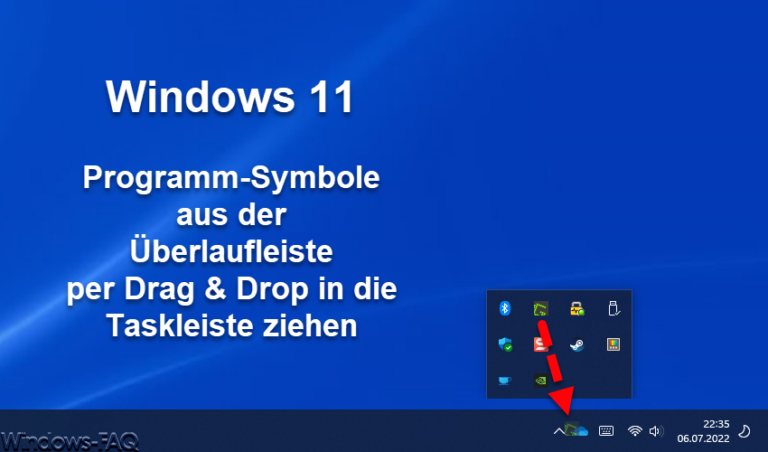



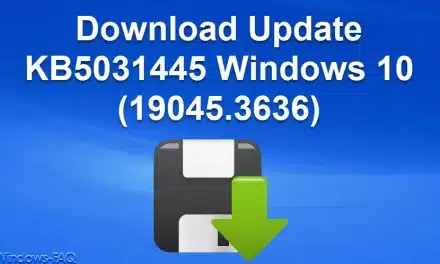

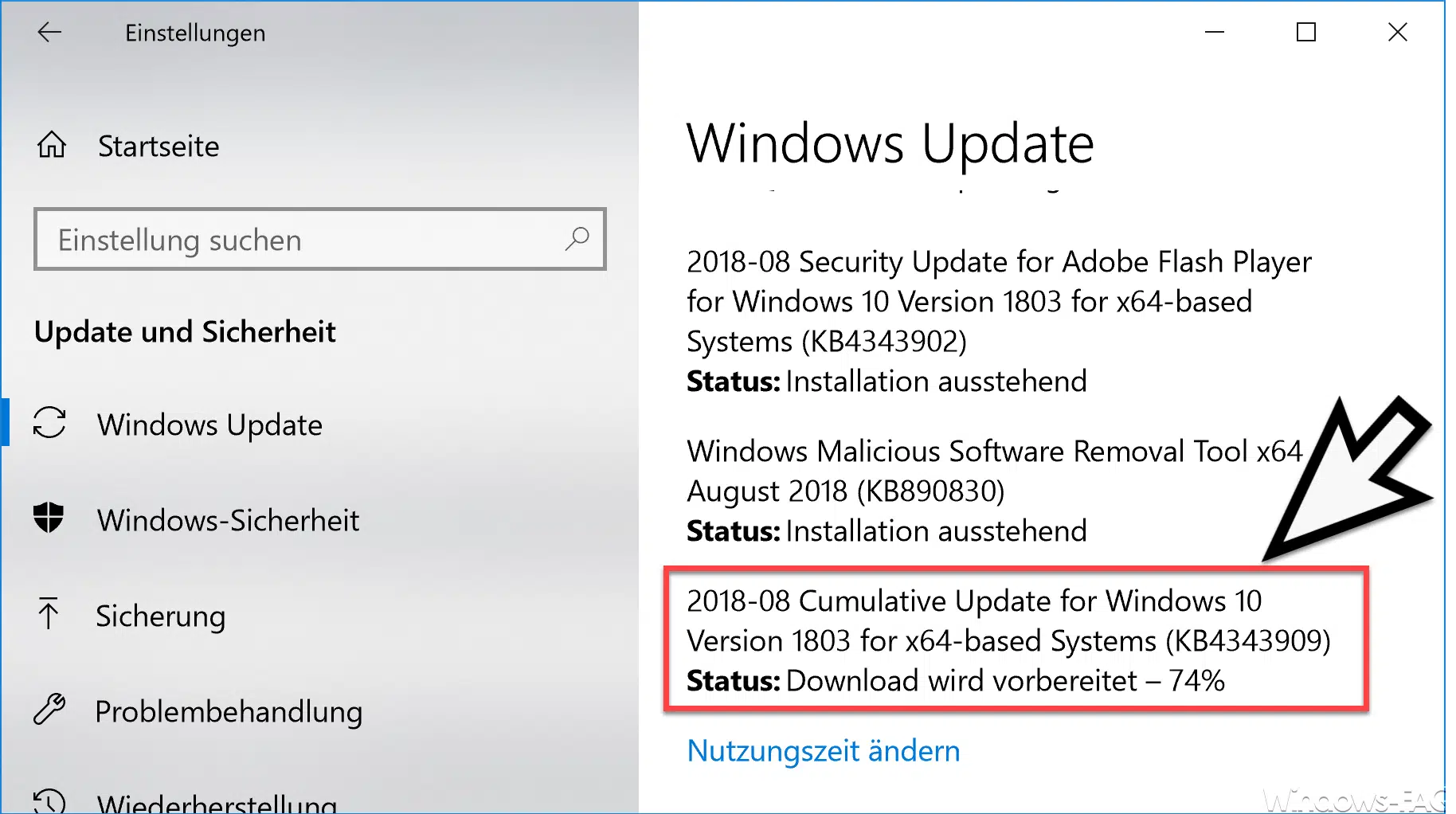




Neueste Kommentare