Anwender, die ein Notebook oder ein Tablet mit Tastatur nutzen, kommen in den Genuß der 3 Finger Gesten und der 4 Finger Gesten. Diese Gesten könnt Ihr auf Euren Touchpad ausführen und beiden Wischengesten jeweils mit anderen Funktionen belegen. So könnt Ihr z.B. festlegen, dass beim Wischen von 3 Fingern gleichzeitig auf dem Touchpad der Windows Desktop angezeigt wird.
Hier nachfolgend erklären wir Euch genau, wie diese Wischgesten zu konfigurieren sind. Dazu ist als erstes die Windows Einstellungs-App über die Windows-Taste + „I“ aufzurufen und als Suchbegriff das Word
Touchpad
einzugeben. Anschließend erscheint ein relativ großes Einstellungsfenster, welches Euch alle Windows Touchpad Einstellungsmöglichkeiten anzeigt. Wir haben Euch hier nachfolgend mal den wichtigen Teil dargestellt, den Ihr etwas weiter unten im Einstellungsdialog findet.
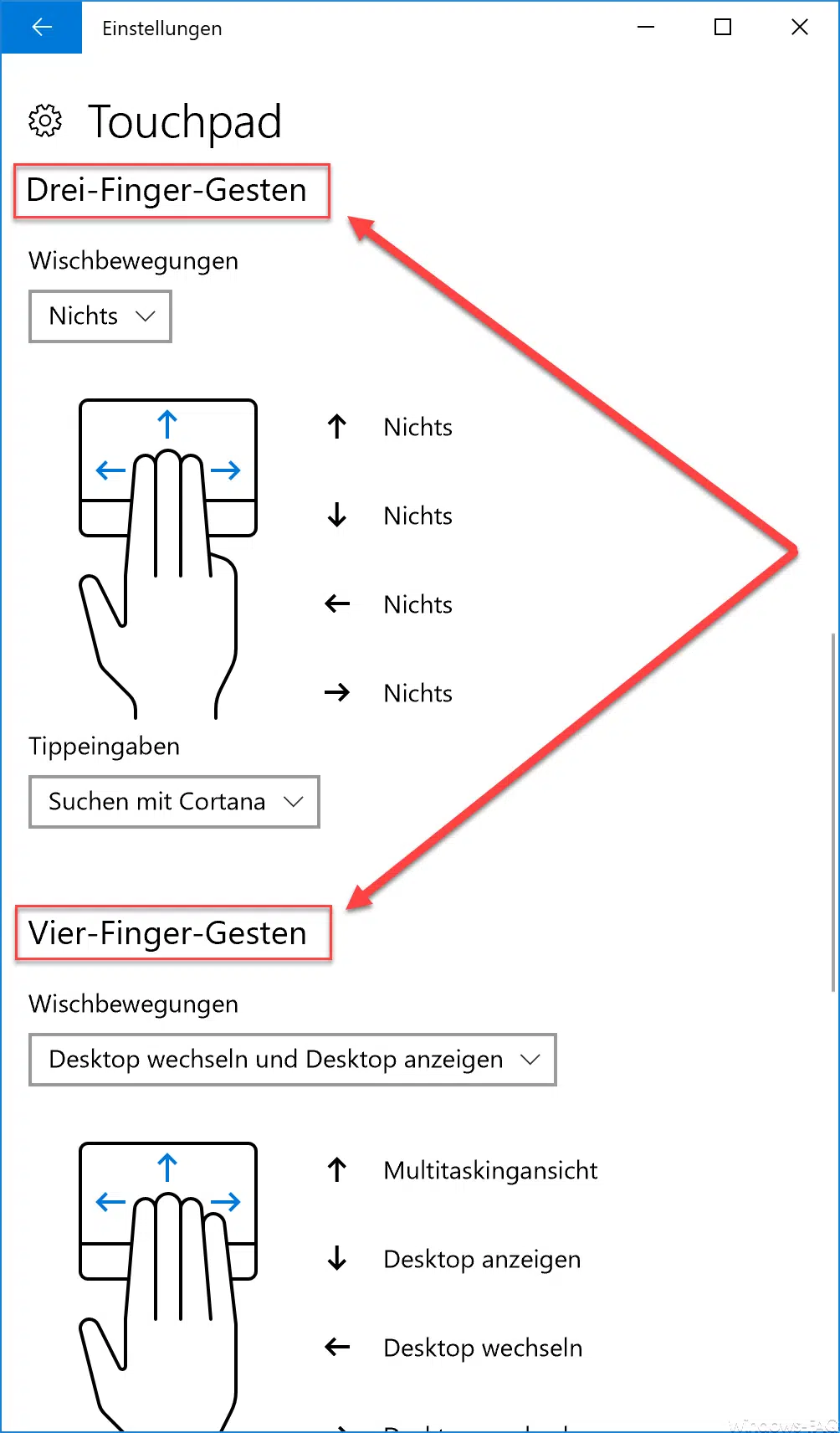
Wir Ihr schon sehen könnt, wird zwischen der 3-Finger und der 4-Finger Gesteneinstellung unterschieden und für beide gibt es einen eigenen Bereich. Generell ist es so, dass Ihr 4 verschiedene Wischgesten konfigurieren könnt. Diese sind
- Wischgeste nach oben
- Wischgeste nach unten
- Wischgeste nach links
- Wischgeste nach rechts
Jede dieser 4 Gesten sind getrennt für die 3- unf 4 Finger einzurichten. Ihr könnt dabei aus 4 verschiedenen Einstellungsmöglichkeiten auswählen. wenn Ihr auf den Auswahlbereich unterhalb der „Wischbewegungen“ klickt. Hier seht Ihr dann die möglichen Wischoptionen.

Folgende Aktionen für die Wischbewegungen stehen zur Auswahl:
- Nichts
- App wechseln und Desktop anzeigen
- Desktop wechseln und Desktop anzeigen
- Audio- und Laufstärkeeinstellung ändern
Je nach Auswahl werden Euch die Aktionen rechts hinten den dargestellten Wischrichtungen angezeigt.
Als zusätzliche Touchpad Einstellungsmöglichkeit gibt es dann noch die Touchpad Tippeingaben. Damit könnt Ihr festlegen, was passiert, wenn Ihr mit 3-Fingern oder 4-Fingern gleichzeitig auf das Touchpad klickt.

Folgende Möglichkeiten stehen Euch bei der „Tippeingabe“ zur Verfügung:
- Nichts
- Suchen mit Cortana
- Info-Center
- Wiedergabe/Pause
- Mittlere Maustaste
Die Änderungen, die Ihr in dem Touchpad Einstellungsfenster vornehmt, werden übrigens sofort aktiv.
Andere Tipps und Tricks rund um Windows findet Ihr auch hier:
– Windows Auslagerungsdatei durch Sicherheitsrichtlinie beim Herunterfahren löschen
– Godmode unter Windows 10 aktivieren
– Lock Workstation (Windows Sperren) mit der Windows-Taste + „L“ deaktivieren
– Windows Version vom USB Installations-Stick abfragen
– Seiten und Optionen aus der Windows 10 Einstellungs-App ausblenden bzw. entfernen
– Autoplay bei Windows 10 deaktivieren
– Windows 10 Indizierungs-Einstellungen (Optionen) anzeigen bzw. anpassen
– Neue Schriftarten unter Windows 10 installieren
– Point and Print Probleme bei Installation von Druckertreibern unter Windows 10
– Windows 10 Installation von Feature Updates per Gruppenrichtlinie zurückstellen
– Touchpad funktioniert nicht







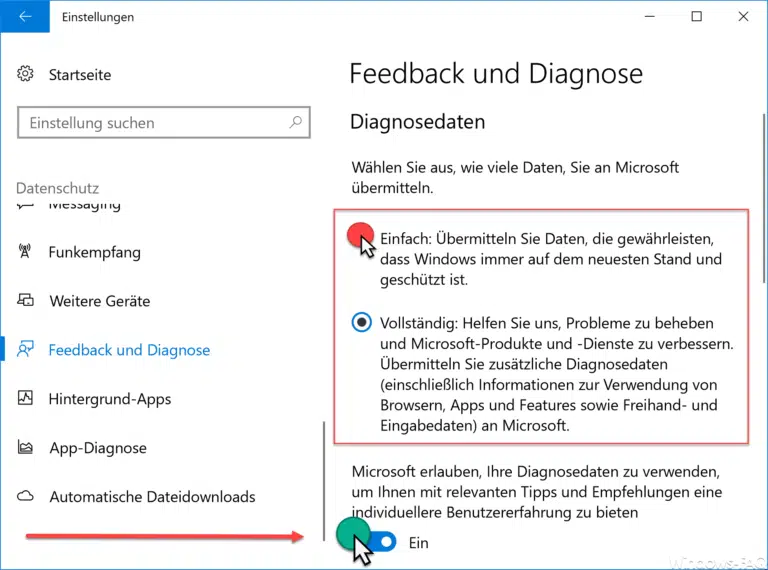









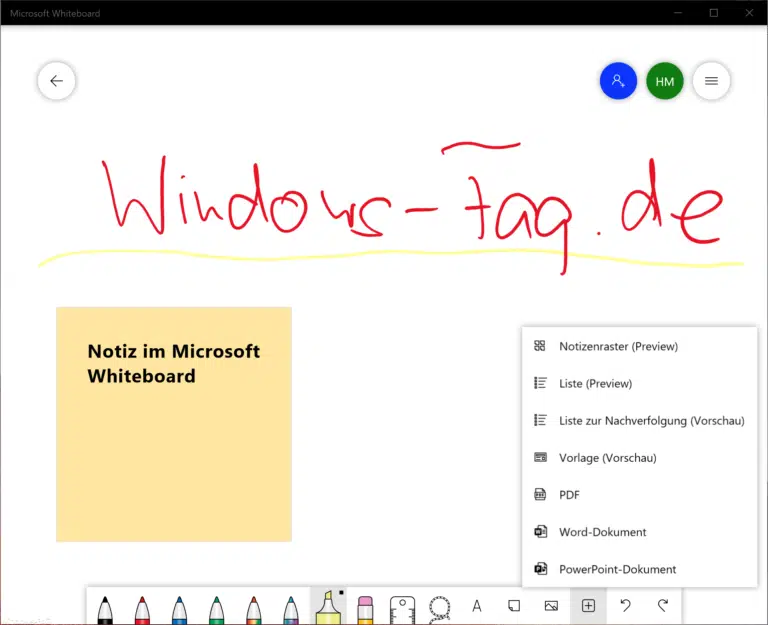
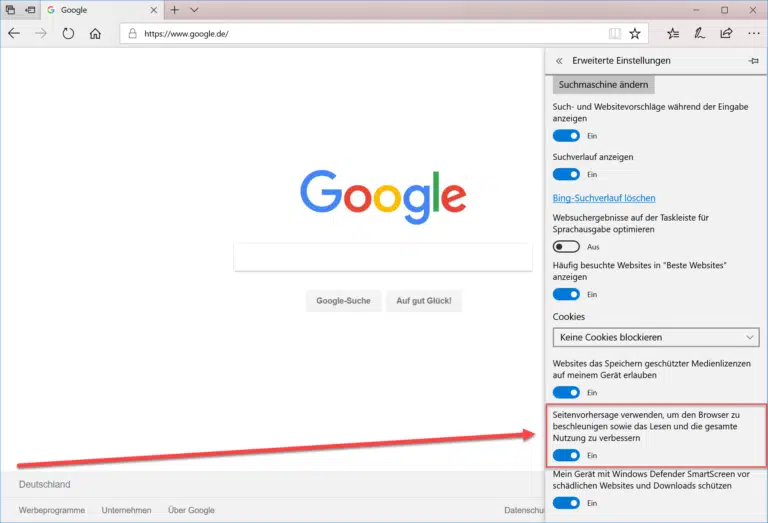
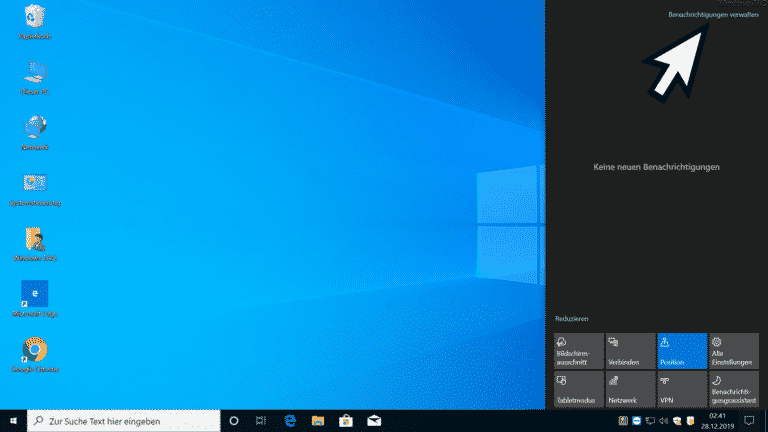
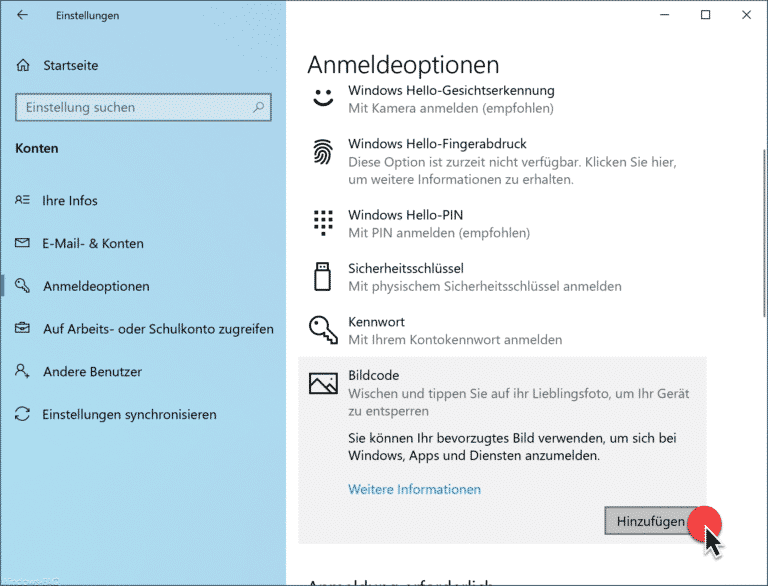
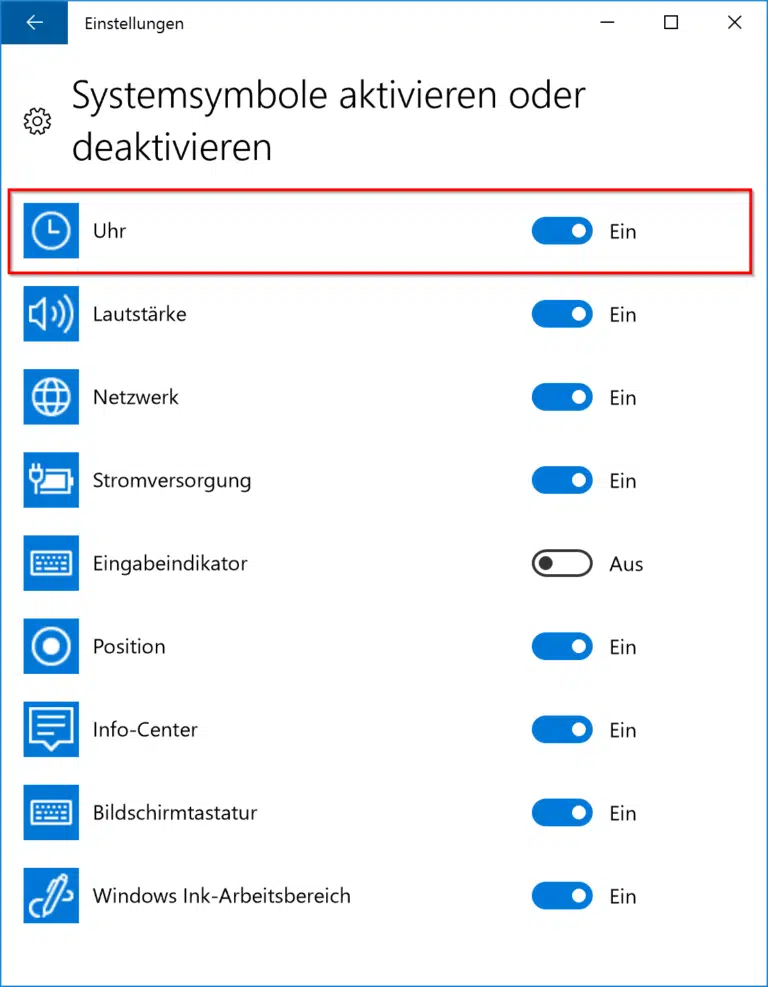

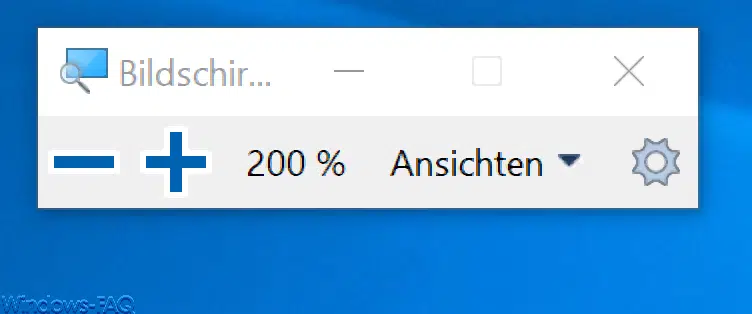
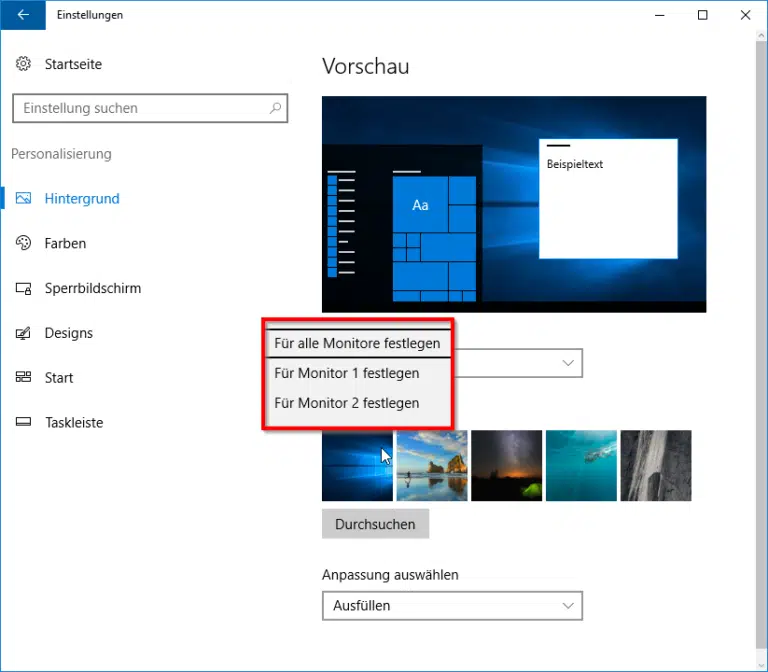


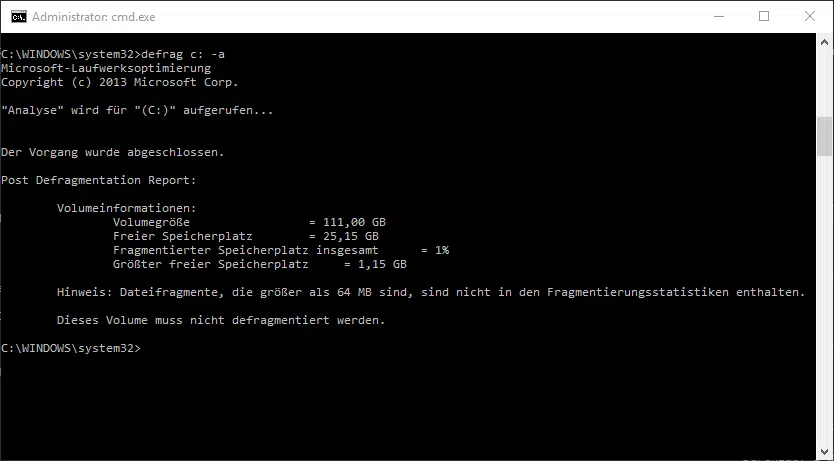
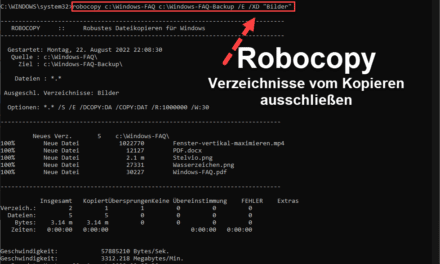




Die Tipps funktionieren aber nur, wenn die entsprechende Einstellung in der Windows-Einstellungs-App vorhanden sind. Das ist zumindest bei meinem Lenovo ThinkPad E330 nicht der Fall. Trotz aktuellem Synaptics Treiber und ansonsten auch auf dem neusten Stand, fehlt die Touchpad Einstellungs- Option bei mir in Windows 10. Die Suche nach einer Lösung begleitet mich schon eine Weile und mein Genervtheit hat Höhen erreicht, bei dem ich über eine Fingeramputation nachgedacht hatte. Andere im Netz scheinen ähnlich genervt. Eine Lösung war nicht in Sicht und nicht zu finden – auch nicht über die Registry.
Es ging bei mir in der Hauptsache um den Drei Finger Klick. Der dritte Finger kommt zwangsläufig immer mal wieder in Berührung mit dem Touchpad und die Folge war dann bei mir eine sich öffnende Windows Suche.
Es gibt aber Abhilfe. Dies gilt aber erstmal nur für ein ThinkPad E330 mit Windows 10. Also keinerlei Garantie oder Gewährleistung auf ein funktionieren.
„TwoFingerScroll“ (1.0.6) heißt das kleine Tool. Überschaubare Einstellungen und die Einbindung in den Systemstart sind möglich. Bei mir waren Änderungen bei den „Scrolling“ Einstellungen erforderlich um im Browser ruckelfrei mit zwei Fingern scrollen zu können. Das Tool ist von 2009, funktioniert aber auf dem genannte Notebook seit einigen Tagen ohne Probleme.