Der Registrierungsschlüssel „HKEY_CURRENT_USER\Control Panel\Desktop“ enthält zahlreiche Einstellungen, mit denen Sie das Erscheinungsbild und das Verhalten des Windows-Desktops bzw. des Bildschirmschoners anpassen können. Dieser Schlüssel enthält Konfigurationsoptionen, die sich auf das WIndows Hintergrundbild, den Bildschirmschoner, die Symbole, die Maus und vieles mehr auswirken können. Durch das Ändern dieser Werte können Benutzer ihr Desktop-Erlebnis personalisieren und an ihre Bedürfnisse anpassen.
Die Windows-Registry enthält eine Vielzahl von Einstellungen, mit denen Benutzer das Verhalten ihres Betriebssystems anpassen können. Im speziellen Fall des Desktop-Bildschirmschoners gibt es einige wichtige Registry-Werte, die das Aktivieren, die Zeitverzögerung und die Sicherheitseinstellungen steuern. Die Werte „ScreenSaveActive„, „ScreenSaveTimeOut“ und „ScreenSaveSecure“ bieten Benutzern die Möglichkeit, den Bildschirmschoner ihres Systems individuell zu konfigurieren bzw. einzurichten.
Speicherort der Bildschirmschoner Registry Werte
Die 3 Werte zum Einstellen des Windows Screensavers finden Sie alle im Registry Pfad „Computer\HKEY_CURRENT_USER\Control Panel\Desktop„. Sollte die Werte dort nicht angelegt sein, so müssen sie als DWORD 32-Bit Werte angelegt werden.
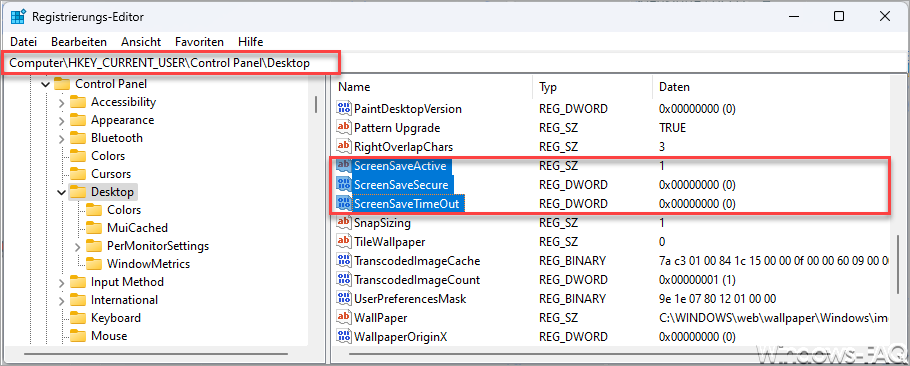
ScreenSaveActive
Der Registry-Wert „ScreenSaveActive“ ermöglicht es Benutzern, den Bildschirmschoner auf ihrem Windows-Desktop zu aktivieren oder zu deaktivieren. Wenn der Wert auf „1“ gesetzt ist, ist der Bildschirmschoner aktiviert, andernfalls, wenn der Wert auf „0“ gesetzt ist, ist der Bildschirmschoner deaktiviert.
Der Bildschirmschoner ist eine Funktion, die entwickelt wurde, um den Bildschirm vor Einbrennen zu schützen und Energie zu sparen, indem er aktiviert wird, wenn der Computer eine bestimmte Zeit lang inaktiv ist. Durch Deaktivieren des Bildschirmschoners können Benutzer die Leistung und Energieeffizienz ihres Systems verbessern.
Um den Wert zu ändern, folgen Sie diesen Schritten:
- Drücken Sie die Tastenkombination „Win + R„, um das Ausführen-Dialogfeld zu öffnen.
- Geben Sie „regedit“ ein und klicken Sie auf „OK“, um den Registrierungseditor zu öffnen.
- Navigieren Sie zu „HKEY_CURRENT_USER\Control Panel\Desktop“ im linken Fensterbereich.
- Doppelklicken Sie auf den Wert „ScreenSaveActive“ im rechten Fensterbereich.
- Geben Sie „0“ ein, um den Bildschirmschoner zu deaktivieren, oder „1“, um ihn zu aktivieren.
- Klicken Sie auf „OK„, um die Änderungen zu speichern.
ScreenSaveTimeOut
Der Wert „ScreenSaveTimeOut“ bestimmt die Zeitdauer in Sekunden, nach der der Bildschirmschoner aktiviert wird, wenn keine Benutzereingabe erfolgt. Standardmäßig ist dieser Wert oft auf 600 (10 Minuten) eingestellt. Das bedeutet, wenn der Benutzer für 10 Minuten keine Eingabe tätigt, wird der Bildschirmschoner aktiviert.
Indem Benutzer den Wert „ScreenSaveTimeOut“ anpassen, können sie die Zeitverzögerung einstellen, nach der der Bildschirmschoner aktiviert wird. Zum Beispiel kann ein Benutzer den Wert auf 300 (5 Minuten) ändern, um den Bildschirmschoner schneller zu aktivieren. Andererseits können Benutzer den Wert erhöhen, um eine längere Inaktivitätszeit zu ermöglichen, bevor der Bildschirmschoner aktiviert wird.
Um den Wert anzupassen, folgen Sie diesen Schritten:
- Öffnen Sie den Registrierungseditor wie im vorherigen Beispiel beschrieben.
- Navigieren Sie zu „HKEY_CURRENT_USER\Control Panel\Desktop„.
- Doppelklicken Sie auf den Wert „ScreenSaveTimeOut„.
- Geben Sie den gewünschten Wert in Sekunden ein. Zum Beispiel, wenn Sie den Bildschirmschoner nach 5 Minuten Inaktivität aktivieren möchten, geben Sie „300“ ein (5 Minuten = 300 Sekunden).
- Klicken Sie auf „OK„, um die Änderungen zu speichern.
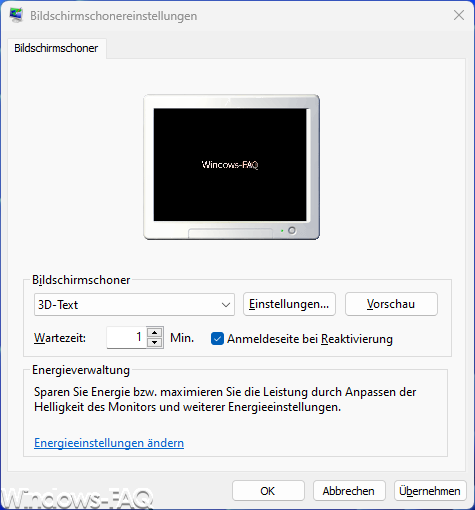
ScreenSaveSecure
Der Registry-Wert „ScreenSaveSecure“ bietet eine zusätzliche Sicherheitsfunktion für den Bildschirmschoner. Wenn dieser Wert auf „1“ gesetzt ist, wird der Bildschirmschoner nur aktiviert, wenn der Benutzer nach der Deaktivierung eine Anmeldeinformation eingeben muss. Dadurch wird verhindert, dass unbefugte Personen auf den Computer zugreifen können, wenn der Benutzer ihn unbeaufsichtigt lässt. Somit wird quasi ein Kennwortschutz für den Bildschirmschoner aktiviert.
Durch Aktivieren der „ScreenSaveSecure„-Funktion wird sichergestellt, dass der Computer nur dann freigegeben wird, wenn der autorisierte Benutzer seine Anmeldeinformationen eingibt. Dies kann besonders in Umgebungen mit erhöhten Sicherheitsanforderungen nützlich sein, um den unbefugten Zugriff auf den Computer zu verhindern.
Um den Wert anzupassen, folgen Sie diesen Schritten:
- Öffnen Sie den Registrierungseditor wie im vorherigen Beispiel beschrieben.
- Navigieren Sie zu „HKEY_CURRENT_USER\Control Panel\Desktop„.
- Doppelklicken Sie auf den Wert „ScreenSaveSecure„.
- Geben Sie den gewünschten Wert ein. Zum Beispiel eine „1“, wenn der Anwender nach Beendigung des Bildschirmschoners wieder eine Anmeldung durchführen muss.
- Klicken Sie auf „OK„, um die Änderungen zu speichern.
Risiken bei Registry-Anpassungen
Es ist wichtig, bei Änderungen in der Windows-Registry vorsichtig zu sein. Bevor Sie Änderungen vornehmen, empfiehlt es sich, eine Sicherungskopie der Registry zu erstellen, um mögliche Probleme rückgängig machen zu können. Bei Unsicherheiten oder Fragen ist es ratsam, die Unterstützung eines erfahrenen Benutzers oder IT-Experten in Anspruch zu nehmen.
Fazit
Mit den Registry-Werten „ScreenSaveActive“, „ScreenSaveTimeOut“ und „ScreenSaveSecure“ können die Einstellungen und die Funktion des Windows Bildschirmschoners sehr einfach und effektiv gesteuert werden. Übrigens ist es auch möglich, den Bildschirmschoner per GPO festzulegen. Aber auch die Änderung des Bildschirmschoners durch den Anwender kann verhindert werden.
– Tastenkombination Bildschirm drehen



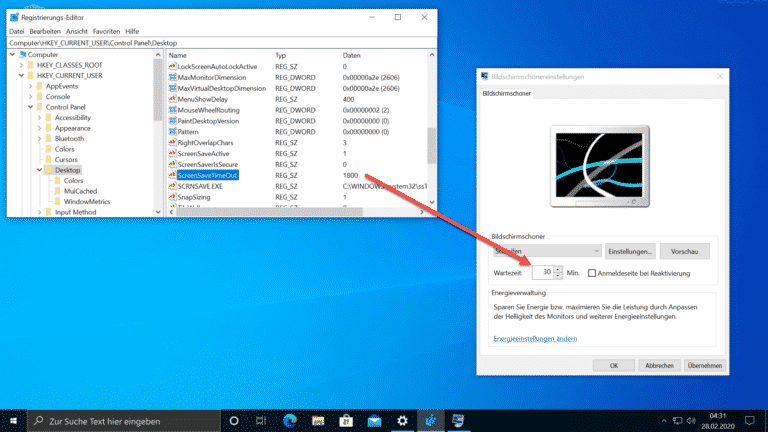
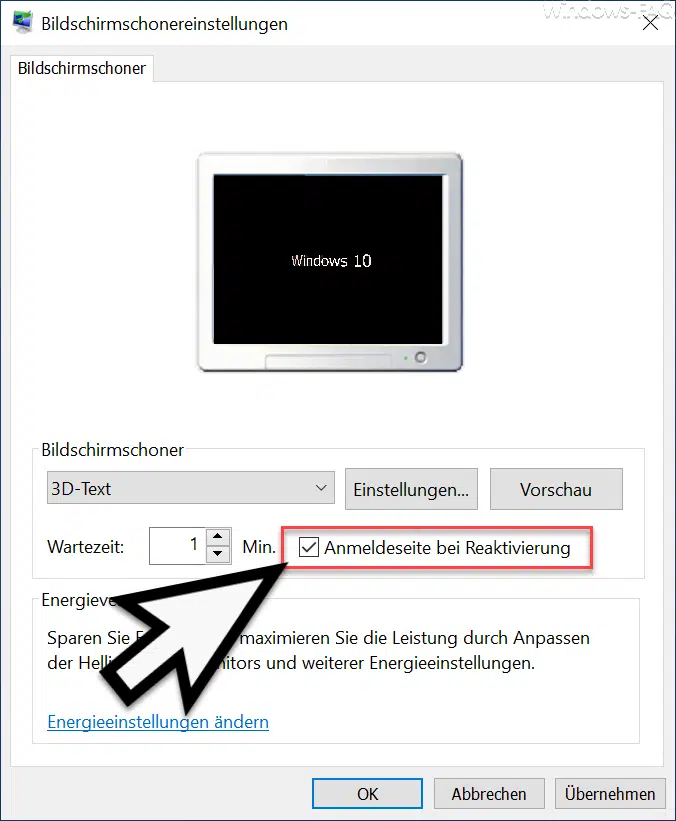
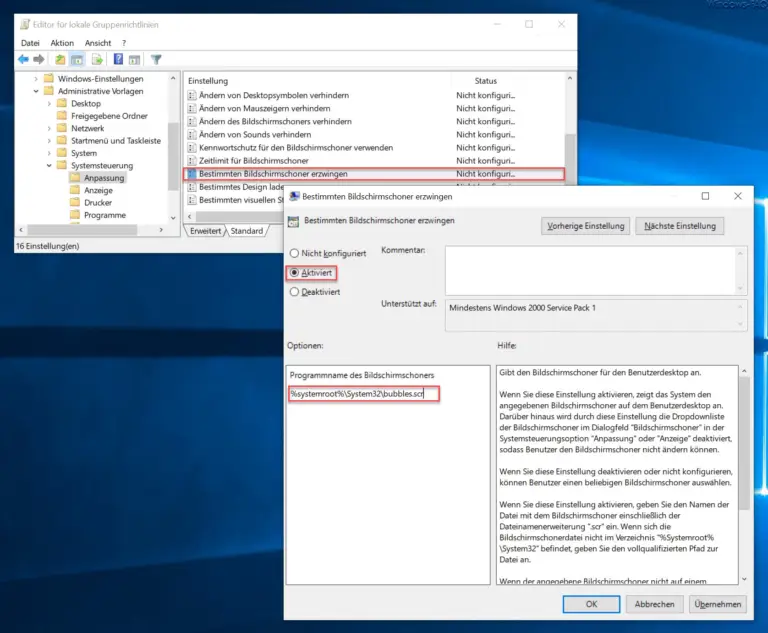

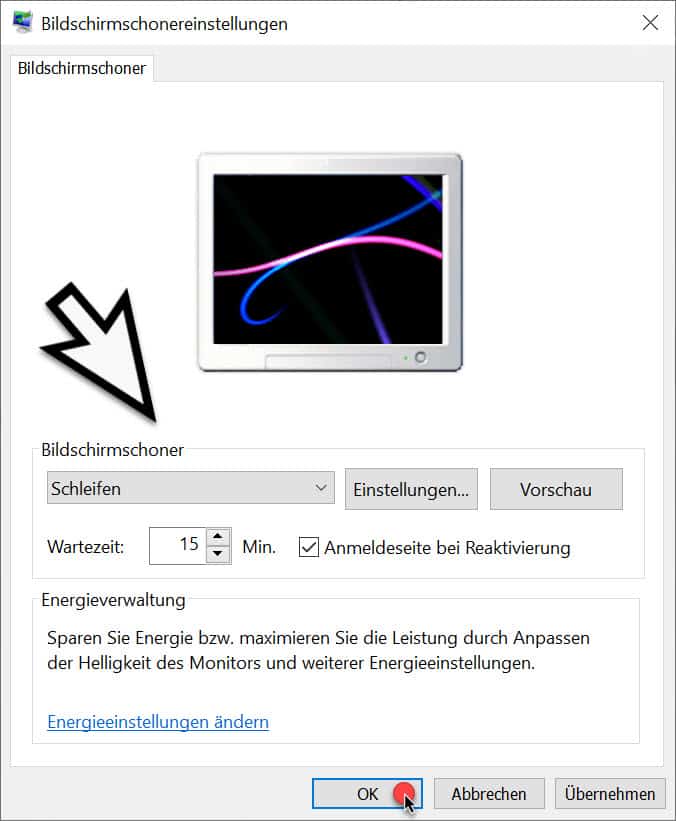
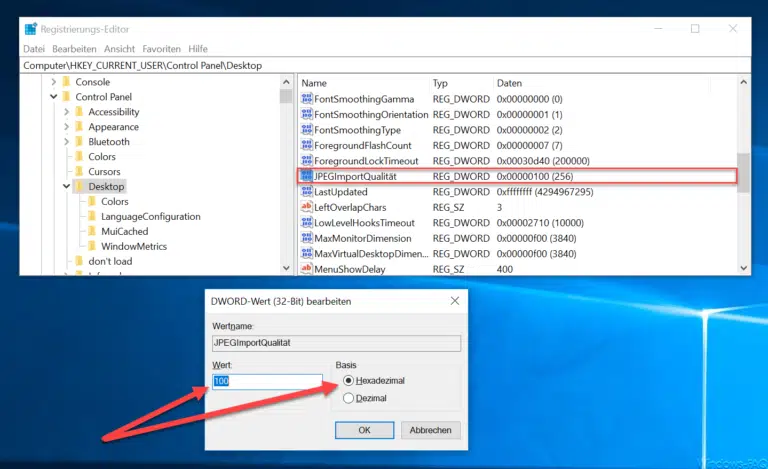

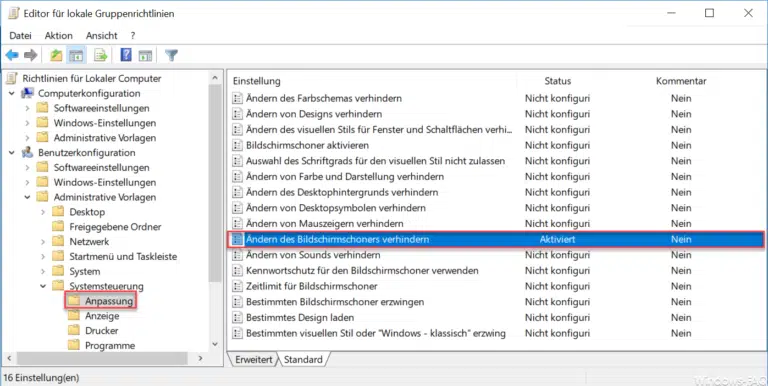

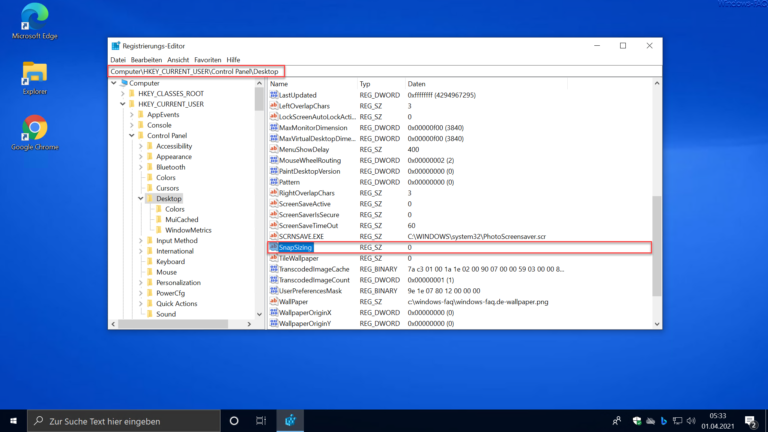
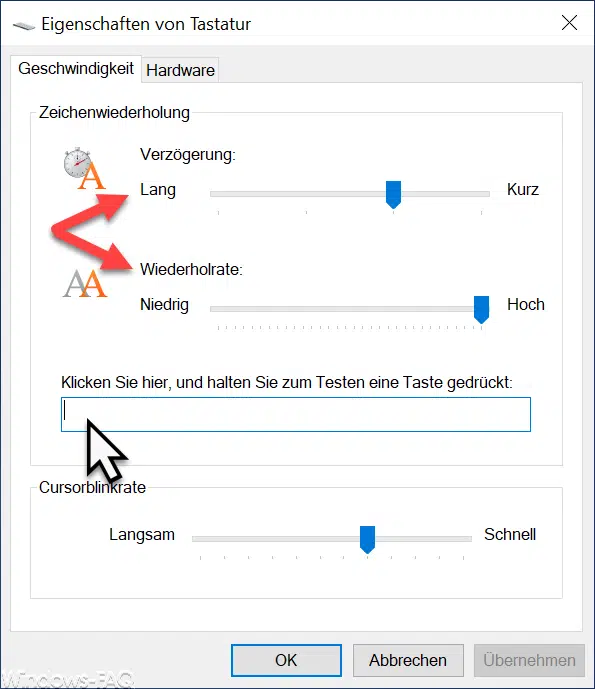

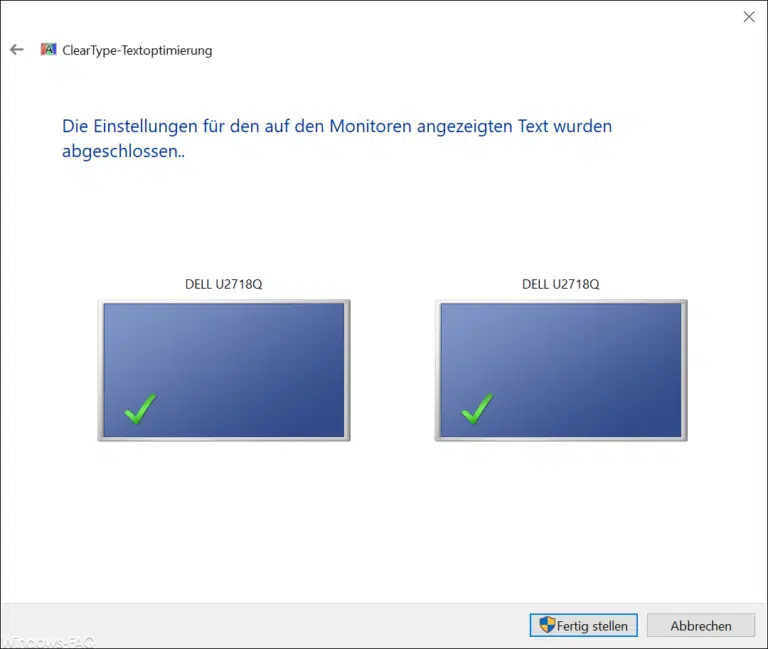


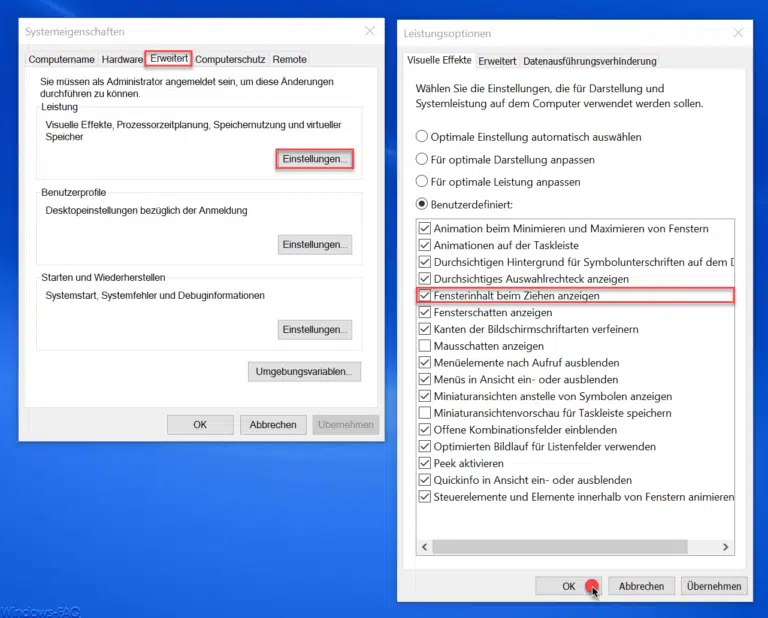


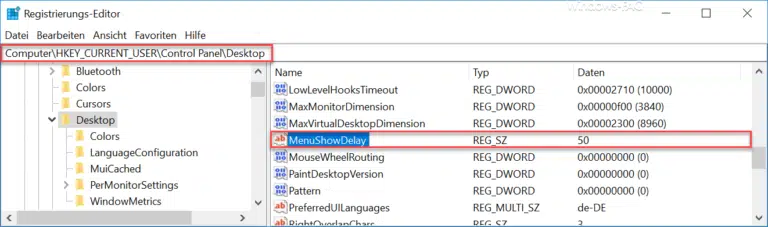
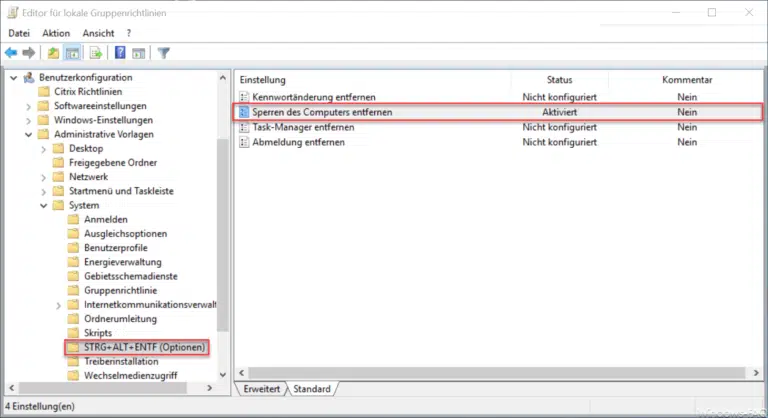


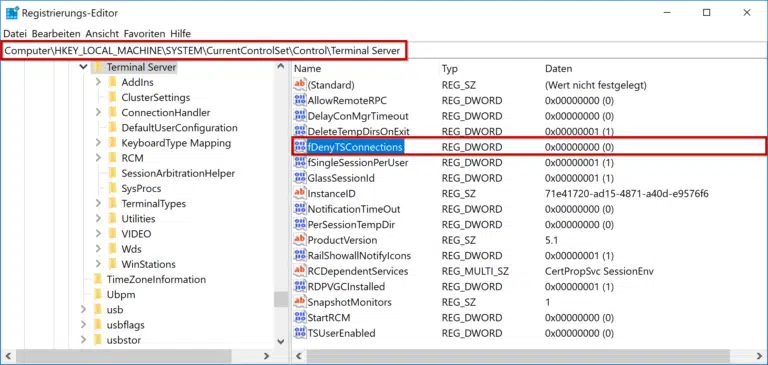

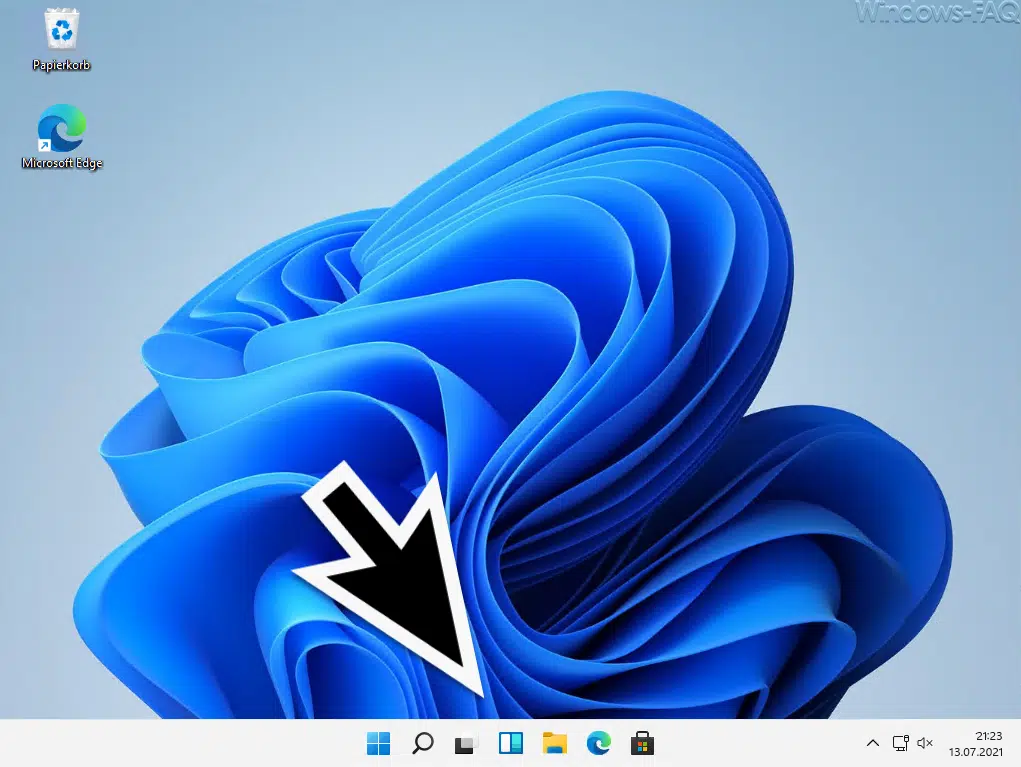

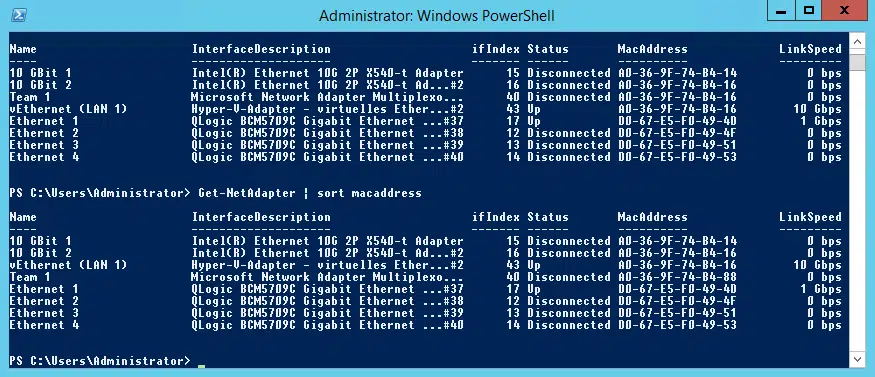




Neueste Kommentare