Die Snap-Layouts sind eigentlich eine der besten Neuerungen von Windows 11. Mit Snap-Layouts könnt Ihr sehr einfach per Mausklick die Anordnung Eurer Fenster in einem vorgefertigten Snap-Layout anordnen und auf dem Desktop verteilen. Dies kann gerade dann sehr nützlich und sinnvoll sein, wenn Ihr mit mehreren Programmen gleichzeitig arbeitet.
Wie diese Snap-Layouts bei Windows 11 funktionieren, haben wir ausführlich in unserem Beitrag „Was sind die Snap-Layouts bei Windows 11″ behandelt. Es kann aber durchaus auch Gründe dafür geben, dass man auf diese Snap Layouts verzichten möchte und somit die Snap-Layouts deaktivieren möchte.
Snap-Layouts deaktivieren
Um die Snap-Layouts auszuschalten, müsst Ihr die entsprechende Option in den Windows 11 Einstellungen vornehmen. Die Windows 11 Einstellungen könnt Ihr einfach mit der Tastenkombination
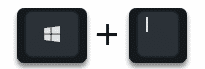
aufrufen. Anschließend müsst Ihr in den Einstellungen in die Bereiche
System
und
Multitasking
wechseln. Dort findet Ihr ganz oben den Punkt
Fenster andocken (Automatisches Ändern der Größe und Anordnung von Fenstern auf dem Bildschirm)
welchen Ihr mit dem Pfeil nach unten am Ende der Zeile aufklappen müsst. Anschließend müsste folgendes auf Eurem Bildschirm sichtbar werden.
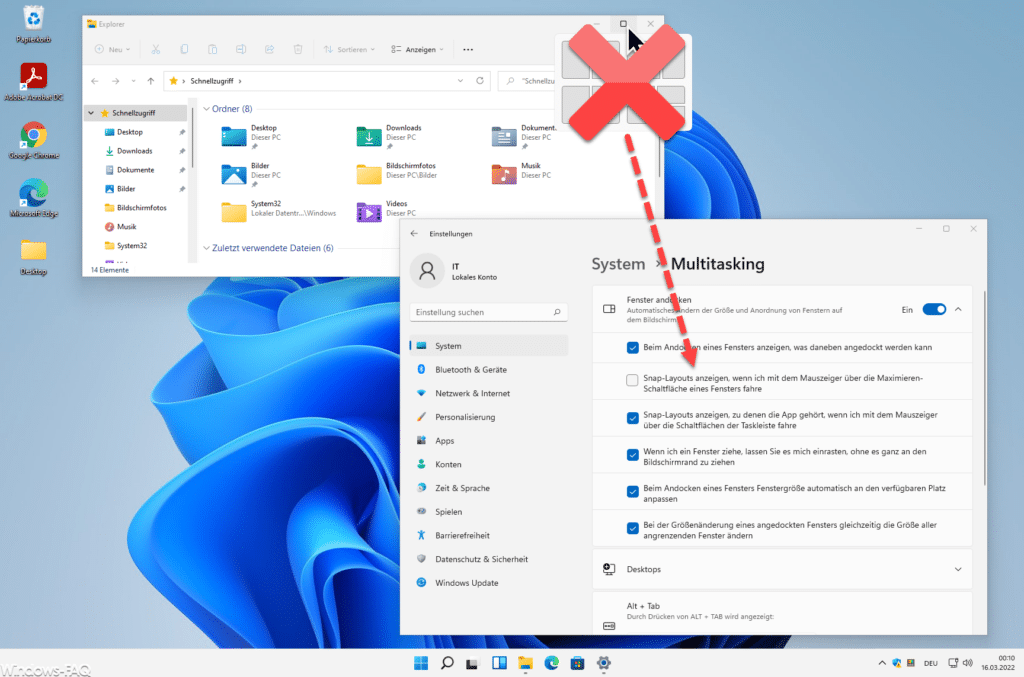
Hier findet Ihr zahlreiche Snaplayout Einstellungsmöglichkeiten, auf die wir teilweise auch schon in unserem oben erwähnten Beitrag genauer eingegangen sind. Über die Option
Snap-Layouts anzeigen, wenn ich mit dem Mauszeiger über die Maximieren-Schaltfläche eines Fensters fahre
deaktiviert, dann ist damit auch die Funktion Snap-Layout deaktiviert. In diesem Fall kann über die mittlere der 3 Fensterfunktionen nur noch das aktive Fenster maximiert oder wieder verkleinert werden, so wir Ihr es auch den bisherigen Windows Version kennt.
Snap-Layout per Registry deaktivieren
Wenn Ihr die Snaplayout Funktion von Windows 11 über die Registry deaktivieren möchtet, so müsst Ihr im Windows Registrierungseditor (regedit.exe) den folgenden Registrypfad aufrufen.
Computer\HKEY_CURRENT_USER\Software\Microsoft\Windows\CurrentVersion\Explorer\Advanced
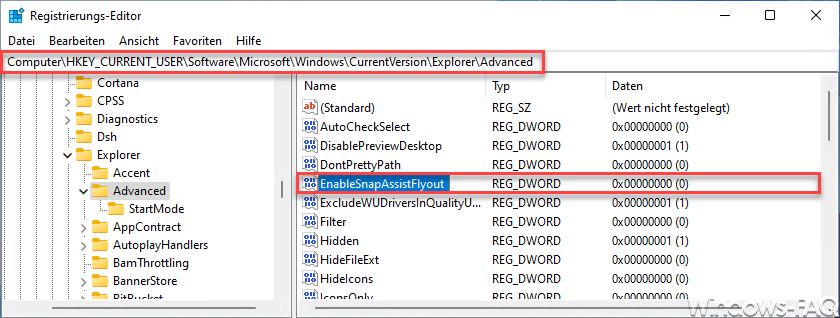
Dort gibt es den DWORD 32-Bit Eintrag
EnableSnapAssistFlyout
der bei aktivierten Snap-Layouts auf „1“ steht. Wenn Ihr die Snap-Layouts deaktivieren möchtet, so müsst Ihr dem Eintrag „EnableSnapAssistFlyout“ den Wert „0“ zuweisen. Diese Änderungen werden allerdings erst nach einem Windows Neustart oder nach einem Neustart des Windows Explorer Tasks über den Windows Taskmanager aktiv.

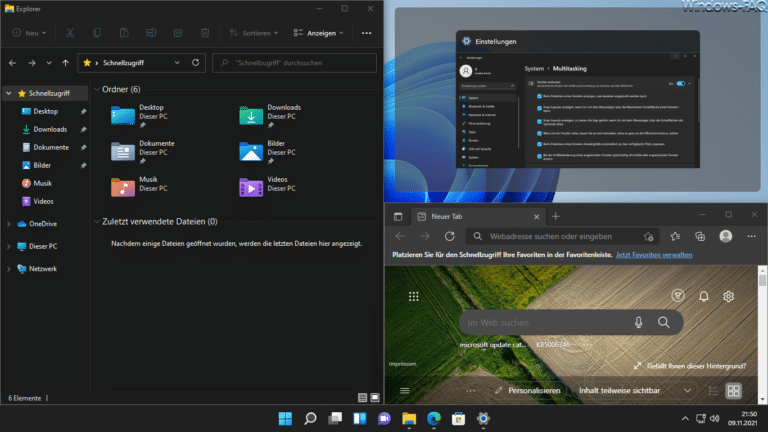
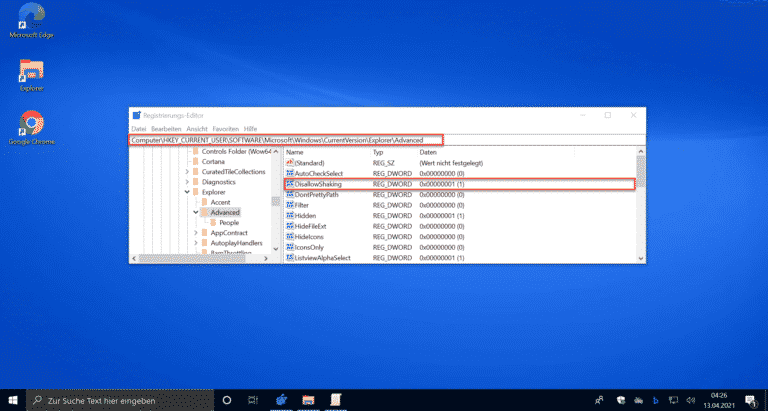
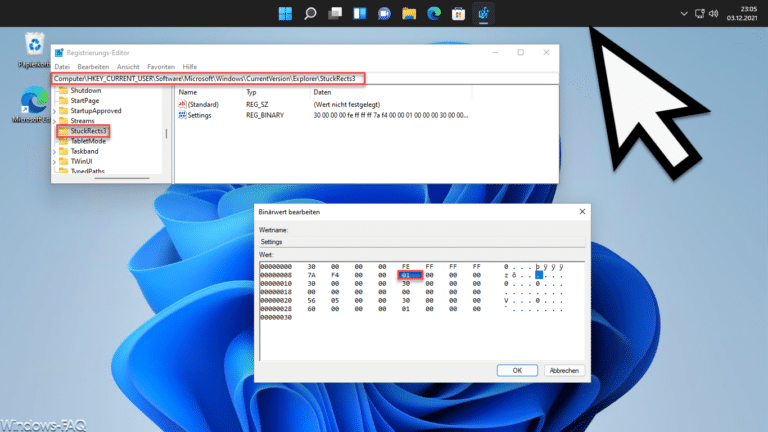
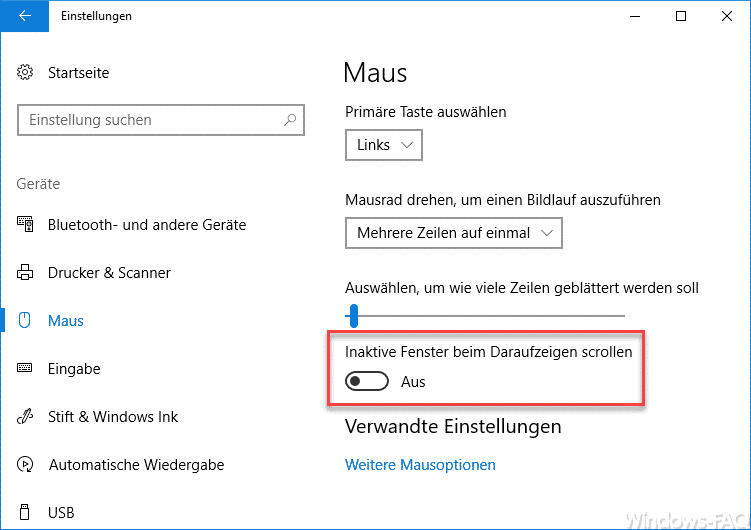
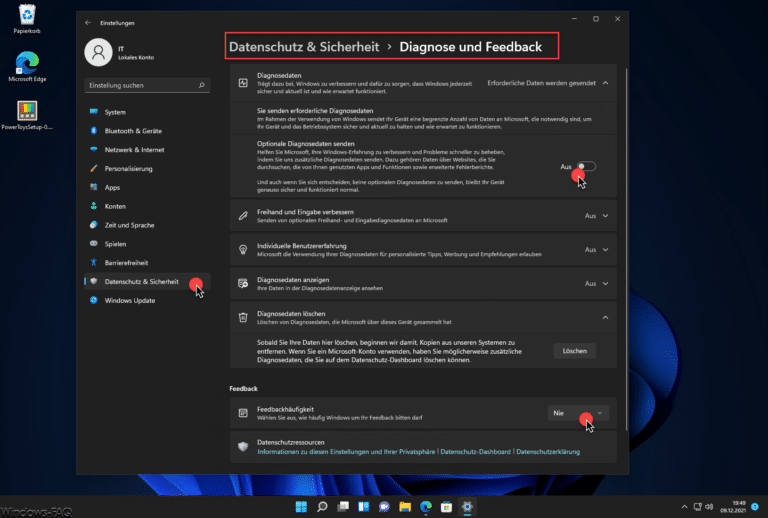


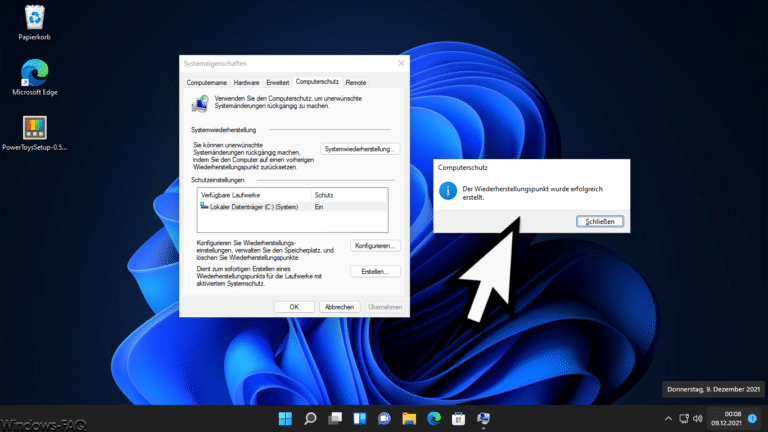
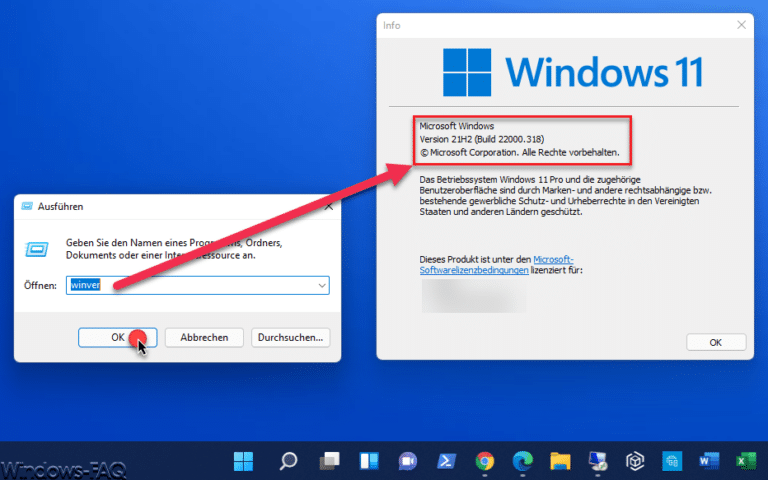
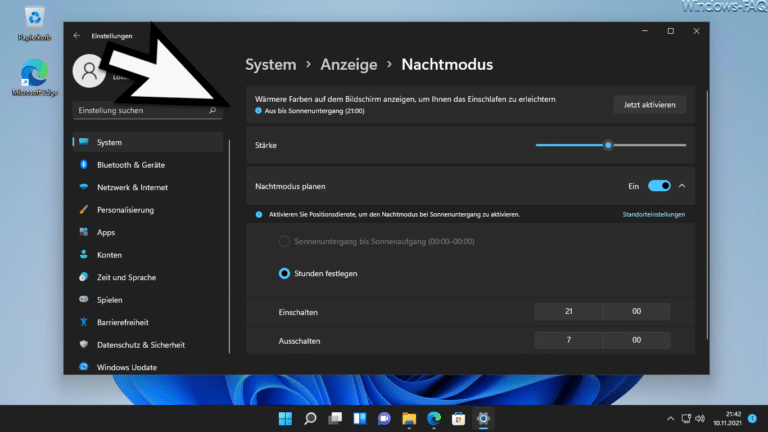
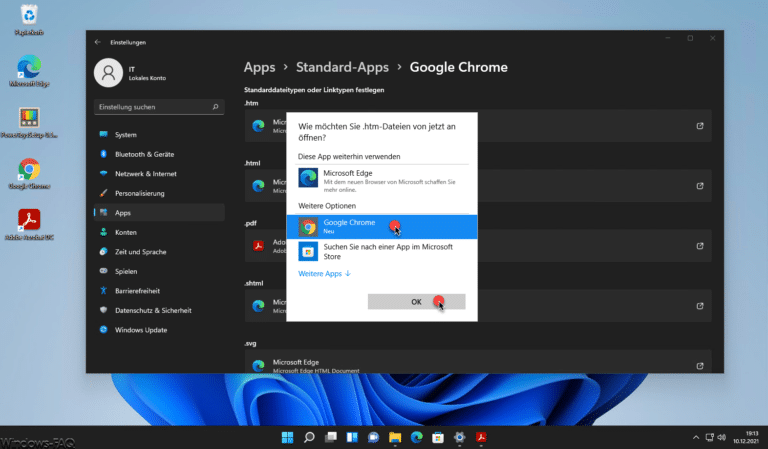
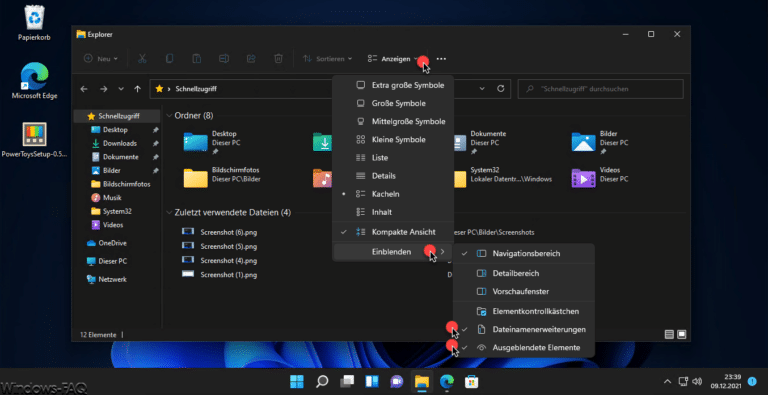
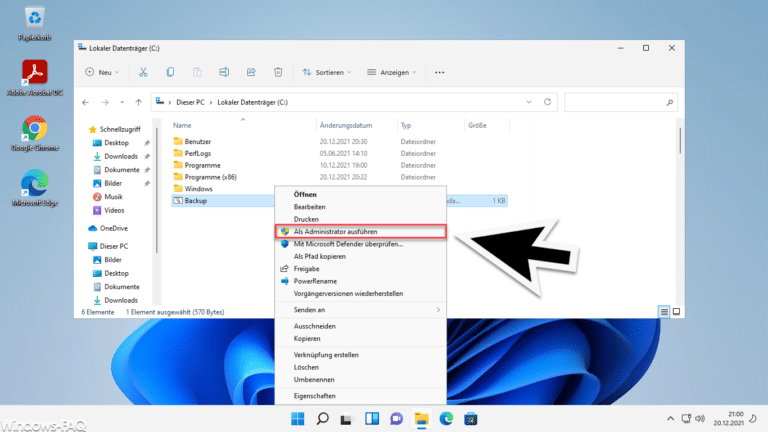
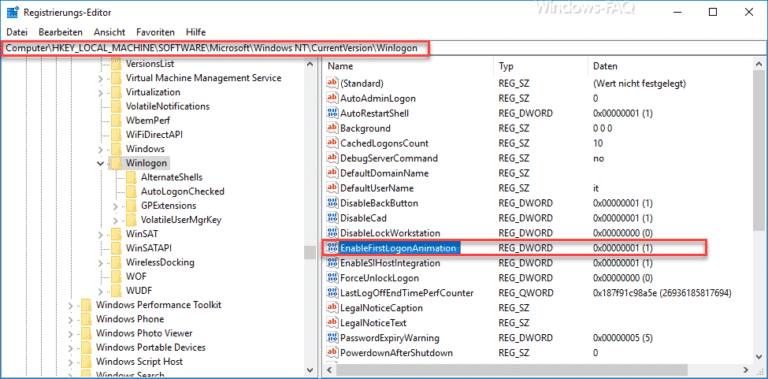
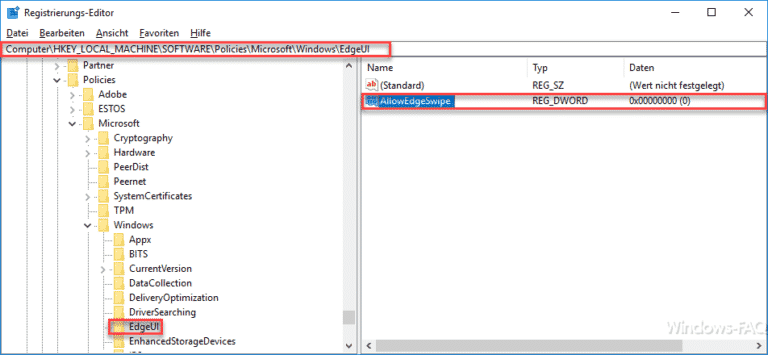
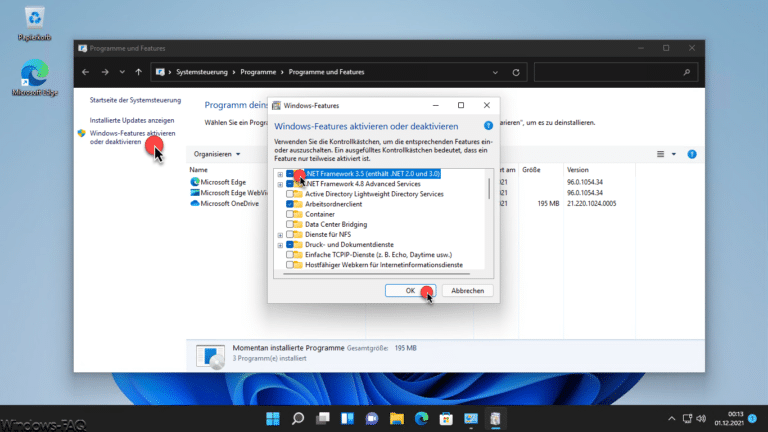

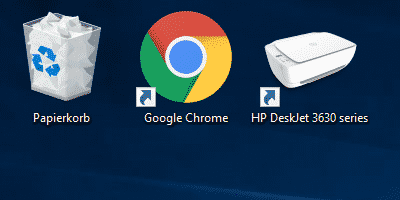
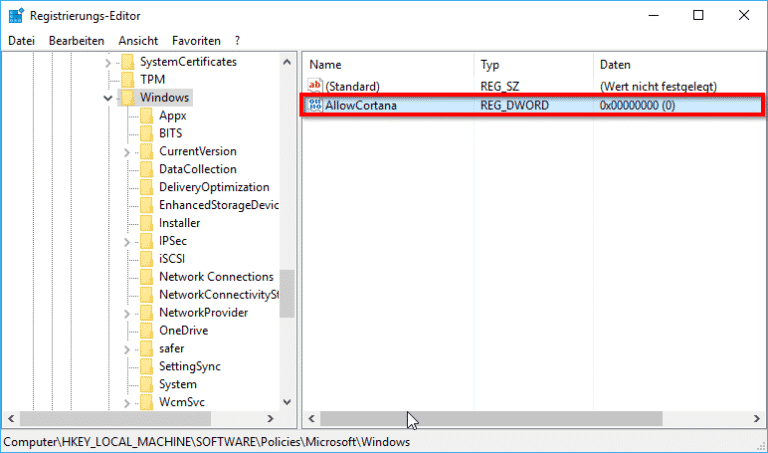
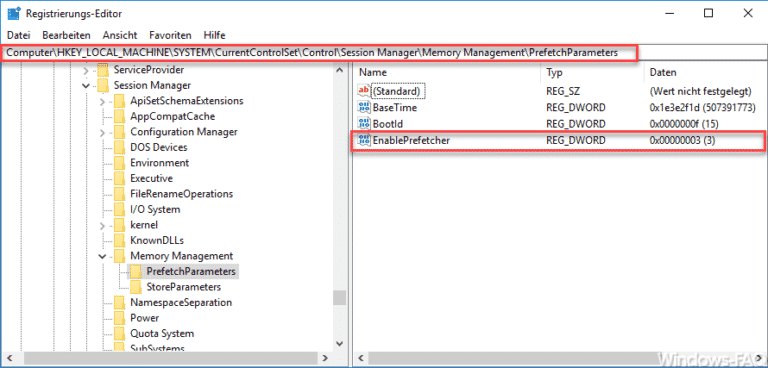
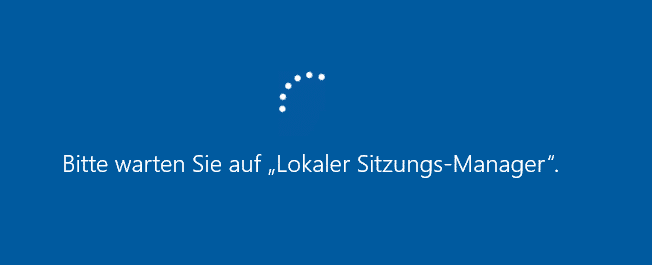

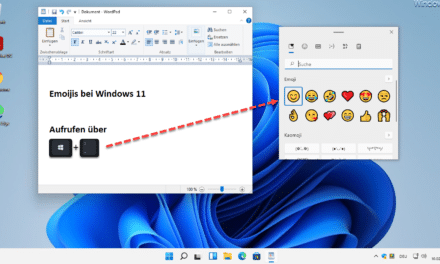

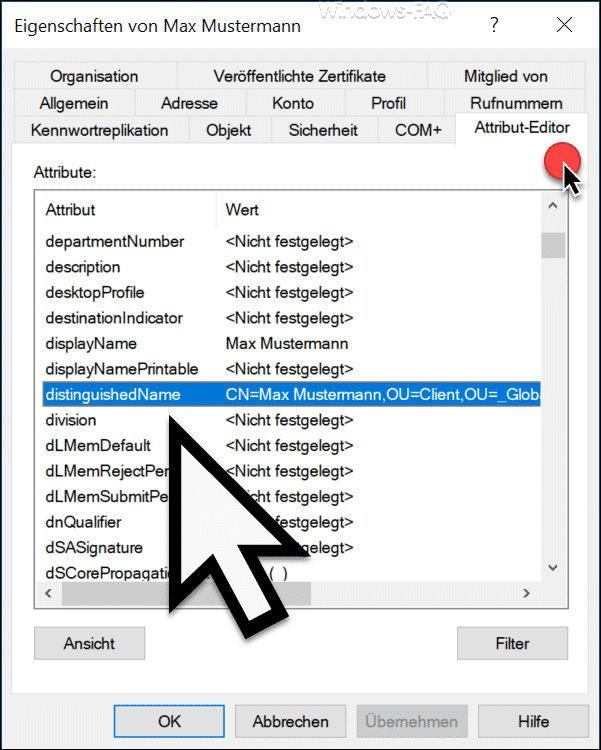





Neueste Kommentare