Das Gruppieren der Windows Taskleistensymbole bei Windows 10 ist für die meisten Anwender eine angenehme Funktion. Somit werden einfach die Tasks von gleichen Programmen, die mehrfach gestartet wurden, zusammengefasst dargestellt. Dadurch erspart sich der Anwender viel Platz in der Windows 10 Taskleiste und hat somit auch die Möglichkeit, mehr Icons in der Taskleiste anzuheften.
So sieht standardmäßig eine Windows 10 Taskleiste mit gruppierten Programmsymbolen aus.

Die könnt Ihr umstellen und so sieht dann die gleiche Taskleiste mit ungruppierten Symbolen aus.

Umstellen könnt Ihr das, indem Ihr einfach in der Windows 10 Taskleiste mit der rechten Maustaste klickt und dann den Punkt
Taskleisteneinstellungen
aufruft. Anschließend erscheint die Windows 10 Einstellungs-App. Relativ weit unten findet Ihr dann die gesuchte Einstellungsmöglichkeit:
Schaltfächen in der Taskleiste gruppieren
Wir haben Euch dies hier nachfolgend abgebildet, hierbei wurde aber bereits das Auswahlfeld aufgefächert und die möglichen Anzeigeoptionen sichtbar.
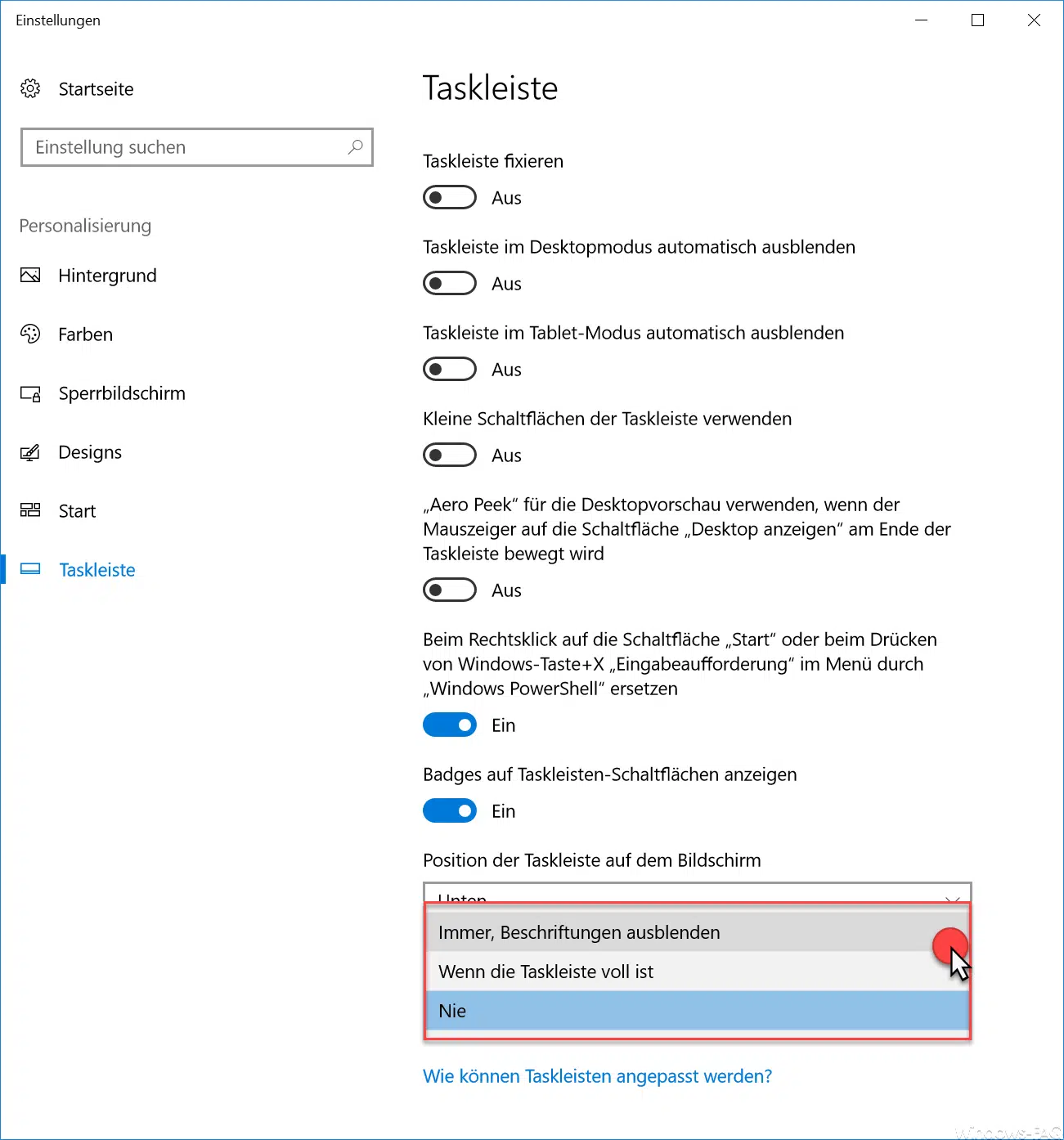
Folgende Auswahlmöglichkeiten stehen Euch bei der Gruppierung zur Verfügung.
- Immer, Beschriftungen ausblenden (Dies ist die Standardeinstellung)
- Wenn die Taskleiste voll ist
- Nie
Hier könnt Ihr auch die gewünschte Gruppierungsart auswählen. Die Änderungen werden übrigens sofort aktiv und die Anzeige der Taskleiste umgehend angepasst.
Taskleisten Gruppierung über Registry
Die gleiche Einstellungen könnt Ihr auch über die Windows Registrierungsdatenbank durchführen. Dazu müsst Ihr im Registrierungseditor (regedit.exe) folgenden Regpfad aufrufen.
HKEY_CURRENT_USER\Software\Microsoft\Windows\CurrentVersion\Policies\Explorer
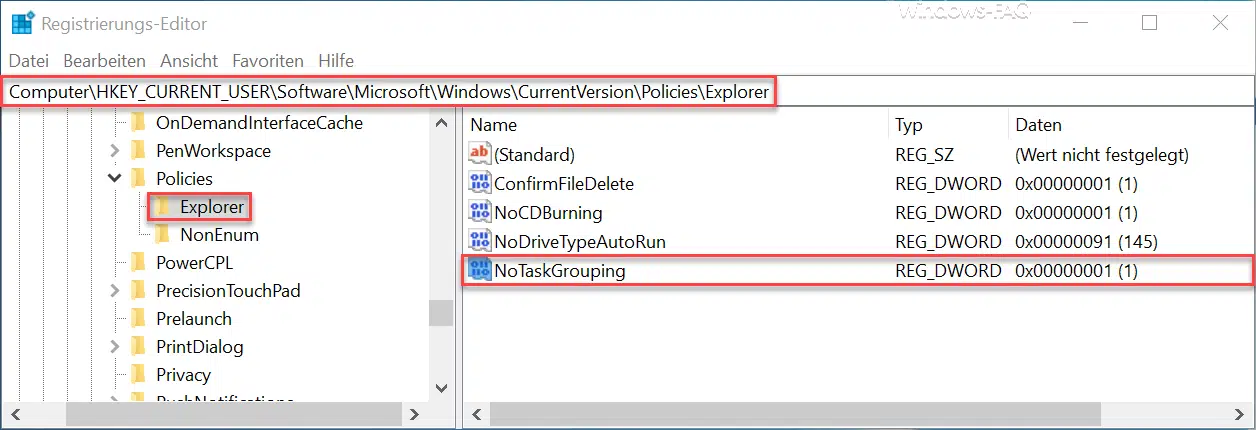
Hier müsst Ihr dann den folgenden DWORD 32-Bit Wert anlegen:
NoTaskGrouping
Wenn Ihr diesem Wert eine „1“ zuweist, so werden die Windows 10 Taskleistensymbole nicht gruppiert. Bei einer „0“ wird die Gruppierung aktiviert.
Diese Änderungen werden übrigens nicht sofort aktiv, dafür ist ein Windows Neustart notwendig oder Ihr beendet über den Taskmanager den Task „Windows Explorer„.
Taskleisten Gruppierung deaktivieren über GPO
Als dritte Möglichkeit könnt Ihr die Taskleistengruppierung auch über eine Gruppenrichtlinie deaktivieren. Dazu ruft Ihr den GPO-Editor (gpedit.msc) auf und wechselt zu folgendem Pfad.
Richtlinien für Lokaler Computer / Benutzerkonfiguration / Administrative Vorlagen / Startmenü und Taskleiste
Dort gibt es dann die entscheidende GPO mit dem Namen:
Gruppierung von Taskleistenelementen verhindern
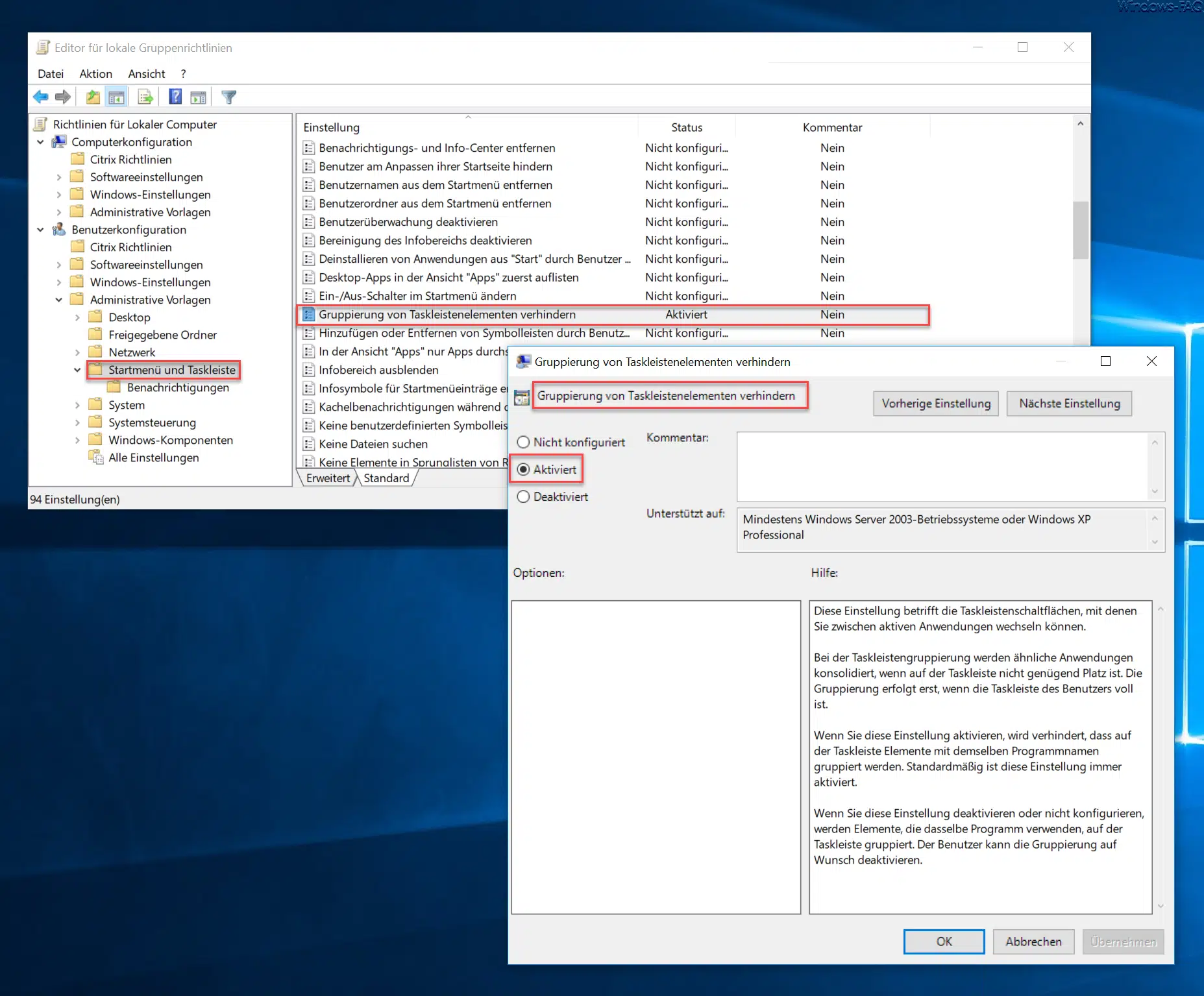
Diese Gruppenrichtlinie müsst Ihr aktivieren. Danach ist die Taskleisten-Gruppierung deaktiviert. Microsoft erklärt diese GPO wie folgt:
Diese Einstellung betrifft die Taskleistenschaltflächen, mit denen Sie zwischen aktiven Anwendungen wechseln können. Bei der Taskleistengruppierung werden ähnliche Anwendungen konsolidiert, wenn auf der Taskleiste nicht genügend Platz ist. Die Gruppierung erfolgt erst, wenn die Taskleiste des Benutzers voll ist. Wenn Sie diese Einstellung aktivieren, wird verhindert, dass auf der Taskleiste Elemente mit demselben Programmnamen gruppiert werden. Standardmäßig ist diese Einstellung immer aktiviert. Wenn Sie diese Einstellung deaktivieren oder nicht konfigurieren, werden Elemente, die dasselbe Programm verwenden, auf der Taskleiste gruppiert. Der Benutzer kann die Gruppierung auf Wunsch deaktivieren.
Diese Änderung wird allerdings erst dann aktiv, wenn Ihr Euch einmal neu an dem PC angemeldet habt.
Andere nützliche Windows Tipps und Tricks könnt Ihr auch hier nachlesen.
– Windows 10 Programme und Apps starten automatisch nach Neustart
– Abfragen ob ein 32- oder 64-Bit Windows installiert ist
– F8 Taste beim Booten von Windows 10 wieder aktivieren
– Seiten und Optionen aus der Windows 10 Einstellungs-App ausblenden bzw. entfernen
– Windows Auslagerungsdatei durch Sicherheitsrichtlinie beim Herunterfahren löschen
– Godmode unter Windows 10 aktivieren
– Lock Workstation (Windows Sperren) mit der Windows-Taste + „L“ deaktivieren
– Autoplay bei Windows 10 deaktivieren
– Neue Schriftarten unter Windows 10 installieren
– Point and Print Probleme bei Installation von Druckertreibern unter Windows 10
– Windows 10 Installation von Feature Updates per Gruppenrichtlinie zurückstellen



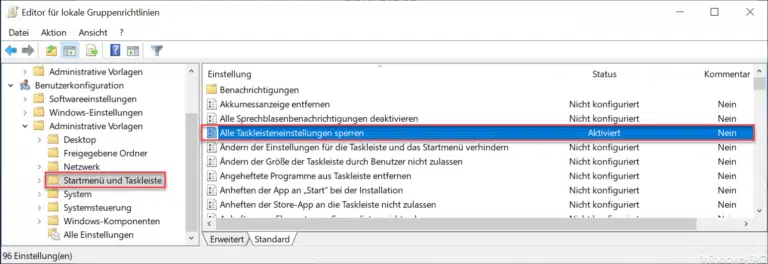





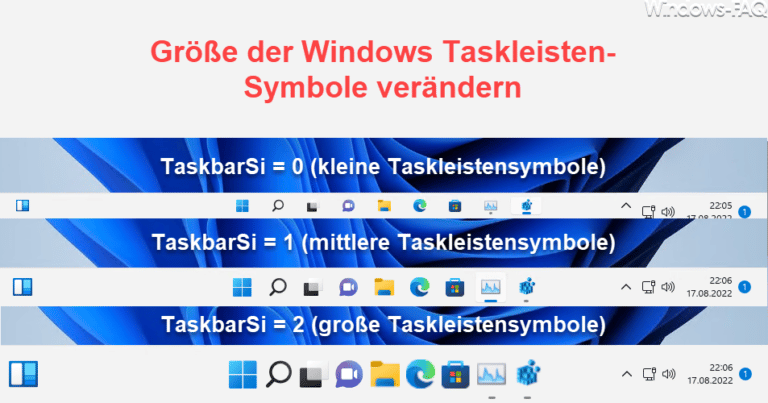

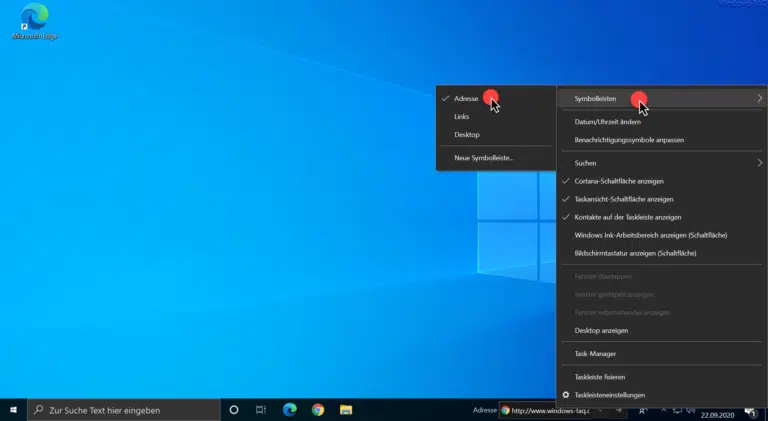

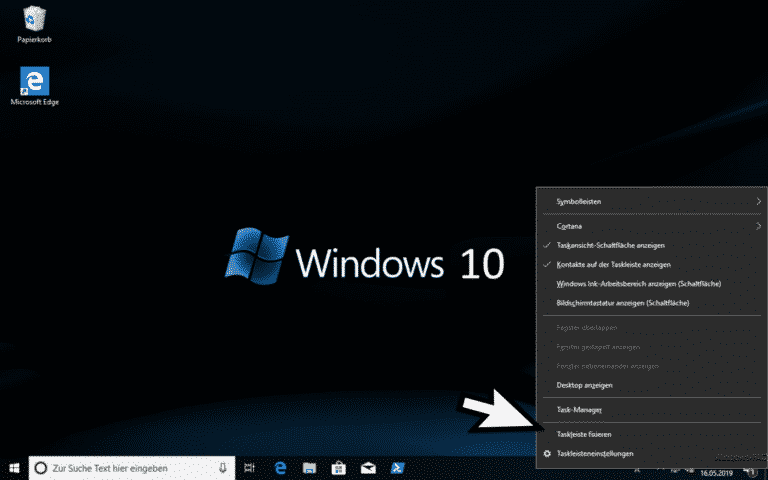


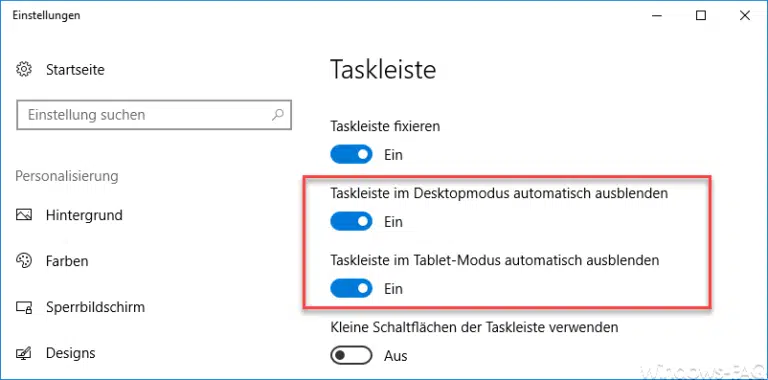
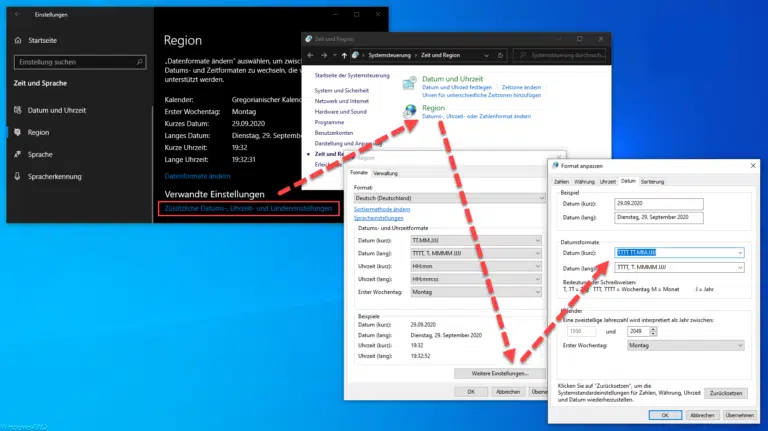
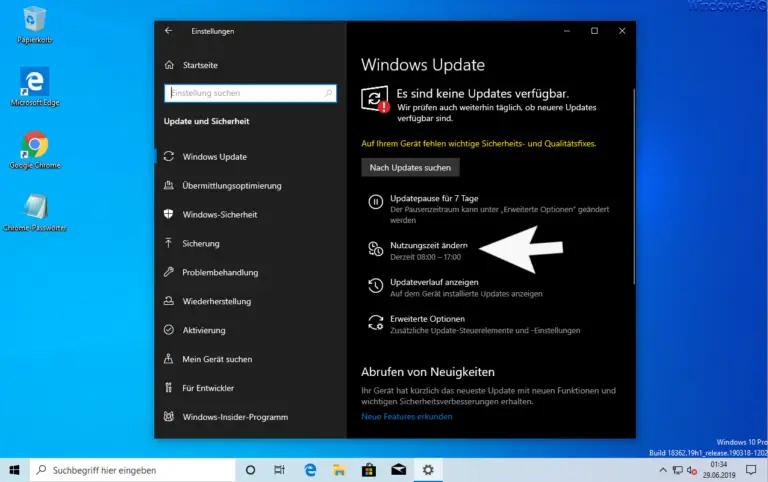

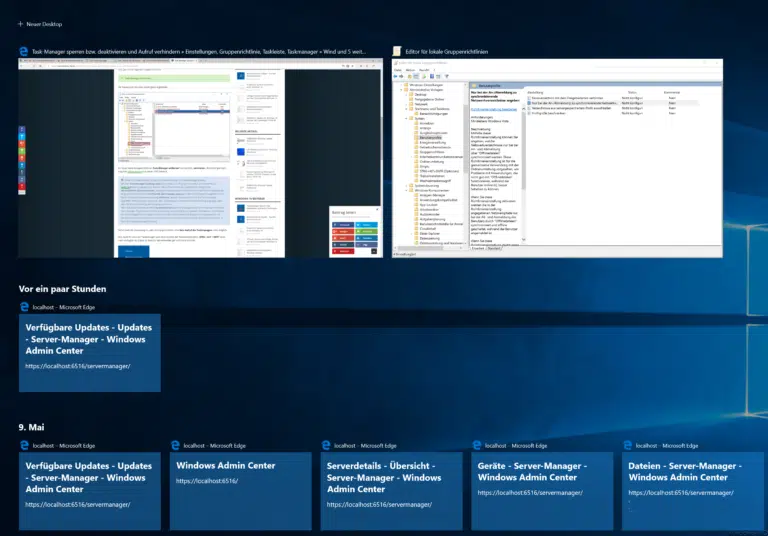
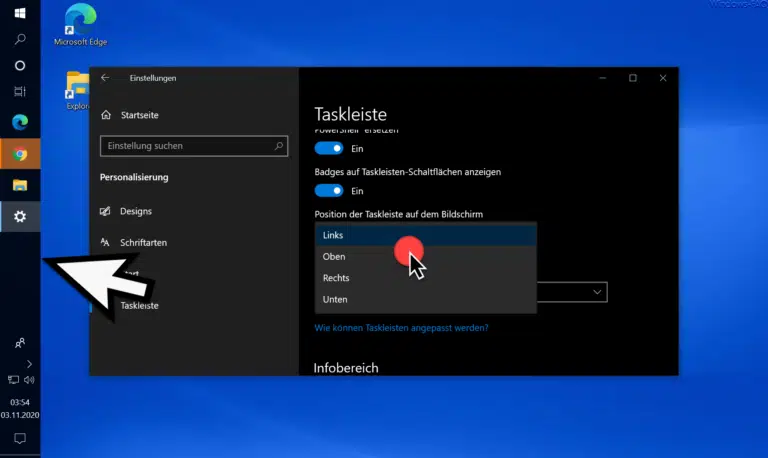

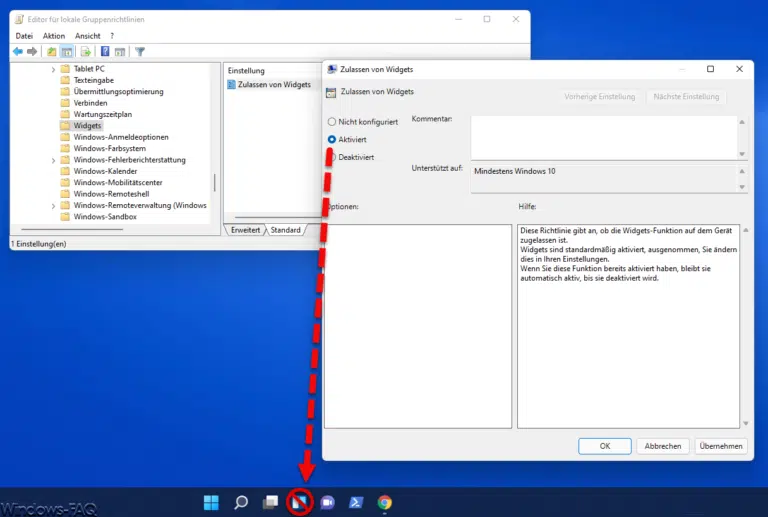
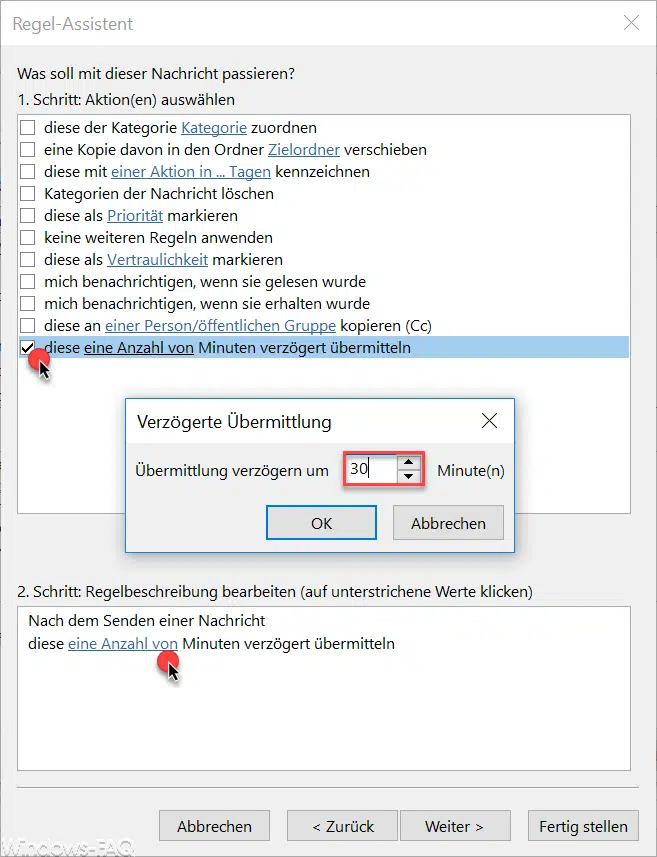

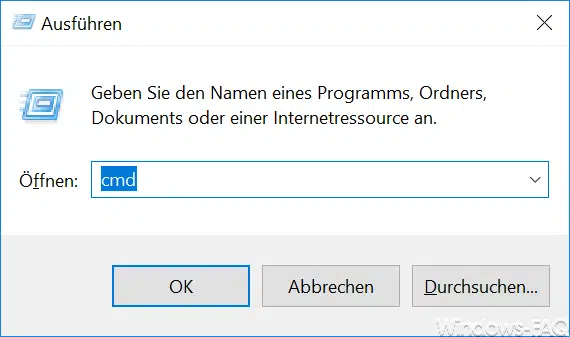





Neueste Kommentare