Der Windows 10 Game Mode (Spielemodus) ist eine neue Funktion. Mit diesem Spielmodus ist es möglich, Videos von Spielen aufzunehmen, Screenshot´s bzw. Hardcopy´s anzufertigen oder auch die Aufzeichnung des Mikrofons zu starten. Leider ist diese Game-Mode Funktion standardmäßig aktiv und kann u.a. über die Windows-Taste + „G“ aufgerufen werden.
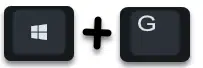
Leider aktiviert sich diese Gamefunktion vom Windows 10 teilweise selbstständig. Das kann u.a. beim Start von bestimmten Programmen auftreten, in unserem Fall ist es der Citrix Receiver. Nach dem Start des Programms erscheint dann folgende Meldung des Windows 10 Game Modus. Die genaue Meldung lautet „Drücken Sie Win + G, um die Spielleiste zu öffnen„. Das ist natürlich sehr unschön bei Programmen, die überhaupt nichts mit Spielen zu tun haben.
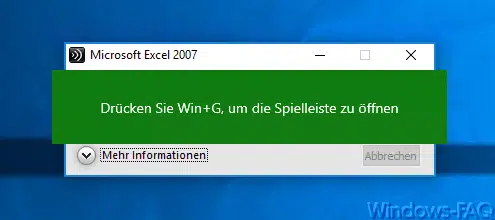
Wir möchten Euch heute zeigen, wie Ihr diesen Game Mode bzw. Spielemodus unter Windows 10 relativ einfach deaktivieren könnt. Wir haben relativ lange gesucht um eine Lösung für das Deaktivieren zu finden. Die meisten Anleitungen im Internet funktionieren nicht. Dabei ist es eigentlich relativ einfach, es muss nur 1 Key in der Registry angepasst werden.
Game Mode deaktivieren in der Registry
Ihr könnt den gesamten „Game Mode“ deaktivieren, indem Ihr im Registrierungseditor „regedit.exe“ folgenden Schlüssel aufruft.
HKEY_LOCAL_MACHINE\SOFTWARE\Policies\Microsoft\Windows\
Dort muss ein neuer Schlüssel mit folgender Bezeichnung angelegt werden.
GameDVR
In diesen neuen Schlüssel muss dann noch ein DWORD 32-Bit mit dieser Bezeichnung angelegt werden.
AllowGameDVR
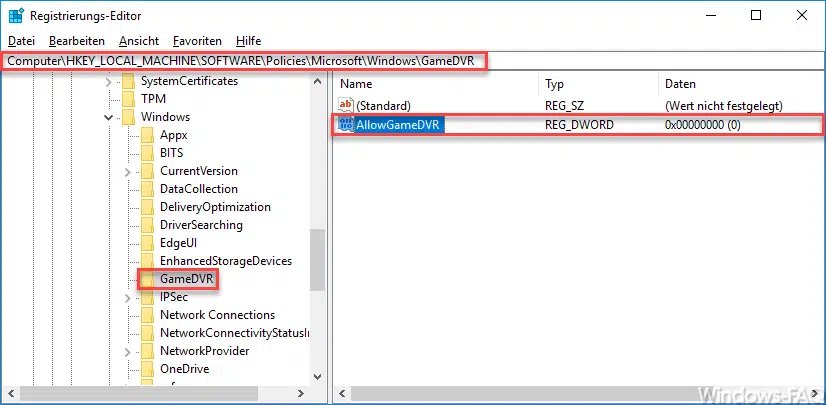
Diesem neuen Wert „AllowGameDVR“ muss dann nur der Wert „0“ zugeordnet werden. Damit ist dann die Game Modus deaktiviert. Allerdings müsst Ihr einmal Euren PC neu starten, damit die Änderungen auch aktiv werden.
Hinweis: Bei vielen Anleitungen im Internet zu diesem Thema wird auch noch darauf hingewiesen, dass der Wert „GameDVR_Enabled“ im Registry Schlüssel „HKEY_CURRENT_USER\System\GameConfigStore“ auf „0“ gesetzt werden muss. Dies ist allerdings nicht der Fall, es funktioniert genau wie oben beschrieben lediglich mit dem Setzen des Wertes „AllowGameDVR„.
Wenn Ihr Interesse an weiteren interessanten Tipps und Tricks rund um Windows 10 habt, so solltet Ihr Euch folgende Beiträge genauer anschauen.
– Cortana per Registry Eintrag abschalten
– Registry Wert für versteckte Dateien im Windows Explorer
– Inaktive Fenster beim Daraufzeigen scrollen – Windows 10 Maus Einstellung
– Windows 10 – „Standarddrucker von Windows automatisch verwalten lassen“ deaktivieren
– Lastverteilung auf 2 Netzwerkkarten per Registry Änderung
– UAC (Benutzerkontensteuerung) per PowerShell oder Registry abschalten bei Windows 10
– Standarddrucker per Registry ändern
– Per Registry Änderung Zugriff auf Systemsteuerung verhindern







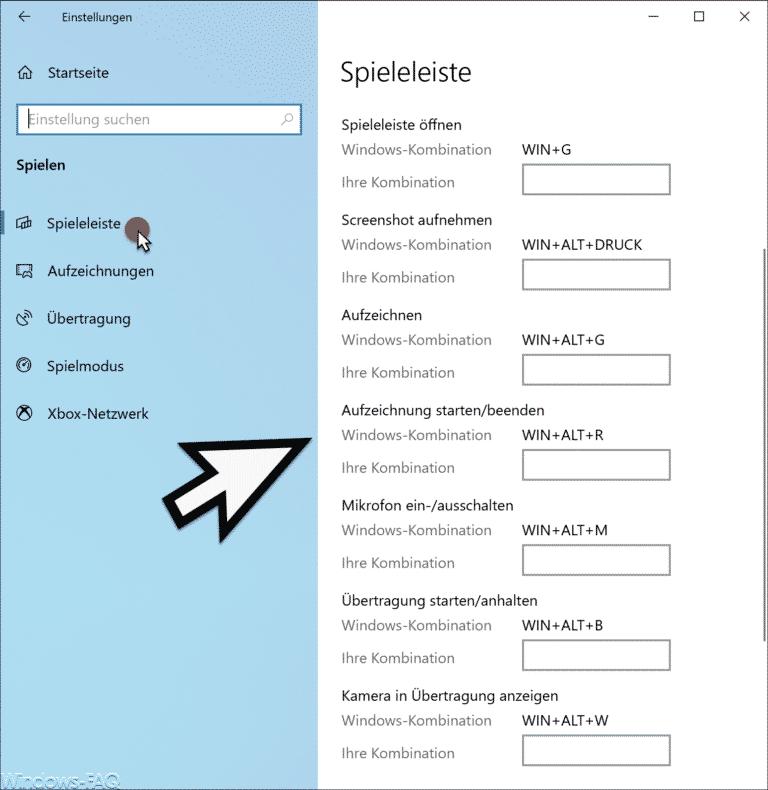



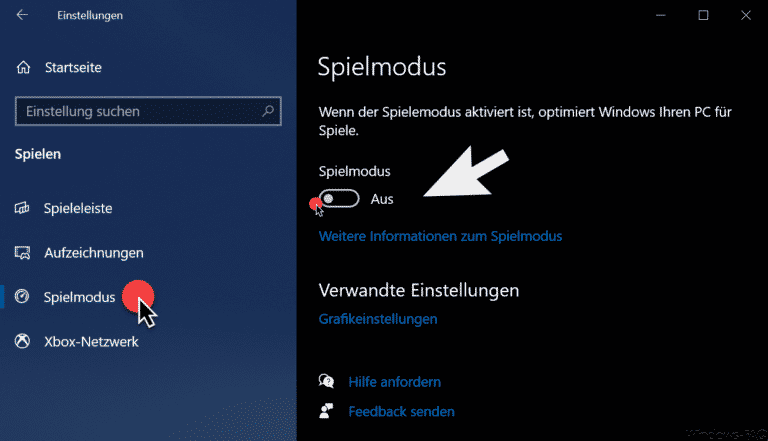





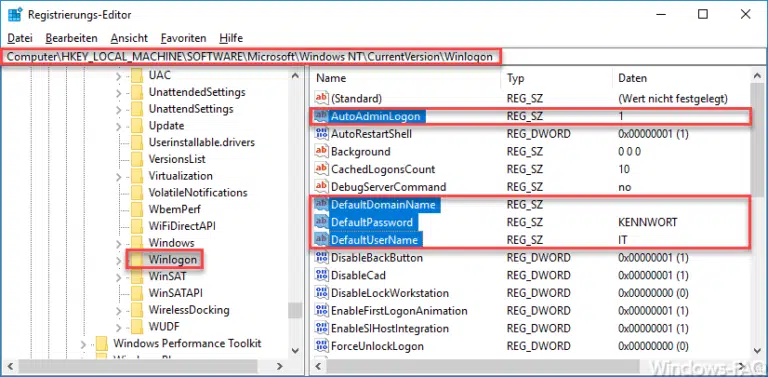


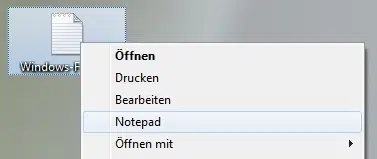

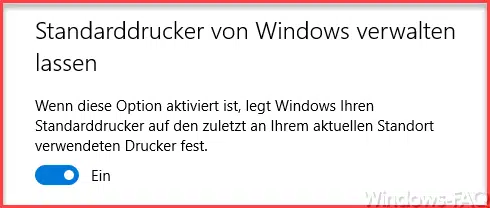

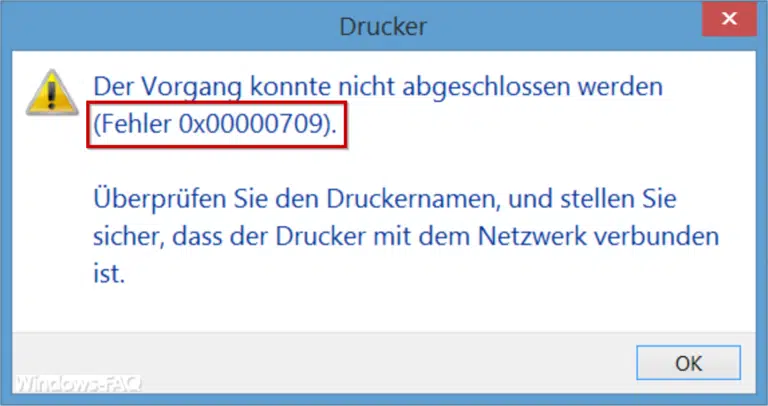
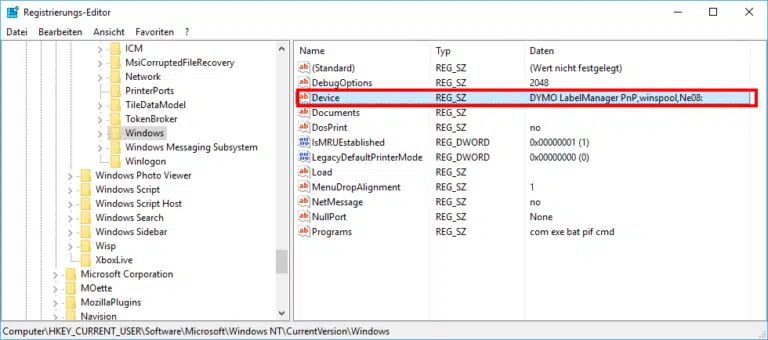

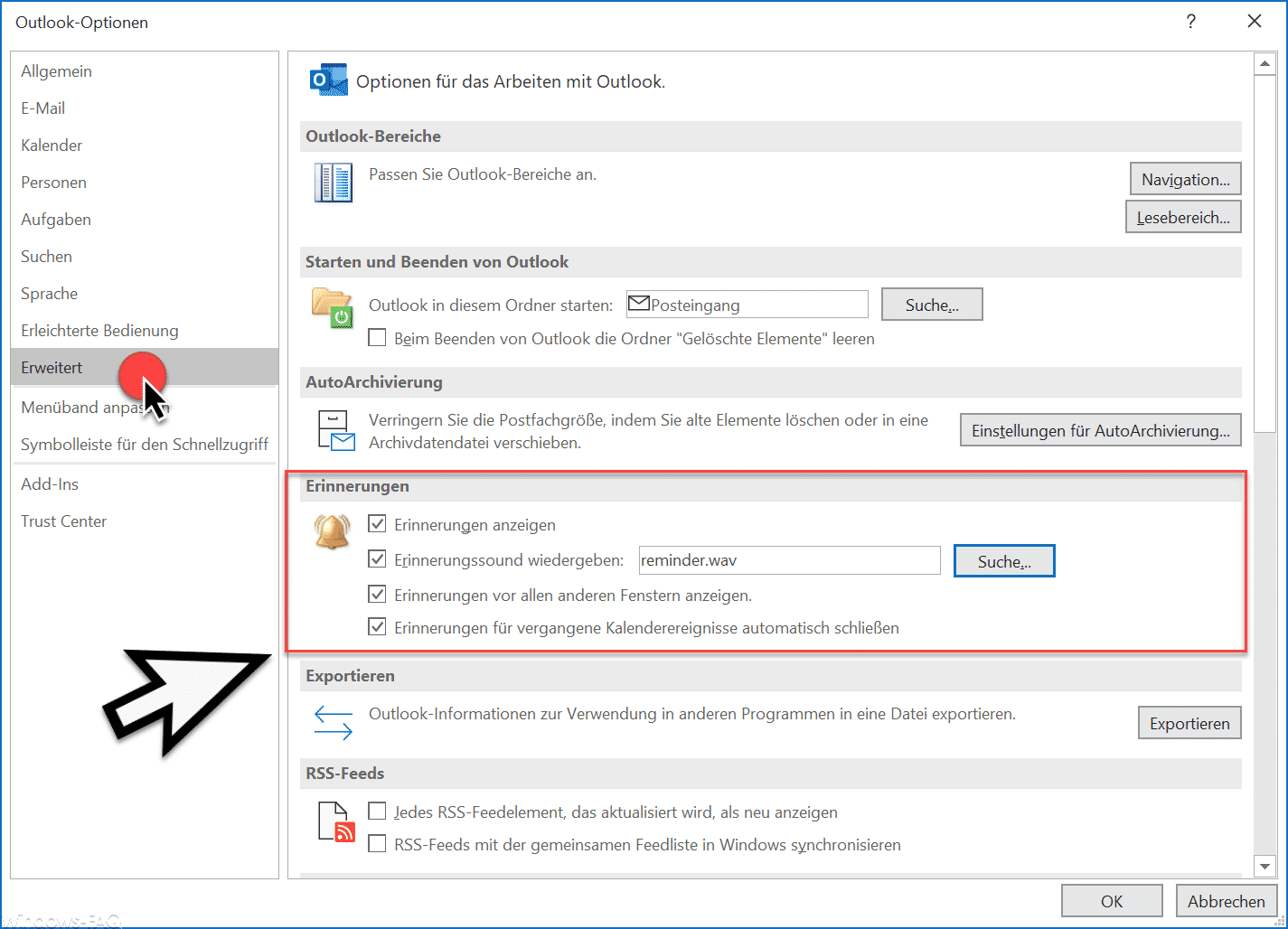





„Drücken sie win + G um die Spieleleiste anzuzeigen“ fordert mich Windows mehrfach täglich auf. Wie kann ich das abstellen?
Ab und zu ein Solitär spiele ich ja ganz gern – aber eben nur wenn ich Zeit und Lust habe – ist dies noch möglich, wenn ich oben angegebenen Tipp anwende?