Windows 10 führt während des Tages bereits standardmäßig diverse Wartungstasks durch. Dazu gehören Installation von Windows Updates, Sicherheitsüberprüfungen, App-Updates und viele weitere Tasks. Diese Tasks laufen immer im Hintergrund, der Windows 10 Anwender bekommt vom Start und der Durchführung dieser Tasks in der Regel nicht wie mit.
In der Regel werden die automatischen Wartungsjobs immer dann durchgeführt, wenn der Windows 10 im Leerlauf läuft. So wird der Anwender durch die Verringerung der Systemleistung nicht an der Arbeit gehindert. Windows verschiebt auch durchaus Wartungstasks, falls das System zur vorgesehenen Zeit in Benutzung ist.
Automatische Wartungstasks deaktivieren
Unter bestimmten Umständen kann es allerdings hilfreich oder nützlich sein, die Durchführung der kompletten Wartungstasks zu deaktivieren. Dies ist relativ einfach möglich, da Microsoft eine Möglichkeit geschaffen hat, dies über einen zentralen Registry Key zu steuern. Um diesen entsprechend zu setzen müsst Ihr den Windows Registrierungseditor „regedit.exe“ aufrufen und anschließend folgenden Registrierungsschlüssel aufrufen.
HKEY_LOCAL_MACHINE \ SOFTWARE \ Microsoft \ Windows NT \ CurrentVersion \ Schedule \ Maintenance
Dort muss nun, wie Ihr in nachfolgendem Bild erkennen könnt, ein neuer Wert mit dem folgenden Namen angelegt werden.
MaintenanceDisabled
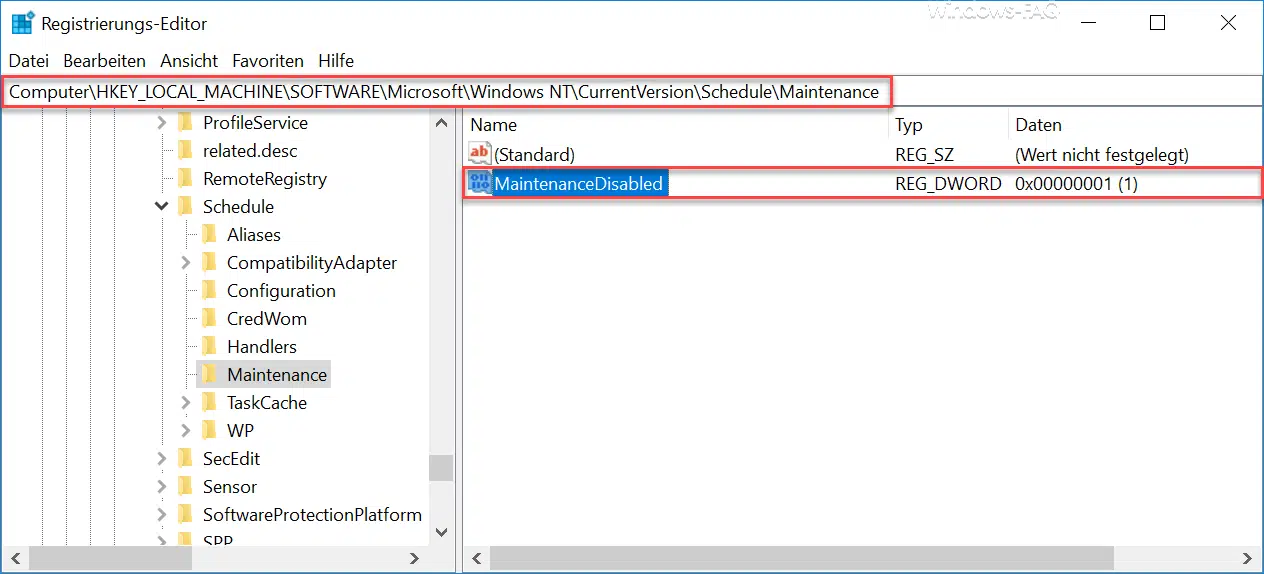
ACHTUNG: Dieser Wert muss unbedingt als DWORD 32-Bit angelegt werden. Dies gilt auch bei 64-Bit Windows 10 Systemen, da ansonsten die Deaktivierung der Wartungstasks nicht funktioniert.
Anschließend müsst Ihr dem neuen Wert „MaintenanceDisabled“ noch den richtigen Wert zuweisen. Diese sind wie folgt:
0 = Windows 10 Wartungstasks sind aktiviert
1 = Windows 10 Wartungstasks sind DEAKTIVIERT
Ihr könnt die Wartungstasks natürlich auch jederzeit wieder aktivieren, indem Ihr einfach den neu angelegten Wert „MaintenanceDisabled“ wieder löscht. Dies ist das gleiche, als wenn Ihr dem Wert eine „0“ zuweißt. Die Änderungen werden allerdings nicht sofort aktiv, Ihr müsst Euren PC einmal neu starten, damit die Windows Wartungstasks auch wirklich deaktiviert sind.
Viele weitere Registry-Tipps und Tricks findet Ihr auch hier:
– Sicherheitsabfrage beim Löschen von Dateien unter Windows 10 aktivieren (Registry)
– Ereignisprotokollierung (Event Tracker) beim Herunterfahren vom Windows 10 aktivieren (Registry)
– Komplettes Backup der Registry erstellen
– Desktop-Symbole komplett ausblenden per Registry-Änderung
– Begrüssungs-Animation bei Windows 10 Anmeldung abschalten durch Registry Änderung
– Windows User Profile in der Registry löschen
– UAC (Benutzerkontensteuerung) per PowerShell oder Registry abschalten bei Windows 10
– Cortana per Registry Eintrag abschalten
– Registry Wert für versteckte Dateien im Windows Explorer
– Standarddrucker per Registry ändern
– Windows 10 – „Standarddrucker von Windows automatisch verwalten lassen“ deaktivieren
















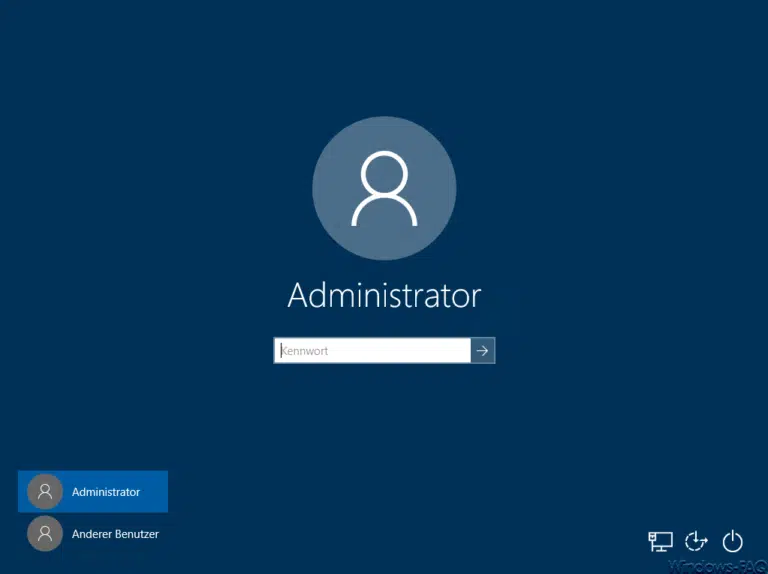
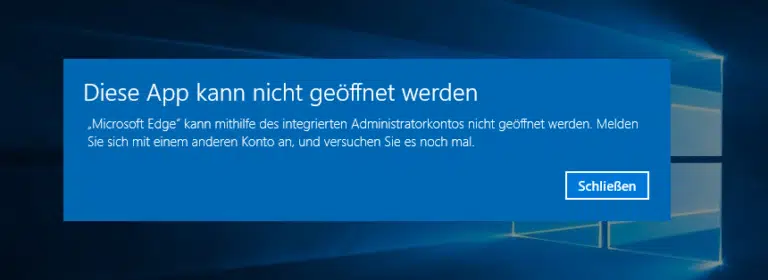
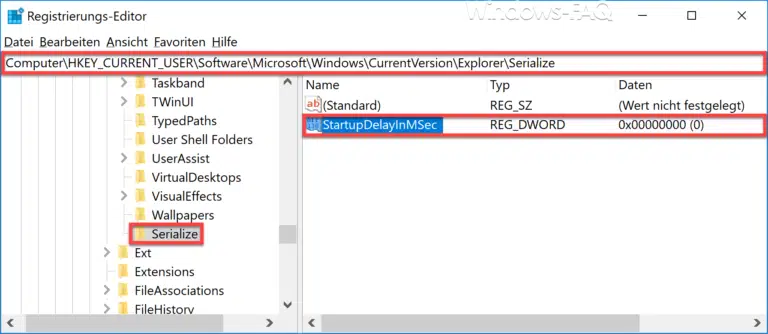

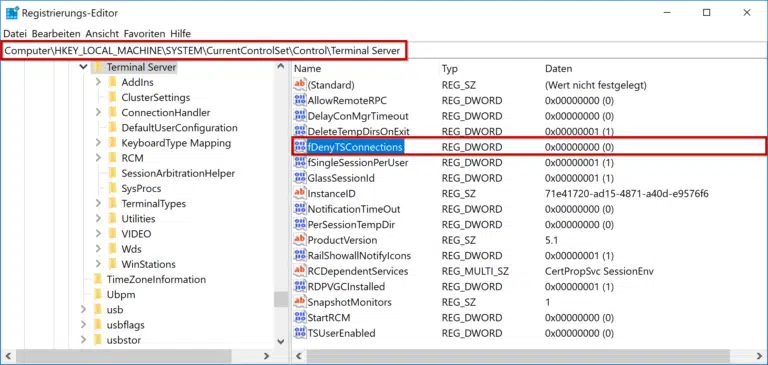


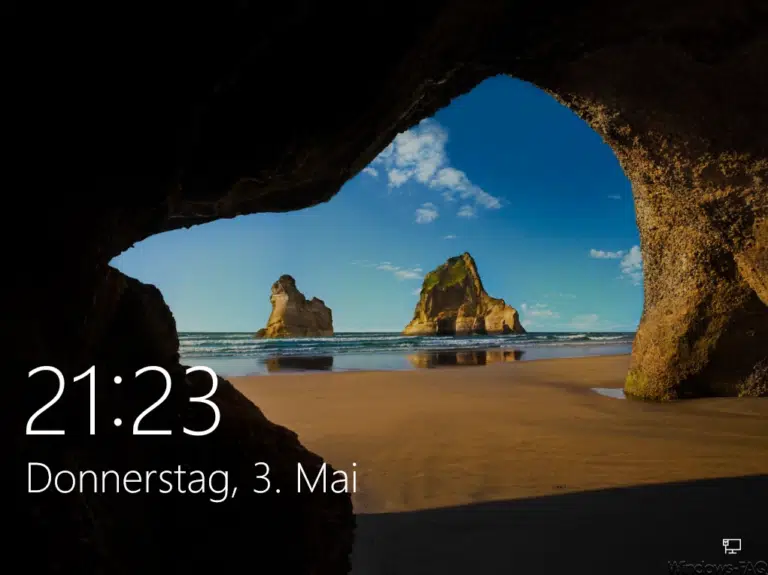
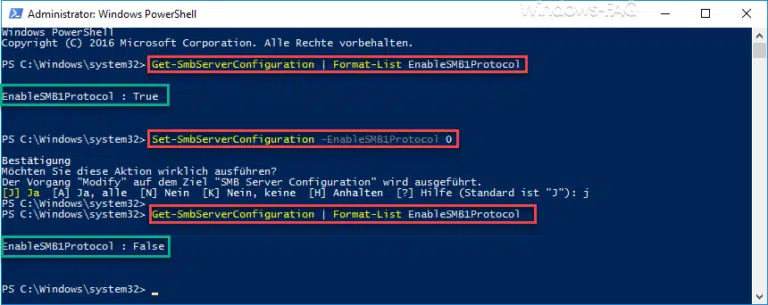
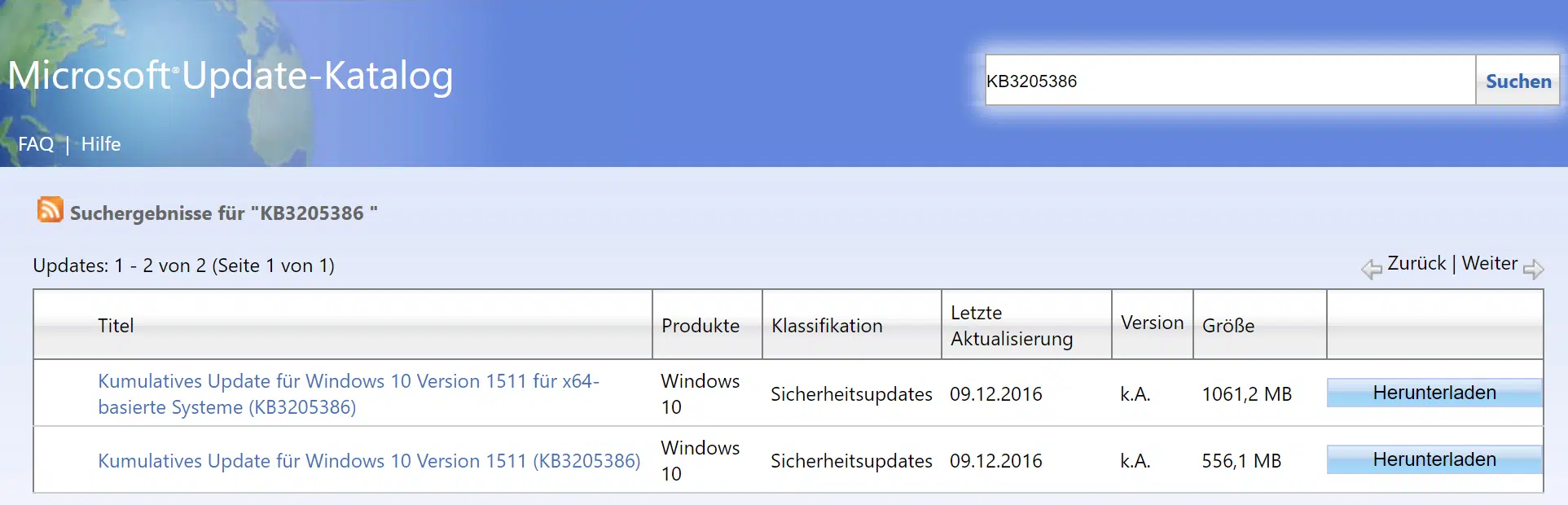

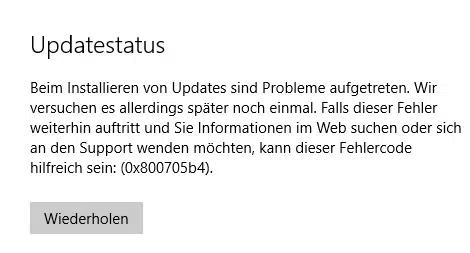





Neueste Kommentare