Per Registry Anpassungen könnt Ihr jede Menge Einstellungen und Erweiterungen am Windows Explorer vornehmen, wir haben ja schon mehrfach darüber berichtet. Zum Beispiel wie Ihr die Funktion „Pfad kopieren“ oder die Eingabeaufforderung mit Administrator-Rechten in das Kontextmenü mit aufnehmen könnt.
Heute möchten wir Euch zeigen, wie Ihr eine weitere und bisher recht unbekannte Funktion zum Kontextmenü des Windows Explorers hinzufügen könnt. Es geht um die Funktion
„Ausgewählte Elemente ausblenden„
wie Ihr hier nachfolgende sehen könnt.
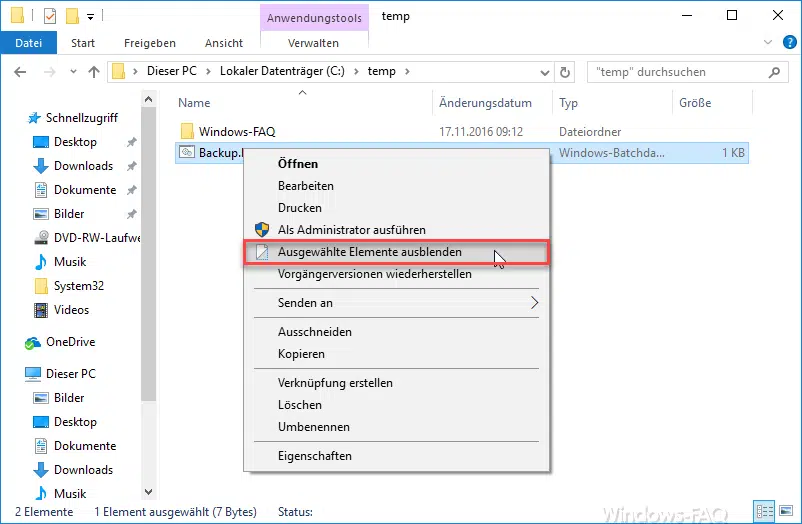
Durch die Kontextmenü-Erweiterung seit Ihr in der Lage, Dateien oder Ordner „auszublenden“ bzw. zu verstecken. Diese Dateien oder Ordner sind für den Anwender nicht sichtbar, wenn Ihr folgende Einstellungen in den Windows Explorer Ordneroptionen gesetzt habt.
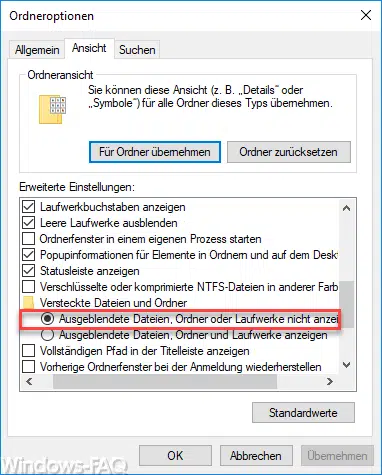
Die Option lautet:
Ausgeblendete Dateien, Ordner oder Laufwerke nicht anzeigen.
Somit habt Ihr mit dieser Kontexterweiterung die Möglichkeit, sehr einfach Dateien oder Ordner zu verstecken bzw. auszublenden. Leider ist diese Option nicht standardmäßig im Windows Explorer aktiviert, wir haben Euch aber hier nachfolgend die Änderungen in der Registry zusammengefasst. Im Windows Registrierungseditor müsst Ihr bitte folgende Anpassungen durchführen.
Windows Registry Editor Version 5.00
[HKEY_CLASSES_ROOT\*\shell\Windows.HideSelected]
„Description“=“@shell32.dll,-37575“
„ExplorerCommandHandler“=“{0947c622-f98a-48a5-9df7-60e5fe202e07}“
„Icon“=“imageres.dll,-5314“
„MUIVerb“=“@shell32.dll,-37574“
[HKEY_CLASSES_ROOT\Folder\shell\Windows.HideSelected]
„Description“=“@shell32.dll,-37575“
„ExplorerCommandHandler“=“{0947c622-f98a-48a5-9df7-60e5fe202e07}“
„Icon“=“imageres.dll,-5314“
„MUIVerb“=“@shell32.dll,-37574“
Ihr könnt Euch einfach diesen Text kopieren, das Windows Notepad (notepad.exe) starten und dort den Inhalt einfügen. Anschließend muss die Datei mit einem beliebigen Dateinamen, aber mit der Dateiendung „.reg“ gespeichert werden. Habt Ihr dies erledigt, so könnt Ihr einfach die REG-Datei per Doppelklick aktivieren und so die Einstellungen in Eure Windows Registry importieren.
Anschließend startet Ihr entweder über den Windows-Taskmanager den Windows Prozess „Windows-Explorer“ neu oder meldet Euch einmal neu an Eurem PC an. Dann steht Euch die Explorerkontexterweiterung sofort zur Verfügung und Ihr könnt Dateien und Ordner im Windows Dateisystem verstecken.
Wir haben viele weitere Möglichkeiten beschrieben, wie Ihr sehr einfach den Windows Explorer erweitern könnt. Schaut Euch doch einfach folgende Beiträge genauer an.
– Beliebte Webseiten direkt aus dem Desktop Kontextmenü starten
– Liste der Dateinamen von Ordnern per Explorer-Kontextmenü kopieren
– „Notepad“ Editor in Kontextmenü vom Explorer aufnehmen
– Systemsteuerung direkt aufrufen über rechte Maustaste auf dem Desktop (Kontextmenü)
– Kontext “Zur Schnellstartleiste hinzufügen” im Startmenü
– Ordner kopieren/verschieben im Explorer Kontextmenü



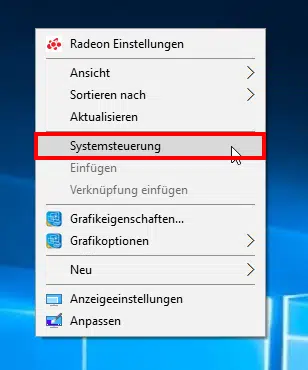
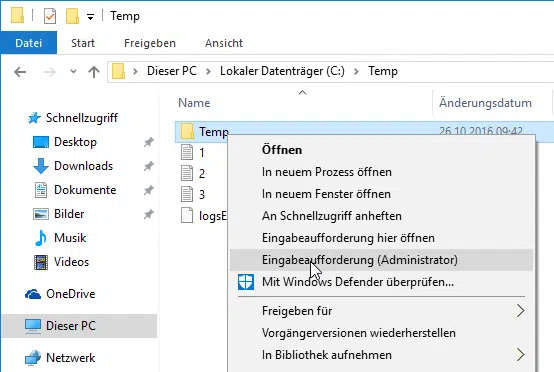
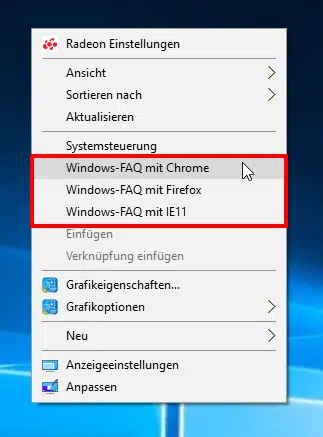

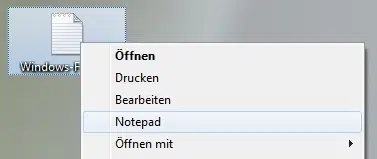
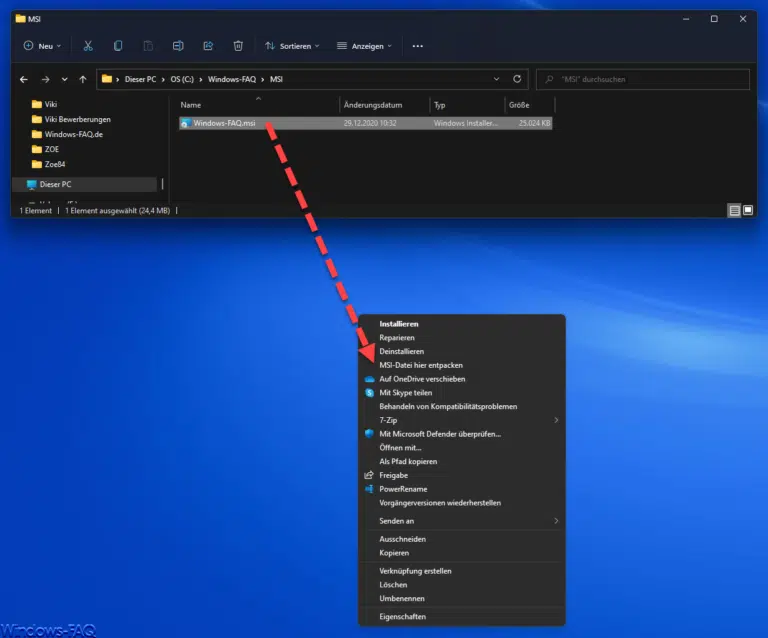

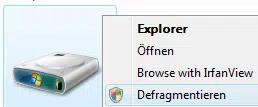
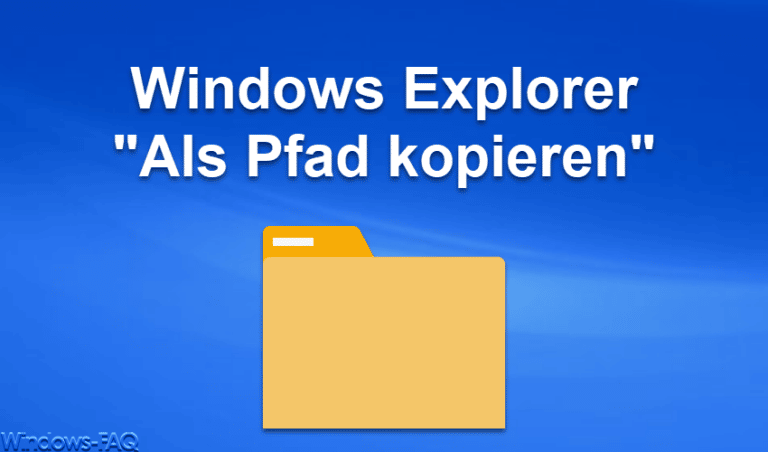
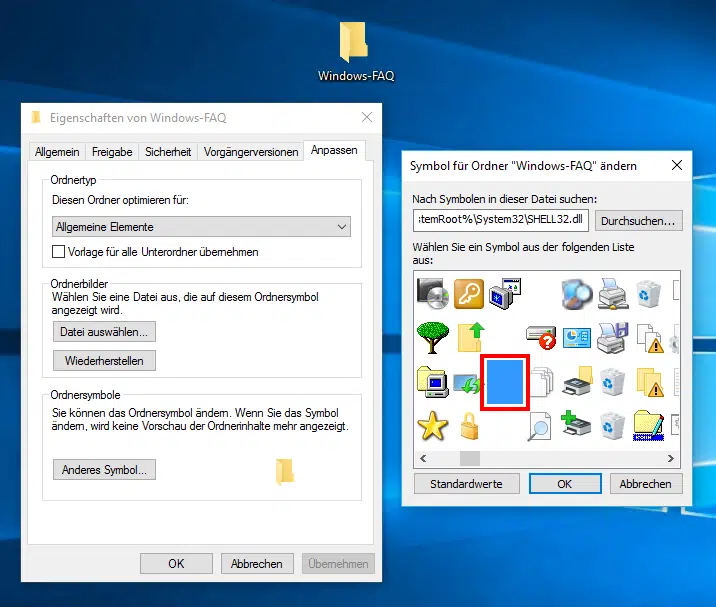

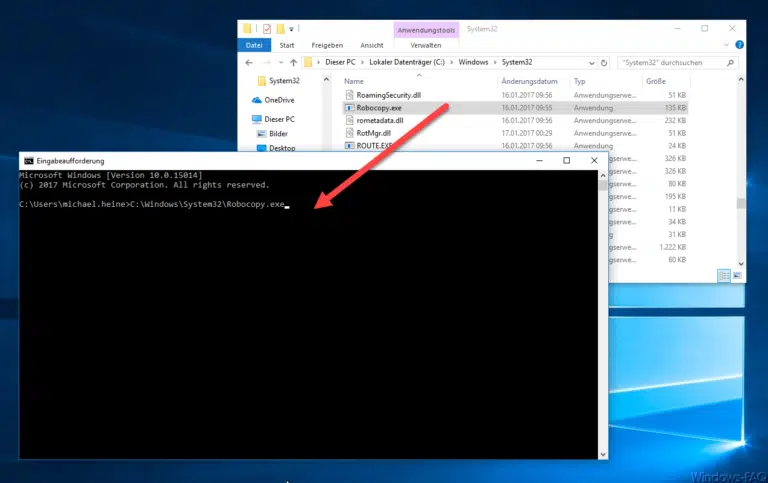
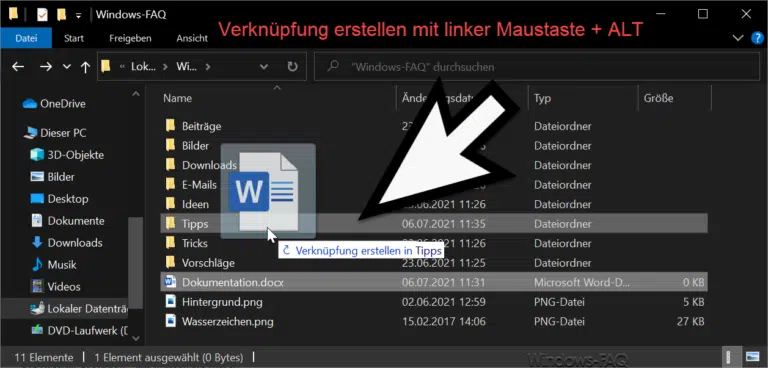
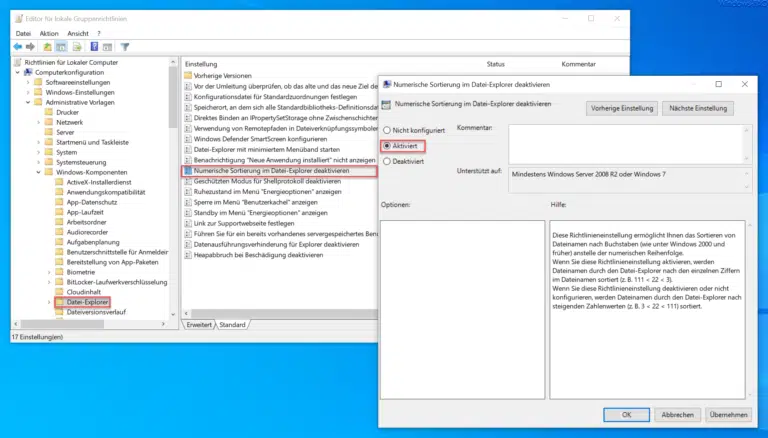


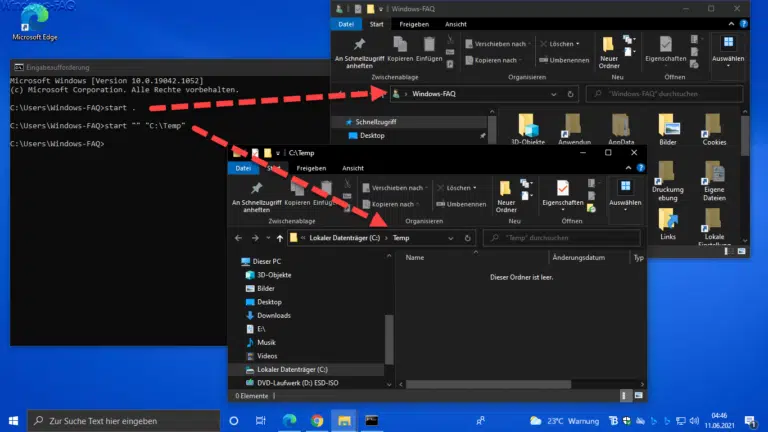

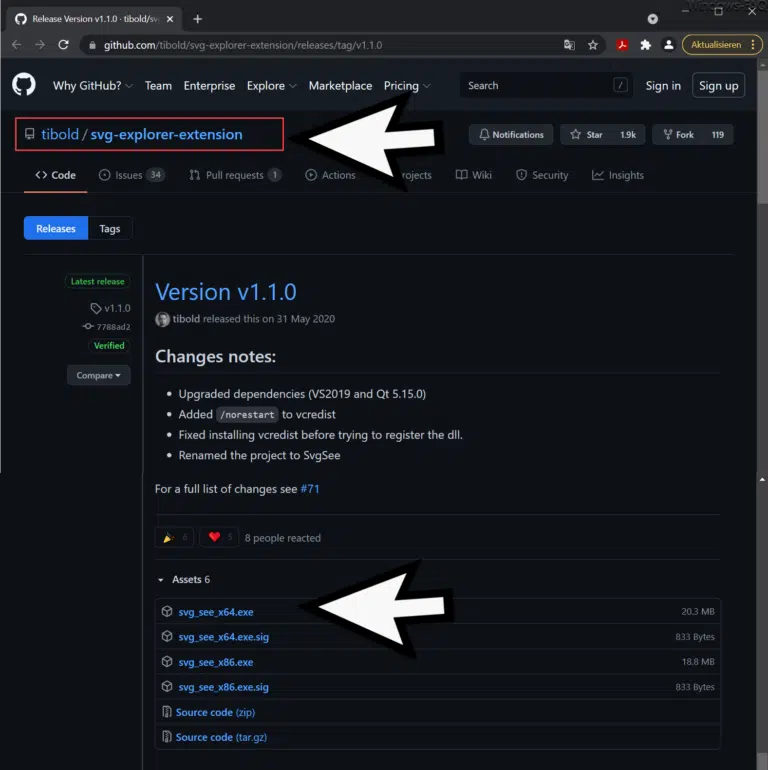


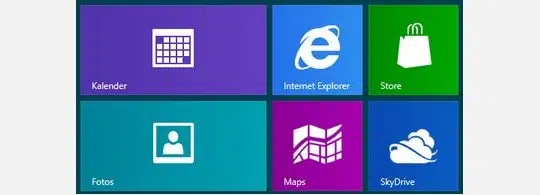





Neueste Kommentare