Beim Einsatz vom Trend Micro Officescan stellen sich viele Firmen die Frage, wie Sie Ihre Trend Micro OfficeScan Software auch auf entfernten Clients einsetzen können, die keine Verbindung zum OfficeScan Server haben.
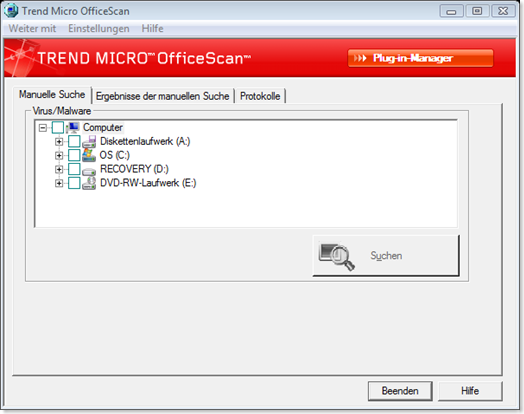
Zunächst müssen Sie mit dem mittgelieferten Programm „Clntpack.exe“ eine Installationsdatei erzeugen, die Sie unter einem beliebigen Namen speichern können. Das Tool finden Sie in der Regel auf Ihrem OfficeScan Server im Verzeichnis
\Trend Micro\OfficeScan\PCCSRV\Admin\Utility\ClientPackager
Diese Installationsdatei übertragen Sie nun auf den entfernten PC und führen die normale Installation durch. Nach der Installation hat der Client allerdings die gleichen Einstellungen wie die Clients in der OfficeScan Server Umgebung.
Die Updatezeiten können Sie mit dem SUCTOOL auf dem Client einstellen. Auch dieses Tool finden Sie in der Regel auf Ihrem OfficeScan Server im Verzeichnis
\Trend Micro\OfficeScan\PCCSRV\Admin\Utility\ClientPackager
Übertragen Sie das Programm auf den entfernten Client und führen Sie es aus.
Danach muss der Client in den sogenannten Roaming Modus versetzt werden, sodass er seine Updates direkt vom TrendMicro Server holt. Führen Sie dazu folgende Änderungen in der Registry des Clients durch:
HKLM\Software\TrendMicro\PCcillinNTCorp\CurrentVersion\Misc. wie folgt ändern
AllowMobile 0
ForceMobile 1
AllowUpdateFromTMAU 1
AllowUpdateNow 1
HKLM\Software\TrendMicro\PCCillinNTCorp\CurrentVersion\ScheduleUpdate wie folgt ändern
AllowScheduleUpdate 0
Danach den Dienst „Officescan NT Listener“ neu starten. Nun sollte der TrendMicro automatisch im „Roaming Modus“ sein. Desweiteren sollten alle Einstellungen korrekt sein, der Client wird die Updates vom TrendMicro Server herunterladen und der Benutzer kann den Dienst weder deaktivieren noch Updates verhindern.
Somit haben Sie die Installation erfolgreich abgeschlossen.



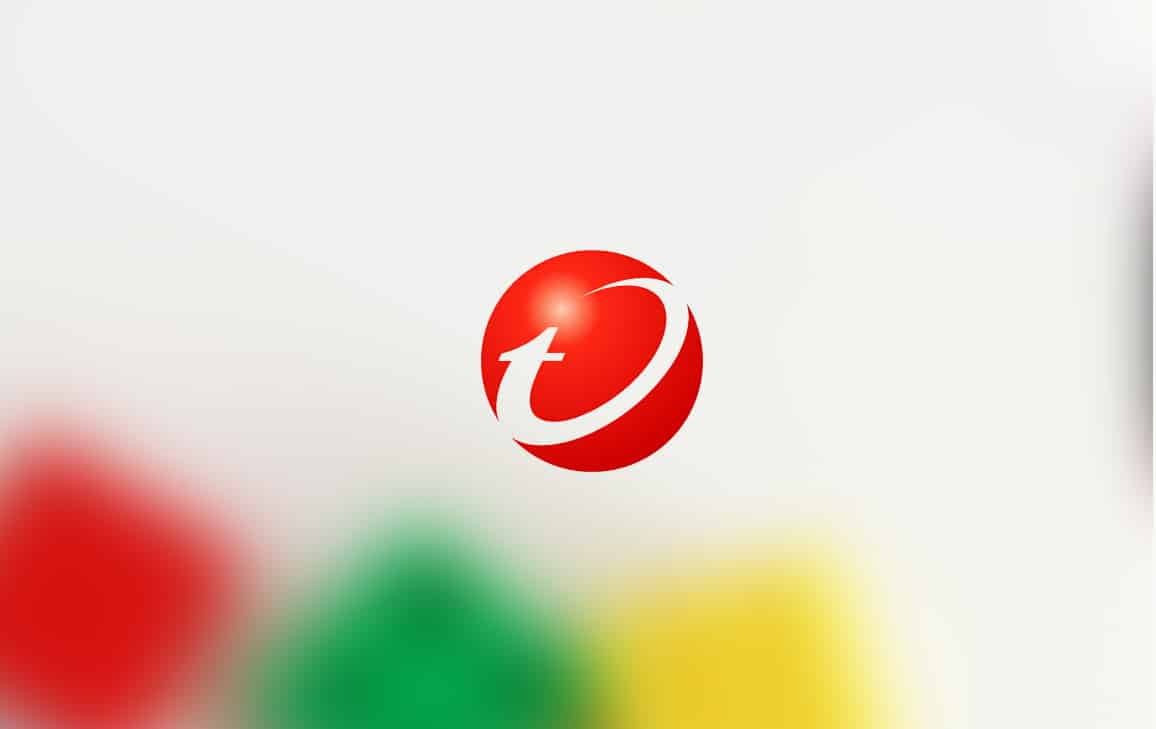
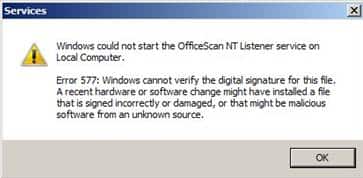
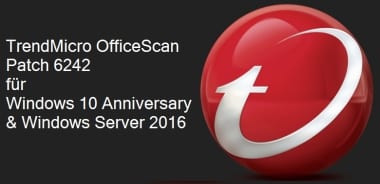



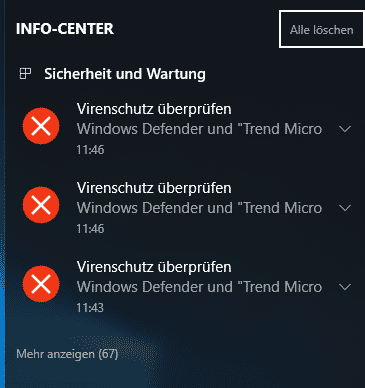
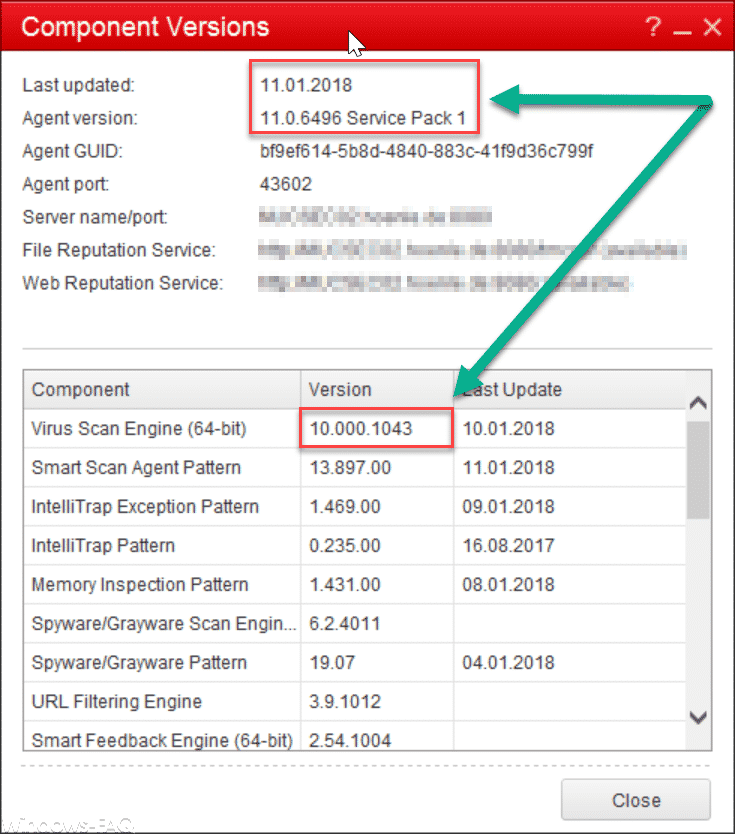
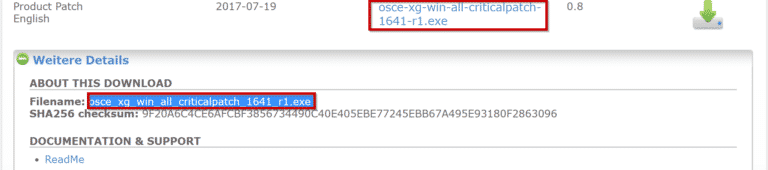

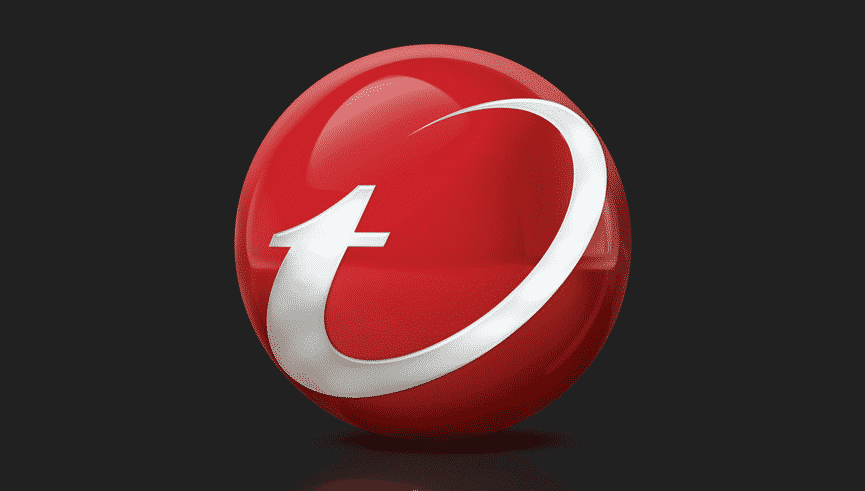
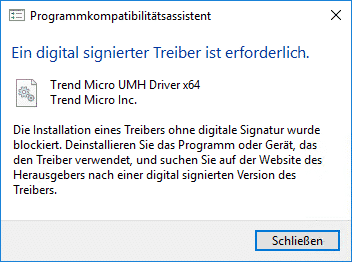
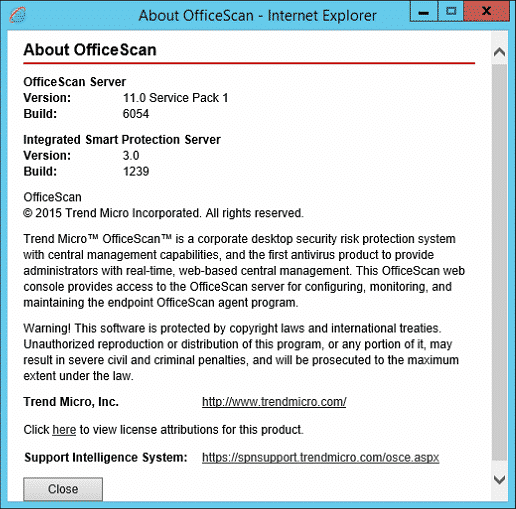
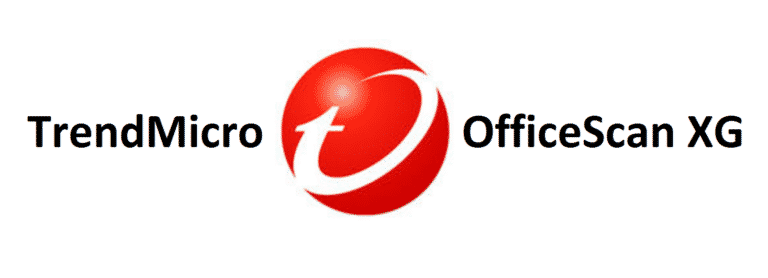








Hallo,
den Downloadlink für das SP1 für TrendMicro OfficeScan 10 findet Ihr unter
https://www.windows-faq.de/2010/01/26/trend-micro-officescan-10-sp1-download/
Viele Grüße
Michael