Das Touchpad funktioniert nicht! Die Ursache für ein nicht funktionierende Touchpad ist gar nicht so einfach zu finden. In der Regel sind fehlerhafte Treiber oder Windows Updates Ursache für Touchpadprobleme. Eine generelle Ursache lässt sich nicht nennen. Aus diesem Grund finden Sie in dieser Anleitung zahlreiche Anregungen und Möglichkeiten, wie Sie das Touchpad wieder zum Laufen bekommen können.
Warum funktioniert das Touchpad nicht mehr?
Das Touchpad, auch bekannt als Trackpad, ist eine hochsensible Komponente, welches auf Berührungen und Gesten reagiert, um den Cursor auf dem Bildschirm zu steuern. Es ist ein Meisterwerk der Technik, das präzise und reibungslos funktionieren muss, um eine optimale Benutzererfahrung zu gewährleisten. Wie gesagt, es können vielfältige Gründe sind – von einfachen Hardware-Problemen bis hin zu komplexen Software-Konflikten.
Software-Probleme: Treiberprobleme
Oftmals sind Software oder Treiberprobleme der Grund, warum das Touchpad nicht funktioniert. Aus diesem Grund sollten Sie prüfen, ob die Touchpadprobleme an einem fehlenden oder veralteten Treiber liegen. Dazu öffnen Sie einfach den Windows Gerätemanager über die bekannte Tastenkombination Windows-Taste + „R“.

Anschließend können Sie im Ausführen Dialog das Programm „devmgmt.msc“ starten. Eine weitere Möglichkeit ist, den Suchbegriff „Gerätemanager“ im Windows Startmenü einzugeben.
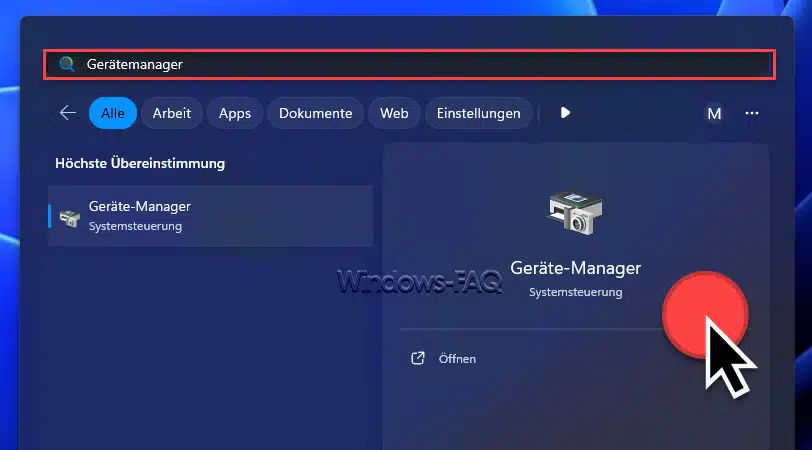
Anschließend wird der Windows Gerätemanager gestartet und Sie müssen in den Hardwarebereich „Eingabegeräte (Human Interface Devices)“ wechseln und diesen aufklappen. Dort befinden sich eine Vielzahl von Einträgen. Das Touchpad Eintrag kann je nach Hersteller des Notebooks, Tablets oder Windows PC unterschiedlich heißen, oftmals ist allerdings die folgende Bezeichnung zutreffend:

HID-kompatbiles Touchpad
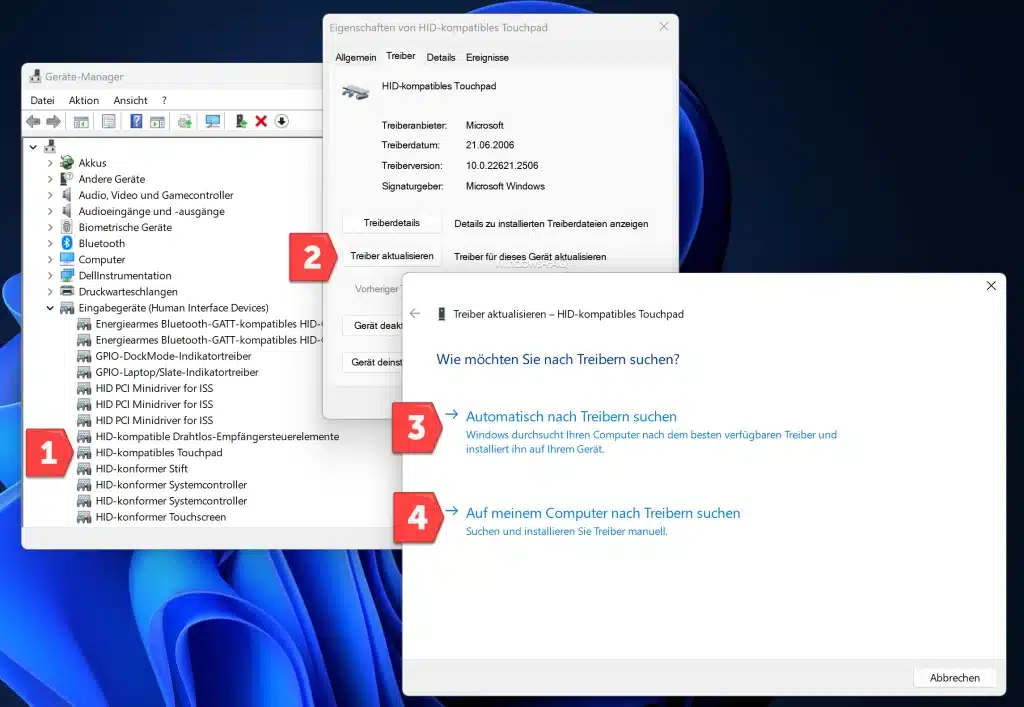
Durch Doppelklick auf den Eintrag „HID-kompatbiles Touchpad“ öffnet sich das Eigenschaftsfenster des Touchpads. Dort finden Sie die Funktion „Treiber aktualisieren“. Anschließend öffnet sich ein weiteres Fenster, in dem Sie „automatisch nach einem Treiber suchen“ können. Sollten Sie bereits beim Hardwarehersteller den passenden und neuen Touchpad Treiber heruntergeladen haben, so können Sie diesen Treiber über die Option „Auf meinem Computer nach Treibern suchen“ installieren.
Touchpad Treiber deinstallieren
Sollte die Installation eines neuen Treibers keine Besserung bringen und das Touchpad funktioniert nicht, so kann im Eigenschaftsfenster des Treibers auch die Funktion „Gerät deinstallieren“ helfen. Dadurch wird der Touchpad Treiber deinstalliert und bei einem Neustart neu installiert.
Touchpad funktioniert nicht nach Installation von Windows Updates
Sollte das Touchpad seinen Dienst nach der letzten Windows Update Installation eingestellt haben, so sollten Sie ggf. das oder die zuletzt installierten Windows Updates wieder deinstallieren. Die Update Deinstallation finden Sie in den Windows Einstellungen unter „Windows Update„, Updateverlauf, Updates deinstallieren.
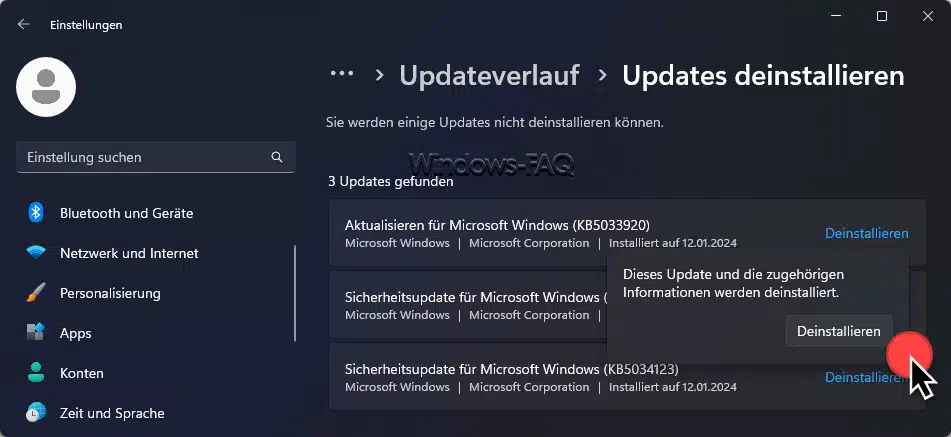
Hinweis auf Touchpad Probleme im Ereignisprotokoll?
Es gibt keine spezifische Ereignis-ID im Windows Ereignisprotokoll, die ausschließlich auf Touchpad-Probleme hinweist. Ereignis-IDs im Windows Ereignisprotokoll sind vielfältig und können sich auf eine breite Palette von Systemereignissen beziehen. Für Probleme mit dem Touchpad könnten Ereignisse im Zusammenhang mit Gerätetreibern oder Hardwarekonflikten relevant sein. Diese könnten unter verschiedenen IDs erscheinen, je nachdem, was genau das Problem ist. Um festzustellen, ob eine bestimmte Ereignis-ID mit Ihrem Touchpad-Problem zusammenhängt, wäre es hilfreich, die Beschreibung und Details des Ereignisses im Ereignisprotokoll genau zu analysieren.
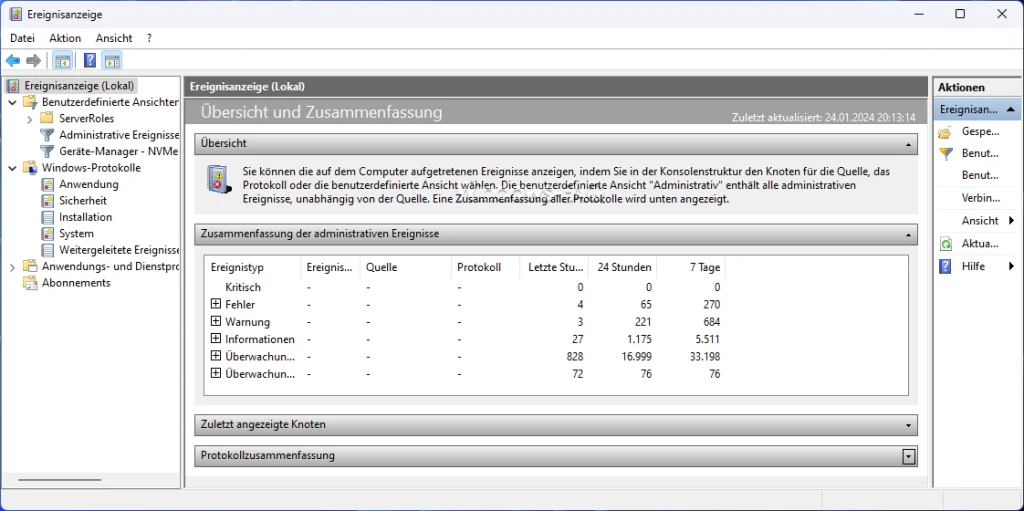
Touchpad aktivieren per Tastenkombination
Es ist möglich, dass Sie unbeabsichtigt eine Tastenkombination gedrückt haben, welche das Touchpad Ihres Laptops sperrt. Überprüfen Sie die oberste Tastenreihe nach einem Symbol, das ein Touchpad zeigt – es könnte auch durchgestrichen sein. Häufig ist es auf den Tasten „F5“ oder „F6“ zu finden. Sobald Sie die korrekte Taste identifiziert haben, drücken Sie sie gleichzeitig mit der „Fn“-Taste (neben der Windows Taste), die sich normalerweise unten links auf der Tastatur befindet. In einigen Fällen kann auch das einmalige Drücken der entsprechenden Taste ausreichend sein, um das Touchpad aktivieren oder deaktivieren zu können.
Hardwareprobleme können Touchpad Probleme verursachen
Zunächst ist es wichtig, die Hardware-Komponente zu betrachten. Staub, Krümel oder andere kleine Fremdkörper, die sich im Laufe der Zeit ansammeln, können die Bewegung des Touchpads beeinträchtigen. Aber es geht nicht nur um Reinigung. Physische Schäden, sei es durch versehentliches Verschütten von Flüssigkeiten oder durch Stöße, können ebenfalls zu Funktionsstörungen führen. Daher ist es wichtig, Ihr Gerät regelmäßig zu inspizieren und sauber zu halten.
Falsche Einstellungen und externe Geräte
Manchmal kann das Problem auch in den Einstellungen Ihres Betriebssystems liegen. Möglicherweise wurde das Touchpad versehentlich deaktiviert, oder bestimmte Einstellungen sind nicht optimal konfiguriert. Zudem kann das Anschließen einer externen Maus in einigen Fällen dazu führen, dass das Touchpad automatisch deaktiviert wird, eine Funktion, die in einigen Laptops als Standard eingestellt ist.
Präventive Maßnahmen: Vorsorge ist besser als Nachsorge
Um zukünftige Probleme zu vermeiden, ist es wichtig, Ihr Gerät regelmäßig zu warten. Dies beinhaltet das Reinigen des Touchpads, das Aktualisieren von Software und Treibern sowie das Anpassen der Einstellungen, um sicherzustellen, dass das Touchpad nicht versehentlich deaktiviert wird. Achten Sie auch darauf, wie Sie Ihr Gerät verwenden und lagern, um physische Schäden zu vermeiden.
Fazit
Wenn Sie bei der Arbeit feststellen, das Touchpad funktioniert nicht, so kann dies ein frustrierendes Problem sein, aber mit dem richtigen Verständnis der möglichen Ursachen und einem methodischen Ansatz zur Fehlerbehebung ist es ein Problem, das in den meisten Fällen gelöst werden kann. Durch regelmäßige Wartung und bewusste Nutzung können Sie viele der häufigsten Probleme vermeiden. Sollten Sie dennoch auf ein Problem stoßen, das Sie nicht lösen können, zögern Sie nicht, professionelle Hilfe in Anspruch zu nehmen. In der Welt der Technologie gibt es für fast jedes Problem eine Lösung, und das gilt auch für das Touchpad Ihres Notebooks.









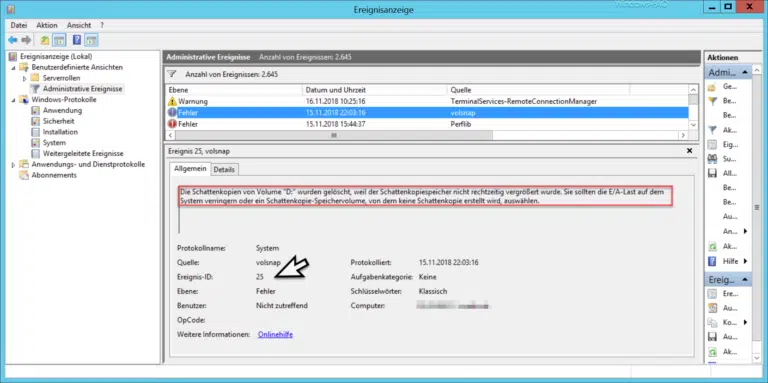



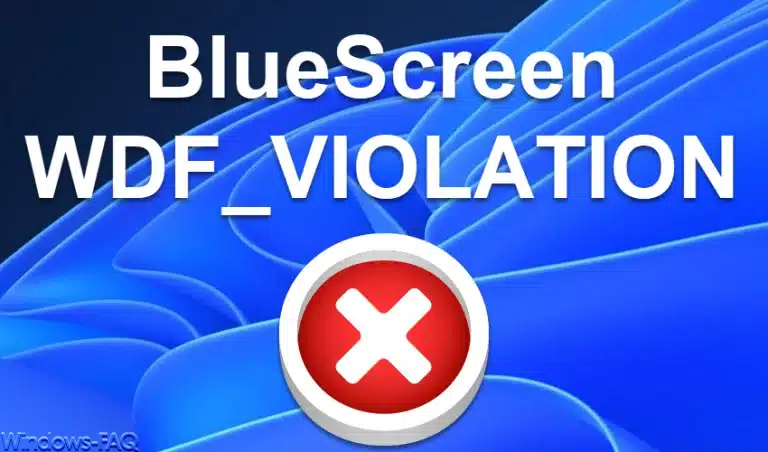


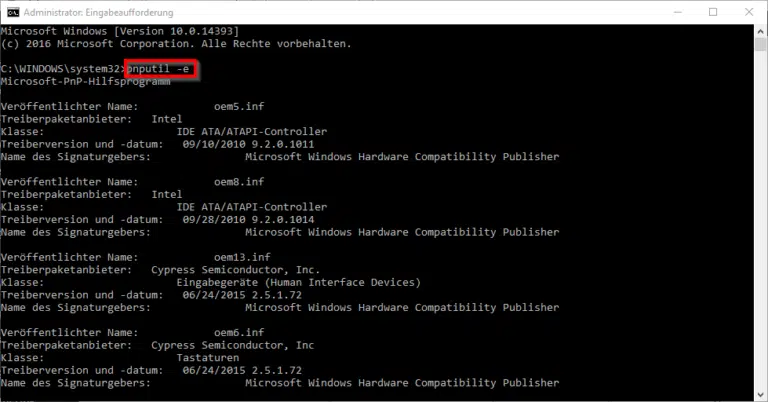


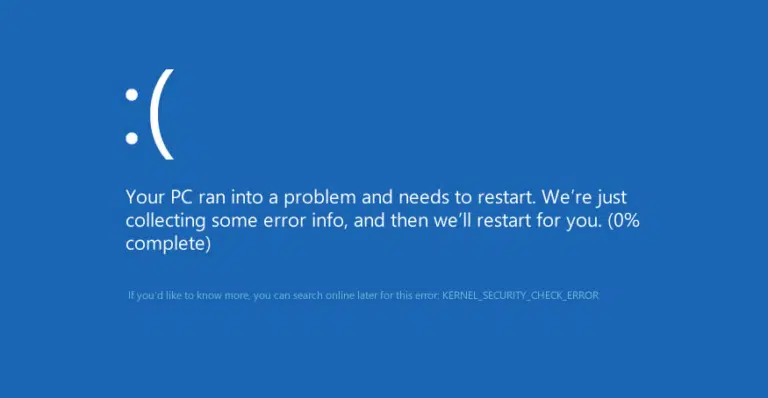
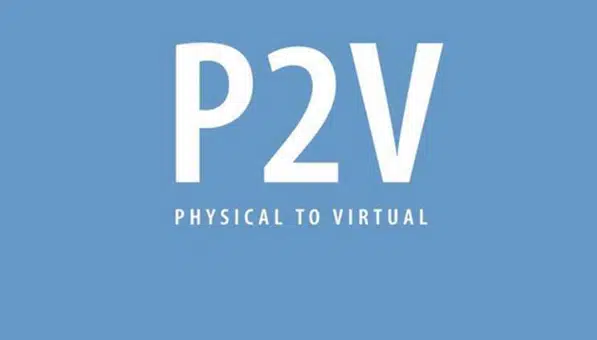
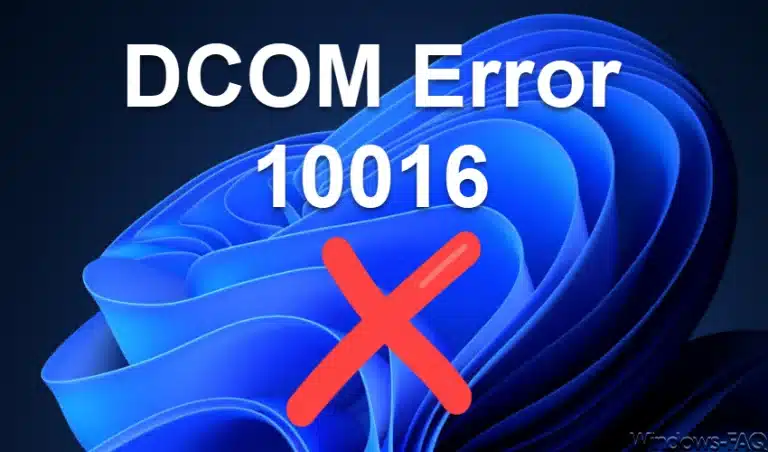


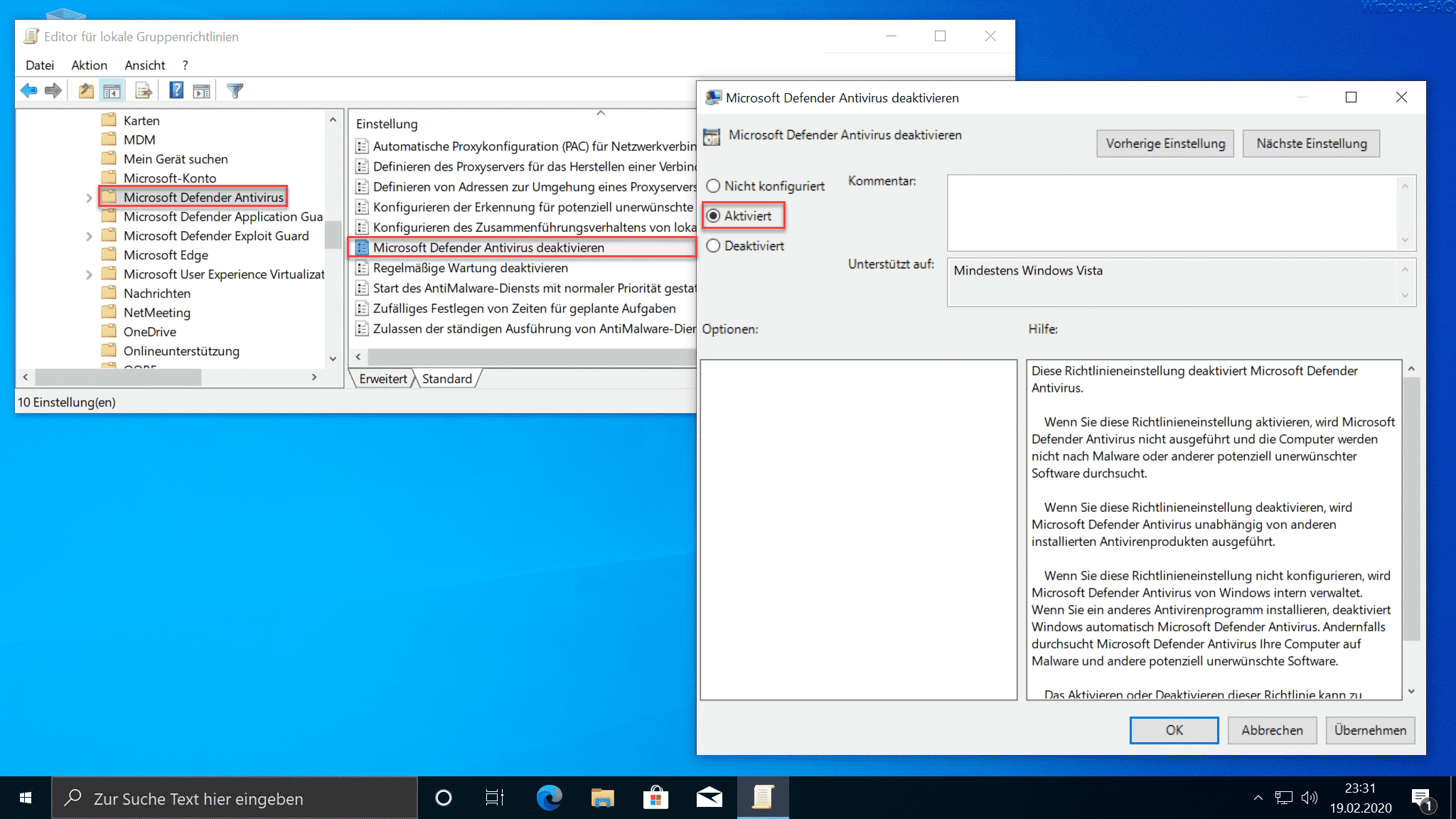


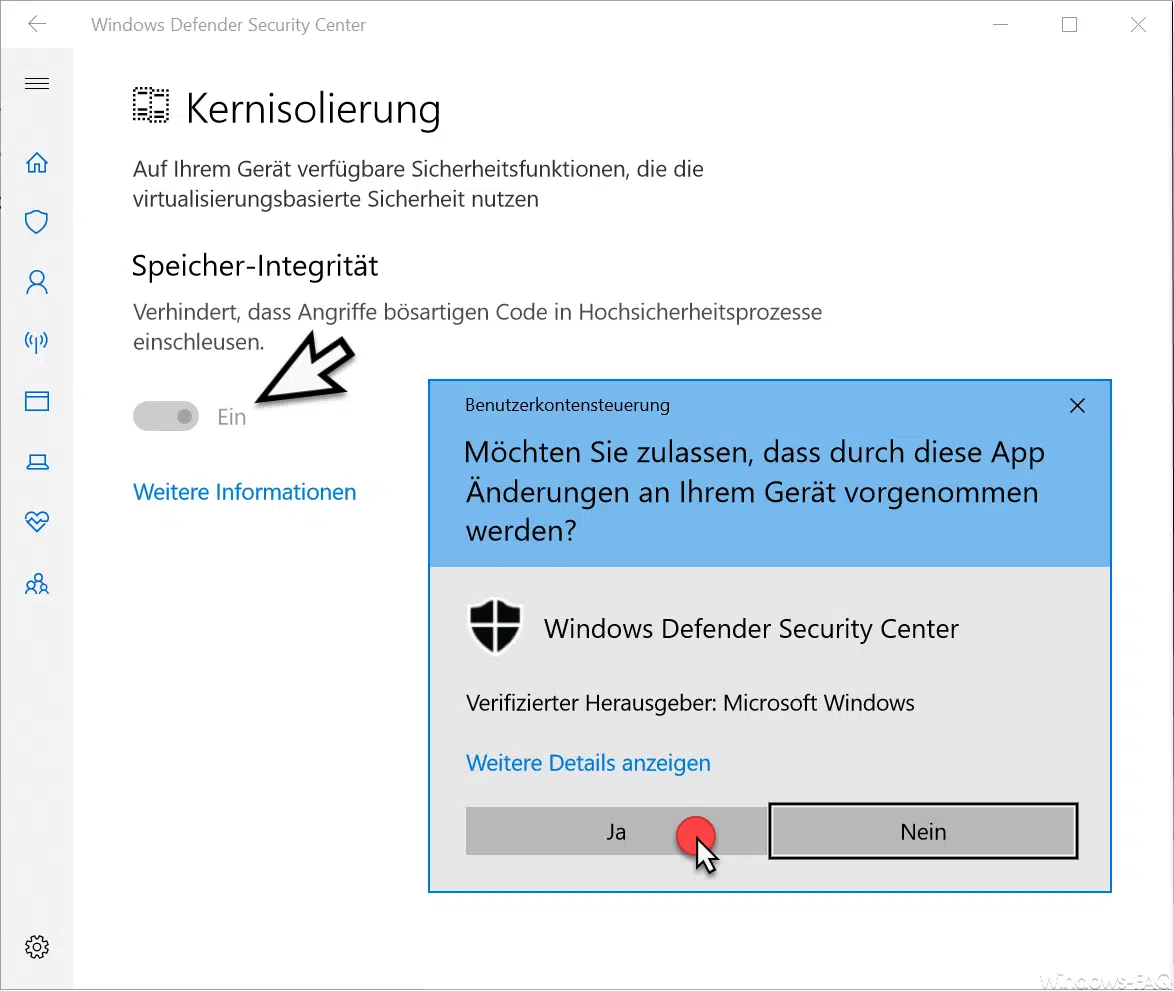




Neueste Kommentare