Einer der häufig auftretenden Windows BlueScreen-Fehler ist der „WDF_VIOLATION„, die zum sofortigen Windows Absturz führt. Ein BlueScreen-Fehler kann sowohl für erfahrene als auch für unerfahrene Benutzer frustrierend sein. In diesem Blogbeitrag werden wir uns ausführlich mit diesem Fehler befassen, seine Ursachen und mögliche Lösungen untersuchen. Wir werden uns auch mit den Windows Driver Frameworks (WDF) beschäftigen und wie sie mit diesem Fehler in Verbindung stehen.
Was ist der BlueScreen-Fehler „WDF_VIOLATION“?
Der BlueScreen Fehlercode „WDF_VIOLATION“ ist ein technischer Fehler, der auftritt, wenn ein Gerätetreiber im Zusammenhang mit den Windows Driver Frameworks (WDF) nicht ordnungsgemäß funktioniert. Das Betriebssystem stößt auf ein Problem beim Laden oder Ausführen des Treibers und führt zur Absturz des Systems. Dieser Fehler wird normalerweise durch eine fehlerhafte Hardware oder fehlerhafte Treiber verursacht. Hier nachfolgend die Abbildung der Original Fehlermeldung.
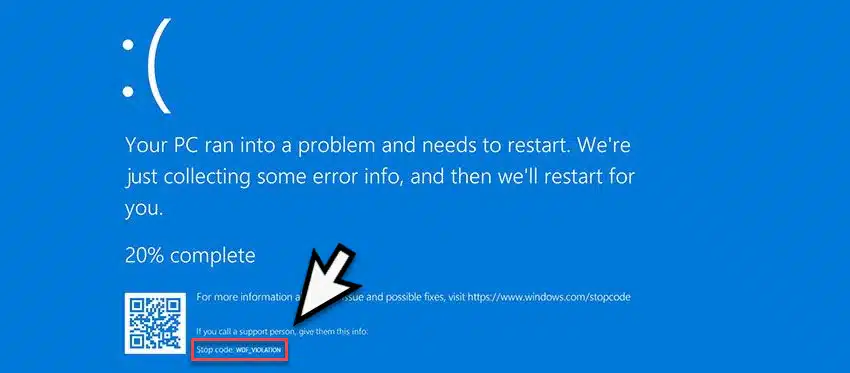
Ursachen für den „WDF_VIOLATION“-Fehler
Folgende Ursachen sind bekannt für diesen BlueScreen (BSOD = BlueScreen of Death).
Inkompatible oder veraltete Treiber
Eine der häufigsten Ursachen für den BSOD „WDF_VIOLATION„-Fehler ist die Verwendung inkompatibler oder veralteter Gerätetreiber. Wenn ein Treiber nicht mit der Windows-Version oder der Hardware des Systems kompatibel ist, kann dies zu Konflikten führen und den Fehler verursachen. Defekte oder fehlerhafte Hardwarekomponenten können ebenfalls den „WDF_VIOLATION„-Stopcode verursachen. Wenn ein Treiber versucht, auf eine beschädigte oder nicht ordnungsgemäß funktionierende Hardware zuzugreifen, führt dies zu einem Systemabsturz. Manchmal können Konflikte zwischen verschiedenen Treibern auf dem System den Windows Stop-Code „WDF_VIOLATION“ auslösen. Dies kann auftreten, wenn mehrere Treiber versuchen, gleichzeitig auf dieselbe Hardware zuzugreifen.
Lösungen für den „WDF_VIOLATION“-Fehler
Folgende Maßnahmen können Sie ergreifen, um den BlueScreen zu beseitigen.
- Aktualisieren Sie Ihre Treiber:
Überprüfen Sie, ob Ihre Treiber auf dem neuesten Stand sind. Besuchen Sie die Website des Hardwareherstellers und laden Sie die aktuellen Treiber für Ihr Gerät herunter. Installieren Sie diese Treiber und prüfen Sie, ob der Fehler weiterhin auftritt. Dazu rufen Sie den Windows Gerätemanager über „Start“ und „Ausführen“ mit dem Befehl „devmgmt.msc“ auf. Dort können Sie die Treiber aktualisieren“. In der Regel ist es das beste, wenn Sie die Treiber direkt vom Hersteller der Hardwarekomponenten herunterladen. Eine automatische Suche nach Treibern bringt oftmals kein Erfolg bzw. es werden nur Microsoft Treiber heruntergeladen und installiert.
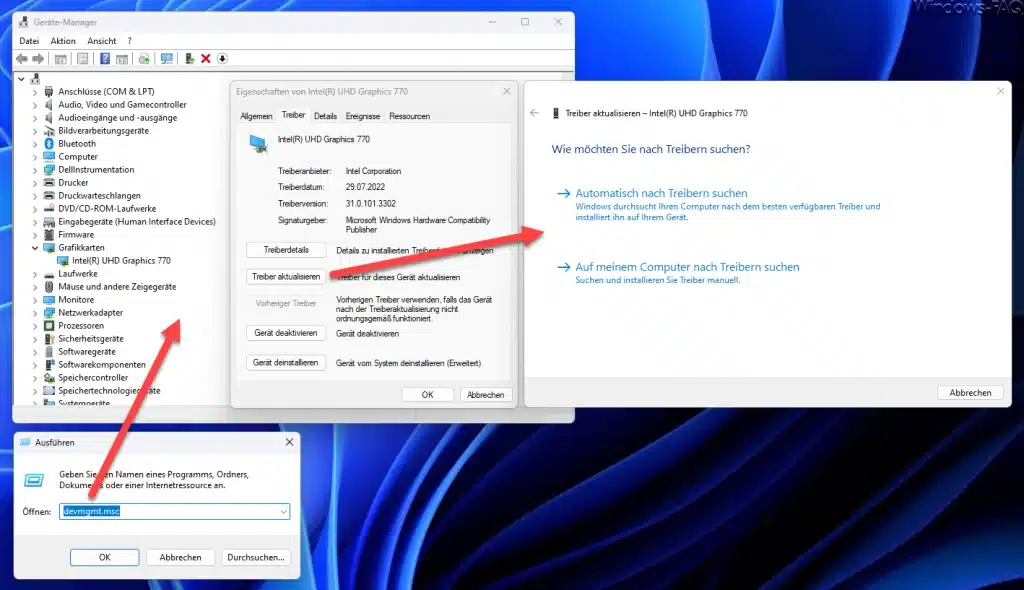
- Überprüfen Sie die Hardware:
Führen Sie eine Überprüfung Ihrer Hardware durch, um sicherzustellen, dass keine Komponenten beschädigt oder fehlerhaft sind. Überprüfen Sie alle Verbindungen und stellen Sie sicher, dass alles ordnungsgemäß funktioniert. - Deinstallieren Sie kürzlich installierte Programme oder Treiber:
Wenn der Fehler unmittelbar nach der Installation eines neuen Programms oder Treibers aufgetreten ist, kann dies die Ursache sein. Deinstallieren Sie das betreffende Programm oder den Treiber und überprüfen Sie, ob der Fehler behoben ist. - Führen Sie eine Systemwiederherstellung durch:
Wenn der Fehler kürzlich aufgetreten ist und Sie keine kürzlichen Änderungen am System vorgenommen haben, können Sie versuchen, eine Systemwiederherstellung durchzuführen. Dies stellt Ihr System auf einen früheren Zeitpunkt wieder her, an dem der Fehler noch nicht aufgetreten ist. Deswegen ist es oftmals ratsam, dass automatisch tägliche Systemwiederherstellungspunkte bei Windows erstellt werden. - Starten Sie im abgesicherten Modus:
Starten Sie Ihren Computer im abgesicherten Modus, um mögliche Konflikte zwischen Treibern auszuschließen. Wenn das System im abgesicherten Modus stabil läuft, können Sie Konflikte zwischen Treibern als mögliche Ursache identifizieren. Wie Sie Windows im abgesicherte Modus starten können, zeigen wir Ihnen in unserem Beitrag „Windows 11 abgesicherter Modus„. Diese Anleitung ist für Windows 10 genauso anwendbar.
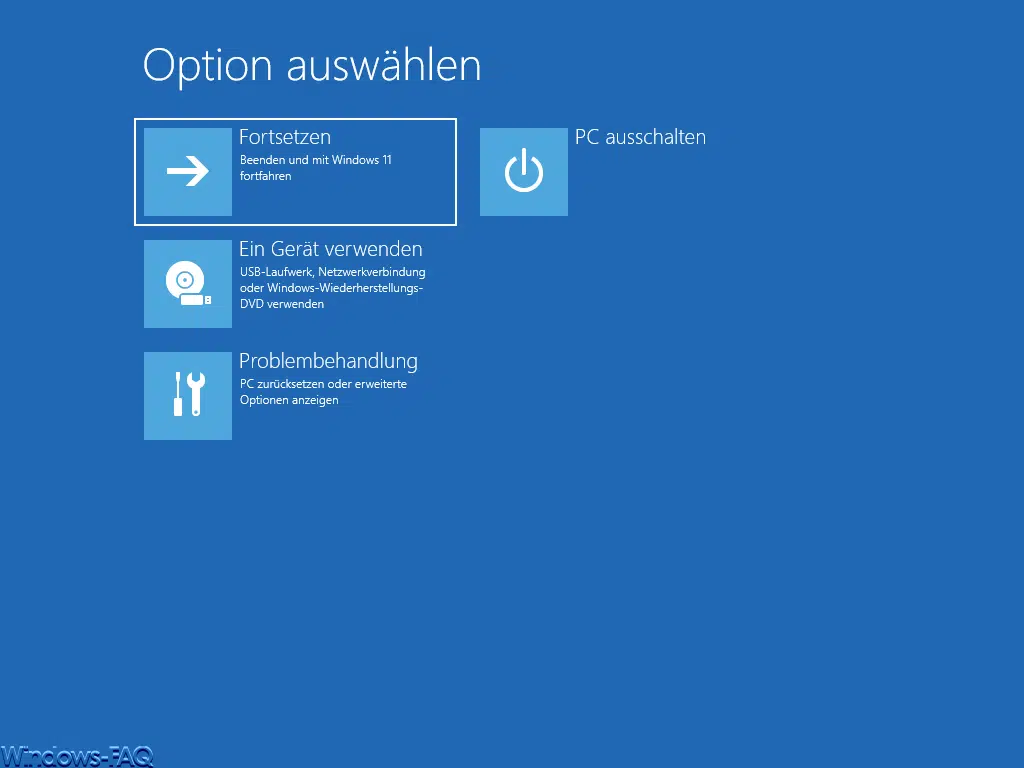
Welche Treiber sind am häufigsten Schuld am Fehler wdf_violation?
Der BlueScreen-Fehler „WDF_VIOLATION“ kann durch verschiedene Treiber verursacht werden, und es ist nicht immer ein bestimmter Treiber, der dafür verantwortlich ist. Es kann von System zu System unterschiedlich sein, welche Treiber den Fehler am häufigsten verursachen. Dennoch gibt es einige Treiber, die häufiger mit dem „WDF_VIOLATION„-Fehler in Verbindung gebracht werden. Hier sind einige Beispiele:
- Grafikkartentreiber: Grafikkartentreiber sind oft anfällig für Konflikte und Inkompatibilitäten, die zu BlueScreen-Fehlern führen können, einschließlich des „WDF_VIOLATION„-Fehlers. Es wird empfohlen, immer die neuesten Treiber von der Website des Grafikkartenherstellers (siehe auch „Was ist eine Grafikkarte?„) herunterzuladen und zu installieren.
- Soundkartentreiber: Soundkartentreiber können ebenfalls den „WDF_VIOLATION„-Fehler verursachen, insbesondere wenn sie nicht mit der Windows-Version oder anderen Treibern kompatibel sind. Aktualisieren Sie Ihre Soundkartentreiber regelmäßig, um potenzielle Konflikte zu vermeiden.
- Netzwerktreiber: Netzwerktreiber, insbesondere WLAN- oder LAN-Treiber, können den „WDF_VIOLATION„-Fehler verursachen, wenn sie nicht ordnungsgemäß funktionieren oder veraltet sind. Aktualisieren Sie diese Treiber regelmäßig, um mögliche Probleme zu beheben.
- USB-Treiber: USB-Treiber können ebenfalls eine Rolle bei der Entstehung des „WDF_VIOLATION„-Fehlers spielen. Wenn ein USB-Treiber fehlerhaft oder inkompatibel ist, kann dies zu Konflikten führen. Überprüfen Sie, ob Ihre USB-Treiber auf dem neuesten Stand sind und ob es Updates gibt.
Es ist wichtig zu beachten, dass dies nur einige Beispiele für Treiber sind, die mit dem „WDF_VIOLATION“-Fehler in Verbindung gebracht werden können. Es gibt viele andere Treiber auf Ihrem System, die ebenfalls eine Rolle spielen können. Daher ist es ratsam, alle Treiber auf Ihrem System regelmäßig zu überprüfen und sicherzustellen, dass sie auf dem neuesten Stand sind, um potenzielle Probleme zu vermeiden.
Fazit
Der BlueScreen-Fehler „WDF_VIOLATION“ kann frustrierend sein, aber mit den richtigen Schritten können Sie das Problem lösen. Stellen Sie sicher, dass Ihre Treiber auf dem neuesten Stand sind, überprüfen Sie Ihre Hardware auf mögliche Defekte und beheben Sie Konflikte zwischen Treibern. Wenn Sie sich unsicher sind oder der Fehler weiterhin auftritt, ist es ratsam, professionelle Hilfe in Anspruch zu nehmen. Ein erfahrener Techniker kann Ihnen bei der Fehlerbehebung und Diagnose helfen, um das Problem zu beheben und Ihr System wieder stabil zu machen.
– Fehler 0x0000005C HAL_INITIALIZATION_FAILED
– 0x80070070 0x2000c – Windows 10 konnte nicht installiert werden (SAFE_OS – APPLY_IMAGE)
– BlueScreen NMI_HARDWARE_FAILURE (0x00000080)
– BlueScreen BAD_POOL_HEADER (0x00000019)
– DATA_BUS_ERROR (0x0000002E) BlueScreen



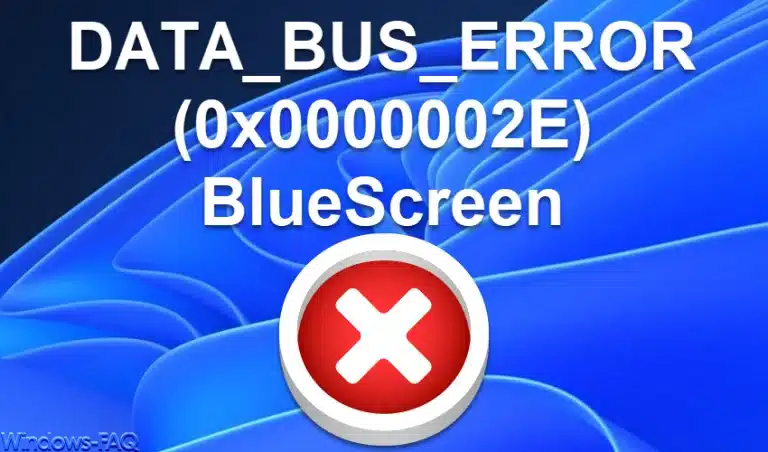

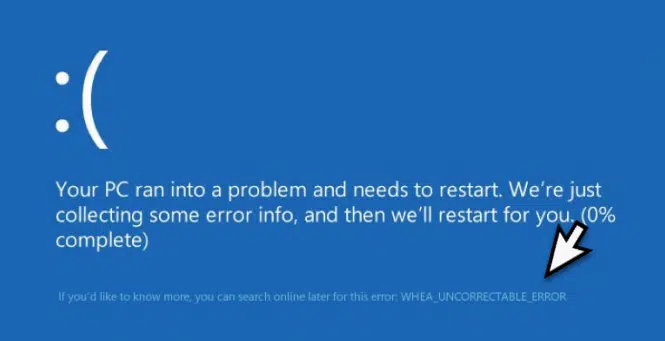

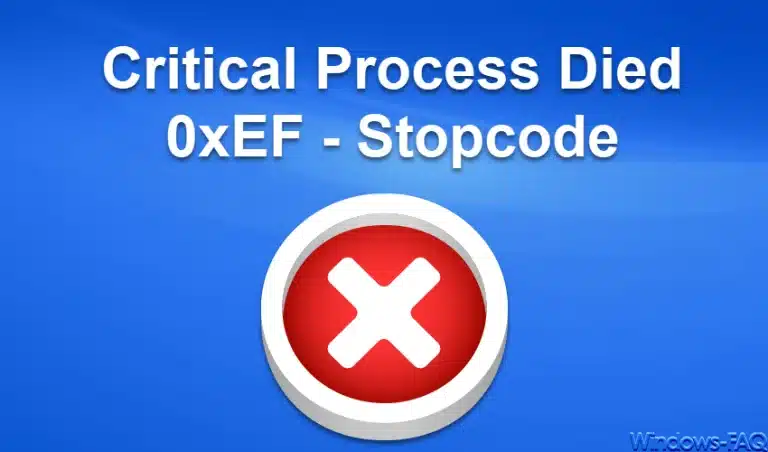
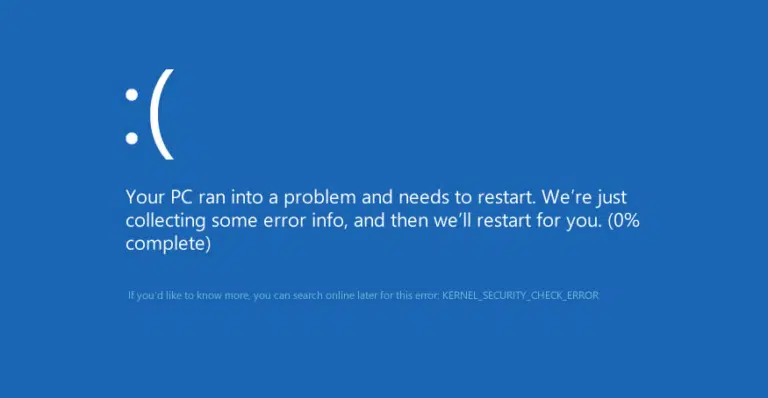





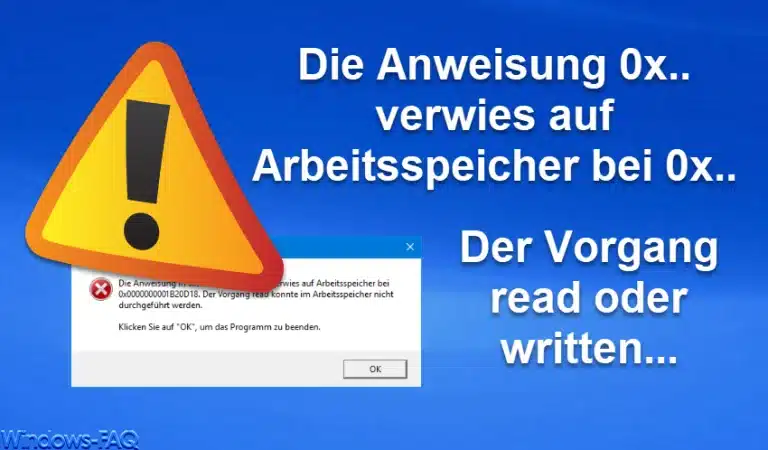




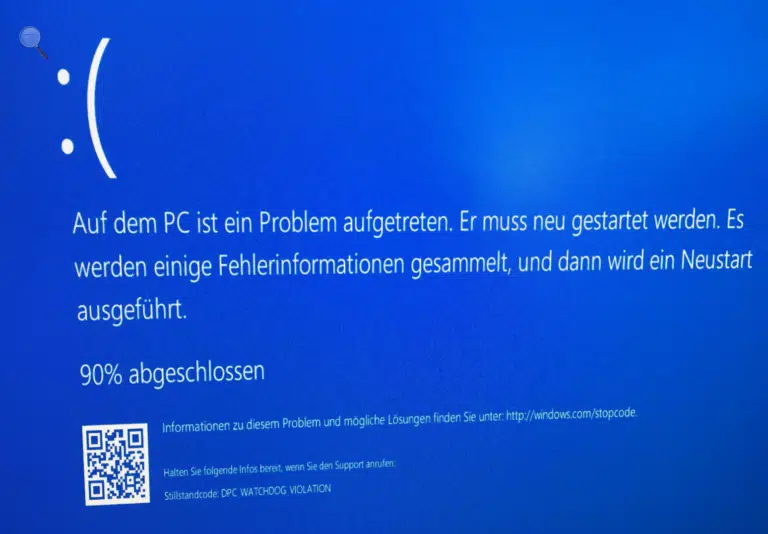







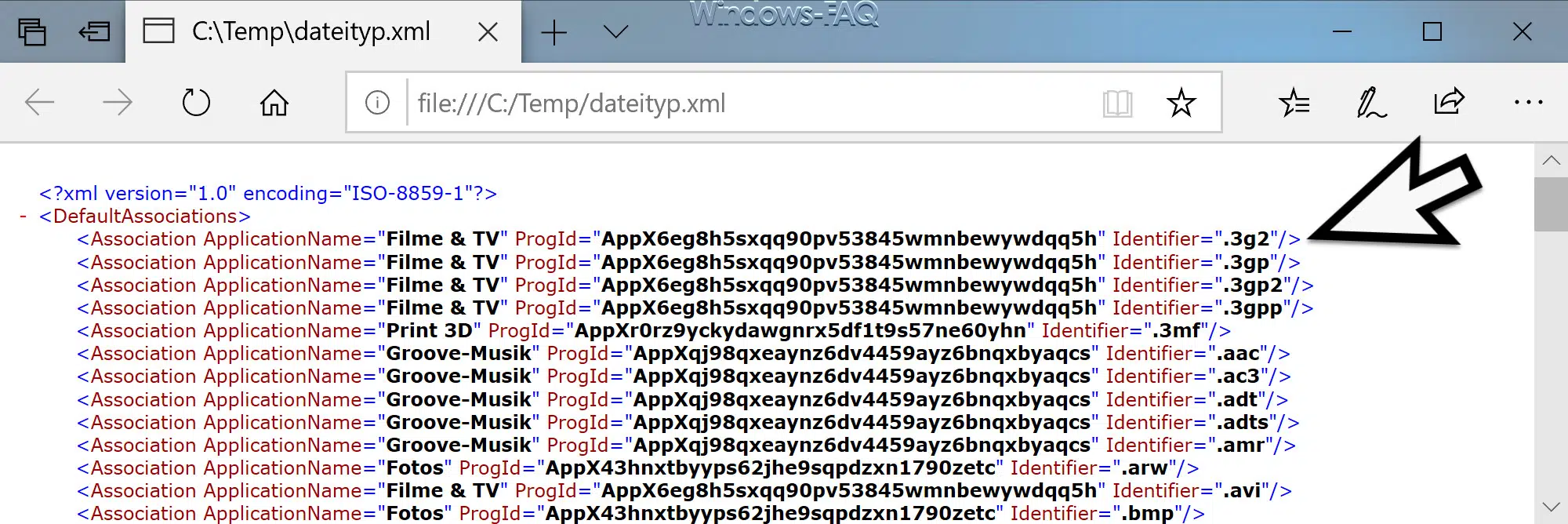


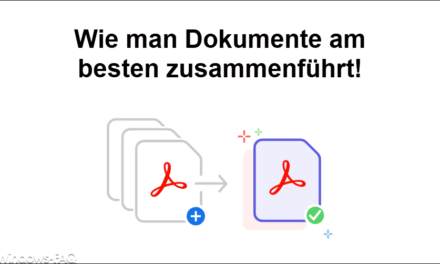




Neueste Kommentare