Touchpads lassen sich in der Regel unter Windows 10 nicht so einfach bedienen wie eine Maus, allerdings bietet Windows 10 zahlreiche Einstellungsmöglichkeiten für das Touchpad.
In unserem Beitrag „3 Finger Gesten und 4 Finger Gesten auf dem Touchpad bei Windows 10“ haben wir Euch ja bereits gezeigt, wie Ihr diese Fingergesten am besten einsetzen könnt.
In diesem Beitrag möchten wir auf alle weiteren Einstellungsmöglichkeiten des Touchpads unter Windows 10 eingehen.
Die gesamten Touchpad Einstellungen findet Ihr in den Windows Einstellungen, die Ihr am einfachsten über die Windows-Tastenkombination

aufrufen könnt. Anschließend wechselt Ihr in den Bereich
Geräte (Bluetooh, Drucker, Maus, …)
und danach im linken Bereich zu
Touchpad
Wir haben Euch hier nachfolgend den Bereich
Tippeingaben
hier nachfolgend mit den Touchpadeinstellungen abgebildet.
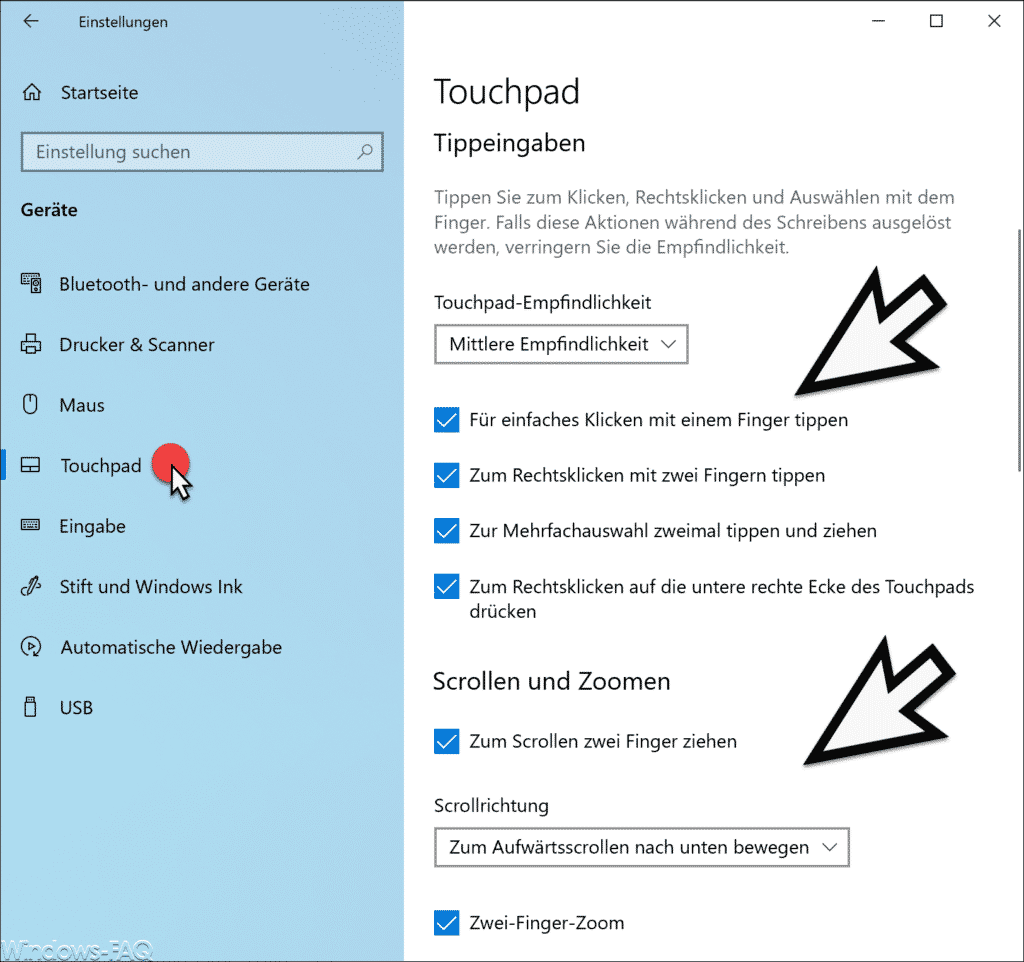
Zunächst habt Ihr hier die Möglichkeit, die Touchpad Empfindlichkeit einzustellen. Diese Empfindlichkeit dient dazu, dass bei schnellen Eingaben und Aktionen das Touchpad keine ungewollten Aktionen ausführt. Hier könnt Ihr wählen zwischen den folgenden Optionen.
- Niedrige Empfindlichkeit
- Mittlere Empfindlichkeit
- Hohe Empfindlichkeit
- Höchste Empfindlichkeit
Desweiteren stehen noch folgende weitere Touchpad Konfigurationseinstellungen zur Verfügung.
- Für einfaches Klicken mit einem Finger tippen.
- Zum Rechtsklicken mit zwei Fingern tippen.
- Zur Mehrfachauswahl zweimal tippen und ziehen.
- Zum Rechtsklicken auf die untere rechte Ecke des Touchpads drücken.
Um über das Touchpad zu scrollen gibt es die Option
Zum Scrollen zwei Finger ziehen
Hier kann ebenfalls die Scrollrichtung nach oben oder nach unten festgelegt werden und ob Ihr den
Zwei-Finger-Tool
aktivieren möchtet oder nicht.
Abschließend findet Ihr hier noch 2 weitere Beiträge zum Touchpad unter Windows 10.
– Scrollrichtung des Touchpad ändern bei Windows 10
– Touchpad bei angesteckter Maus deaktivieren bzw. eingeschaltet lassen
– Touchpad funktioniert nicht
– Windows Sprache ändern

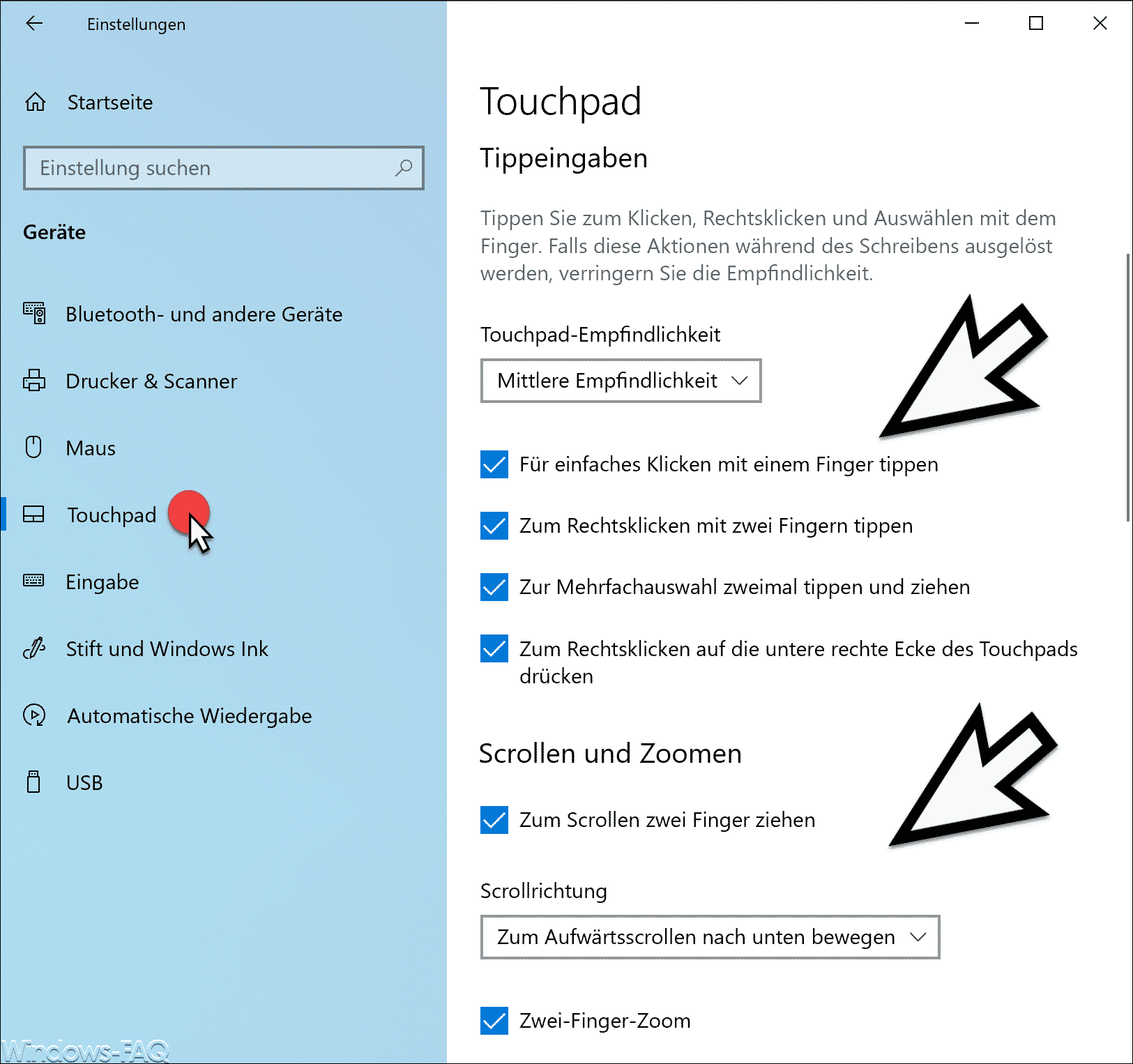
















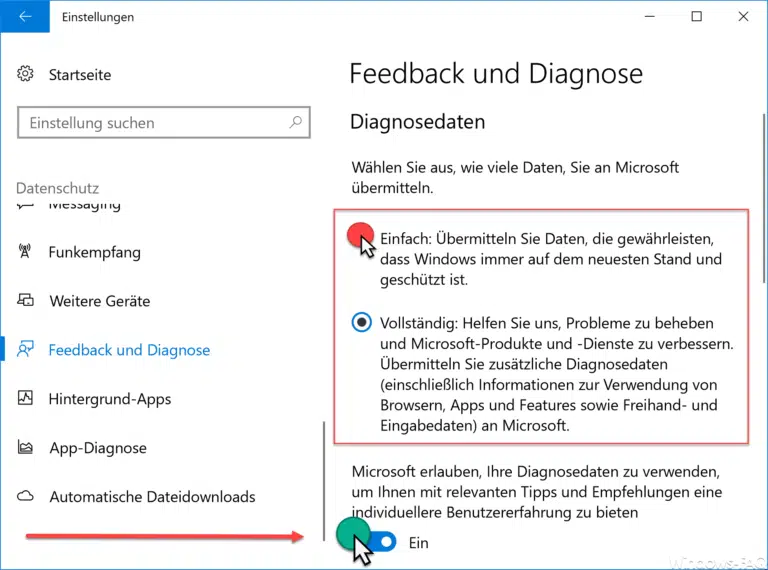

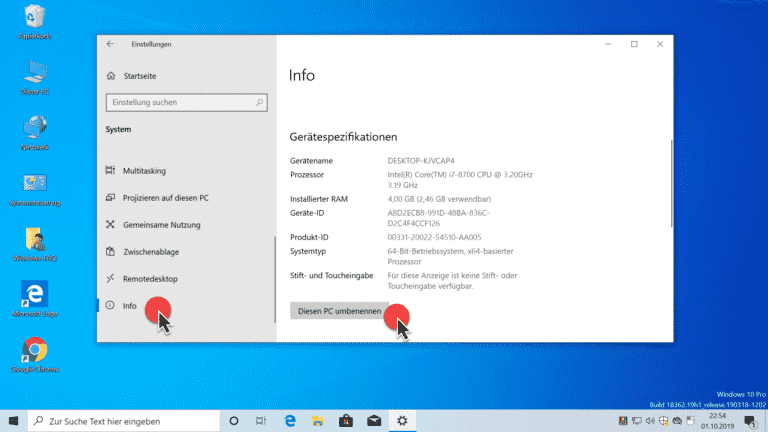

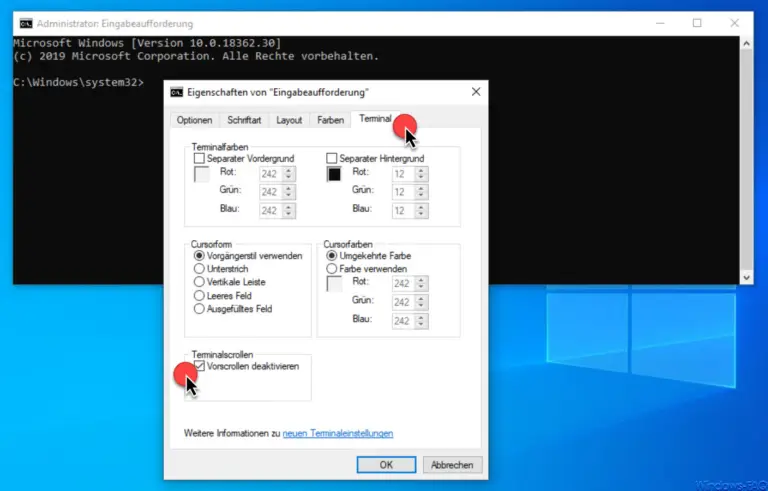

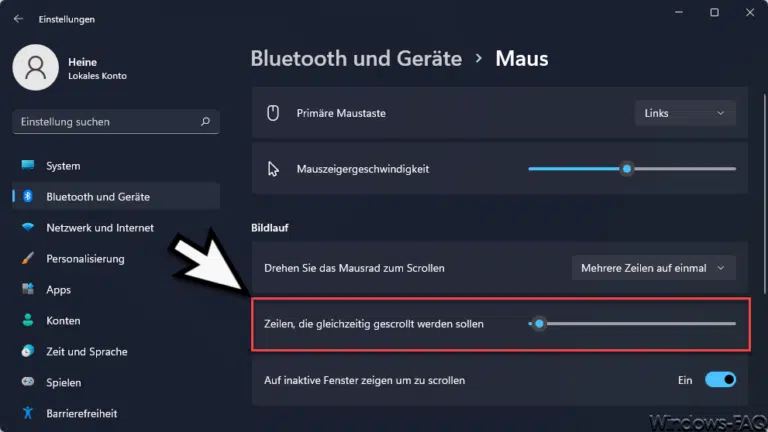

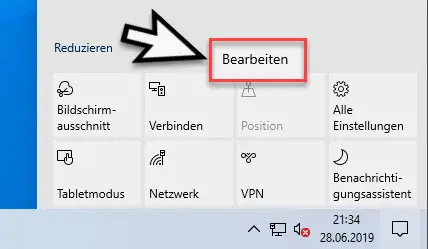
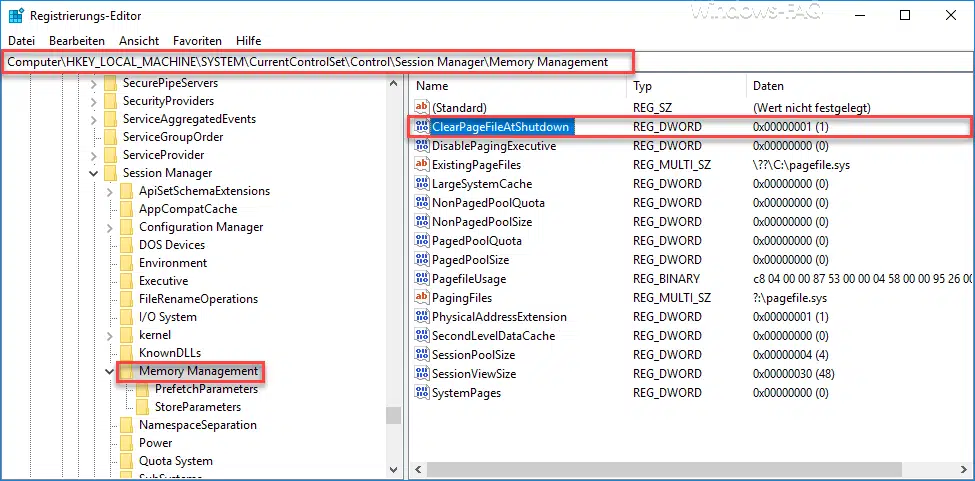
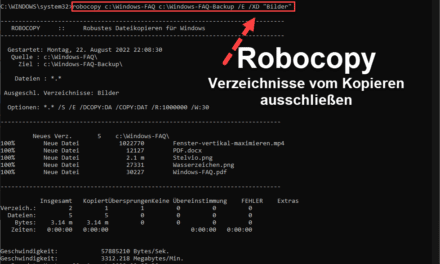

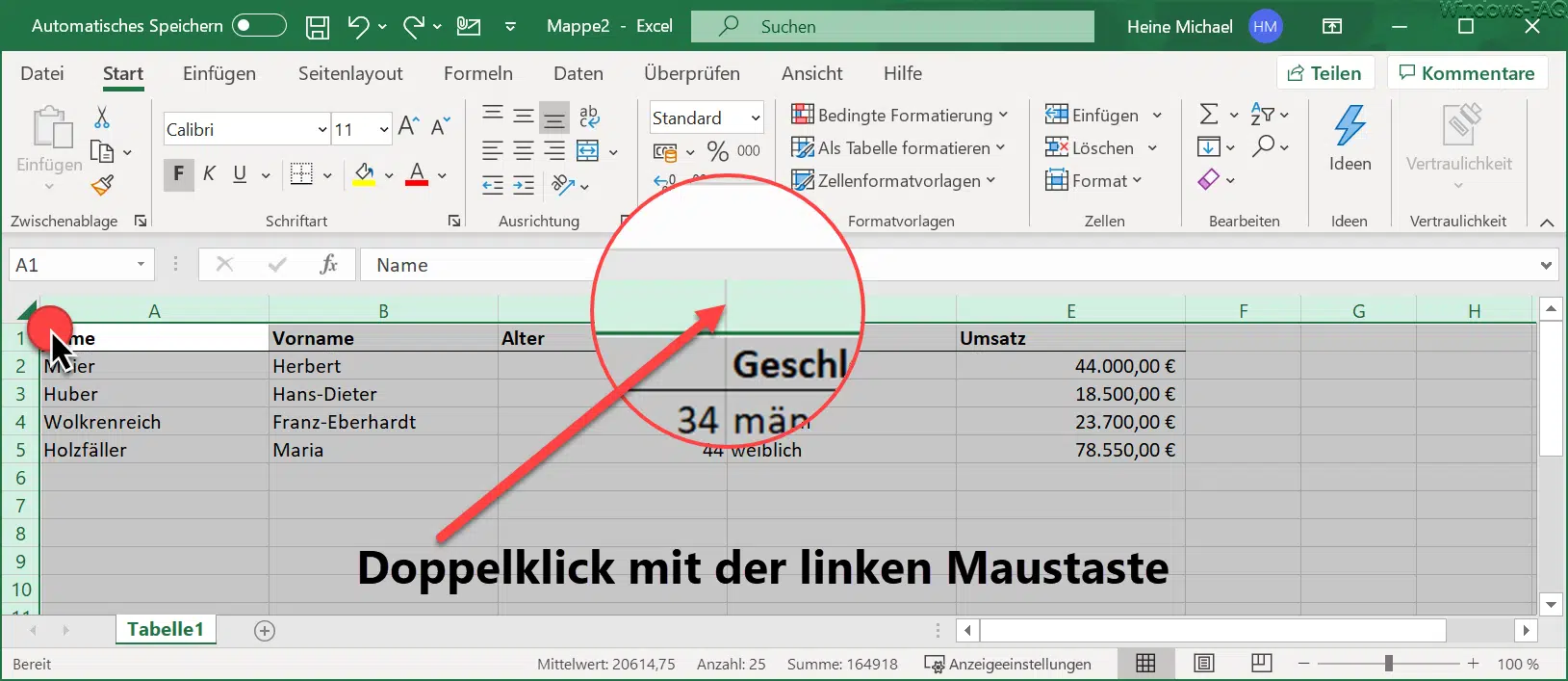




Hallo! Bei mir sind diese Einstellungen nicht zu sehen. Nach der Touchpad-Empfindlichkeit kommt unten nichts mehr. Habt ihr einen Tipp, wie ich diese unteren Einstellungen auch anzeigen lassen kann?
Seit ein paar Wochen funktioniert das Scrollen mit den zwei Fingern nämlich nicht und ich kann es nicht wieder anstellen, weil diese Einstellungen eben nicht zu sehen sind 🙁
Danke!
LG,
Wio