Der Fehler „System Thread Exception Not Handled“ weist darauf hin, dass ein Systemthread in Windows einen Ausnahmefehler verursacht hat. Dieser BlueScreen (BSOD – Blue Screen of Death) führt zu einem sofortigen Stopp des Systems, um Schäden zu vermeiden, was sich in dem berüchtigten blauen Bildschirm zeigt. Der Fehler kann durch verschiedene Probleme verursacht werden, darunter fehlerhafte Treiber, Hardwarekonflikte oder beschädigte Systemdateien.
Häufige Ursachen und deren Behebung
1. Problematische Treiber
Eine der häufigsten Ursachen für diesen Fehler sind problematische oder veraltete Treiber. Insbesondere Grafikkartentreiber sind oft die Schuldigen.
Behebung:
- Treiber aktualisieren: Überprüfen Sie, ob die Treiber für Ihre Hardware, insbesondere die Grafikkarte, auf dem neuesten Stand sind. Windows Update kann dabei helfen, aber manchmal ist es notwendig, die Website des Hardwareherstellers zu besuchen.
- Treiber im abgesicherten Modus deinstallieren: Wenn Sie vermuten, dass ein bestimmter Treiber der Übeltäter ist, starten Sie Windows im abgesicherten Modus und deinstallieren Sie diesen Treiber. Anschließend können Sie eine aktualisierte Version installieren.
Schritt-für-Schritt Anleitung für die Deinstallation defekter Treiber:
Schritt 1: In den Abgesicherten Modus Booten
Eine ausführliche Anleitung, wie Sie Ihren PC im abgesicherten Modus starten können, finden Sie in unserer Windows Anleitung „Windows 11 abgesicherter Modus„. Führen Sie die Schritte aus und anschließend führen Sie folgendes aus.
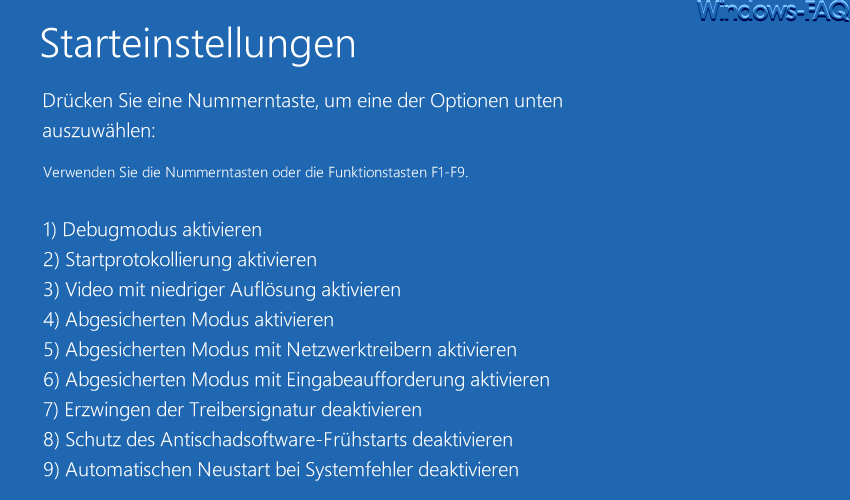
Schritt 2: Geräte-Manager Öffnen
- Geräte-Manager öffnen:
- Drücken Sie im abgesicherten Modus die Windows-Taste und geben Sie „Geräte-Manager“ ein, dann öffnen Sie ihn.
Schritt 3: Treiber Deinstallieren
- Problematischen Treiber finden:
- Im Geräte-Manager suchen Sie nach dem Gerät mit dem problematischen Treiber.
- Treiber deinstallieren:
- Rechtsklicken Sie auf das Gerät und wählen Sie „Treiber deinstallieren“ oder „Gerät deinstallieren“.
- Bestätigen:
- Bestätigen Sie die Deinstallation.
Schritt 4: Computer Neustarten
- Neustart:
- Nach der Deinstallation starten Sie den Computer normal neu.
Schritt 5: Treiber Aktualisieren
- Aktuellen Treiber installieren:
- Besuchen Sie nach dem Neustart die Herstellerseite, um den aktuellsten Treiber herunterzuladen und zu installieren.
2. Beschädigte Systemdateien
Beschädigte Systemdateien können ebenfalls diesen Fehler verursachen. Dies kann durch Softwarekonflikte, einen missglückten Update-Vorgang oder Malware-Infektionen geschehen.
Behebung:
- System File Checker nutzen: Der System File Checker (SFC) ist ein eingebautes Windows-Tool, das beschädigte Systemdateien finden und reparieren kann. Führen Sie in der Eingabeaufforderung mit Administratorrechten sfc /scannow aus.
- DISM verwenden: Das Deployment Image Servicing and Management (DISM) Tool kann helfen, das Windows-Abbild zu reparieren und könnte bei der Behebung des Fehlers hilfreich sein. Der Befehl dafür ist
DISM /Online /Cleanup-Image /RestoreHealth.
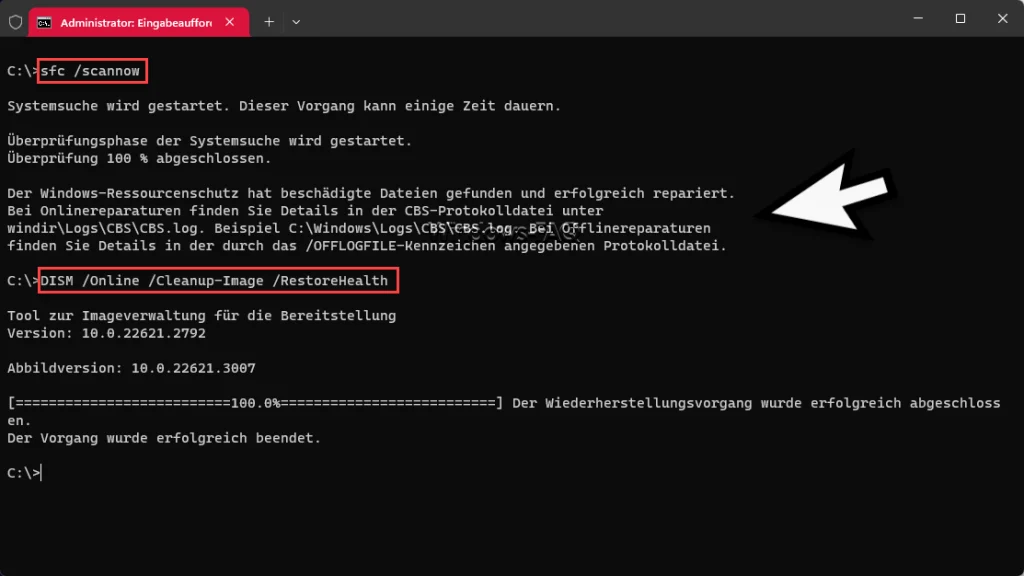
Wie Sie sehen, hat „sfc /scannow“ beschädigte Dateien im Windows Systemverzeichnis gefunden und konnte diese erfolgreich reparieren. Genauere Informationen zu dieser Ressourcenreparatur finden Sie in dem angegebenen Logfile. Nachdem Sie diese beiden Befehle durchgeführt haben sollte Sie prüfen, ob der „System Thread Exception Not Handled“ Bluescreen weiterhin auftritt.
3. Hardwarekonflikte
Manchmal kann der Fehler durch Konflikte zwischen verschiedenen Hardwarekomponenten verursacht werden.
Behebung:
- Hardware überprüfen: Stellen Sie sicher, dass alle Hardwarekomponenten korrekt installiert sind und dass es keine Konflikte im Gerätemanager gibt.
- RAM testen: Defekter RAM kann zu einer Vielzahl von BSOD-Fehlern führen. Nutzen Sie Tools wie MemTest86, um Ihren RAM auf Fehler zu überprüfen. Optimal eignet sich der Windows Befehl „MDSCHED“ zur RAM Diagnose und Überprüfung der Hardware auf evtl. RAM Probleme.
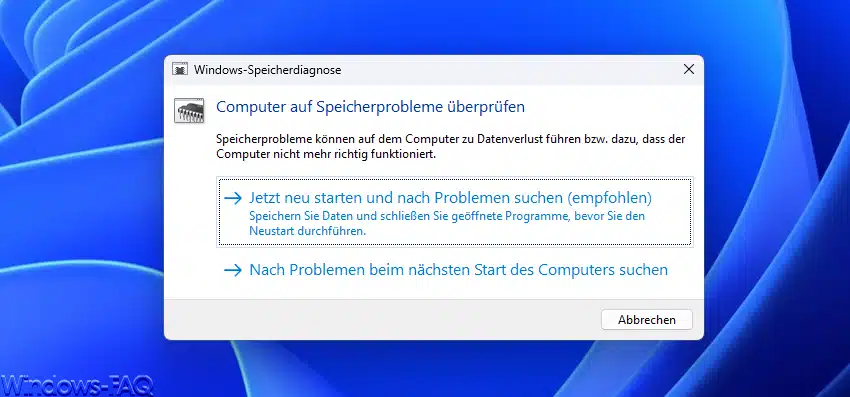
4. BIOS/UEFI-Updates
Ein veraltetes BIOS oder UEFI kann ebenfalls zu solchen Fehlern führen, besonders wenn Sie neuere Hardware verwenden.
Behebung:
- BIOS/UEFI aktualisieren: Besuchen Sie die Website des Herstellers Ihres Motherboards, um nach Updates zu suchen. Beachten Sie jedoch, dass dies ein riskanter Prozess sein kann und bei falscher Durchführung zu schwerwiegenden Problemen führen kann.
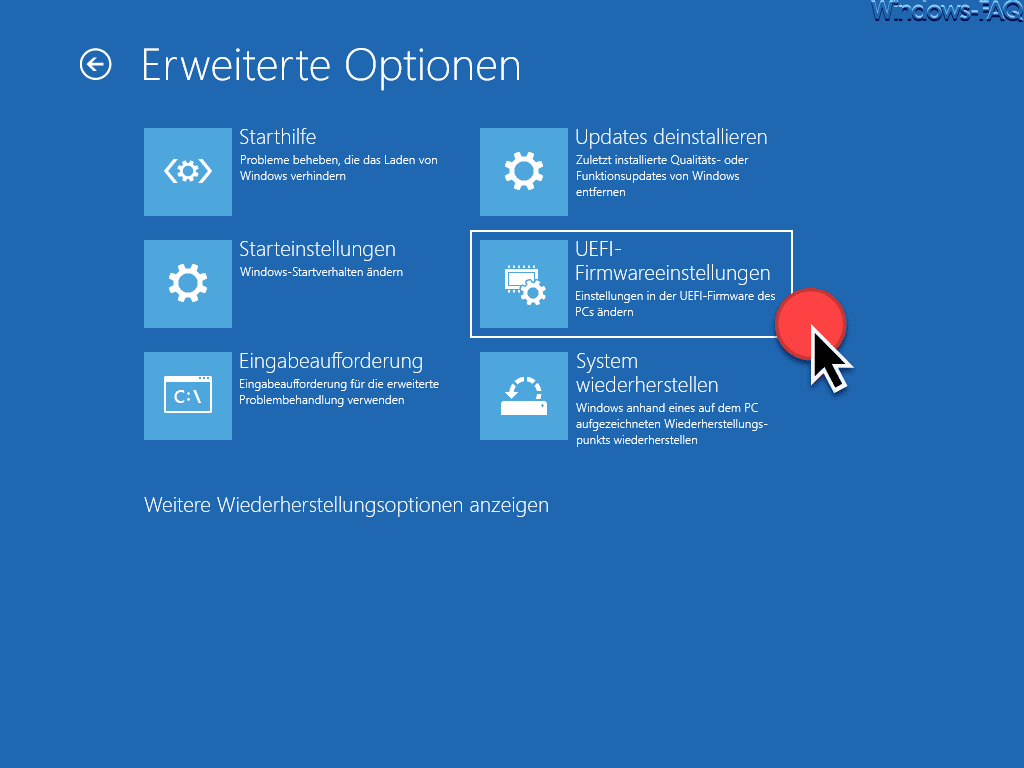
Wie Sie ins Bios kommen oder Ihre UEFI-Setup aufrufen können, ist bei jedem Hersteller verschieden. Wir haben in unserer Anleitung „Wie komme ich ins UEFI oder ins BIOS?“ viele Informationen darüber zusammengetragen und erläutern ausführlich die Vorgehensweise.
Logfile Analyse bringt mehr Informationen
Eine Logfile-Analyse kann definitiv Hinweise auf den Verursacher des Fehlers „System Thread Exception Not Handled“ liefern. Bei einem solchen Fehler erstellt Windows normalerweise einen Speicherabbild- oder Minidump-Datei, die wertvolle Informationen über den Zustand des Systems zum Zeitpunkt des Fehlers enthält. Diese Informationen können zur Diagnose und Behebung des Problems verwendet werden.
Hier sind die Schritte zur Analyse eines Logfiles im Falle eines „System Thread Exception Not Handled„-Fehlers:
1. Speicherabbild-Datei finden
- Speicherort: Standardmäßig befindet sich die Minidump-Datei im Verzeichnis „C:\Windows\Minidump„.
- Dateityp: Die Dateien haben normalerweise die Erweiterung „.dmp„.
2. Analysewerkzeug verwenden
- Windows Debugger (WinDbg): Dieses Tool von Microsoft ist Teil der Windows SDK und kann für die Analyse von Speicherabbildern verwendet werden. Es zeigt detaillierte Informationen über den Fehler und den Zustand des Systems an.
- BlueScreenView: Ein einfacheres, benutzerfreundlicheres Tool, das Minidump-Dateien liest und Informationen zu jedem BSOD-Fehler, einschließlich des „System Thread Exception Not Handled“-Fehlers, anzeigt.
3. Analyse durchführen
- WinDbg:
- Installieren Sie WinDbg und öffnen Sie die Minidump-Datei.
- Verwenden Sie den Befehl
!analyze -vim Debugger, um eine detaillierte Analyse zu erhalten. - Suchen Sie nach Informationen, die auf den verursachenden Treiber oder das Modul hinweisen.
- BlueScreenView:
- Öffnen Sie BlueScreenView, das automatisch alle Minidump-Dateien anzeigt.
- Suchen Sie nach der Datei, die mit dem Zeitpunkt Ihres Fehlers übereinstimmt.
- Überprüfen Sie die Spalte „Verursacher„, um Hinweise auf den problematischen Treiber zu erhalten.
4. Fehlerbehebung basierend auf Analyse
- Treiber-Informationen: Wenn ein spezifischer Treiber als Verursacher identifiziert wird, sollten Sie überprüfen, ob eine Aktualisierung oder Neuinstallation des Treibers das Problem lösen kann.
- Weitere Forschung: Manchmal kann der Fehlercode oder der Name des Moduls, der in der Minidump-Datei angezeigt wird, weitere Online-Recherchen erleichtern, um das Problem zu beheben.
Wichtige Hinweise
- Administratorrechte: Für den Zugriff auf die Minidump-Dateien sind möglicherweise Administratorrechte erforderlich.
- Datenschutz: Beachten Sie, dass Minidump-Dateien sensible Daten enthalten können. Seien Sie vorsichtig, wenn Sie diese Dateien mit anderen teilen.
Die Logfile-Analyse kann also sehr nützlich sein, um den genauen Verursacher des „System Thread Exception Not Handled„-Fehlers zu identifizieren und gezielte Schritte zur Behebung des Problems zu unternehmen.
Vorbeugende Maßnahmen
Um solche Fehler in Zukunft zu vermeiden, ist es wichtig, regelmäßig Systemupdates durchzuführen, Treiber aktuell zu halten und regelmäßig Sicherheitskopien wichtiger Daten zu erstellen. Außerdem kann die Verwendung eines guten Antivirenprogramms helfen, das System vor Malware zu schützen, die möglicherweise Systemdateien beschädigen könnte.
Fazit
Der „System Thread Exception Not Handled„-Fehler in Windows kann frustrierend sein, aber mit Geduld und sorgfältiger Fehlerbehebung ist er in den meisten Fällen lösbar. Es ist wichtig, systematisch vorzugehen und jede mögliche Ursache zu überprüfen, um den Fehler effektiv zu beheben und zukünftige Vorfälle zu vermeiden.
– DCOM 10016 Fehler
– Windows-Speicherdiagnose starten
– Reboot and Select Proper Boot Device
– Windows Boot Manager

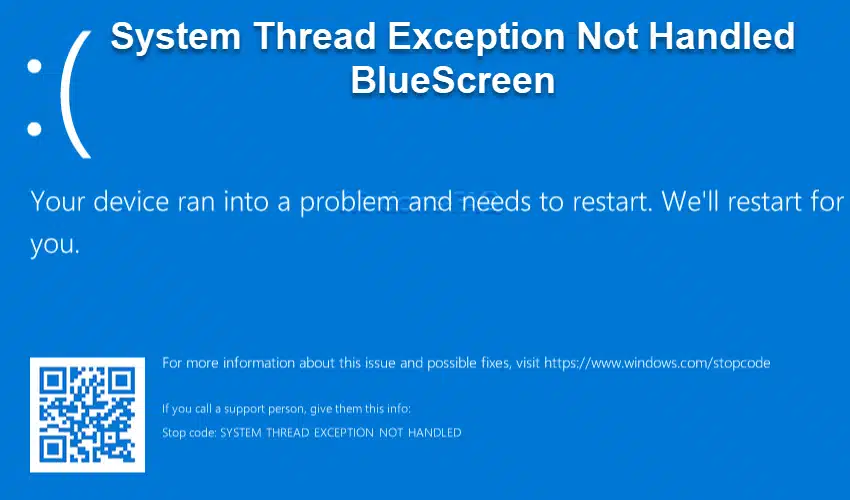



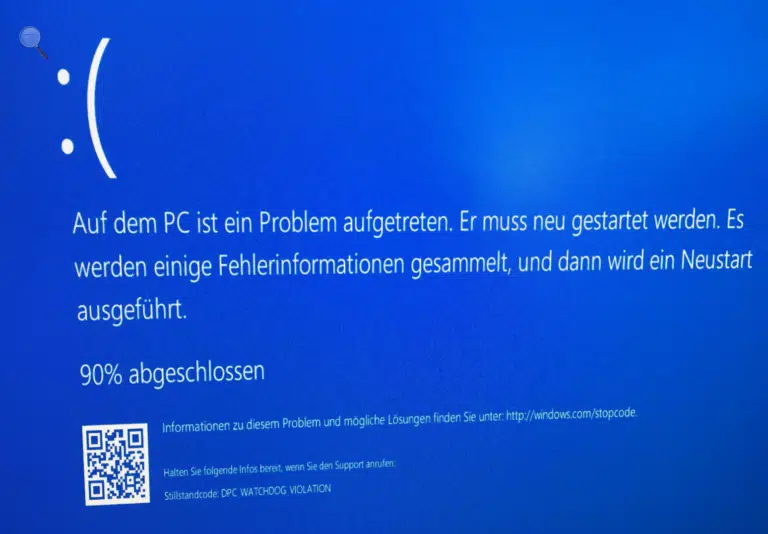

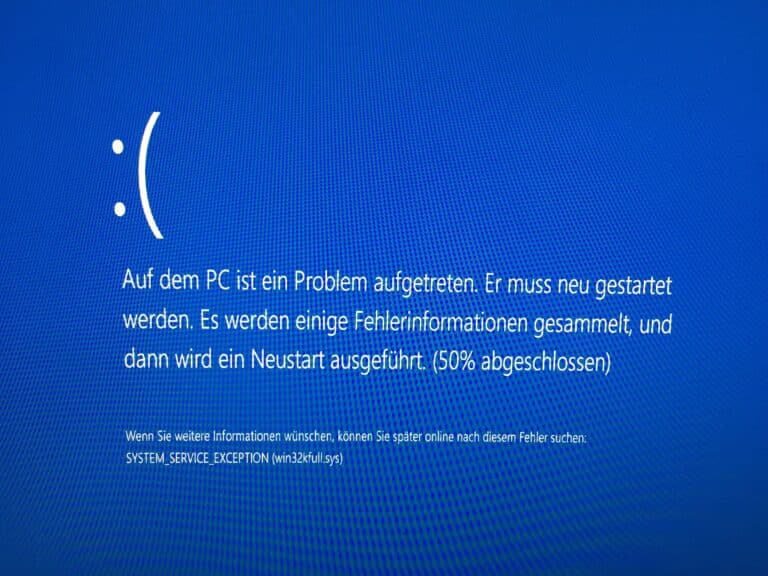
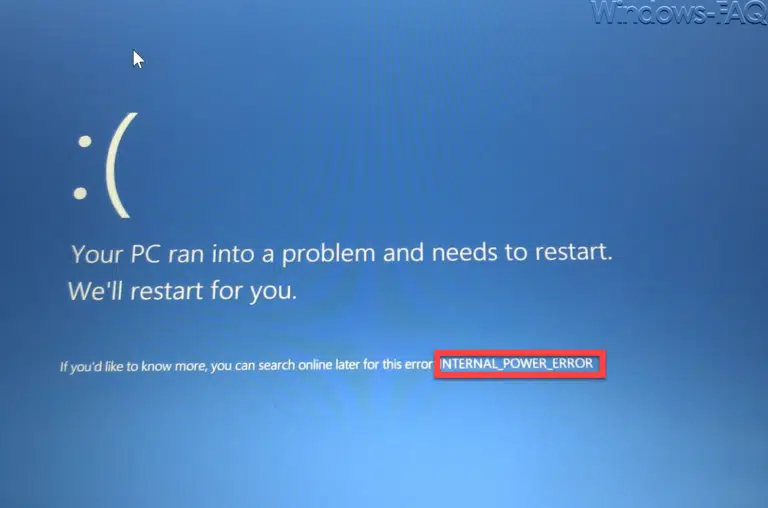
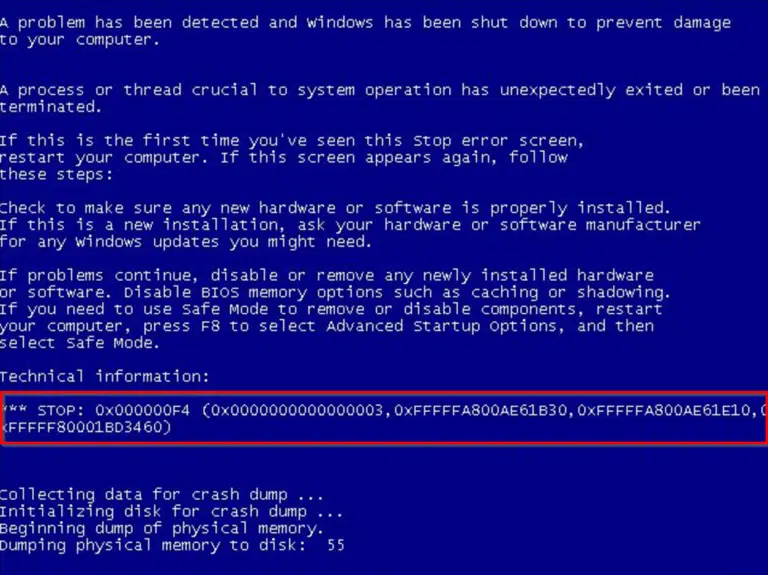

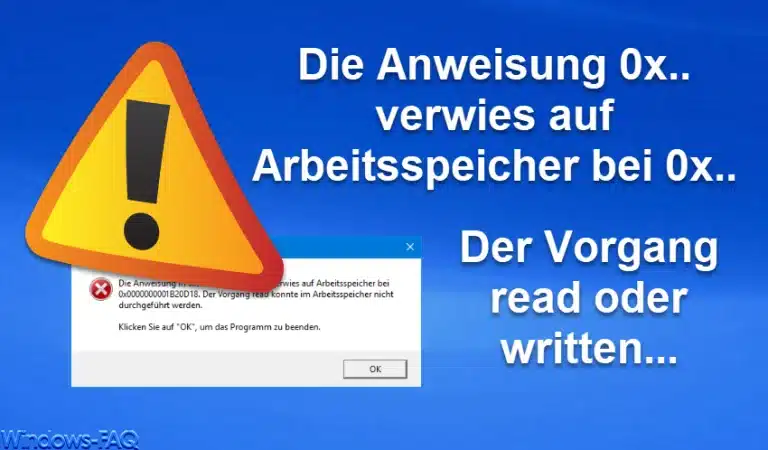


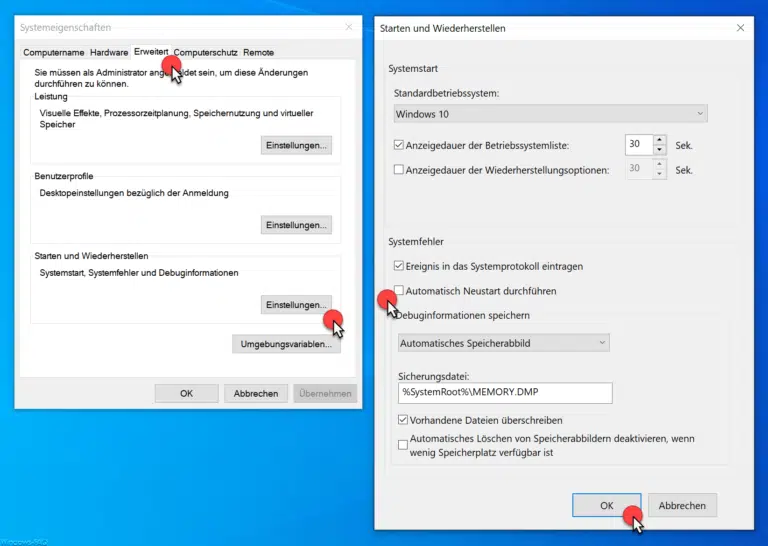





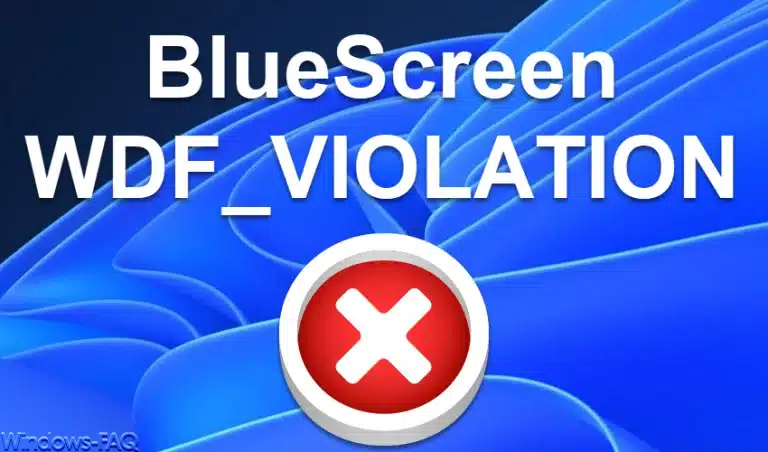






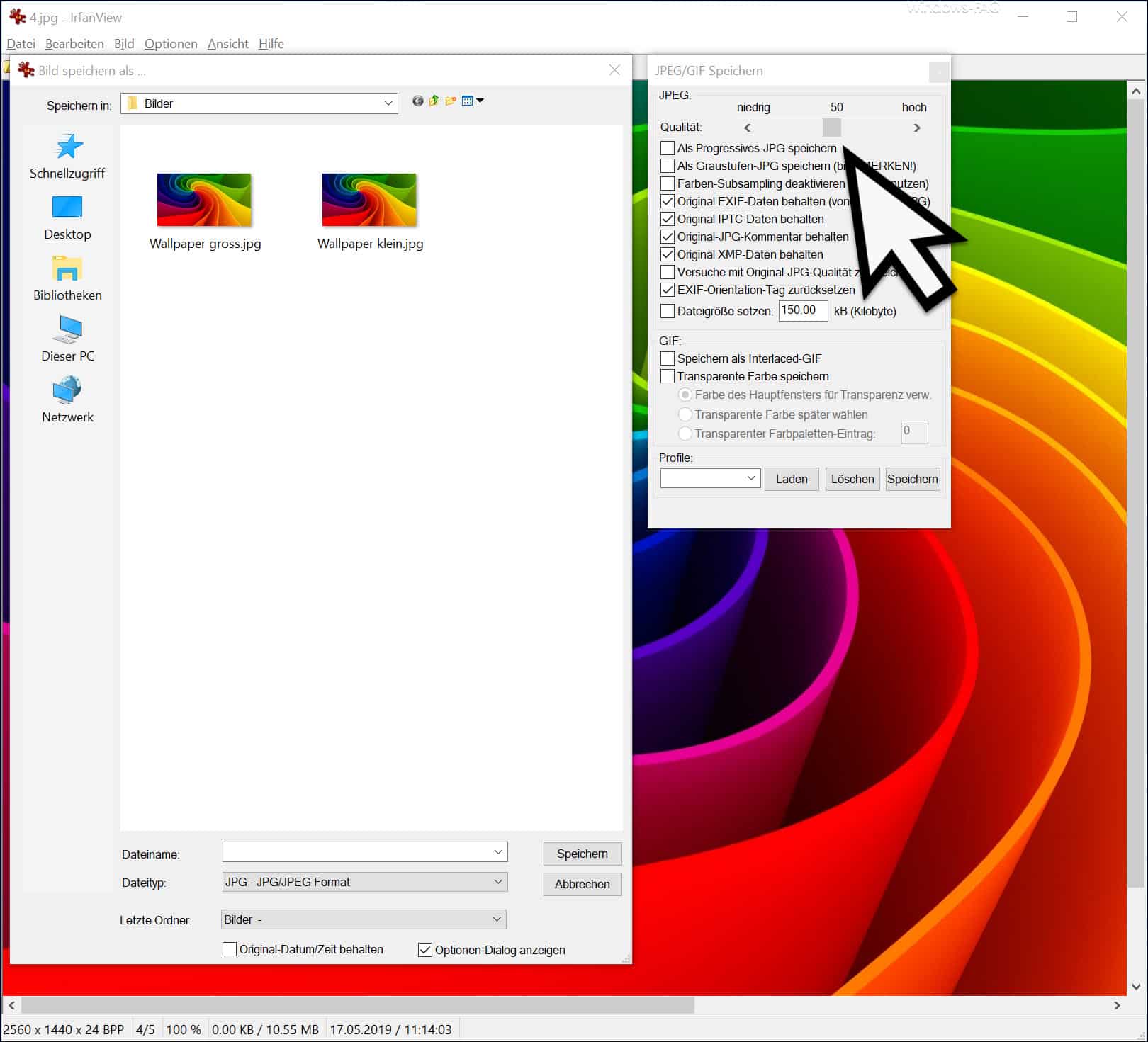

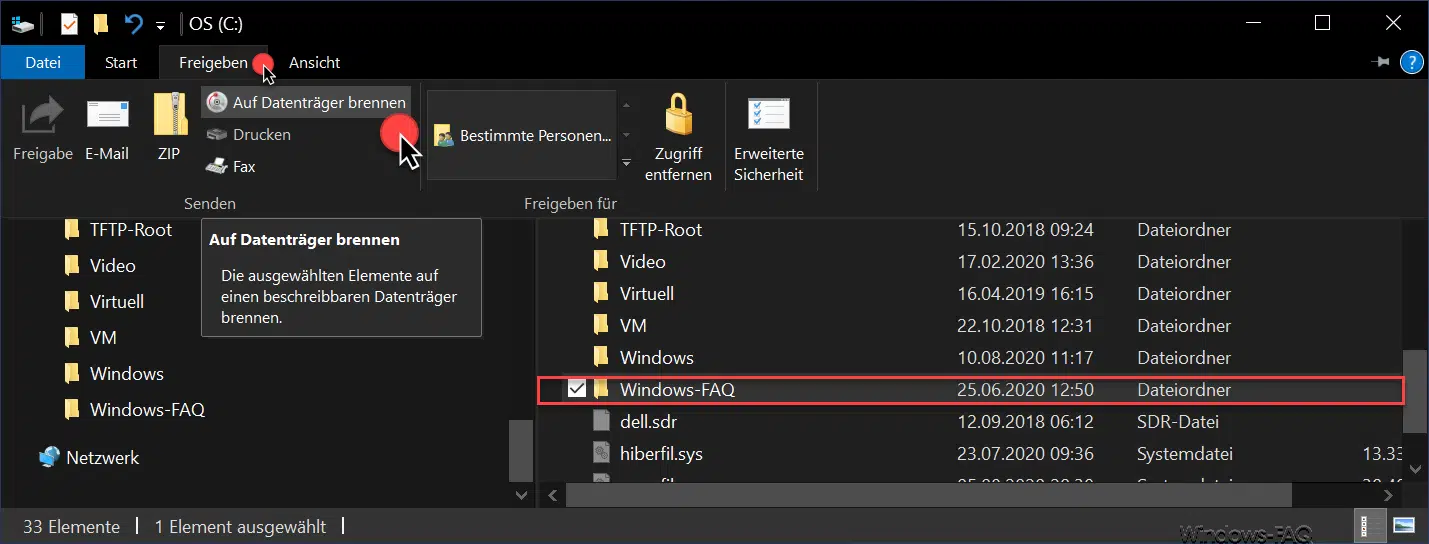
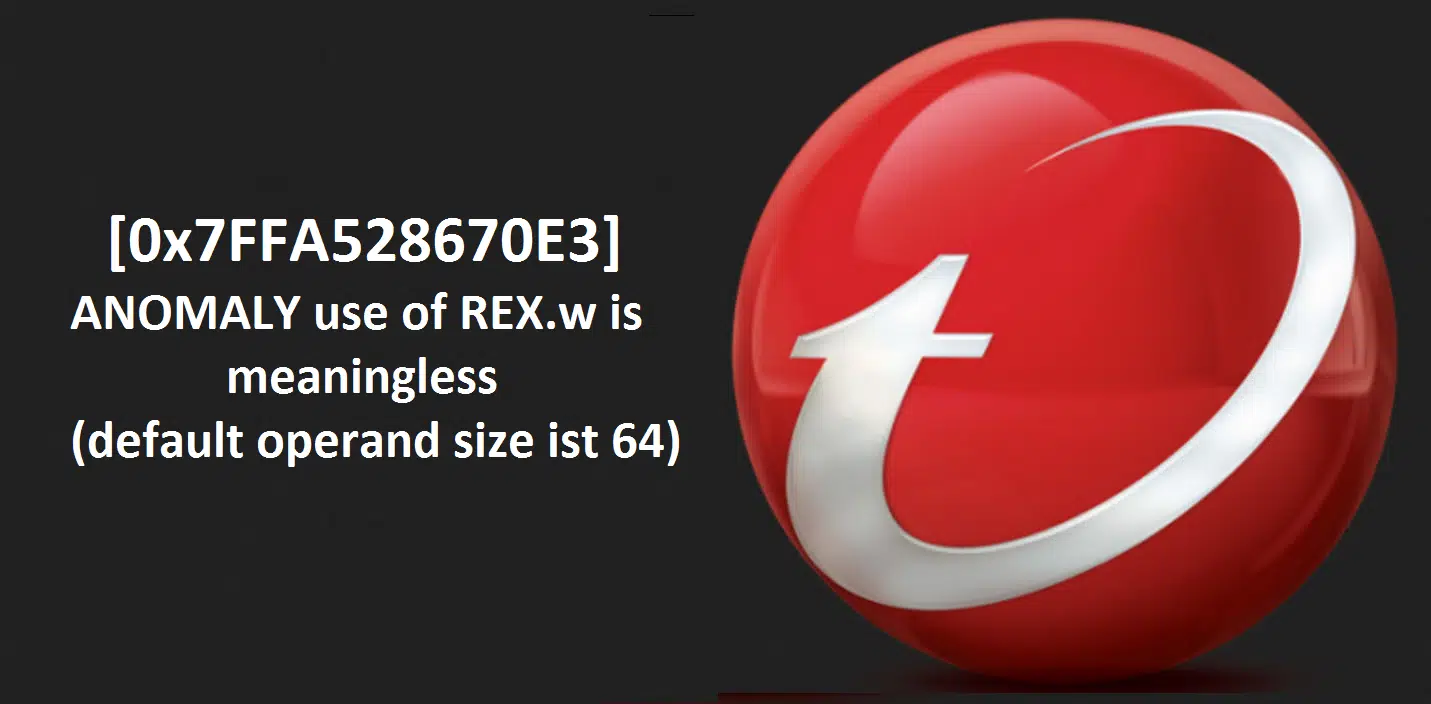




Neueste Kommentare