Immer mehr Anwender nutzen mehrere Bildschirm an Ihrem Windows PC. Dabei kann es zum Problem kommen, dass der zweite Bildschirm nicht erkannt wird. Ob für berufliche Zwecke, beim Gaming oder einfach zur Steigerung der Produktivität – ein zusätzlicher Monitor kann den Arbeitsfluss erheblich verbessern. Doch was tun, wenn der zweite Bildschirm nicht erkannt wird? Diese ausführliche Anleitung führt Sie durch die häufigsten Ursachen dieses Problems und bietet Lösungen, um Ihren zweiten Bildschirm schnell und effizient zum Laufen zu bringen.
Überprüfen der Kabelverbindungen
Bevor wir in die Tiefe der Software-Einstellungen eintauchen, ist es wichtig, die Grundlagen zu überprüfen. Stellen Sie sicher, dass alle Kabel ordnungsgemäß angeschlossen sind, wenn Ihr zweiter Bildschirm nicht erkannt wird. Dies umfasst sowohl die Verbindung zwischen dem zweiten Bildschirm und dem Computer als auch die Stromversorgung des Bildschirms. Manchmal kann ein locker sitzendes Kabel oder ein defektes Kabel die Ursache sein. Versuchen Sie, die Kabel auszutauschen oder die Anschlüsse zu wechseln, um zu sehen, ob das Problem behoben wird. Verwenden Sie keine billigen Bildschirmkabel sondern achten Sie auch eine entsprechende Qualität, auch wenn teurere Monitorkabel durchaus Ihren Preis haben.
Bildschirmeinstellungen prüfen wenn der zweite Bildschirm nicht funktioniert
Windows und macOS bieten Einstellungen, mit denen Sie Ihren zweiten Bildschirm konfigurieren können.
Windows:
- Rufen Sie die Windows Einstellungsapp über die bekannte Tastenkombination „Windows-Taste + I“ auf und wählen Sie den Bereich „System“ und „Bildschirm“.
- Unter „Mehrere Bildschirme“ sollten Sie Optionen sehen, um den zweiten Bildschirm zu erkennen und zu konfigurieren. Wenn der Bildschirm hier nicht angezeigt wird, versuchen Sie, auf „Erkennen“ zu klicken.
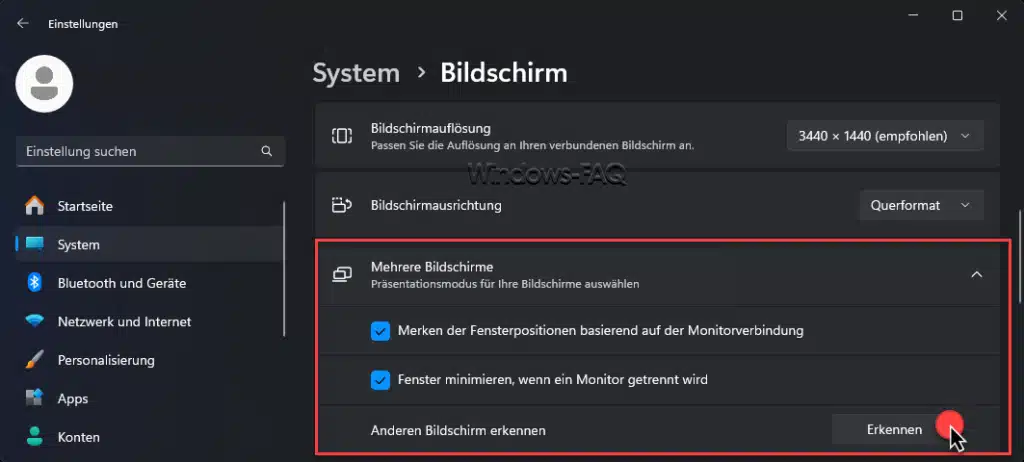
macOS:
- Gehen Sie zu „Systemeinstellungen“ > „Monitore“.
- Klicken Sie auf die Schaltfläche „Anordnen“ und suchen Sie nach Ihrem zweiten Bildschirm. Wenn er nicht sofort erkannt wird, drücken Sie die Optionstaste, und es sollte eine Schaltfläche „Erkennen“ erscheinen.
Grafiktreiber aktualisieren
Veraltete oder beschädigte Grafiktreiber sind eine häufige Ursache für Probleme mit der Erkennung eines zweiten Bildschirms. Besuchen Sie die Website des Grafikkartenherstellers und laden Sie den neuesten Treiber für Ihr Modell herunter. Die Installation aktueller Treiber kann viele Anzeigeprobleme beheben. Dazu starten Sie einfach den Windows Ausführen Dialog über die bekannte Tastenkombination „Windows-Taste + R“ und führen dann das Programm „devmgmt.msc“ aus. Oder Sie rufen über das Windows Startmenü den Windows Gerätemanager auf. Anschließend lassen Sie Windows entweder automatisch nach einem neuen Treiber für Ihre Grafikkarte suchen oder Sie installieren einen bereits zuvor heruntergeladenen Grafikkartentreiber.
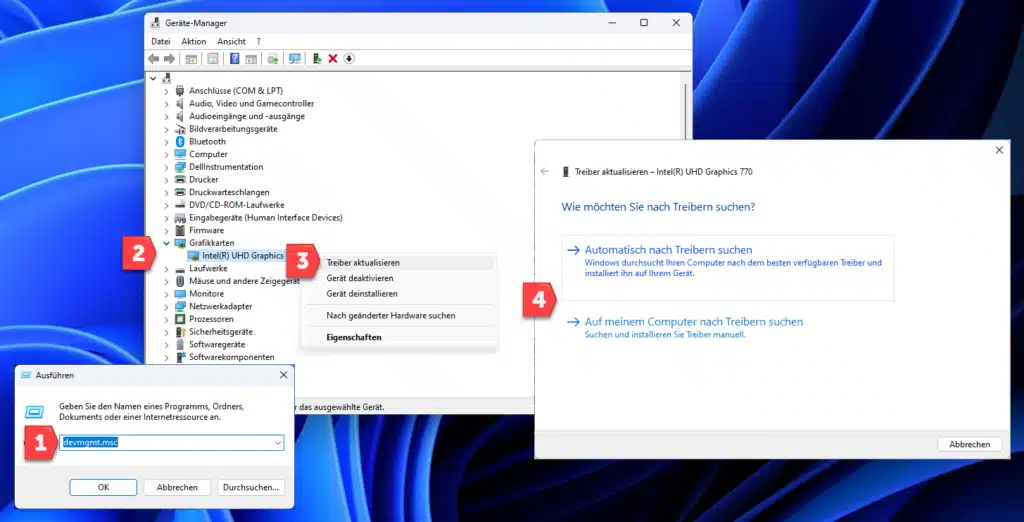
HDMI, Displayport, DVI oder Daisy Chain Probleme ausschließen
Das Problem „Zweiter Bildschirm wird nicht erkannt“ kann auch ursächlich mit den verwendeten Monitorkabeln zu tun haben. Beim Anschluss von Monitoren an Ihren Computer gibt es eine Vielzahl von Kabeln und Verbindungsoptionen, die jeweils ihre eigenen Vorteile und Einschränkungen haben. Insbesondere HDMI, DisplayPort und die Daisy-Chain-Methode sind beliebte Optionen, die jeweils bestimmte Überlegungen erfordern.
HDMI (High-Definition Multimedia Interface)
- Universelle Kompatibilität: HDMI ist weit verbreitet und unterstützt sowohl Video- als auch Audioübertragung über ein einziges Kabel. Es ist mit einer Vielzahl von Geräten kompatibel, von Monitoren und Fernsehern bis hin zu Laptops und Spielkonsolen.
- Versionen: Es gibt verschiedene HDMI-Versionen (1.4, 2.0, 2.1, etc.), die unterschiedliche Bandbreiten, Auflösungen und Bildwiederholraten unterstützen. Beispielsweise unterstützt HDMI 2.1 bis zu 10K Auflösung und dynamische Bildwiederholraten (VRR), was besonders für Gaming wichtig sein kann.
- Kabellänge: HDMI-Kabel verlieren mit zunehmender Länge an Signalqualität. Für lange Distanzen (über 5 Meter) sollten Sie ein aktives Kabel oder einen Signalverstärker in Betracht ziehen.

DisplayPort (DP)
- Höhere Auflösungen und Bildwiederholraten: DisplayPort ist besonders geeignet für hohe Auflösungen und Bildwiederholraten, was ihn ideal für professionelle Bildbearbeitung und High-End-Gaming macht. DisplayPort 1.4 unterstützt beispielsweise bis zu 8K Auflösung bei 60Hz oder 4K bei bis zu 120Hz.
- Daisy-Chain-Fähigkeit: Eine Besonderheit von DisplayPort ist die Möglichkeit, mehrere Monitore in Serie (Daisy Chain) zu verbinden, was bei HDMI nicht möglich ist. Dies reduziert Kabelsalat und vereinfacht die Konfiguration mehrerer Monitore.
- Kompatibilität und Adapter: Während DisplayPort weit verbreitet ist, benötigen Sie möglicherweise Adapter, um Geräte mit unterschiedlichen Anschlüssen zu verbinden, insbesondere wenn ältere Geräte oder spezielle Hardware im Spiel sind.
DVI
- Der Digital Visual Interface (DVI) Anschluss ist eine Video-Schnittstelle, die entwickelt wurde, um eine hochqualitative Darstellung von digitalen Bildern auf Monitoren und Projektoren zu ermöglichen. DVI wurde als Ersatz für die älteren VGA-Anschlüsse konzipiert und unterstützt sowohl digitale als auch analoge Signale, abhängig vom spezifischen DVI-Standard.
- Single-Link DVI: Unterstützt eine maximale Auflösung von 1920×1200 bei 60Hz. Dies reicht für die meisten Anwendungen und Standardmonitore aus.
- Dual-Link DVI: Bietet eine höhere Signalbandbreite, die Auflösungen bis zu 2560×1600 bei 60Hz unterstützt. Dies ist besonders nützlich für professionelle Anwendungen, die hohe Auflösungen erfordern, wie Grafikdesign und detaillierte CAD-Zeichnungen.
Daisy Chain
- DisplayPort Multi-Stream Transport (MST): Für die Daisy-Chain-Verbindung müssen sowohl Ihre Grafikkarte als auch Ihre Monitore DisplayPort 1.2 (oder höher) mit MST-Unterstützung bieten. Dies ermöglicht es, mehrere Displays über eine einzige Verbindung vom Computer aus zu steuern.
- Begrenzte Anzahl von Monitoren: Die Anzahl der Monitore, die Sie in Daisy Chain schalten können, hängt von der Auflösung und Bildwiederholrate jedes Monitors ab. Je höher diese Werte, desto weniger Monitore können verbunden werden.
- Konfiguration: Stellen Sie sicher, dass der erste Monitor in der Kette als primärer Ausgangspunkt konfiguriert ist und dass die weiteren Monitore entsprechend eingestellt sind, um das Signal durchzuschleifen.
Allgemeine Überlegungen
- Auflösung und Bildwiederholrate: Prüfen Sie die maximale Auflösung und Bildwiederholrate, die Ihr Monitor und die jeweilige Kabelspezifikation unterstützen, um die bestmögliche Bildqualität zu gewährleisten.
- Kabelqualität: Nicht alle Kabel sind gleich. Billigere Kabel können Probleme wie Flimmern, einen schwarzen Bildschirm oder Verbindungsabbrüche verursachen. Investieren Sie in hochwertige Kabel von renommierten Herstellern, um die besten Ergebnisse zu erzielen.
Die Wahl zwischen HDMI, DisplayPort und der Daisy-Chain-Methode hängt letztendlich von Ihren spezifischen Anforderungen, der von Ihnen verwendeten Hardware und Ihren persönlichen Präferenzen ab. Jede Option hat ihre Vor- und Nachteile, die es zu bewerten gilt, um die beste Lösung für Ihre Bedürfnisse zu finden.
Bildschirmmodus überprüfen
Stellen Sie sicher, dass Ihr Computer so eingestellt ist, dass er den zweiten Bildschirm als Erweiterung oder Duplikation verwendet. Ein falscher Modus kann dazu führen, dass der zweite Bildschirm nicht richtig funktioniert.
Hardware-Probleme wenn zweiter Bildschirm nicht erkannt wird
Wenn keine der oben genannten Lösungen funktioniert, könnte das Problem hardwareseitig sein. Testen Sie den zweiten Bildschirm mit einem anderen Computer, um sicherzustellen, dass er funktioniert. Ebenso sollten Sie überprüfen, ob die Grafikkarte korrekt funktioniert, indem Sie andere Ausgabegeräte anschließen.
Fazit des Problems „Zweiter Bildschirm wird nicht erkannt“
Die Nichterkennung eines zweiten Bildschirms kann frustrierend sein, aber in den meisten Fällen lässt sich das Problem mit den oben genannten Schritten lösen. Beginnen Sie mit den einfachsten Lösungen wie der Überprüfung der Kabel und arbeiten Sie sich durch die Software-Einstellungen bis hin zu möglichen Hardware-Problemen vor. Mit etwas Geduld und systematischer Fehlersuche sollten Sie in der Lage sein, Ihren zweiten Bildschirm erfolgreich zu konfigurieren und Ihre Produktivität zu steigern.



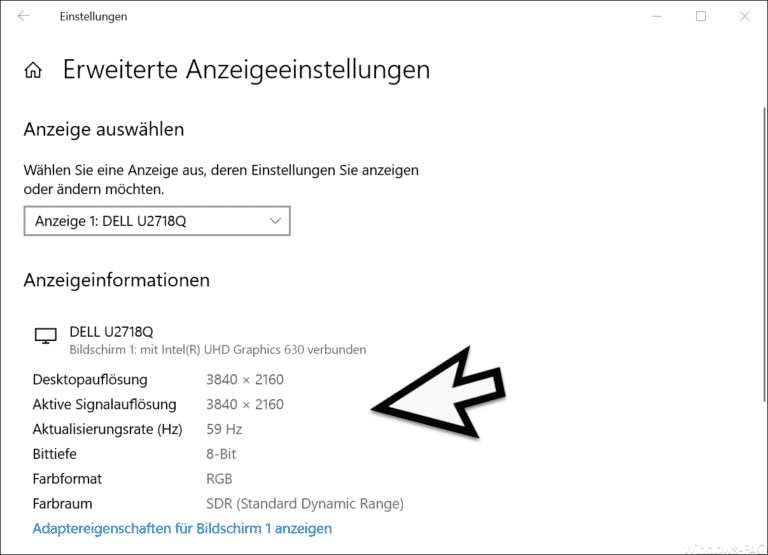






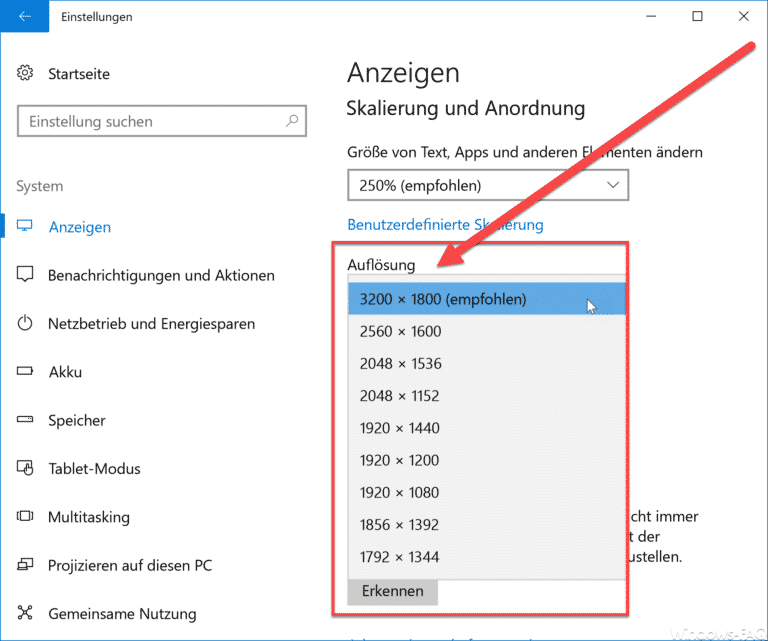


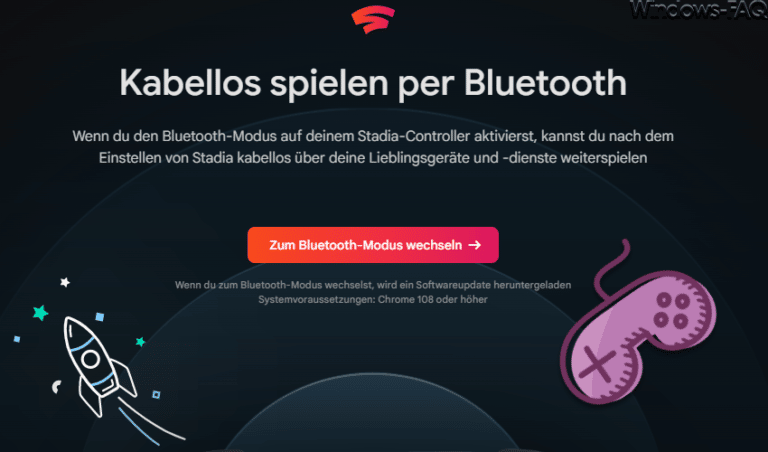
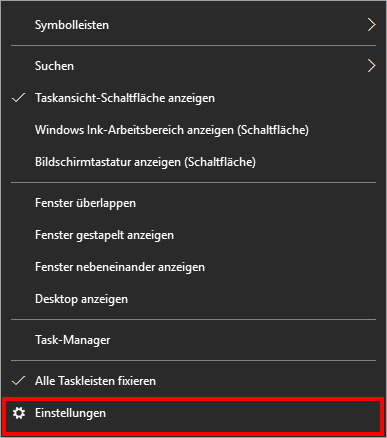
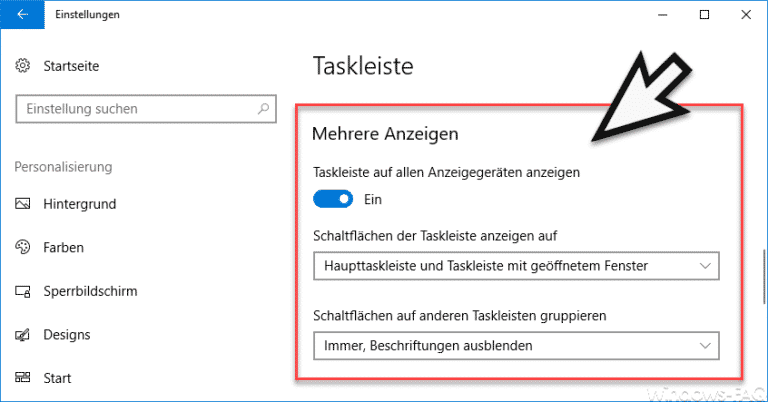


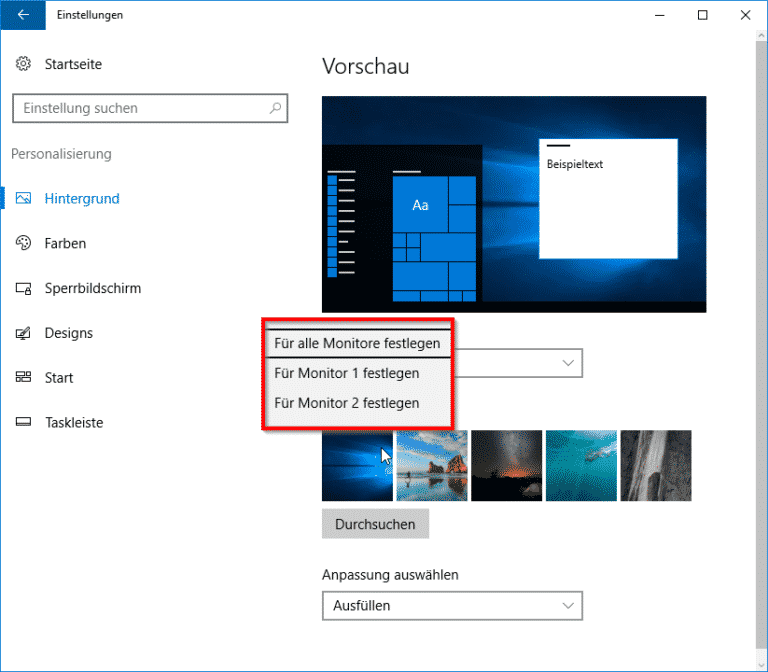
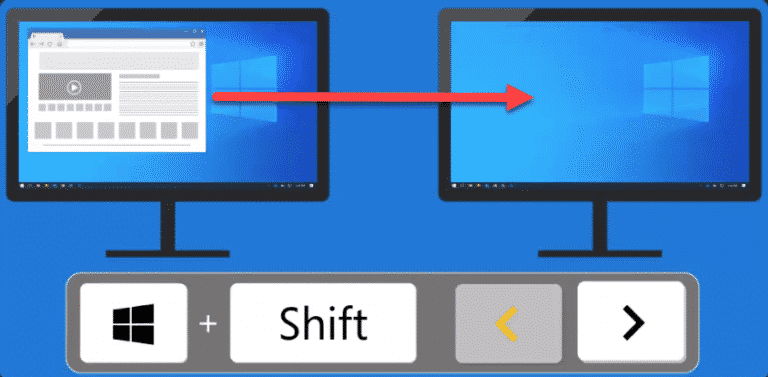
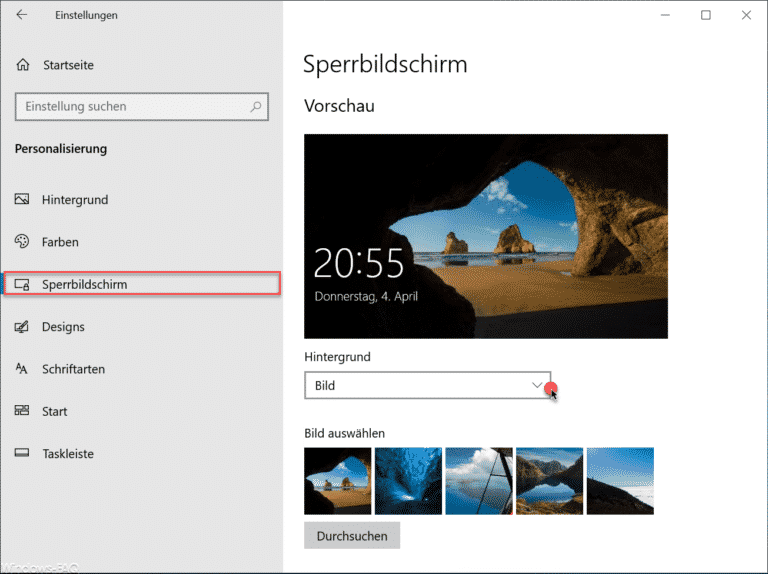
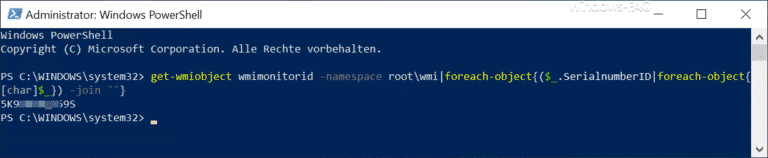



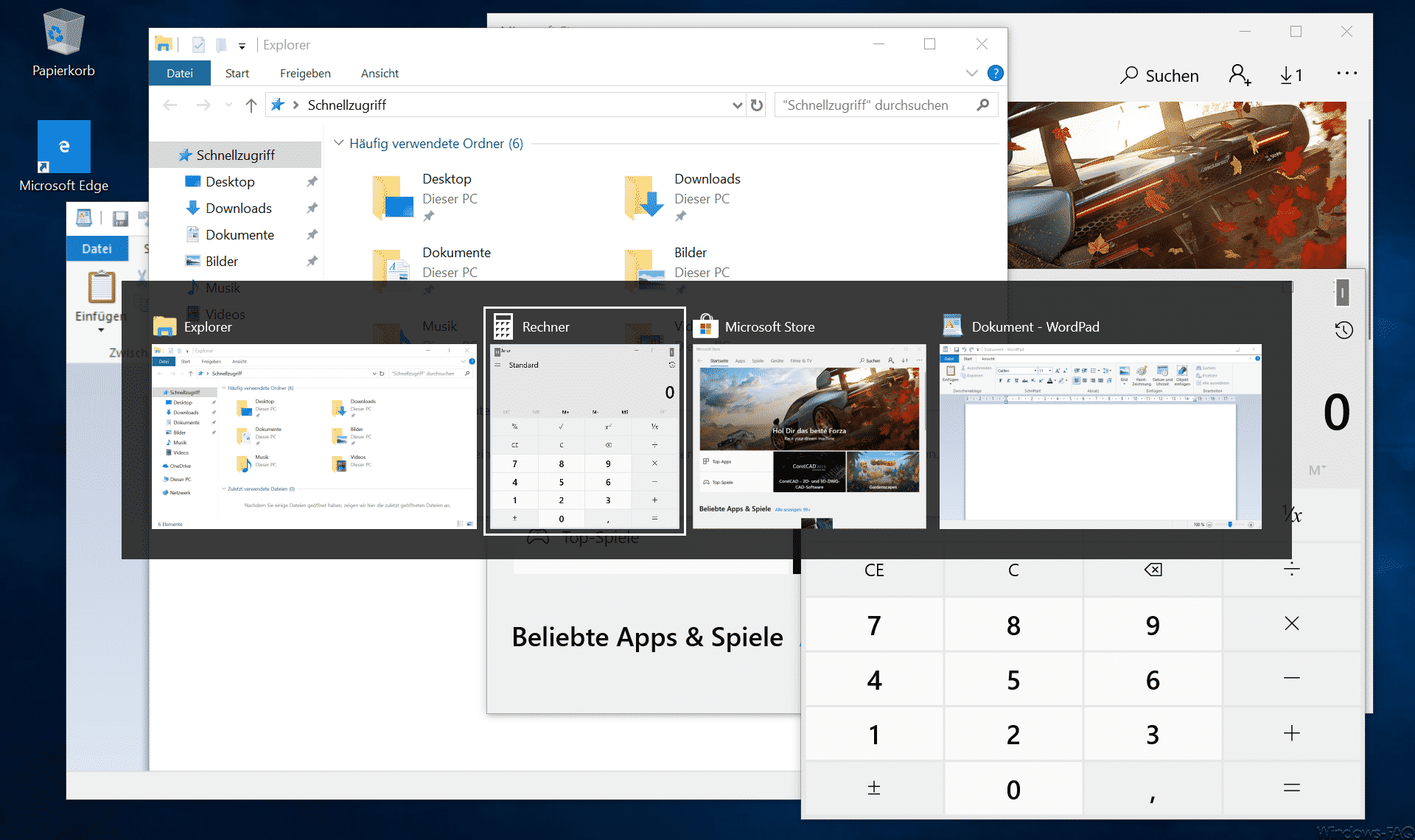


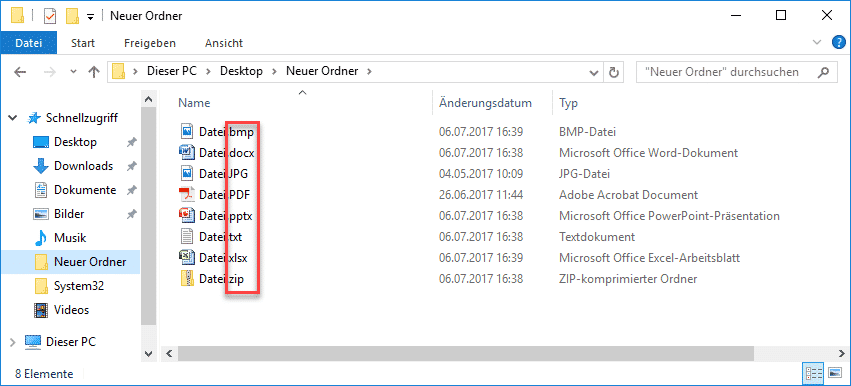




Neueste Kommentare