Kaum etwas ist frustrierender, als wenn Sie Ihre externe Festplatte an Ihren Computer anschließen und feststellen müssen, dass sie von Ihrem System nicht erkannt wird. Die plötzliche Erkenntnis, dass Ihre Daten nicht mehr zugänglich sind, kann Sie in Panik versetzen.
Bevor Sie bei dem Gedanken, dass Ihre Daten für immer verloren sind, in Tränen ausbrechen, sollten Sie wissen, dass es viele verschiedene Möglichkeiten gibt, das Problem zu lösen, dass Ihre externe Festplatte nicht mehr angezeigt wird. In diesem Artikel stellen wir Ihnen mehrere bewährte Lösungen vor, die sicherstellen, dass Ihre externe Festplatte lesbar und zugänglich ist.
Gründe, warum externe Festplatten unlesbar oder erkennbar werden
Auch wenn Ihre externe Festplatte unter Windows 10/11 zunächst zufällig erscheint, besteht eine gute Chance, dass es einige zugrunde liegende Probleme gibt, die dazu geführt haben, dass das Laufwerk nicht mehr lesbar ist, wenn Sie es an Ihren Computer anschließen.
- Defekte Hardware
- Veraltete oder beschädigte Treiber
- Nicht unterstütztes Dateisystem
- Logische Fehler
- Physische Beschädigung
- Unzureichende Stromversorgung
Wie repariere ich meine externe Festplatte, die nicht erkannt wird?
Um dieses Problem zu beheben, müssen Sie sich mit einigen Faktoren befassen, die dazu führen, dass Ihre externe Festplatte nicht erkannt wird; einige davon haben wir im vorherigen Abschnitt erwähnt. Wenn Sie dabei Daten verlieren, ist die Datenwiederherstellung einer externen Festplatte Datenrettung sehr hilfreich. Andernfalls versuchen Sie die folgenden Methoden, um das Problem der nicht erkannten externen Festplatte zu beheben.
Wiederherstellen von Dateien von einer externen Festplatte, die nicht mehr angezeigt wird
Unsere Statistiken zeigen, dass viele Benutzer Datenverluste erleiden, wenn sie versuchen, Fehler zu beheben, die ihr System daran hindern, externe Laufwerke zu erkennen. Deshalb möchten wir Ihnen wichtige Tipps geben, wie Sie Daten von Ihrer Festplatte wiederherstellen und sicher aufbewahren können.
Durch den Einsatz von Datenwiederherstellungstools können Sie die Daten mit wenigen Klicks scannen und wiederherstellen. Das funktioniert sogar bei Geräten, die nicht über den Windows Datei-Explorer zugänglich sind. Solange die externe Festplatte im Gerätemanager sichtbar ist, können Sie Daten von ihr wiederherstellen. Für diese Demonstration verwenden wir Disk Drill Data Recovery aufgrund seiner bewährten Zuverlässigkeit und seiner zusätzlichen Funktionen, auf die wir im Folgenden eingehen werden.
Schritt 1. Vergewissern Sie sich, dass das Laufwerk eingesteckt ist. Laden Sie die Disk Drill herunter, installieren und öffnen Sie es.
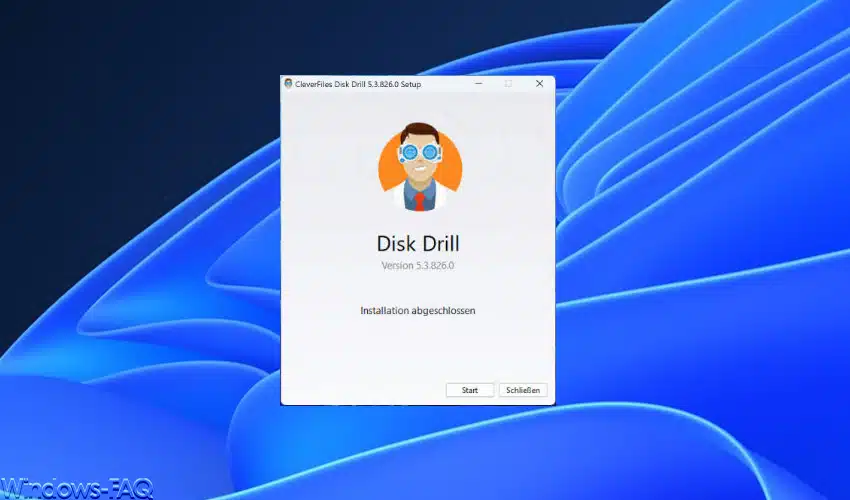
Schritt 2. Wählen Sie Ihre externe Festplatte, die im Datei-Explorer nicht sichtbar ist, aus der Liste aus und klicken Sie auf Nach verlorenen Dateien suchen.
Schritt 3. Die Dauer der Suche hängt von der Datenmenge und der Größe Ihres Laufwerks ab. Die gefundenen Daten werden in Echtzeit angezeigt, aber wir raten Ihnen zu warten, bis der Scanvorgang abgeschlossen ist. Wenn Sie fertig sind, klicken Sie auf gefundene Elemente überprüfen.
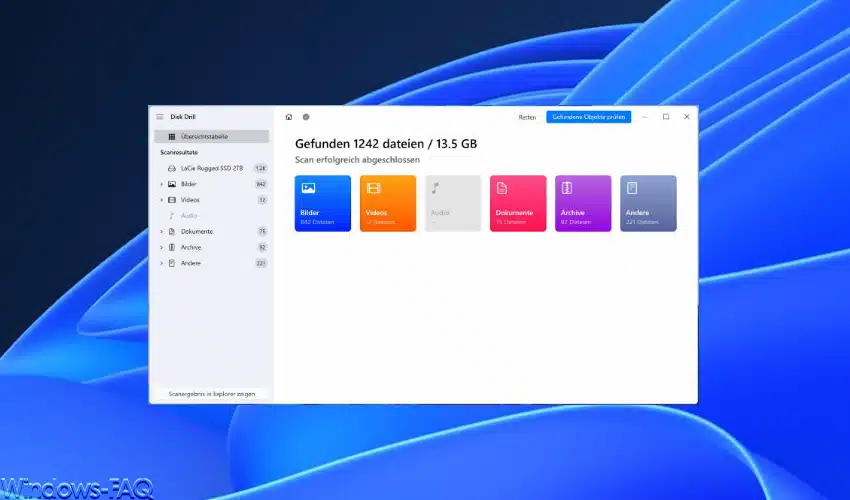
Schritt 4. Suchen Sie in den Dropdown-Menüs die Dateien, die Sie wiederherstellen möchten, und setzen Sie ein Häkchen in das entsprechende Kontrollkästchen. Wenn Sie nach Dateien suchen, die derzeit auf dem Datenträger vorhanden sind, und nicht nach Dateien, die gelöscht wurden, können Sie den Filter Vorhanden am oberen Rand des Fensters verwenden. Wenn Sie fertig sind, klicken Sie auf Wiederherstellen.
Schritt 5. Geben Sie an, wohin die wiederhergestellten Dateien gespeichert werden sollen. Am besten wählen Sie einen Speicherort, der sich nicht auf der externen Festplatte befindet. Klicken Sie auf Weiter, wenn Sie fertig sind.
Nachdem Sie die Sicherheit Ihrer Daten gewährleistet haben, sollten Sie nun das Problem identifizieren und beheben, das dazu führt, dass Ihr Betriebssystem Ihre Festplatte nicht erkennt.
Einige der Methoden, mit denen Sie versuchen können, den Fehler des fehlenden Treibers zu beheben, sind die Aktualisierung Ihres Windows-Systems und die Zuweisung eines neuen Laufwerksbuchstabens für das externe Laufwerk. Disk Drill von Cleverfiles kann Ihnen helfen, diese Probleme zu beheben und die Festplatte wiederherzustellen.
Video-Anleitung
5 bewährte Methoden, um externe Festplatten zu reparieren, die unter Windows 10/11 nicht angezeigt oder erkannt wer
Die folgenden Methoden werden Sie dabei unterstützen, Ihre externe Festplatte auf Ihrem Computer sichtbar und zugänglich zu machen. Führen Sie jede Lösung in der in diesem Artikel aufgeführten Reihenfolge aus, um sicherzustellen, dass Sie keine Details übersehen.
Methode 1: Verbindung mit einem anderen Anschluss
In den meisten Fällen kann es sich einfach um einen defekten USB-Anschluss handeln. Versuchen Sie, die Festplatte an einen anderen USB-Anschluss anzuschließen. Wenn dies fehlschlägt und Sie immer noch nicht auf die externe Festplatte zugreifen können, versuchen Sie, sie an einen anderen Computer anzuschließen. Schließlich können Sie versuchen, ein anderes Kabel zu verwenden, um die Festplatte an den Computer anzuschließen. Wenn Sie diese Schritte zuerst ausführen, können Sie sich unzählige Stunden unnötiger Fehlersuche ersparen, wenn es sich um ein hardware bedingtes Problem handelt.
Methode 2: Ausführen einer Fehler Suchfunktion
Windows verfügt standardmäßig über verschiedene Problembehandlungsprogramme, die auf die Behebung bestimmter Probleme spezialisiert sind. Eine solche Problembehandlung kann verwendet werden, um hardwarebezogene Probleme zu überprüfen und zu beheben, z. B. wenn Ihre USB-Festplatte nicht angezeigt wird. Bevor Sie weitermachen, sollten Sie eine Überprüfung mit der Problembehandlung durchführen, um sicherzustellen, dass es sich nicht um ein Problem handelt, das automatisch behoben werden kann.
Hinweis: Microsoft-Support Diagnosetool (MSDT) und MSDT-Problembehandlungen funktioniert nur, wenn Sie Windows 11 Version 22H2 und älter, Windows 10, Windows 8.1, Windows 7 oder eine andere frühere Betriebssystemversion verwenden. Ihr Gerät wird von der MSDT-Fehlerbehebung nicht betroffen sein.
Schritt 1. Drücken Sie Windows-Taste + S und suchen Sie nach Eingabeaufforderung. Klicken Sie mit der rechten Maustaste auf das erste Ergebnis und klicken Sie auf Als Administrator ausführen. Wenn Sie aufgefordert werden, den Zugriff zu erlauben, klicken Sie auf Ja.
Schritt 2. Führen Sie den Befehl msdt.exe -id Device Diagnostic aus, um die Problembehandlung aufzurufen.
Schritt 3. Klicken Sie auf Erweitert und stellen Sie sicher, dass das Kontrollkästchen Reparaturen automatisch anwenden aktiviert ist. Klicken Sie auf Weiter. Die Problembehandlung beginnt, Ihr System auf mögliche Probleme zu überprüfen.
Schritt 4. Wenn der Scan abgeschlossen ist, können Sie auf detaillierte Informationen klicken, um einen Überblick über den Scan zu erhalten.
Methode 3: Aktualisieren oder Neuinstallieren von Treibern
Treiber ermöglichen der externen Festplatte die Kommunikation mit dem Computer und seinem Betriebssystem. Ohne Treiber wird das Laufwerk nicht angezeigt oder funktioniert nicht richtig. Sie können Ihre Treiber aktualisieren, um sicherzustellen, dass keine Kompatibilitätsprobleme auftreten. Wenn sie bereits aktualisiert sind, versuchen Sie, sie neu zu installieren, falls sie in letzter Zeit beschädigt worden sind.
Schritt 1. Klicken Sie mit der rechten Maustaste auf den Start und dann auf den Geräte-Manager.
Schritt 2. Erweitern Sie Festplattenlaufwerke. Klicken Sie mit der rechten Maustaste auf Ihr Laufwerk und dann auf Eigenschaften
Schritt 3. Klicken Sie auf die Registerkarte Treiber und dann auf Treiber aktualisieren.
Schritt 4. Klicken Sie auf Automatisch nach Treibern suchen. Dadurch wird das Internet nach kompatiblen, aktuellen Treibern durchsucht und diese automatisch heruntergeladen und installiert.
Schritt 5. Wenn dies bei Ihnen nicht funktioniert hat, gehen Sie zurück und klicken Sie auf Gerät deinstallieren. Dadurch werden die vorhandenen Treiber von Ihrem System deinstalliert. Ziehen Sie das Laufwerk ab und schließen Sie es wieder an, damit die Treiber neu installiert werden können.
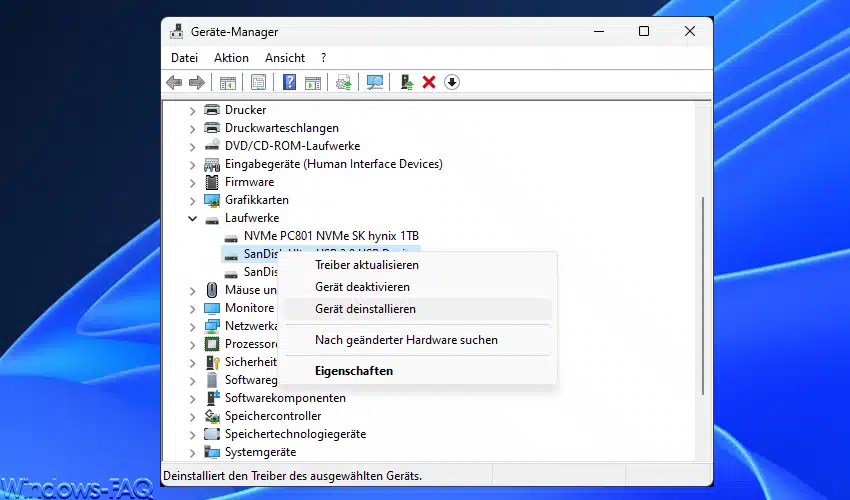
Methode 4: USB Selective Suspend deaktivieren
USB Selective Suspend ist eine Einstellung in Windows, die es ermöglicht, einzelne USB-Anschlüsse auszuschalten, um Strom zu sparen, wenn sie nicht verwendet werden. In den meisten Fällen funktioniert dies gut, aber manchmal macht Windows einen Fehler und schaltet den Anschluss auch dann aus, wenn er verwendet werden muss. Sie können diese Einstellung vollständig deaktivieren, um dieses Problem zu beseitigen.
Schritt 1. Drücken Sie Windows-Taste + S und suchen Sie Systemsteuerung. Öffnen Sie das oberste Ergebnis.
Schritt 2. Klicken Sie auf Hardware und Sound.
Schritt 3. Klicken Sie auf Energieoptionen.
Schritt 4. Klicken Sie auf Spieleinstellungen ändern für den derzeit aktivierten Energiesparplan.
Schritt 5. Klicken Sie auf Erweiterte Energieeinstellungen ändern.
Schritt 6. Erweitern Sie das Dropdown-Menü USB-Einstellungen und dann USB-Einstellung für selektives Aussetzen. Wenn Sie einen Desktop verwenden, ändern Sie die Einstellung deaktiviert. Wenn Sie einen Laptop verwenden, können Sie diese Einstellung für eine oder beide Einstellungen, d. h. für „Im Akku“ und „Eingeschaltet“, deaktivieren.
Schritt 7. Klicken Sie abschließend auf Übernehmen und schließen Sie die Fenster.
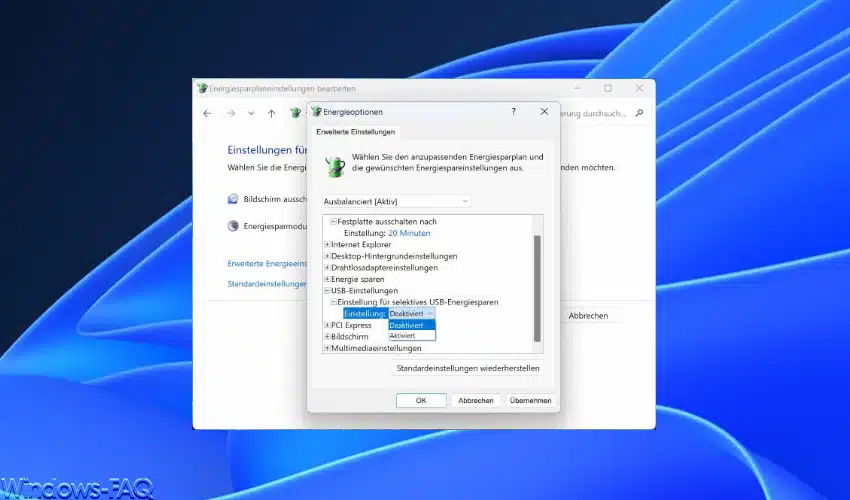
Methode 5: Formatieren des Laufwerks
Eine Formatierung ist eine gängige Methode, um verschiedene logische Probleme mit externen und internen Festplatten zu beheben. Wenn eine neue Festplatte nicht angezeigt wird, kann dies auf ein fehlendes Dateisystem zurückzuführen sein. Dabei wird der Inhalt der Festplatte gelöscht und die Festplatte im Grunde auf die Werkseinstellungen zurückgesetzt. Wenn alles andere fehlgeschlagen ist, können Sie versuchen, die Festplatte zu formatieren, um zu sehen, ob sie wieder erkennbar wird.
Schritt 1. Klicken Sie mit der rechten Maustaste auf Start und dann auf Datenträgerverwaltung.
Schritt 2. Klicken Sie mit der rechten Maustaste auf den Datenträger Ihres Laufwerks und dann auf Formatieren.
Schritt 3. Geben Sie einen Namen für das Laufwerk sowie ein Dateisystem an. Vergewissern Sie sich, dass Schnellformatierung durchführen angekreuzt ist. Andernfalls deaktivieren Sie das Kontrollkästchen für eine vollständige Formatierung. Wenn Sie fertig sind, klicken Sie auf OK.
Schritt 4. Bestätigen Sie die Formatierung, indem Sie im angezeigten Warnfeld auf OK klicken.
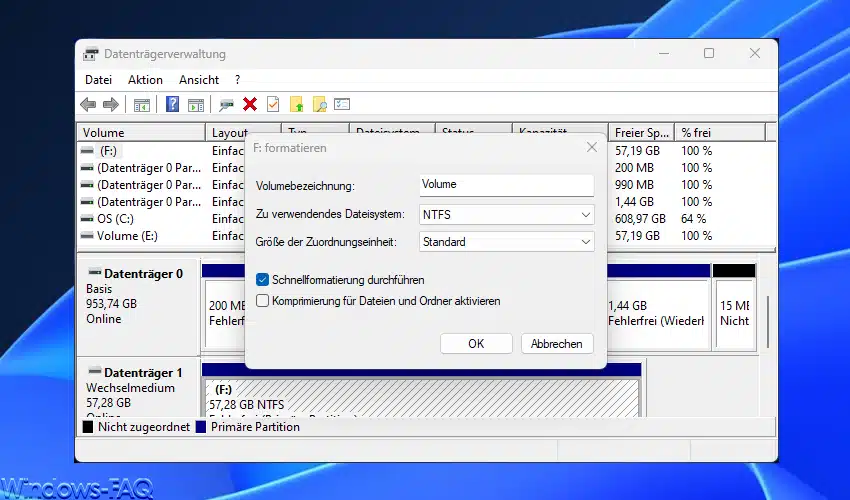
Wenn Sie diese Schritte befolgen, wenn externe Festplatten nicht angezeigt werden, sollten die meisten Probleme bei der Datenträgererkennung gelöst sein. Wenn Sie das Laufwerk mit mehreren Computern ausprobiert haben und es nach diesen Schritten nie im Fenster der Datenträgerverwaltung angezeigt wird, ist das Laufwerk wahrscheinlich tot. Sie können das Laufwerk zu einer Computerwerkstatt bringen, um sicherzugehen, aber zu diesem Zeitpunkt können Sie fast sicher sein, dass es kaputt ist.
Zum Glück gibt es viele gute Möglichkeiten für externe Ersatzlaufwerke, die nicht viel Geld kosten.


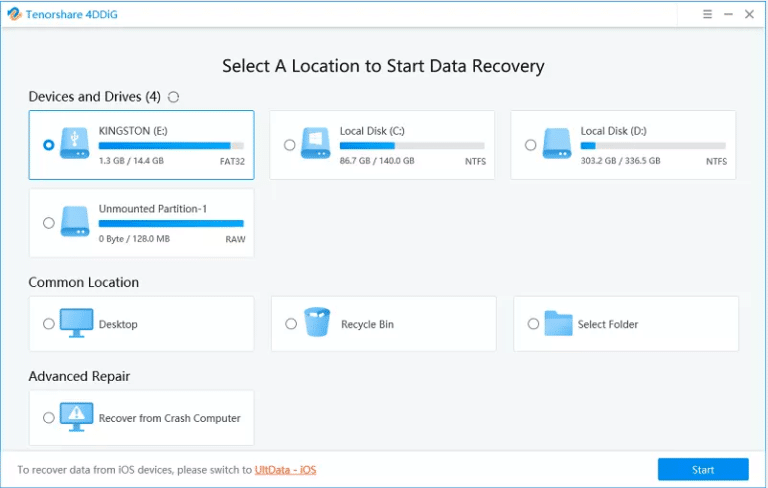




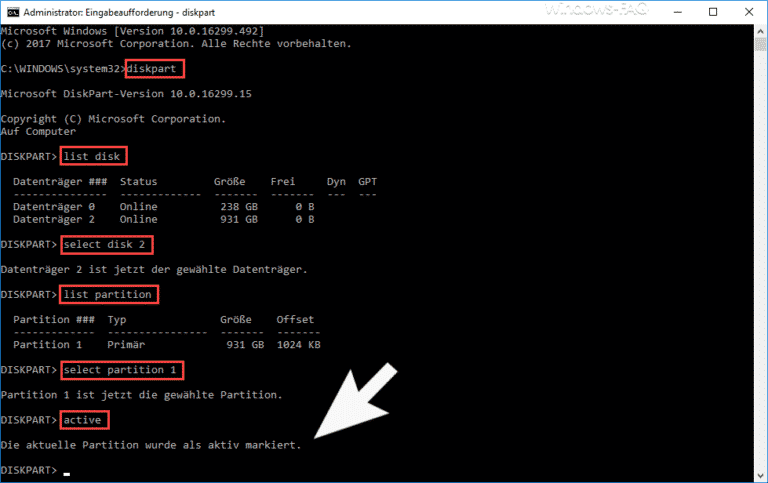



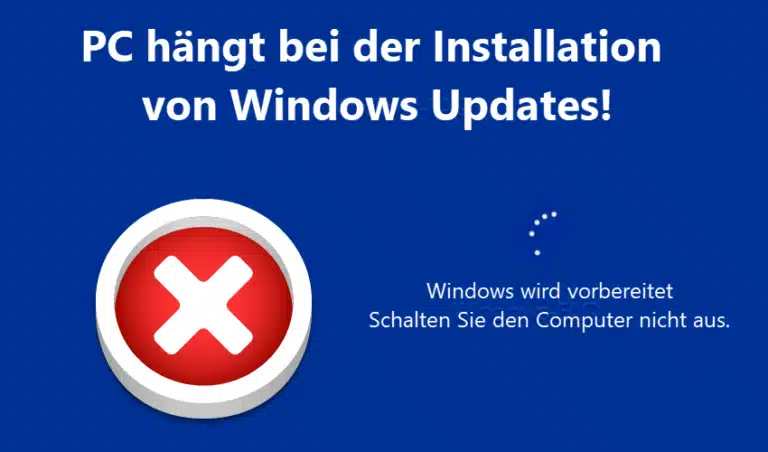
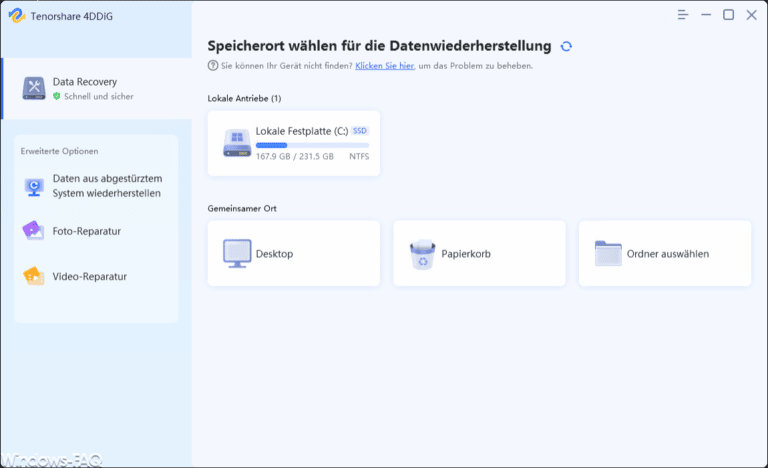







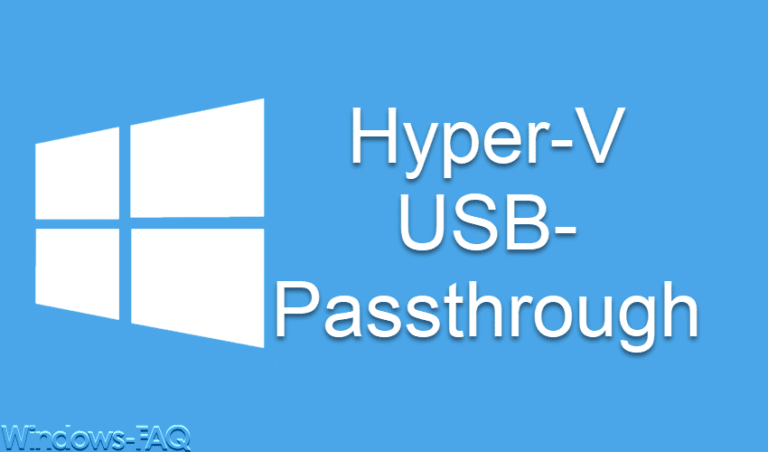

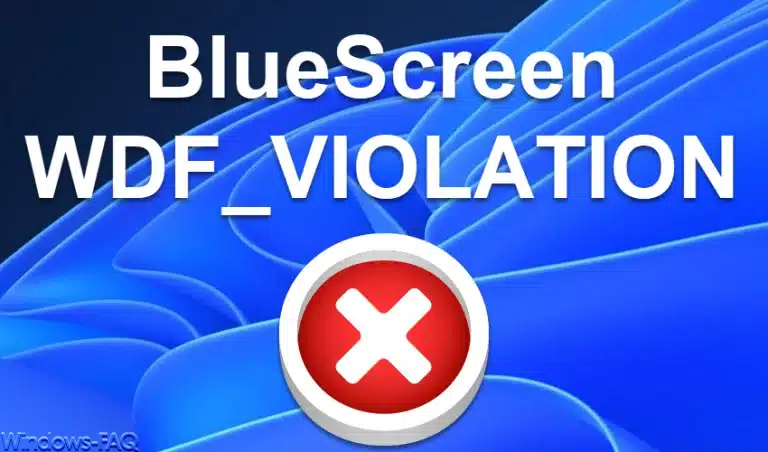











Neueste Kommentare