Windows Secure Boot ist eine Sicherheitsfunktion, die in modernen Computern und Notebooks mit Windows-Betriebssystemen integriert ist. Diese Technologie wurde von Microsoft entwickelt, um den Bootvorgang zu schützen und die Integrität des Systems vor Malware und nicht autorisierten Betriebssystemen zu bewahren. In diesem Artikel werden wir uns mit der Konfiguration von Windows Secure Boot befassen und sowohl seine Vorteile als auch seine potenziellen Nachteile beleuchten.
1. Funktionsweise von Windows Secure Boot
Das Hauptziel von Windows Secure Boot besteht darin, sicherzustellen, dass nur vertrauenswürdige und signierte Software während des Bootvorgangs geladen wird. Dadurch wird verhindert, dass bösartiger Code oder nicht autorisierte Betriebssysteme den Bootprozess manipulieren und das System kompromittieren können. Dies geschieht durch die Verwendung von digitalen Signaturen, die von Softwareherstellern zur Verifizierung ihrer Software verwendet werden.
Der Prozess beginnt mit dem BIOS (Basic Input/Output System) oder UEFI (Unified Extensible Firmware Interface) des Computers. Bevor das Betriebssystem geladen wird, überprüft Secure Boot die digitale Signatur des Bootloaders und anschließend jeder Komponente des Betriebssystems, bevor es ausgeführt wird. Wenn die Signaturen gültig sind und der Code als vertrauenswürdig eingestuft wird, kann der Bootvorgang fortgesetzt werden. Andernfalls wird der Startvorgang unterbrochen, und der Benutzer wird benachrichtigt, dass ein Problem mit der Sicherheitskonfiguration vorliegen könnte.
Secure Boot wurde von Microsoft entwickelt und erstmals im Jahr 2011 mit der Einführung von Windows 8 eingeführt. Es ist eine Sicherheitsfunktion, die die Integrität des Bootvorgangs gewährleistet, indem nur vertrauenswürdige und signierte Software geladen wird. Seitdem ist Secure Boot in den meisten modernen Computern und Laptops standardmäßig vorhanden.
2. Konfiguration von Windows Secure Boot
Die meisten modernen Computer und Motherboards verfügen standardmäßig über Secure Boot aktiviert, aber in einigen Fällen kann es deaktiviert sein. Hier ist eine Schritt-für-Schritt-Anleitung, wie man Windows Secure Boot konfiguriert:
Schritt 1: Zugriff auf das BIOS/UEFI: Starten Sie den Computer neu und drücken Sie während des Startvorgangs die entsprechende Taste (z. B. DEL, F2, F10 oder F12, je nach Hersteller), um das BIOS/UEFI aufzurufen. Hier nachfolgend das BIOS/UEFI von einem Dell XPS mit der „Enable Secure Boot“ Option.
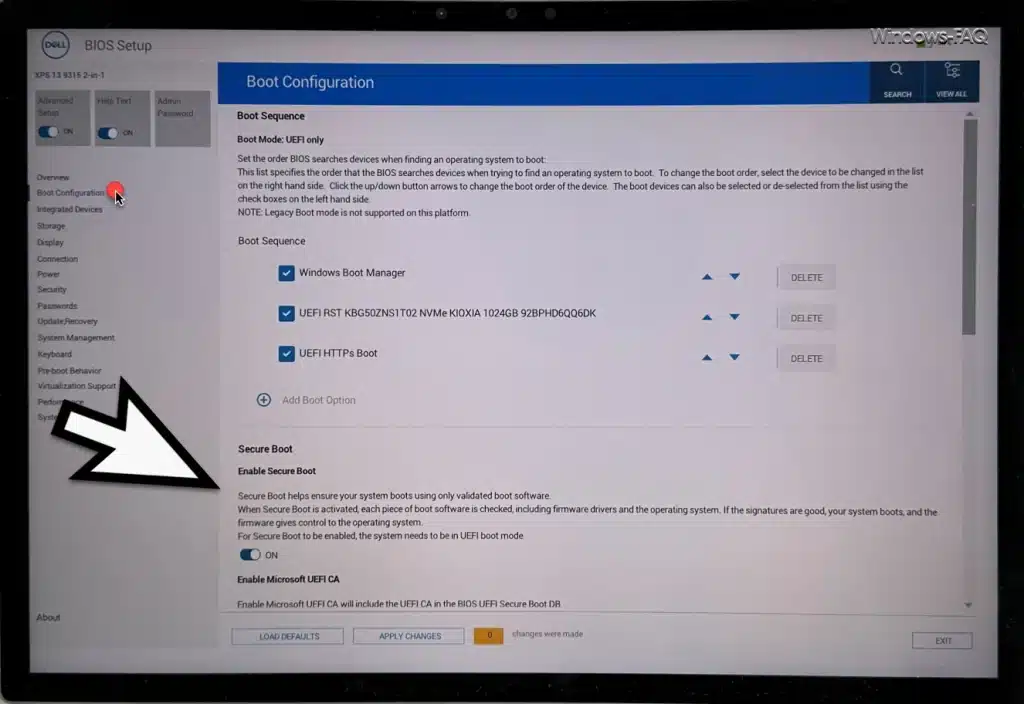
Schritt 2: Navigieren zum Secure Boot Menü: Suchen Sie im BIOS/UEFI nach dem Secure Boot-Menü. Die genaue Bezeichnung kann je nach Hersteller variieren. Es könnte als „Secure Boot Configuration“, „Security„, „Boot Security“ oder ähnlich bezeichnet sein.
Schritt 3: Secure Boot aktivieren: Wählen Sie die Option „Secure Boot“ und stellen Sie sicher, dass sie auf „Enabled“ (Aktiviert) gesetzt ist.
Schritt 4: Schlüsselverwaltung: Einige Systeme erfordern möglicherweise die Verwaltung von Schlüsseln. Dies bedeutet, dass Sie sicherstellen müssen, dass die entsprechenden Zertifikate für die Software vorhanden sind, die Sie verwenden möchten. Dies ist normalerweise nur erforderlich, wenn Sie ein benutzerdefiniertes Betriebssystem installieren möchten oder wenn Sie zusätzliche Treiber installieren, die möglicherweise nicht von Microsoft signiert sind.
Schritt 5: Speichern und Beenden: Speichern Sie die Änderungen und verlassen Sie das BIOS/UEFI. Der Computer wird dann mit Windows Secure Boot gestartet.
3. Vorteile von Windows Secure Boot
Windows Secure Boot bietet verschiedene Vorteile für die Sicherheit und Integrität des Systems:
a) Schutz vor Rootkits und Malware
Secure Boot verhindert, dass nicht autorisierte oder schädliche Programme während des Startvorgangs geladen werden. Rootkits und andere Arten von Malware haben dadurch eine geringere Chance, das System zu infizieren und zu kompromittieren.
b) Verhinderung von Bootkits
Bootkits sind Malware-Programme, die den Bootloader oder die Bootprozesse des Betriebssystems infizieren. Mit Secure Boot wird die Möglichkeit solcher Angriffe minimiert, da nur verifizierte Bootloader ausgeführt werden.
c) Schutz der Systemintegrität
Secure Boot stellt sicher, dass nur von Microsoft oder einem vertrauenswürdigen Softwarehersteller signierte Treiber und Systemdateien geladen werden. Dadurch wird die Integrität des Systems gewährleistet und potenzielle Stabilitätsprobleme durch unsichere Treiber werden minimiert.
d) Bekämpfung von UEFI-Firmware-Angriffen
Secure Boot verhindert auch Firmware-Angriffe, bei denen bösartiger Code in die UEFI-Firmware des Computers eingeschleust wird, um die Sicherheitsmaßnahmen zu umgehen.
4. Nachteile von Windows Secure Boot
Trotz seiner Sicherheitsvorteile gibt es einige potenzielle Nachteile von Windows Secure Boot:
a) Eingeschränkte Gerätekompatibilität
Secure Boot kann in einigen Fällen zu Problemen mit der Gerätekompatibilität führen, insbesondere wenn Benutzer nicht von Microsoft signierte Treiber oder Hardwarekomponenten von Drittanbietern verwenden möchten. Dies kann zu Schwierigkeiten bei der Installation und Verwendung bestimmter Hardware führen.
b) Schwierigkeiten bei der Installation alternativer Betriebssysteme
Secure Boot kann auch die Installation von alternativen Betriebssystemen erschweren, insbesondere wenn diese nicht mit Secure Boot kompatibel sind oder keine gültigen digitalen Signaturen haben. Dies kann für Benutzer, die Linux oder andere Betriebssysteme neben Windows verwenden möchten, eine Herausforderung darstellen.
c) Abhängigkeit von Zertifizierungsstellen
Secure Boot hängt von der Verfügbarkeit und Zuverlässigkeit der Zertifizierungsstellen ab, die die digitalen Signaturen ausstellen. Wenn eine dieser Zertifizierungsstellen kompromittiert wird oder ihre Zertifikate aufgrund eines Fehlers zurückgezogen werden, kann dies zu Fehlfunktionen führen oder den Startvorgang beeinträchtigen.
Windows Fehlercodes, die im Zusammenhang mit „Secure Boot Problemen“ stehen
Es gibt einige bekannte 0x-Fehlernummern (auch als „Stop-Codes“ oder „Blue Screen of Death (BSOD) Fehlercodes“ bezeichnet), die im Zusammenhang mit einem Secure Boot Problem stehen können. Wenn Secure Boot nicht ordnungsgemäß konfiguriert ist oder es Probleme mit den digitalen Signaturen gibt, kann dies zu bestimmten BSOD-Fehlercodes führen. Hier sind einige häufige Fehlercodes, die im Zusammenhang mit Secure Boot auftreten können:
- 0x800b0100 – TRUST_E_NOSIGNATURE: Dieser Fehlercode tritt auf, wenn während des Startvorgangs keine gültige digitale Signatur gefunden wird. Es deutet darauf hin, dass die Systemintegrität durch nicht vertrauenswürdige oder beschädigte Treiber oder Bootloader beeinträchtigt wurde.
- 0xc0000428 – STATUS_INVALID_IMAGE_HASH: Dieser Fehler tritt auf, wenn die digitalen Signaturen von kritischen Systemdateien oder Bootloader nicht korrekt sind. Es zeigt an, dass die Integritätsprüfung während des Bootvorgangs fehlgeschlagen ist.
- 0xc0000225 – STATUS_UNSUCCESSFUL: Dieser Fehler tritt normalerweise auf, wenn Secure Boot aktiviert ist, und das System versucht, von einem nicht signierten Bootloader zu starten. Es zeigt an, dass der Bootloader nicht erfolgreich geladen werden konnte.
- 0xc000000f – STATUS_NO_SUCH_DEVICE: Dieser Fehlercode kann auftreten, wenn Secure Boot nicht ordnungsgemäß konfiguriert ist, und das System versucht, von einem nicht vertrauenswürdigen Speichergerät zu booten.
- 0xc0000359 – APPX_E_CORRUPT_CONTENT: Dieser Fehler tritt auf, wenn eine Windows-App nicht signiert oder beschädigt ist, und Secure Boot verhindert deren Ausführung.
- 0xc000035a – STATUS_LICENSE_VIOLATION: Dieser Fehler tritt auf, wenn das System versucht, eine nicht autorisierte Lizenz oder eine Lizenz, die gegen die Secure Boot-Richtlinien verstößt, zu verwenden.
- 0xc0000423 – STATUS_ILLEGAL_CHARACTER: Dieser Fehler kann auftreten, wenn die Secure Boot-Konfigurationsdaten ungültige oder illegale Zeichen enthalten.
- 0xc000035b – STATUS_LICENSE_QUOTA_EXCEEDED: Dieser Fehler tritt auf, wenn die Anzahl der Lizenzen oder digitale Signaturen, die für Secure Boot verwendet werden, die zulässige Grenze überschreitet.
- 0xc0000605 – STATUS_INVALID_SIGNATURE: Dieser Fehler tritt auf, wenn die digitale Signatur eines Treibers oder Programms nicht gültig ist und Secure Boot das Laden verhindert.
- 0xc0000602 – STATUS_INVALID_PARAMETER: Dieser Fehler kann auftreten, wenn Secure Boot mit ungültigen oder fehlerhaften Parametern konfiguriert ist.
- 0xc000021b – STATUS_QUOTA_EXCEEDED: Dieser Fehler tritt auf, wenn Secure Boot-Ressourcen oder -Parameter die maximal zulässigen Quotengrenzen überschreiten.
Bitte beachten Sie, dass diese Fehlercodes nicht ausschließlich auf Secure Boot-Probleme zurückzuführen sein müssen. Es gibt viele andere mögliche Ursachen für diese Fehlercodes. Wenn Sie jedoch Secure Boot aktiviert haben und einen BSOD-Fehler mit einem der oben genannten Codes sehen, besteht die Möglichkeit, dass ein Secure Boot-Problem vorliegt.
Um solche Probleme zu beheben, können Sie versuchen, Secure Boot zu deaktivieren und zu überprüfen, ob der Fehler weiterhin auftritt. Wenn der Fehler verschwindet, deutet dies möglicherweise auf ein Secure Boot-Konfigurationsproblem hin, und Sie sollten sicherstellen, dass die erforderlichen digitalen Signaturen korrekt eingerichtet sind.
Fazit
Windows Secure Boot ist zweifellos eine wichtige Sicherheitsfunktion, die zum Schutz moderner Computer und Laptops beiträgt. Durch die Verifizierung digitaler Signaturen während des Bootvorgangs wird verhindert, dass bösartiger Code oder nicht autorisierte Betriebssysteme das System kompromittieren. Es bietet Schutz vor Rootkits, Malware und Bootkits und trägt zur Integrität des Systems bei.
Dennoch sollte beachtet werden, dass Secure Boot auch einige Herausforderungen mit sich bringen kann, wie die eingeschränkte Gerätekompatibilität und die mögliche Erschwernis der Installation alternativer Betriebssysteme. Benutzer sollten sich bewusst sein, wie Secure Boot konfiguriert und verwaltet wird, um potenzielle Probleme zu vermeiden und gleichzeitig die Sicherheit ihres Systems zu gewährleisten.
– Windows Update Fehler 0x80096002
– Die Anwendung konnte nicht korrekt gestartet werden 0xc0000142
– Diese Anwendung konnte nicht gestartet werden, da die Side-by-Side Konfiguration ungültig ist.
– Reboot and Select Proper Boot Device
















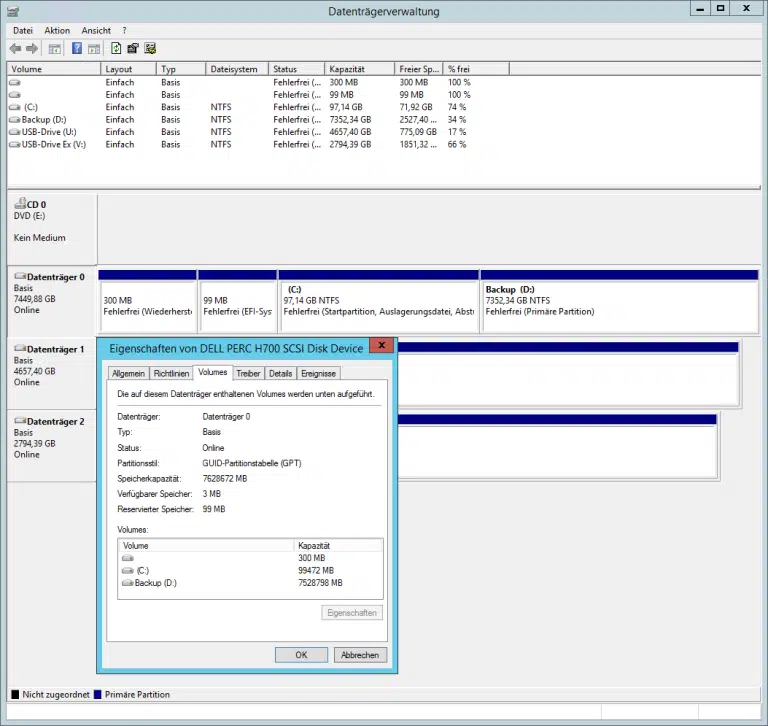
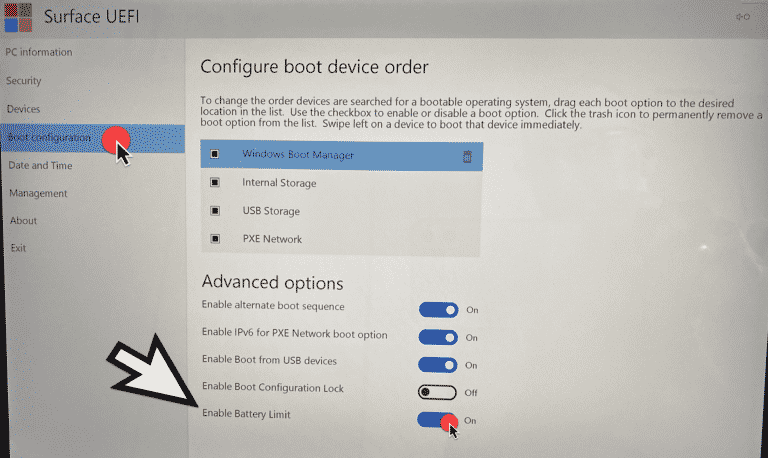




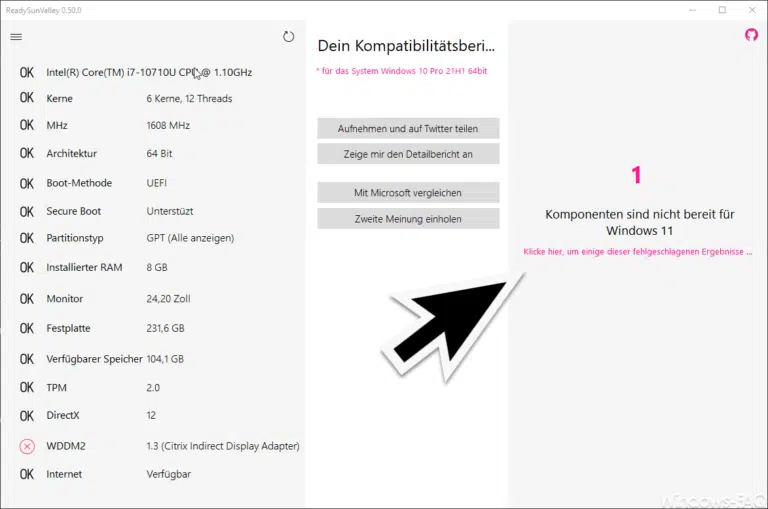
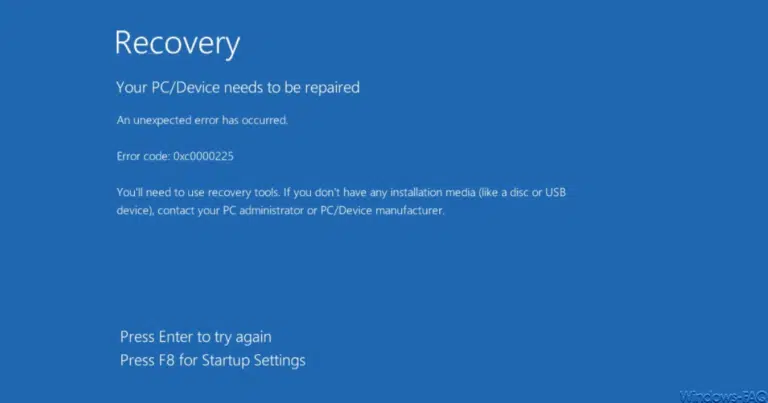



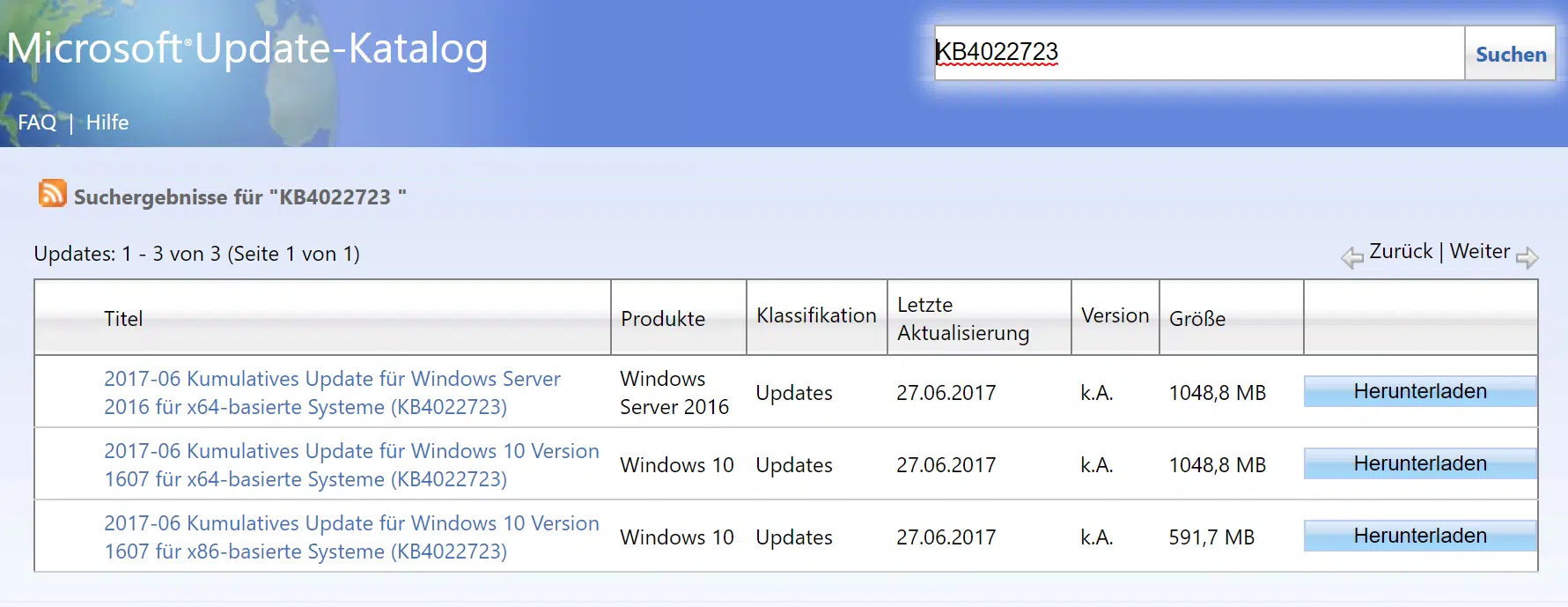

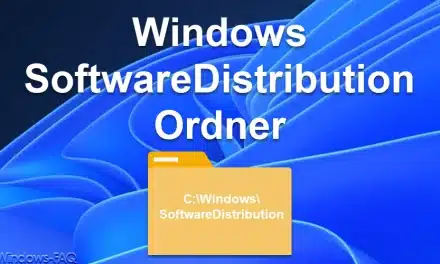
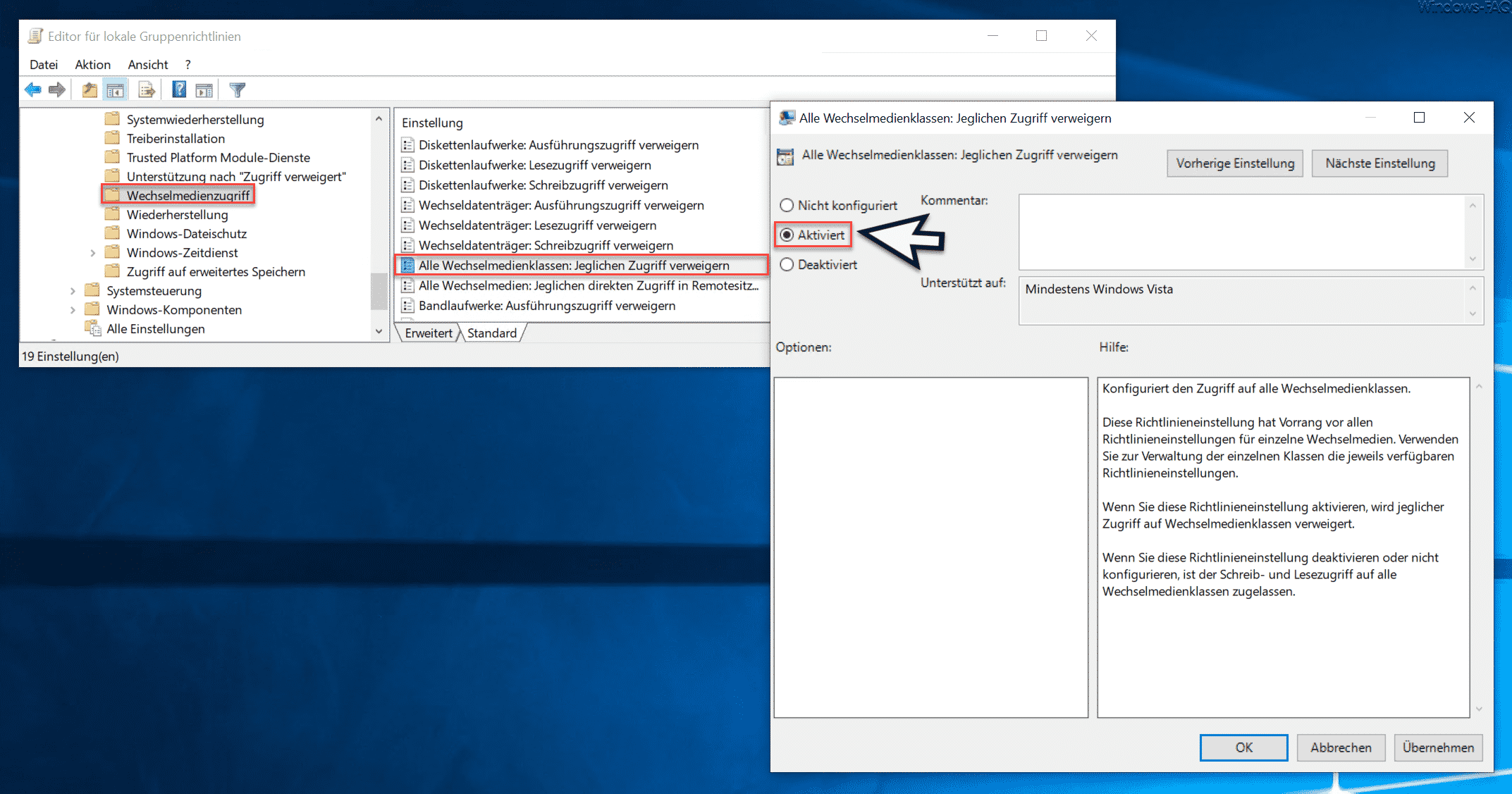




Neueste Kommentare