Heute möchten wir Euch die Lösung für eine relativ häufig auftretende Fehlermeldung aufzeigen. Bei der Einbindung von Festplatten-Imagedateien in den Windows Explorer kommt es oftmals zu der Meldung
Das Datenträgerimage ist nicht initialisiert, enthält Partitionen, die nicht erkannt werden können, oder enthält Volumes, denen keine Laufwerksbuchstaben zugewiesen wurden. Verwenden Sie das Datenträgerverwaltungs-Snap-In, um sicherzustellen, dass der Datenträger, die Partitionen und die Volumes sich in einem verwendbaren Zustand befinden.
Hier nachfolgend eine Abbildung mit der Original Meldung.
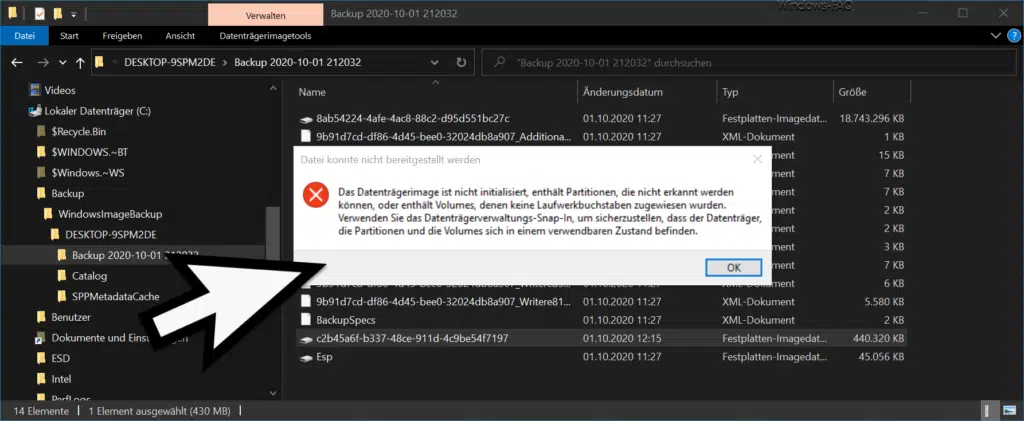
Die Meldung tritt in der Regel immer dann auf, denn Ihr versucht, eine Festplatten-Imagedatei im Windows Explorer bereitzustellen bzw. zu mounten. Diese Imagedatei kommt dann in der Regel aus einer Windows Systemabbild Erstellung und aus diesem Grund kann diese VHDX Datei nicht bereitgestellt werden.
In der obigen Meldung steckt aber eigentlich auch schon die Lösung. Ihr könnt dieses Festplatten Imagedatei (VHDX-Datei) über das Windows Dienstprogramm
diskmgmt.msc
einbinden. Dazu ruft Ihr in der Windows Datenträgerverwaltung die Funktion
Aktion
und dann
Virtuelle Festplatte anfügen
aus.
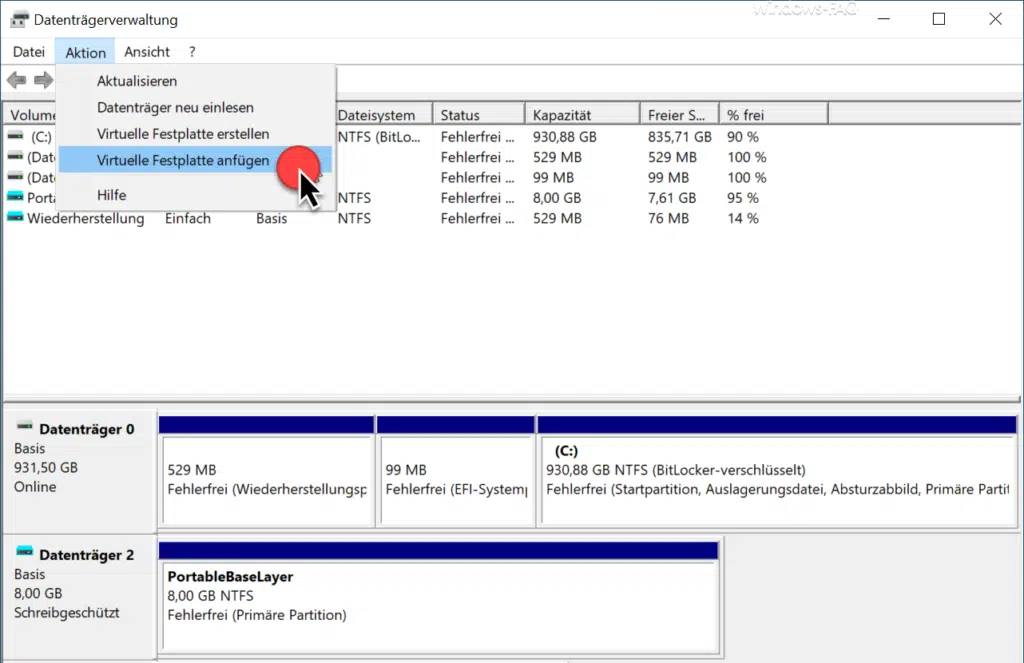
Zunächst müsst Ihr den genauen Pfad und den Namen der virtuellen Festplatte angeben, wie Ihr auf der folgenden Abbildung erkennen könnt.
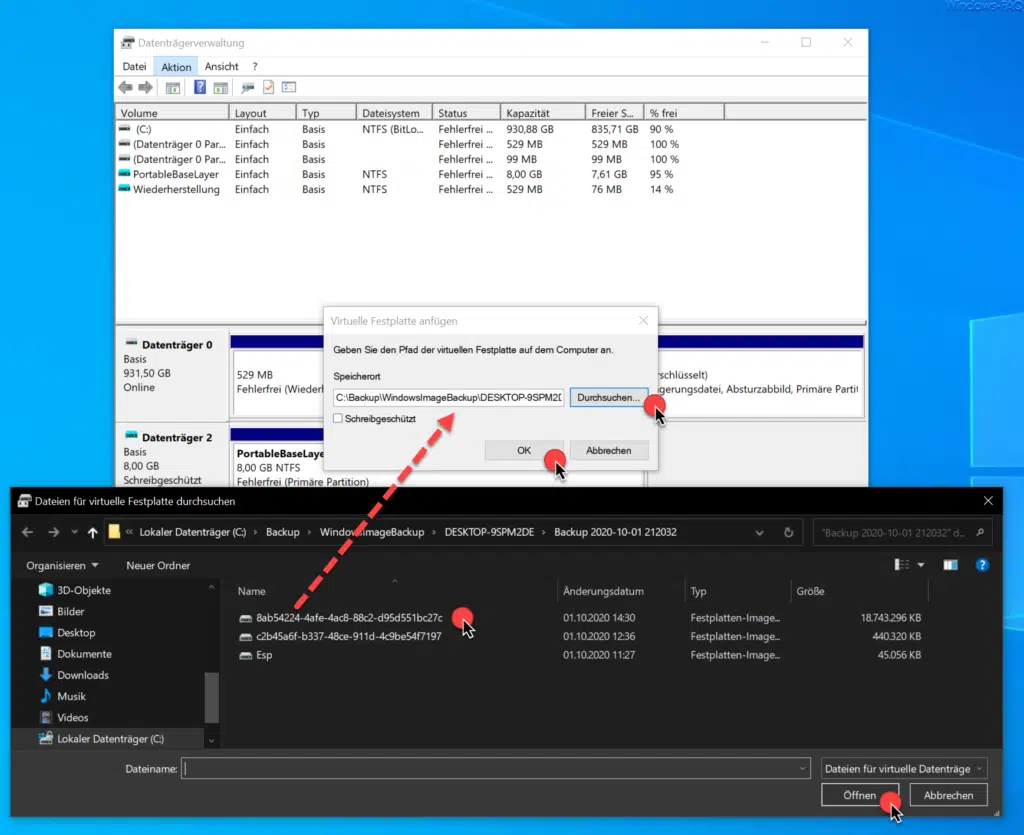
Danach wird die virtuelle Festplatte in Eure Windows Umgebung integriert und steht als zusätzlicher Datenträger zur Verfügung. Allerdings ist noch kein Zugriff auf die Daten der Imagedatei möglich, da Windows nicht automatisch einen Laufwerksbuchstaben für den Datenträger vergibt.
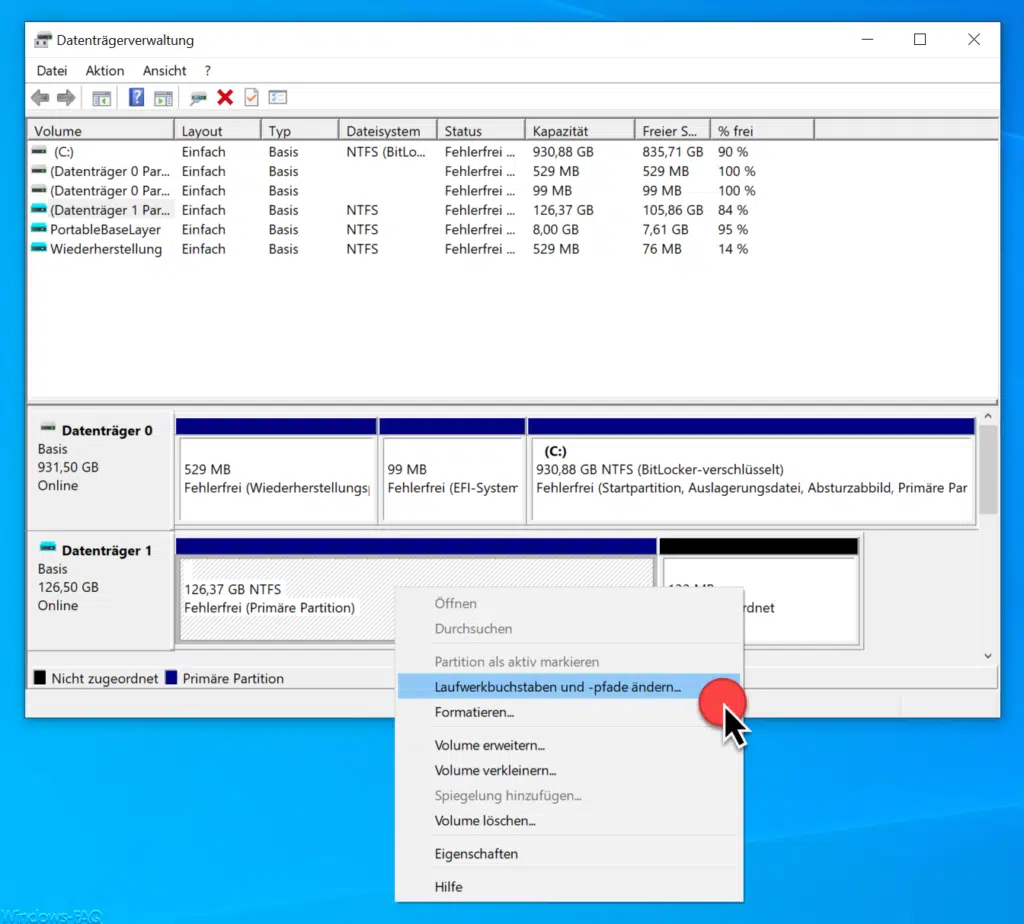
Den fehlenden Laufwerksbuchstaben könnt Ihr dann über das Kontextmenü und der Funktion
Laufwerksbuchstaben und -pfad ändern …
einrichten. Über
Hinzufügen
erscheint die Auswahl der möglichen Laufwerksbuchstaben.
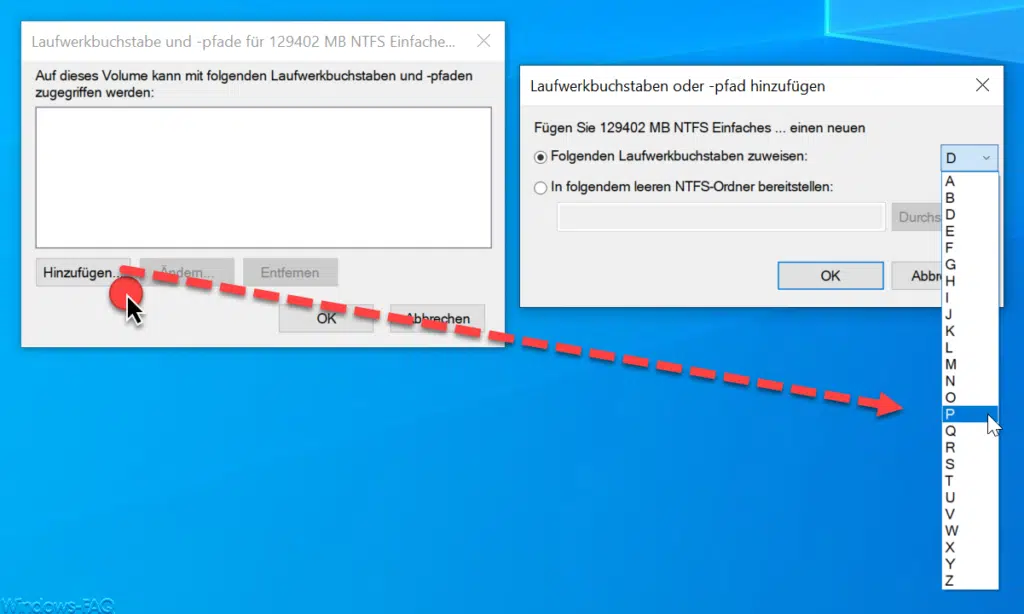
Nachdem Ihr der eingebetteten Imagedatei einen Laufwerksbuchstaben gegeben habt, ist das Laufwerk auch im Windows Explorer sichtbar.
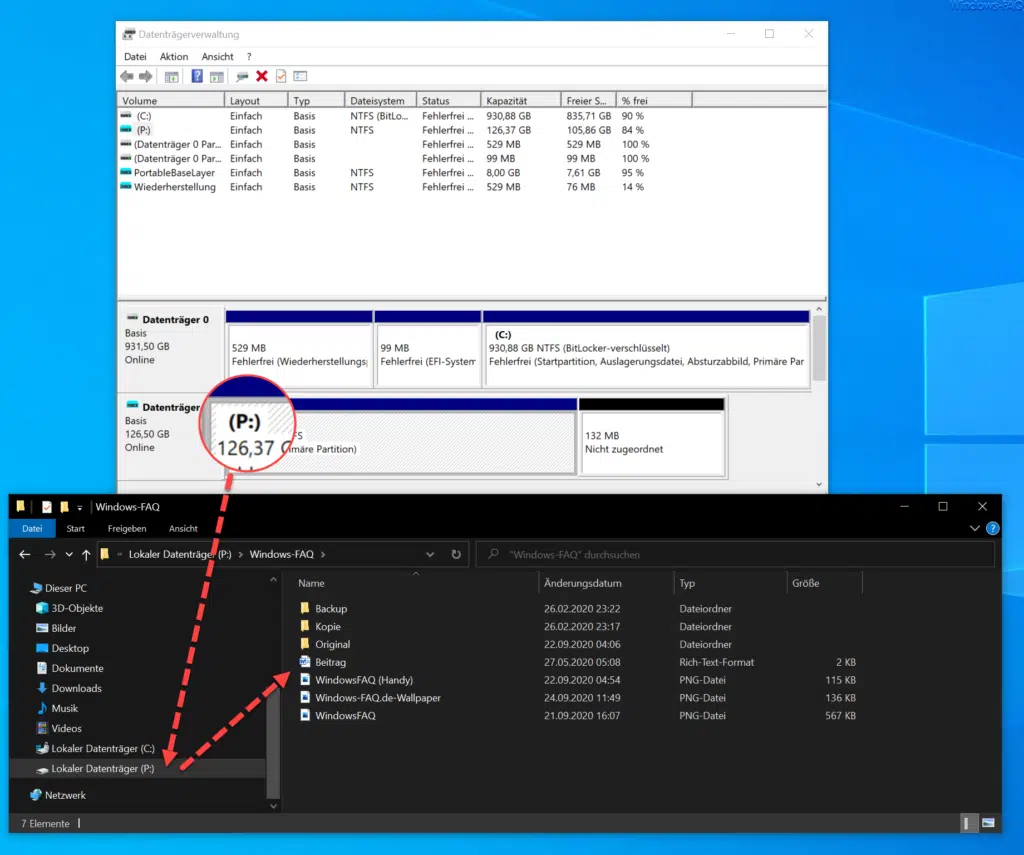
Somit habt Ihr nun die Möglichkeit, auf den Inhalt der VHDX Datei zuzugreifen.
Wenn Ihr übrigens erfahren möchtet, wie Ihr eine Windows Imagedatei bzw. ein Windows Systemabbild erzeugen könnt, so solltet Ihr Euch unseren Beitrag „Windows Systemabbild erstellen (Systemimage)“ anschauen.

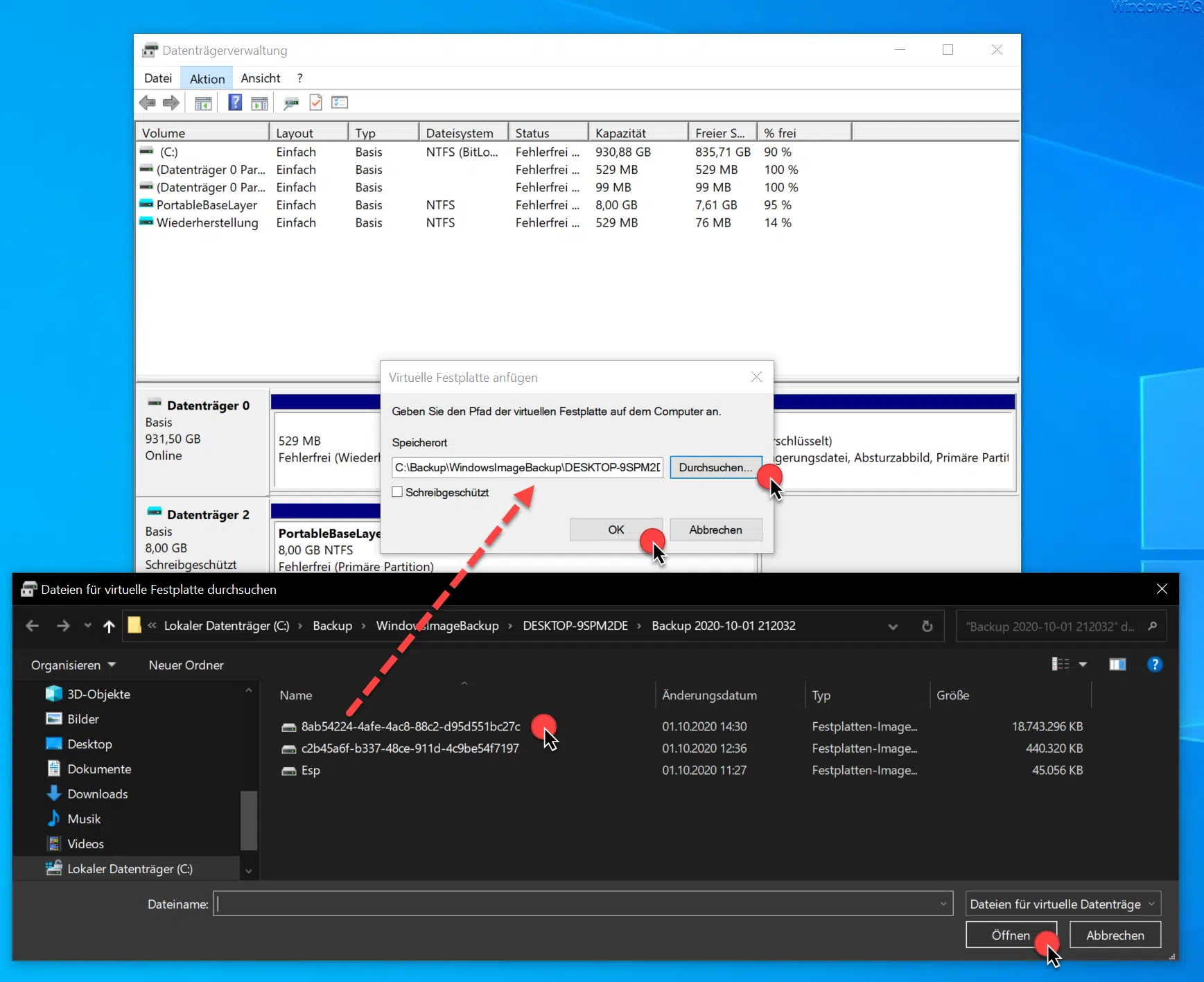


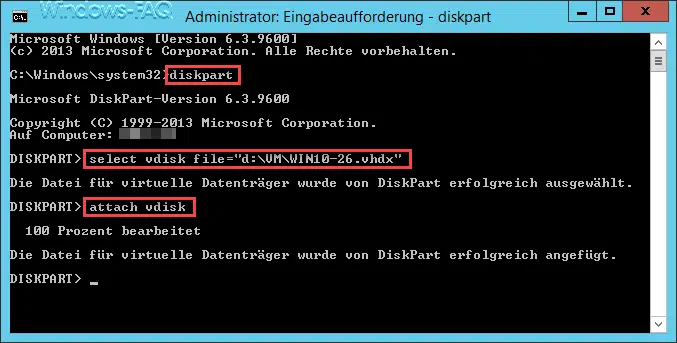









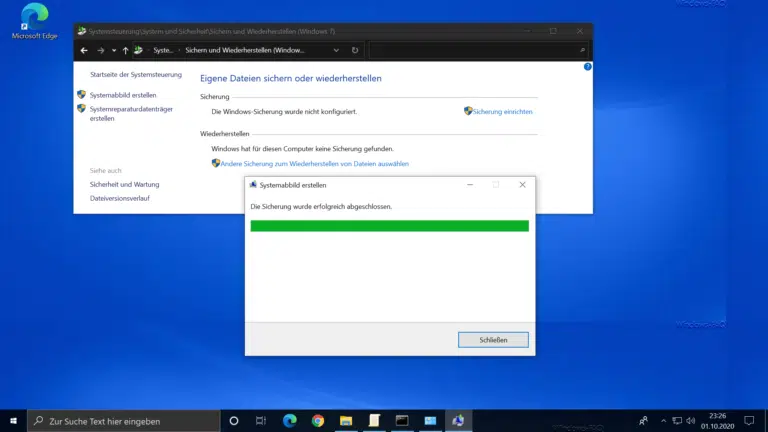
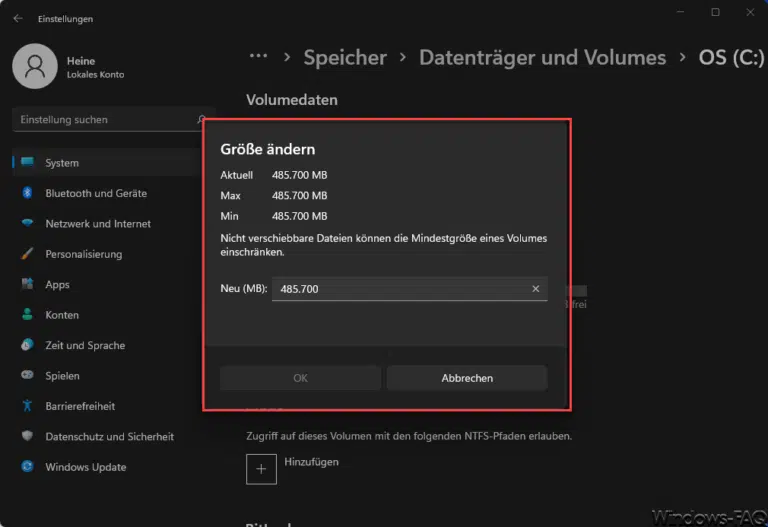











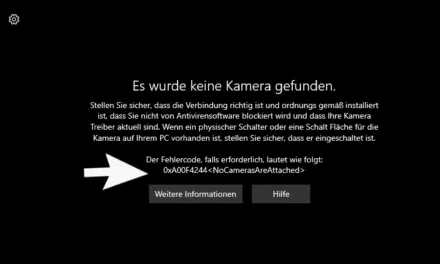
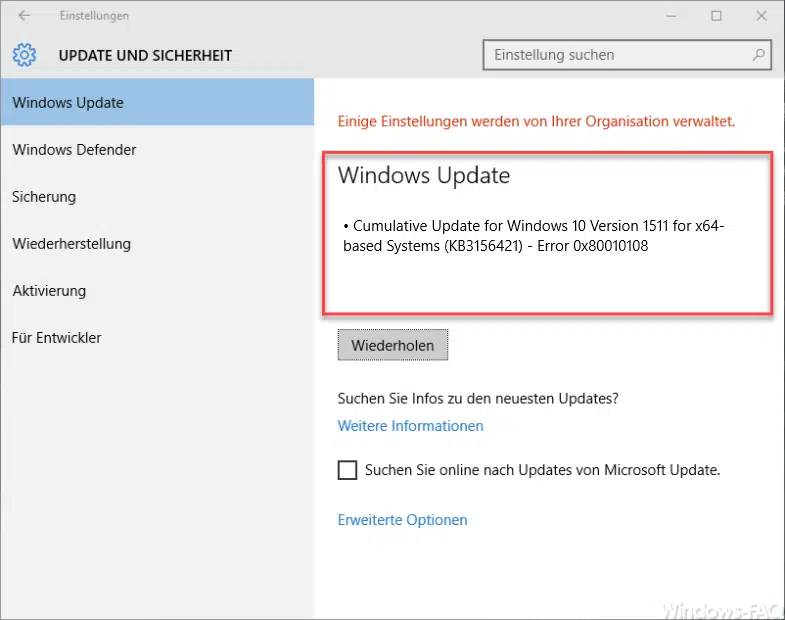
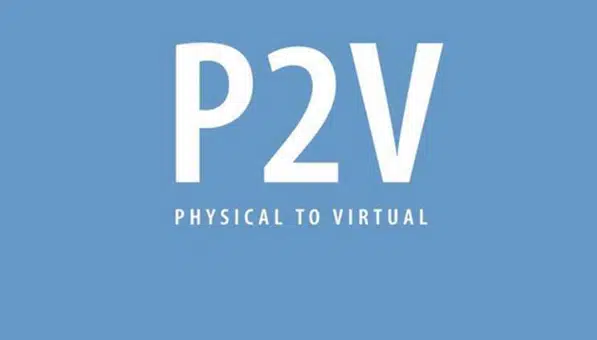




Ich kann meine Datein leider immer noch nicht öffnen. Was kann ich noch machen?