Der Windows 11 Nachtmodus ist gerade in den Abendstunden eine angenehme Erleichtung für Eure Augen. Die Monitore geben standardmäßig blaues Licht ab und dieses blaues Licht kann Euch Nachts vom Schlafen abhalten.
Aus diesem Grund hat Microsoft den Nachtmodus bereits bei Windows 10 eingeführt und dieser Nachtmodus ist ebenfalls bei Windows 11 enthalten. Wie Ihr den Windows 11 Nachtmodus aktivieren könnt, damit Eure Anzeige Abends bzw. Nachts wärmere Farben anzeigen, erfahrt Ihr in diesem Windows 11 Tutorial.
Windows 11 Nachtmodus aktivieren
Die Einstellungen für den Nachtmodus findet Ihr in den Windows 11 Einstellungen, die Ihr sehr schnell über den Startbutton in der Taskleiste oder über die Tastenkombination

aufrufen könnt. In der Einstellungsapp von Windows 11 müsst Ihr dann in die Bereiche
System

und danach in den Unterpunkt
Anzeige (Monitore, Helligkeit, Nachtmodus, Anzeigeprofil)
wechseln. Dort findet Ihr den Bereich
Nachtmodus
bei dem Euch die folgenden Einstellungen zur Verfügung stehen.
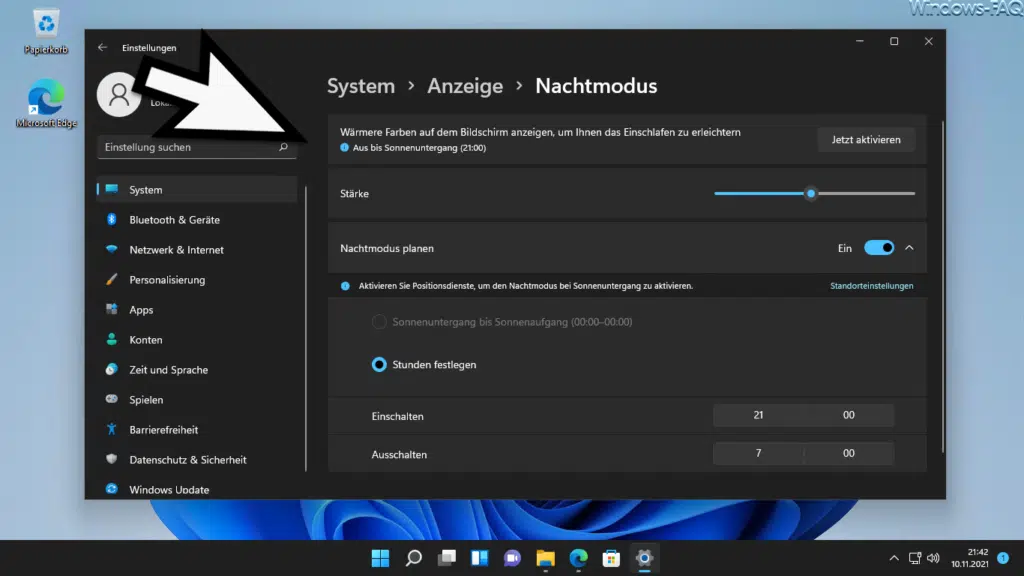
Hier könnt Ihr über den ersten Button den Nachtmodus aktivieren bzw. deaktivieren.
Des weiteren könnt Ihr die Stärke der Darstellung der wärmeren Farben einstellen über den entsprechenden Schiebeschalter.
Zusätzlich könnt Ihr Windows 11 so einstellen, dass der Nachmodus geplant startet und sich auch wieder beendet, sodass die Darstellung wieder in den normalen Displayfarben erfolgt.
Deswegen habt Ihr die Möglichkeit, die Nachtmodus Einschaltzeit und auch die Ausschaltzeit einzustellen. Über die Standorteinstellungen könnt Ihr die Positionsdienste von Windows 11 aktivieren, damit der Nachtmodus bei Sonnenuntergang aktiviert wird.
Hinweis: Der Nachtmodus ist bei Windows 11 übrigens nicht verfügbar, wenn Euer Gerät bestimmte Treiber (DisplayLink oder einfache Anzeige) verwendet.
Einige weitere Windows 11 Anleitungen findet Ihr auch in diesen Beiträgen hier auf unserem Windows-FAQ Blog.
– Was sind die Snap Layouts bei Windows 11?
– Windows 11 Bildschirm-Tastatur verkleinern, Emojis und weitere Einstellungen
– Design, Farbe, Tastenhintergrund, Tastentextgröße der Windows 11 Bildschirmtastatur ändern
– Windows 11 Netzwerkprobleme beheben
– Teams Autostart deaktivieren bei Windows 11
– Windows 11 Dark Mode aktivieren
– Windows 11 kann auf diesem PC nicht ausgeführt werden
– Windows 11 Laufwerks-Namen umbenennen
– Windows 11 PC umbenennen
– Merken der Fensterpositionen auf den Bildschirmen bei Windows 11
– PIN Anmeldung deaktivieren Windows 11
– Taskmanager aufrufen Windows 11
– Windows 11 – Was ist neu?
– Ist mein PC Windows 11 kompatibel?
– Windows 11 – Taskleiste links ausrichten
– Windows 11 Explorer – neues Design und veränderte Bedienung
– Farbfilter bei Windows 10 – Sehhilfe für Farbenblinde

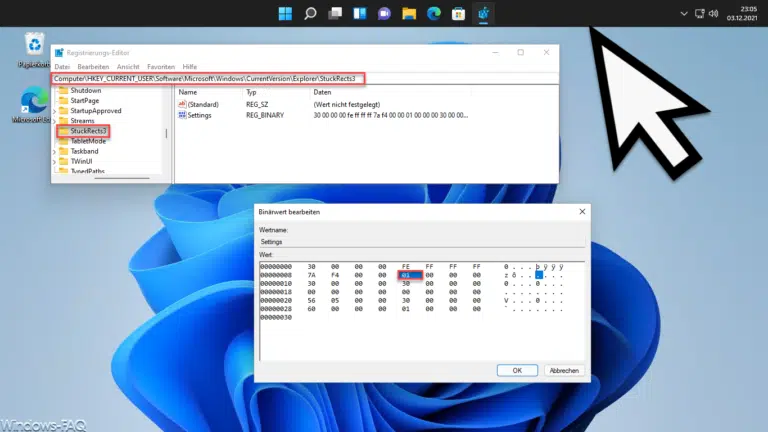
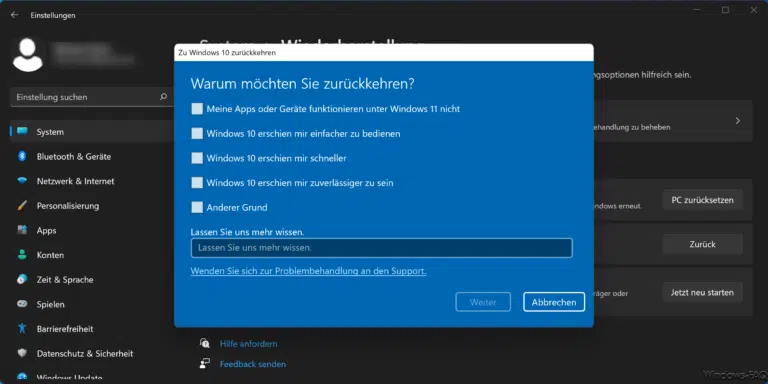
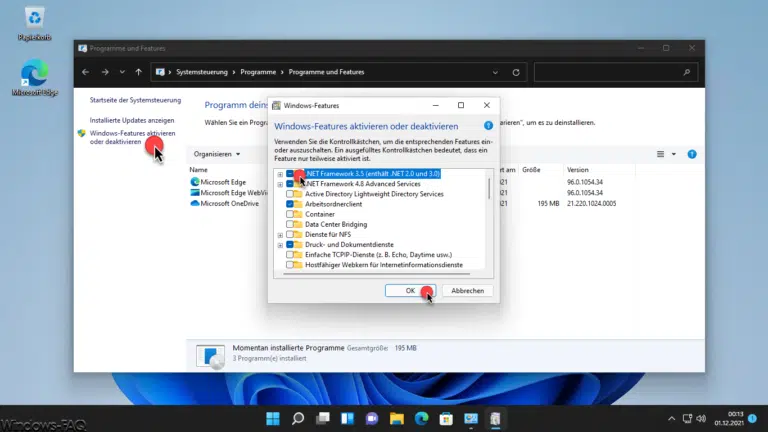
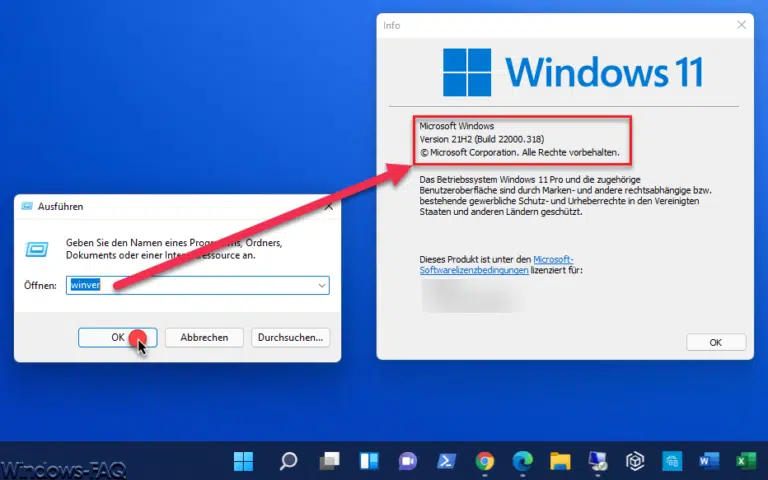
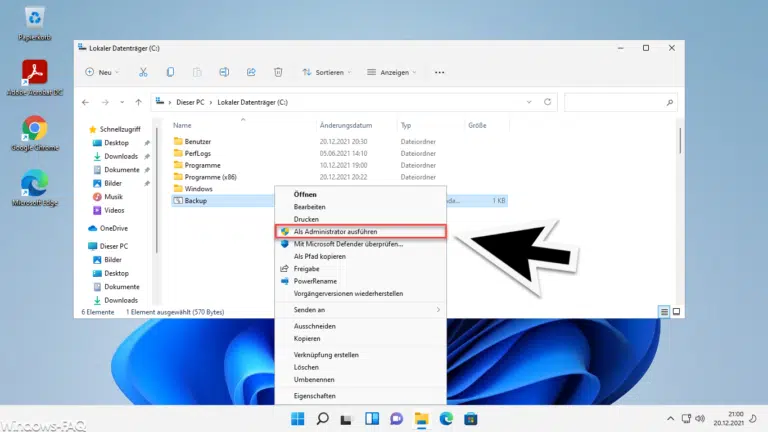
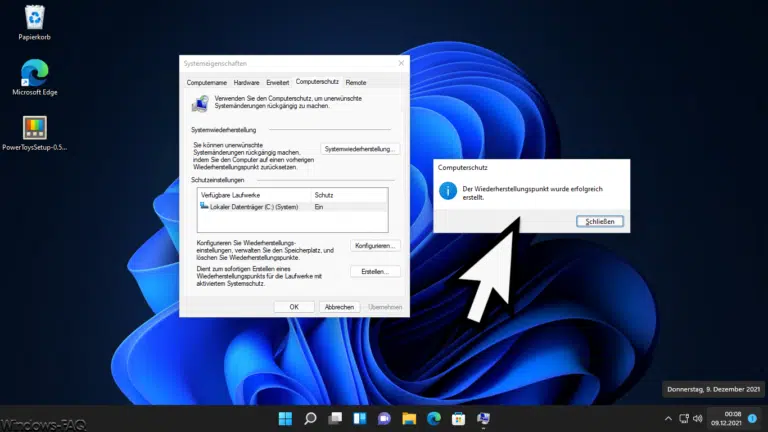
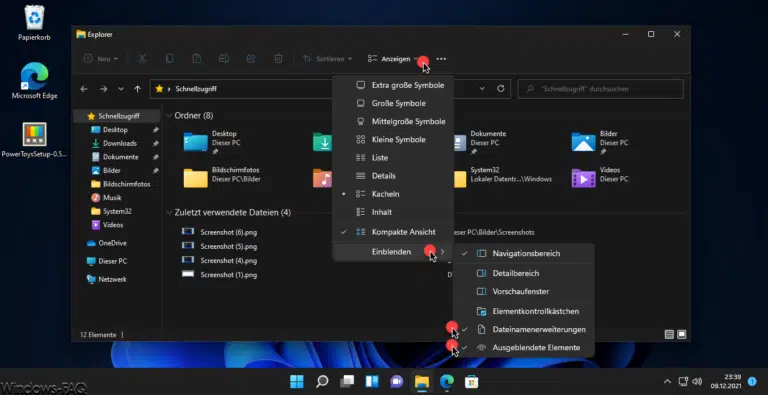
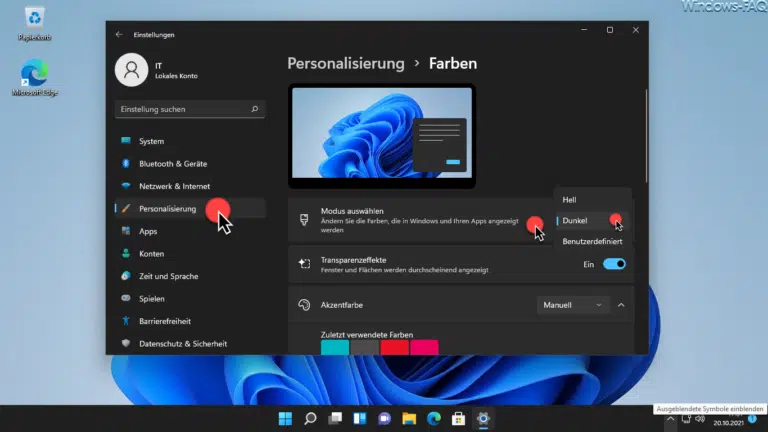

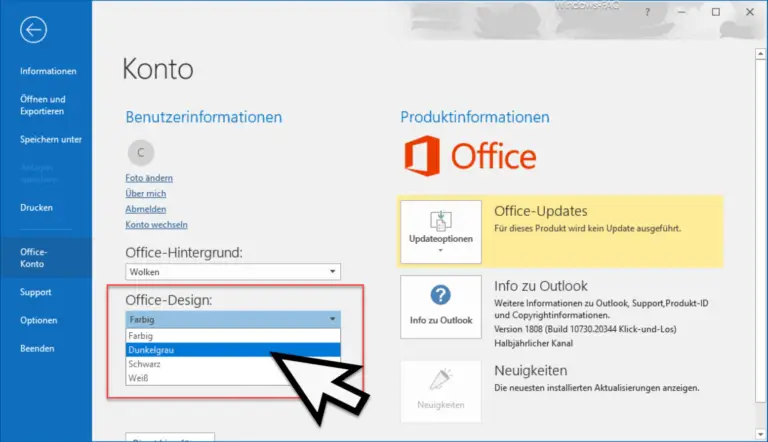
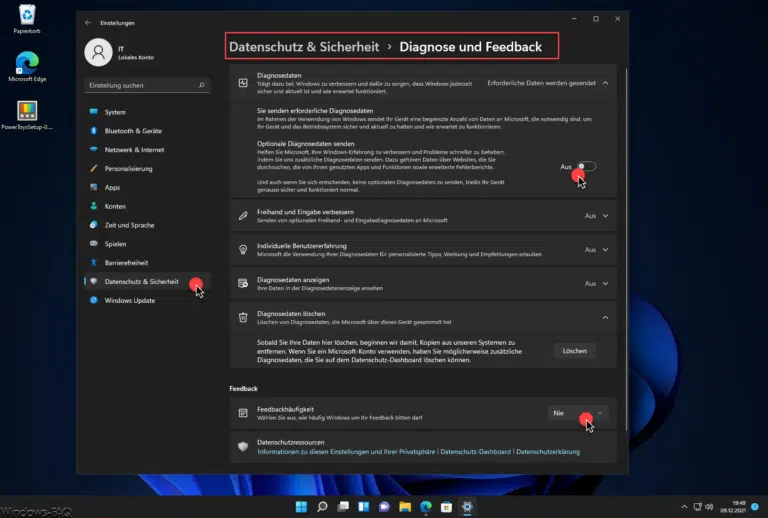
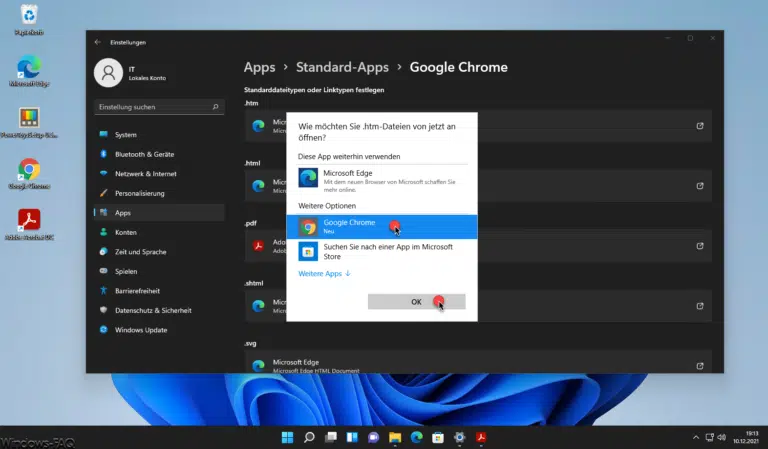
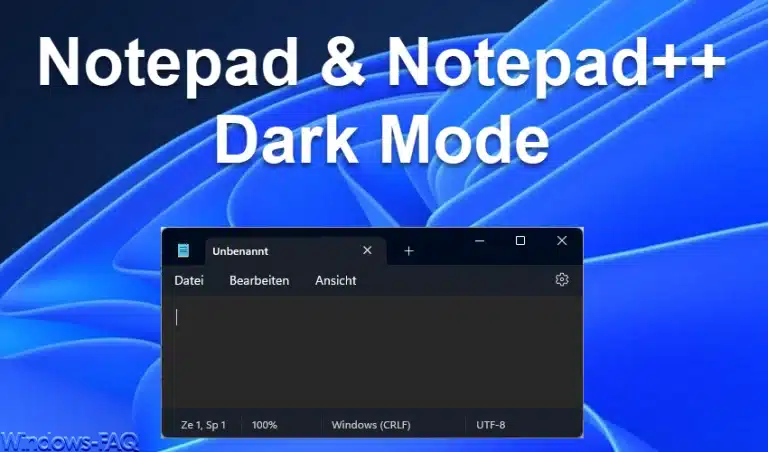
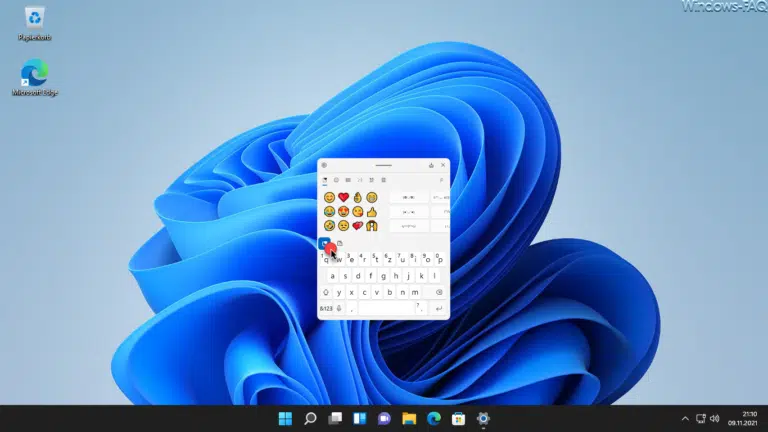
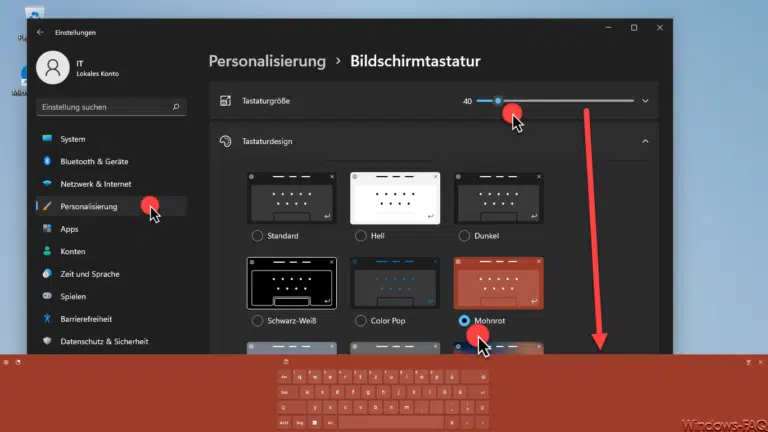
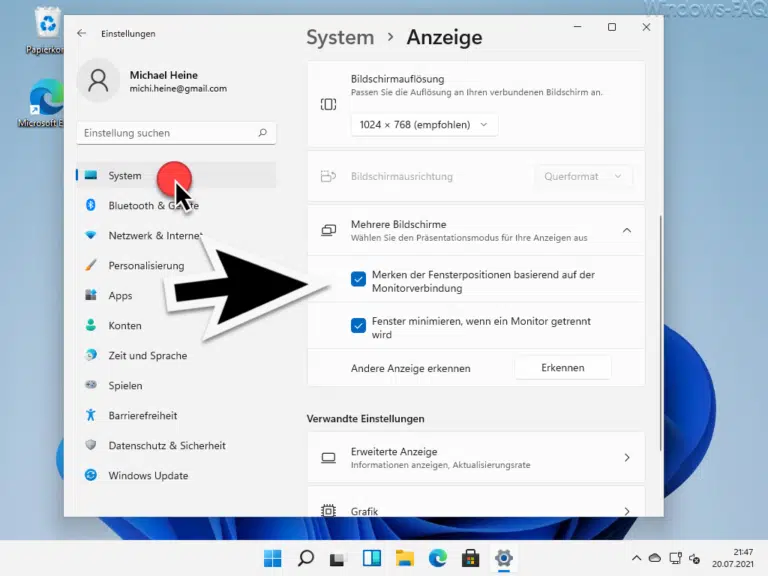
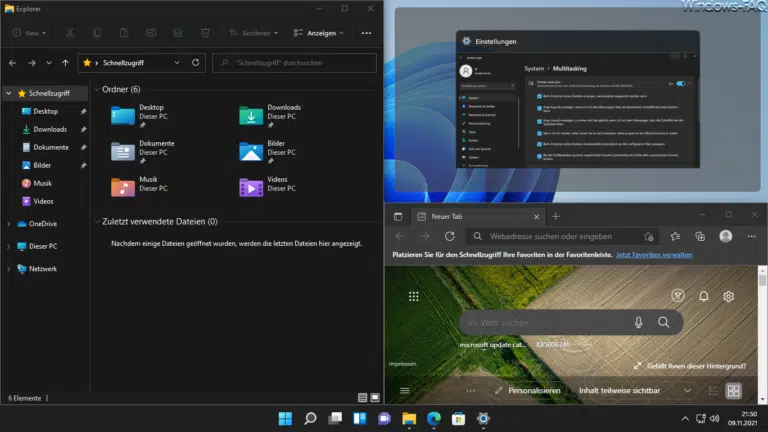
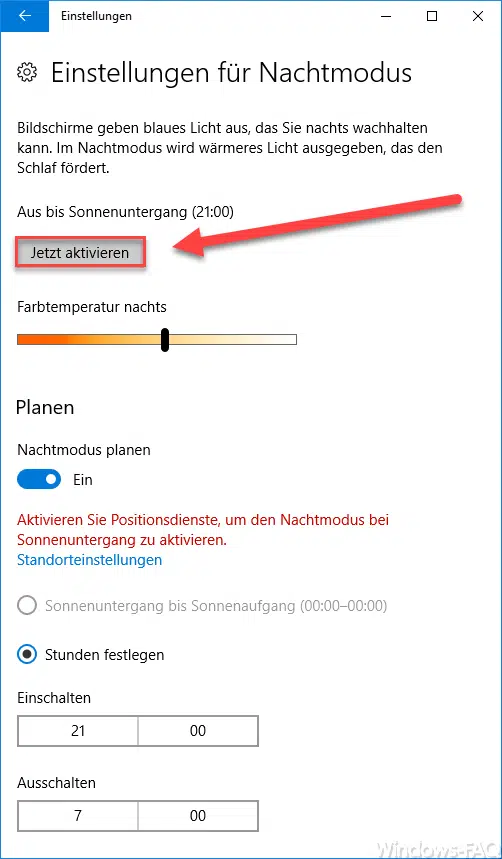
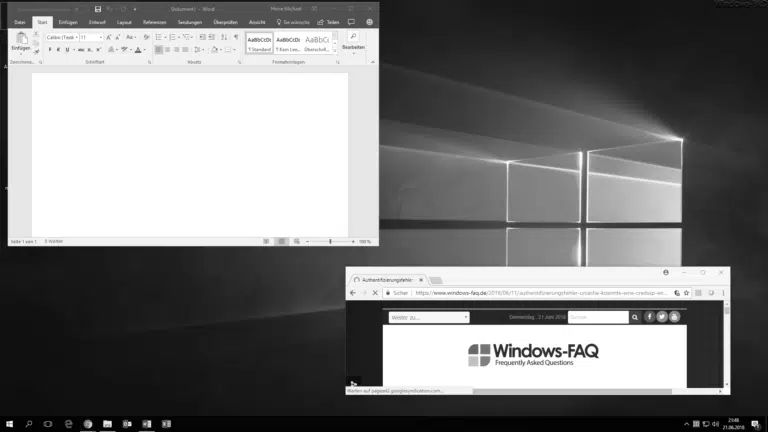
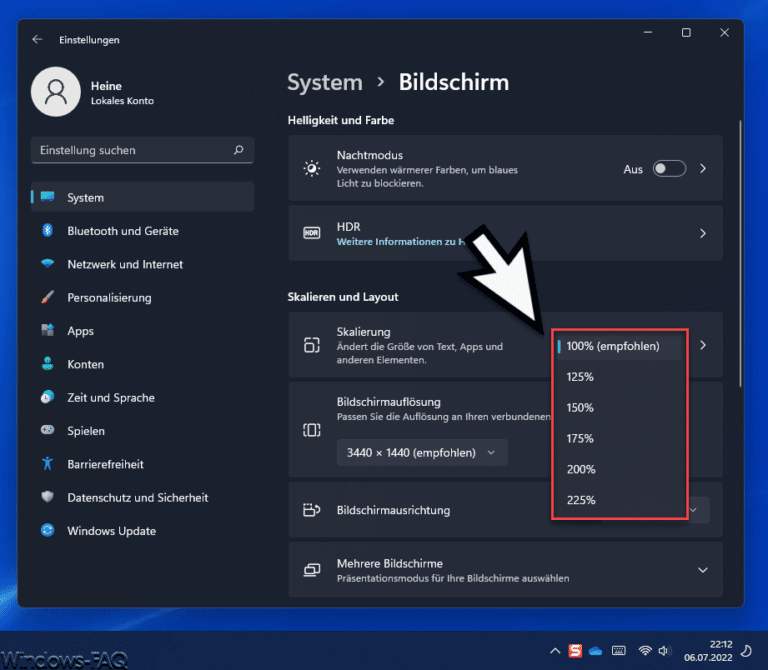
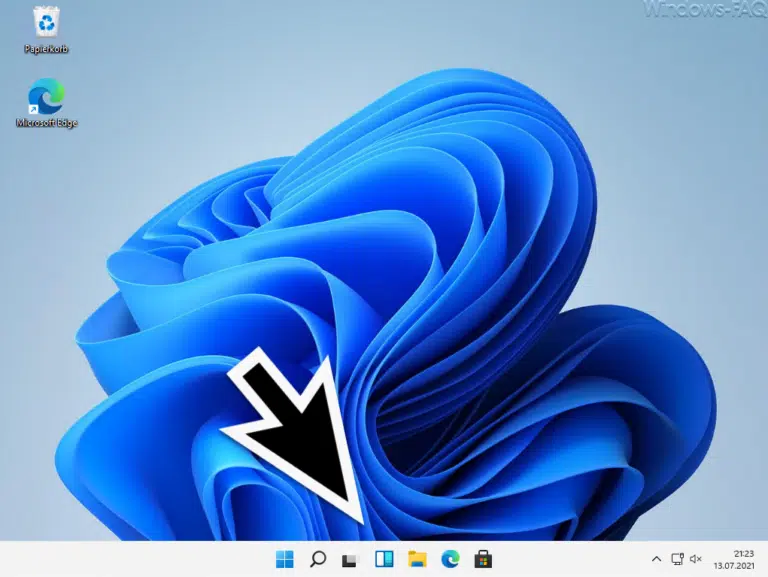
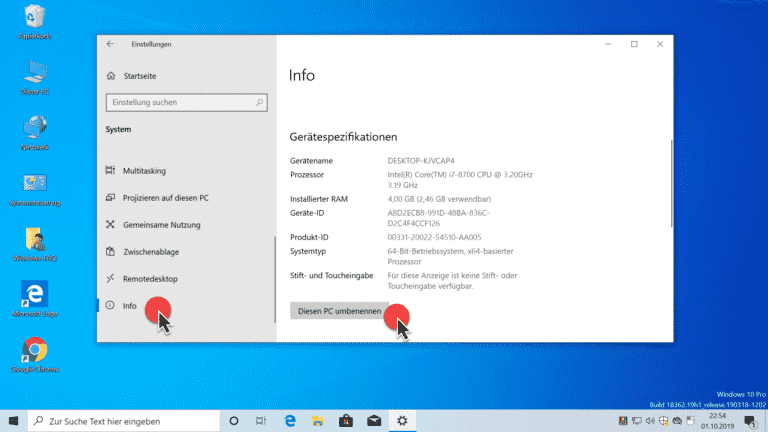
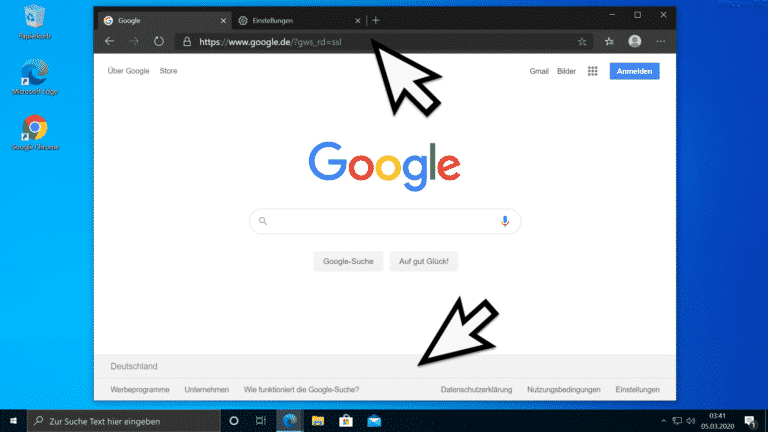
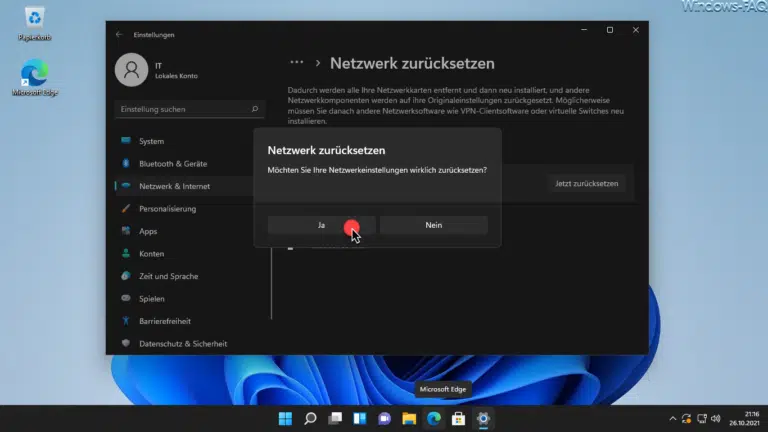
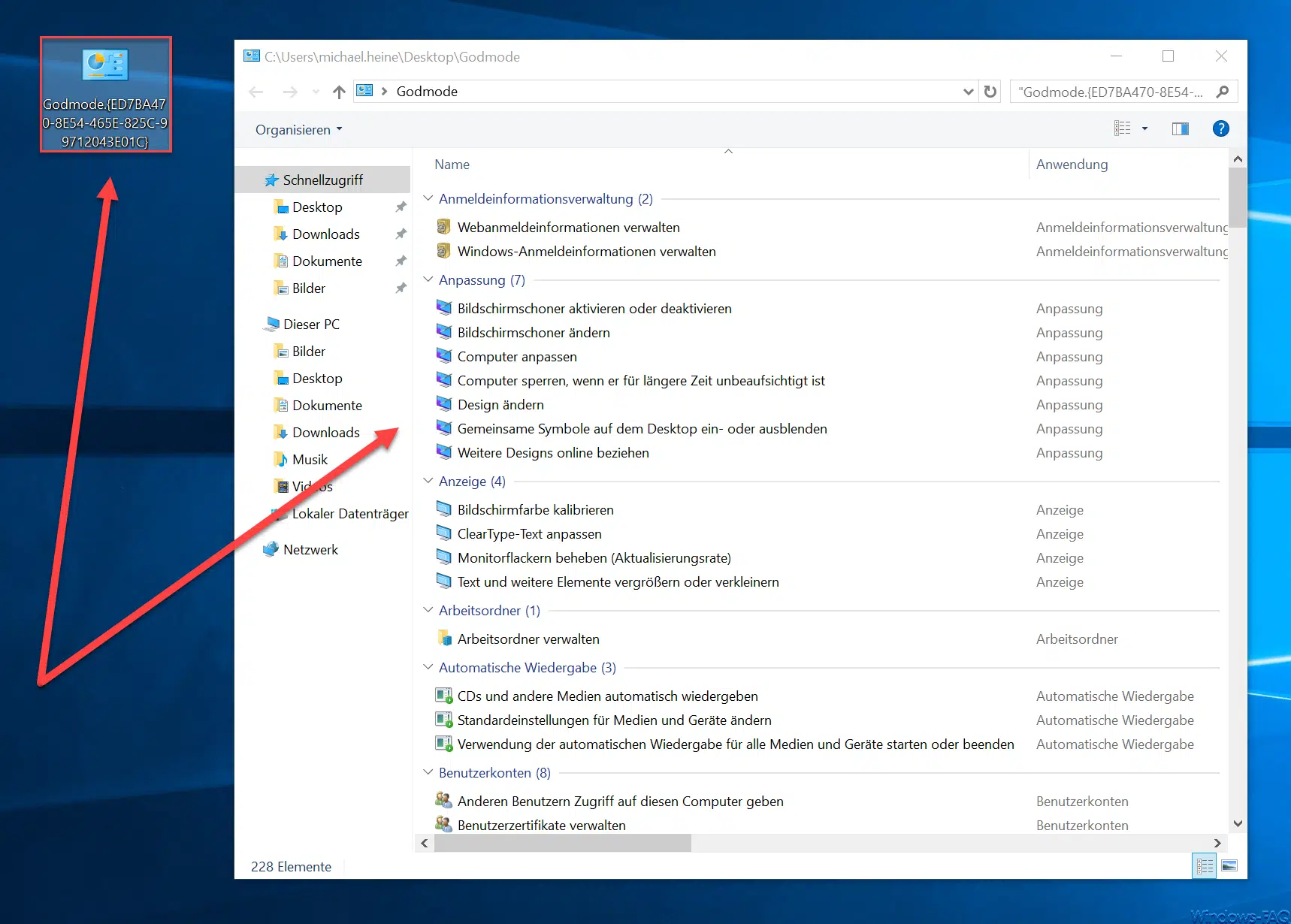
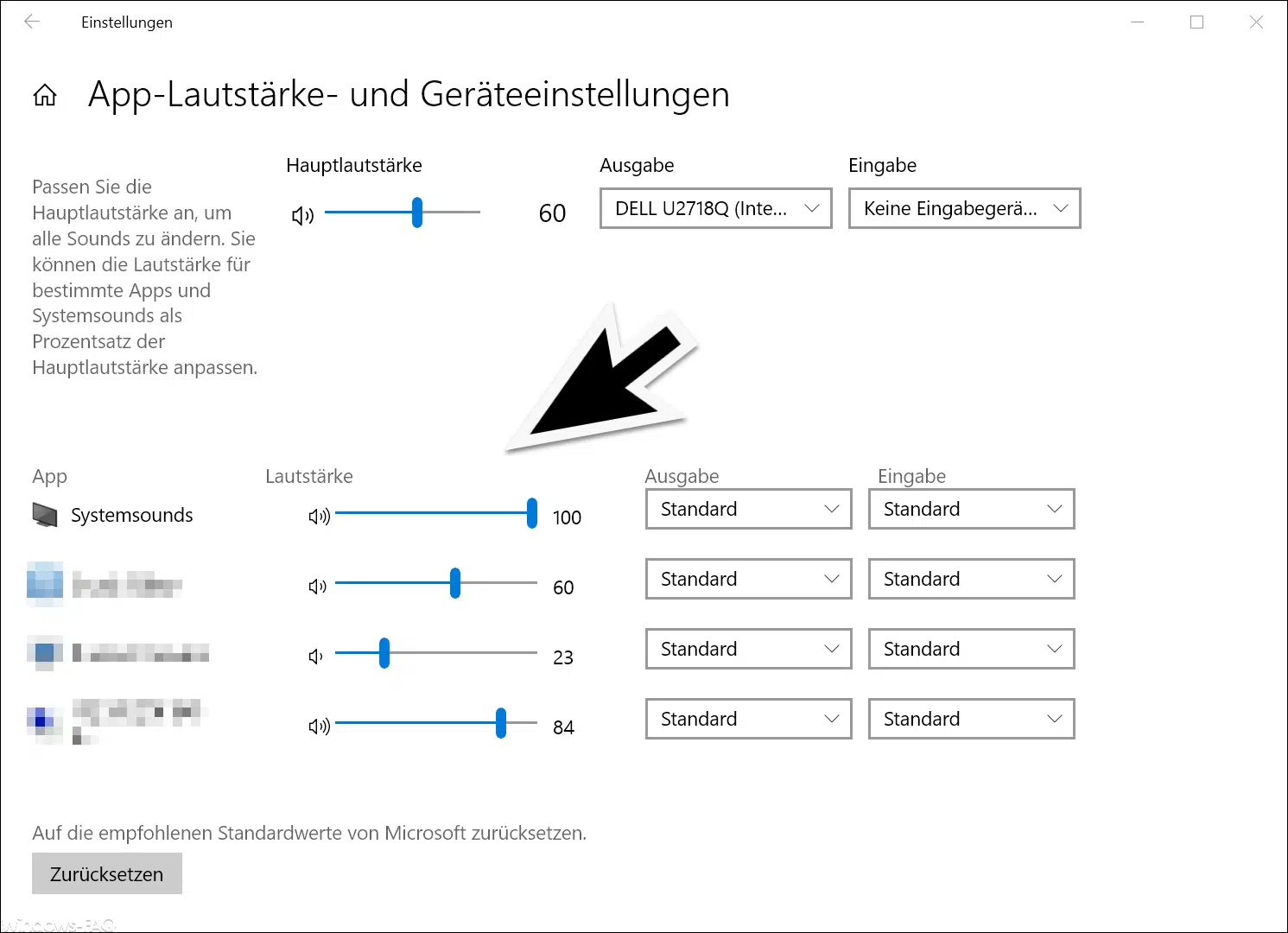
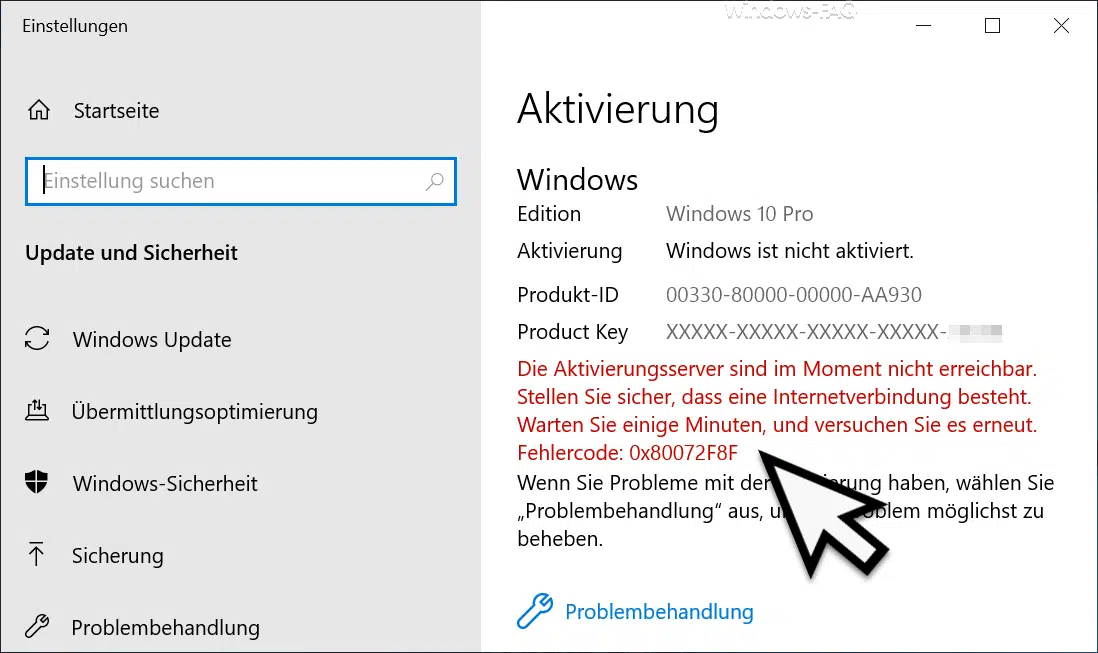
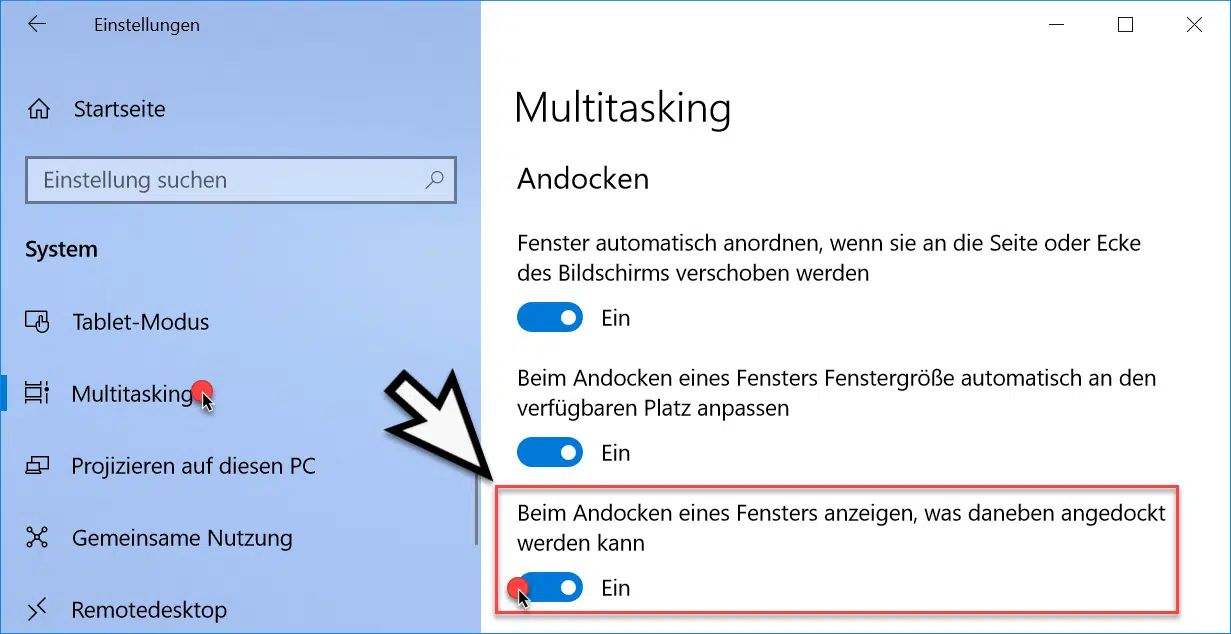




Neueste Kommentare