Microsoft hat Teams zum Standardumfang von Windows 11 hinzugefügt. Dem ein oder anderen wird dies gut gefallen, vielen Windows Anwender gefällt es aber nicht und nutzen vielleicht auch andere Videokonferenzsysteme wie Zoom usw.
Hinzu kommt noch, dass Teams nun automatisch mit jedem Windows Start ausgeführt wird und das unabhängig davon, ob Ihr Teams nutzen wollt oder nicht.
Teams Autostart von Windows 11 deaktivieren
Es gibt verschiedene Möglichkeiten, wie Ihr den Teams Autostart deaktivieren könnt. Über 2 Möglichkeiten haben wir bereits in unseren Anleitungen „Automatischer Start von Microsoft Teams deaktivieren“ und „Automatischen Teams Start deaktivieren“ berichtet.
Bei Windows 11 gibt es aber noch eine weitere Möglichkeit, Teams nicht automatisch mitstarten zu lassen. Dazu ruft Ihr bei Windows 11 die Einstellungsapp mit der Tastenkombination

auf. Anschließend wechselt Ihr in den Bereich
Apps
und danach in den Unterpunkt
Apps & Features
Dort findet Ihr dann eine Auflistung aller Windows 11 Apps, die aktuell installiert sind. Darunter befindet sich dann auch der Eintrag „Microsoft Teams„. Am Ende der Zeile seht Ihr dann waagerechte Punkte, über die Ihr ein weiteres Menü aufklappen könnt.

In den „Erweiterten Optionen“ von Microsoft Teams gibt es dann die Option
Wird bei der Anmeldung ausgeführt
wie Ihr auf der nachfolgenden Abbildung sehen könnt.

Über diesen Schiebeschalter könnt Ihr festlegen, dass diese App (Teams) nach der Anmeldung automatisch ausgeführt wird. Standardmäßig ist diese Teams Einstellung bei Windows 11 immer aktiviert.
Durch Ausschalten dieser Option deaktiviert Ihr den automatischen Teams Start nach der Windows 11 Anmeldung.
Solltet Ihr an weiteren Anleitungen, Tipps und Tricks rund um Microsoft Teams interessiert sein, so solltet Ihr euch die folgenden Beiträge genauer anschauen.
– Teams verursacht hohe Prozessor Last und hohen Speicherverbrauch
– Teams Besprechung im Outlook einrichten
– Microsoft Teams Fehlercode caa70004
– Zitieren bei Microsoft Teams – Einfaches Antworten auf Nachrichten
– Teams Fehlercode 80090016
– Teams Schriftart bzw. Zeichen werden nur als Vierecke angezeigt
– Wichtige Nachrichten im Microsoft Teams speichern bzw. markieren
– Teams Status wie Verfügbar, beschäftigt oder nicht stören setzen
– Lesebestätigungen bei Microsoft Teams ausschalten
– Hintergrundbild bei Teams ändern
– Hintergrundgeräusche bei Microsoft Teams verringern
– Nützliche Tastenkombinationen für Microsoft Teams
– Testanruf im Microsoft Teams durchführen um Kamera und Mikrofon zu testen

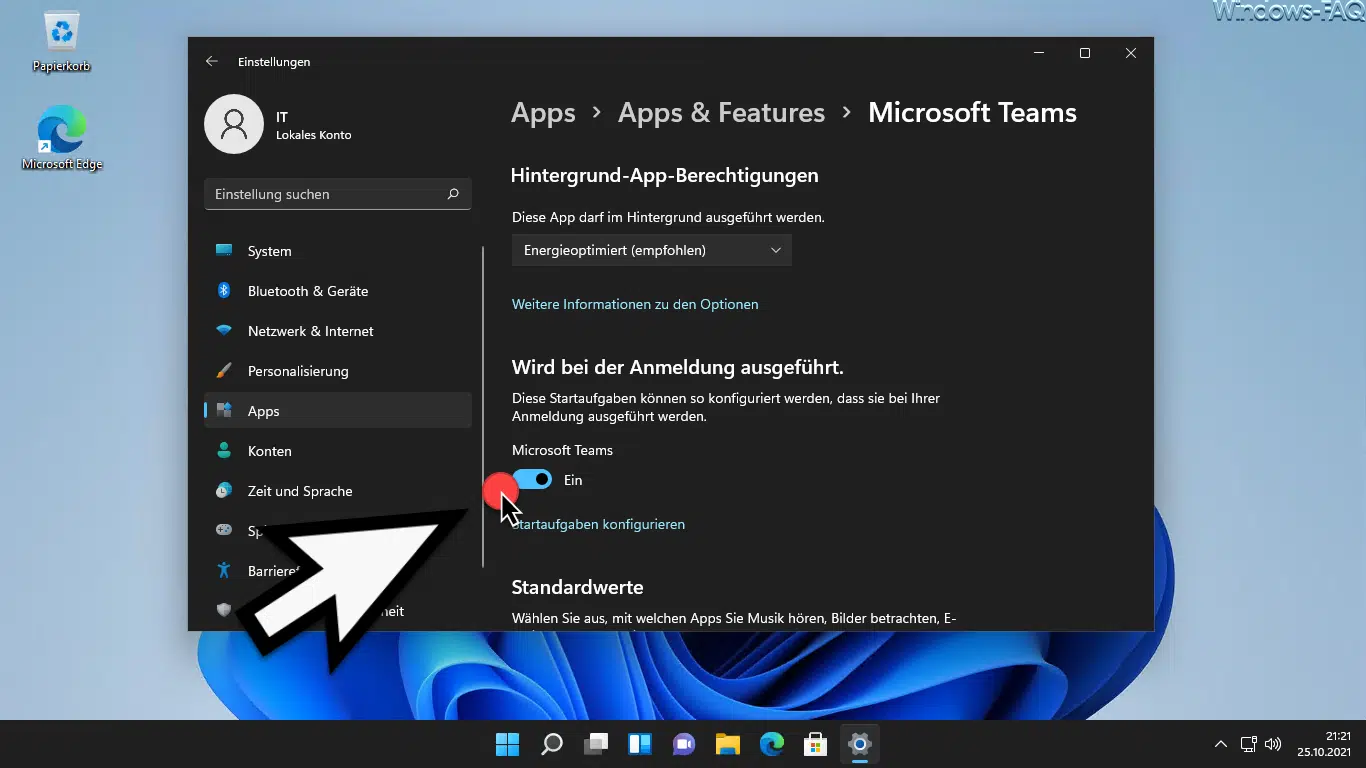



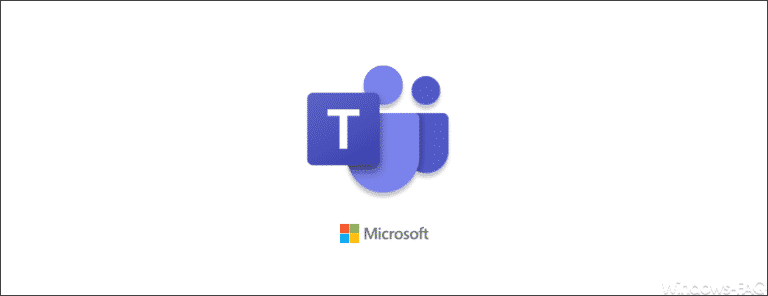

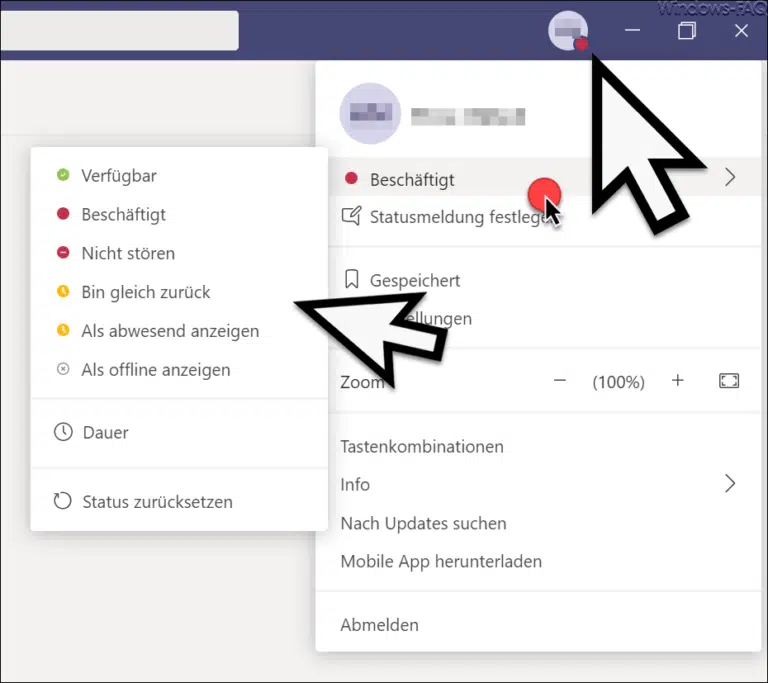






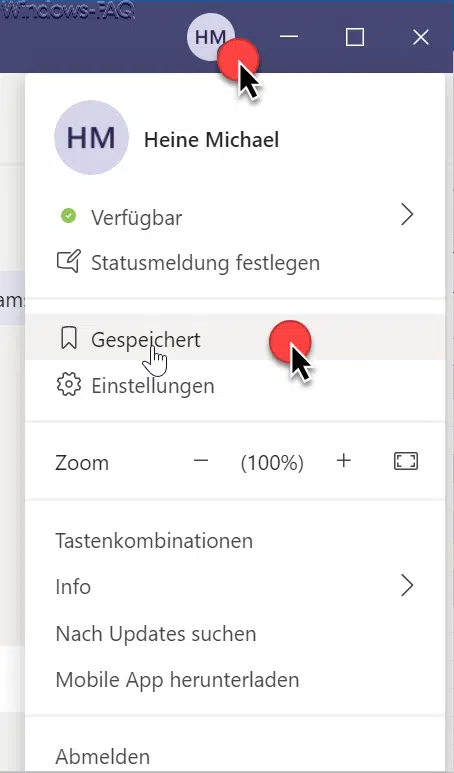

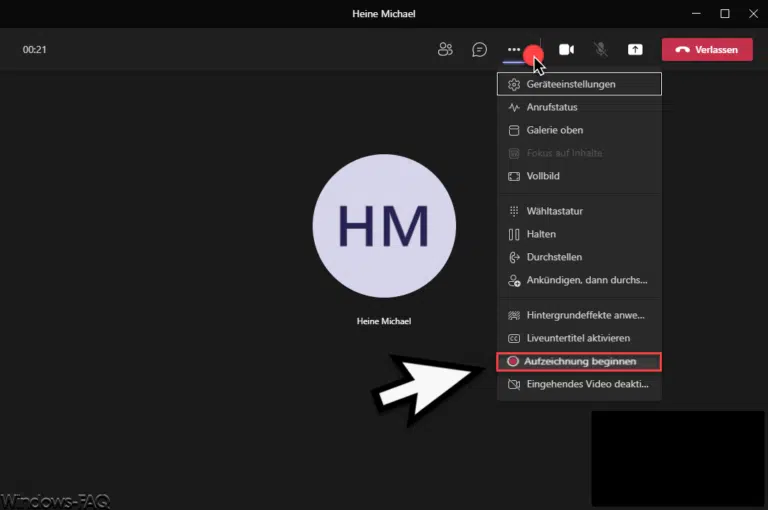

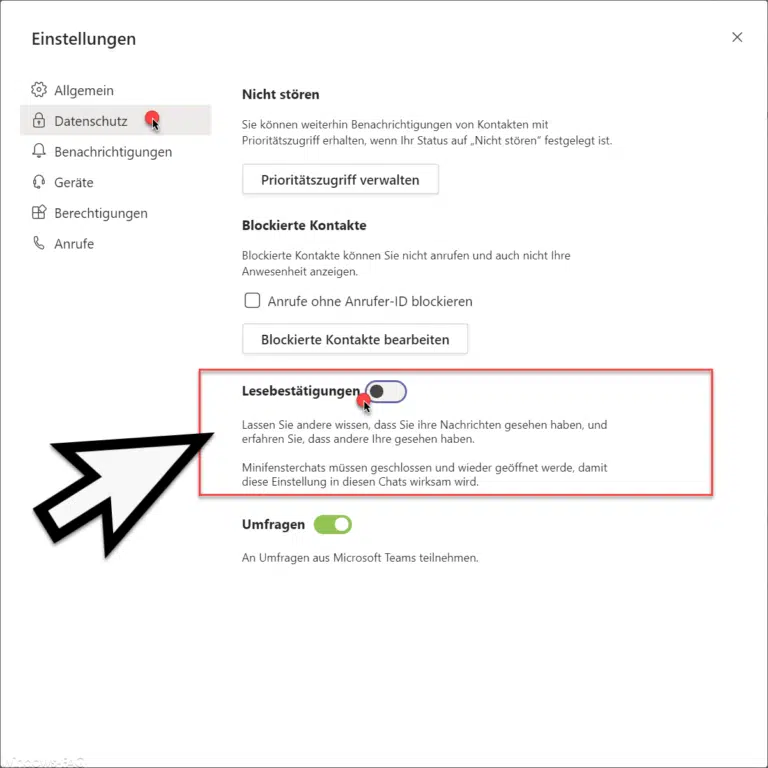
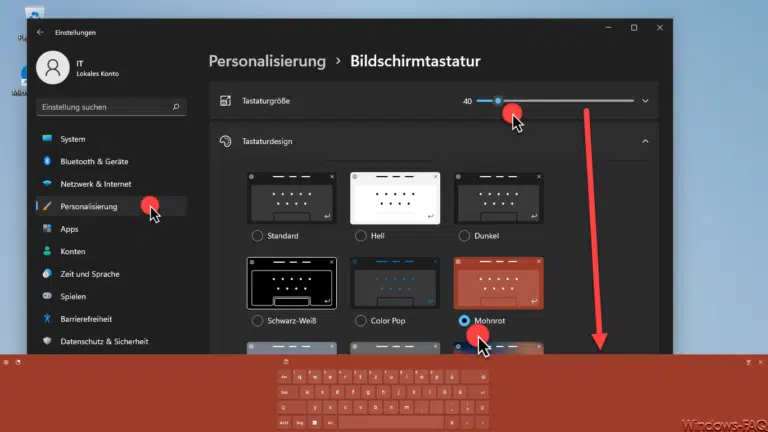

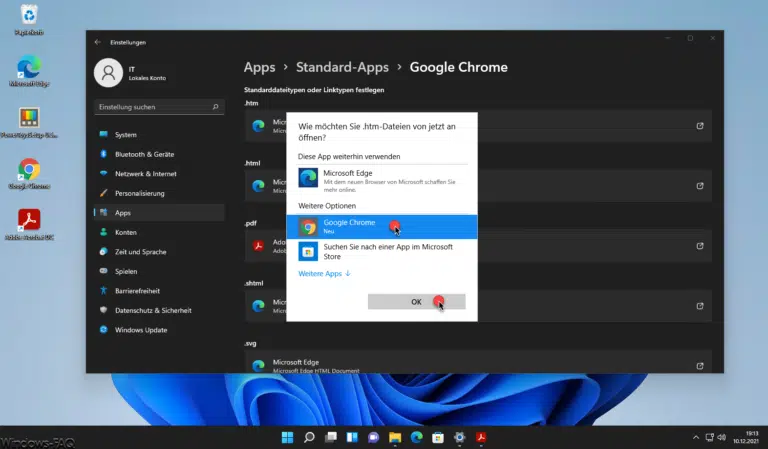
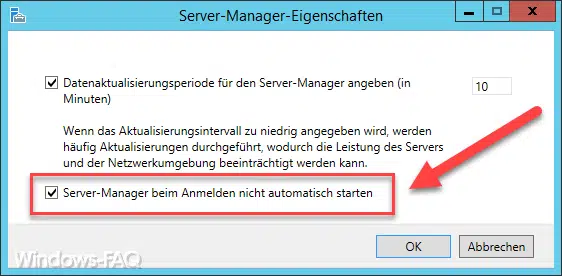

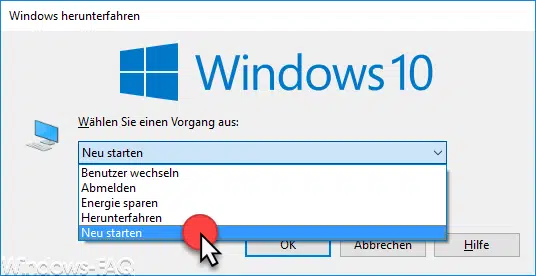
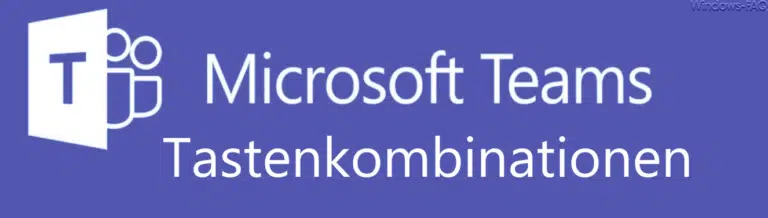
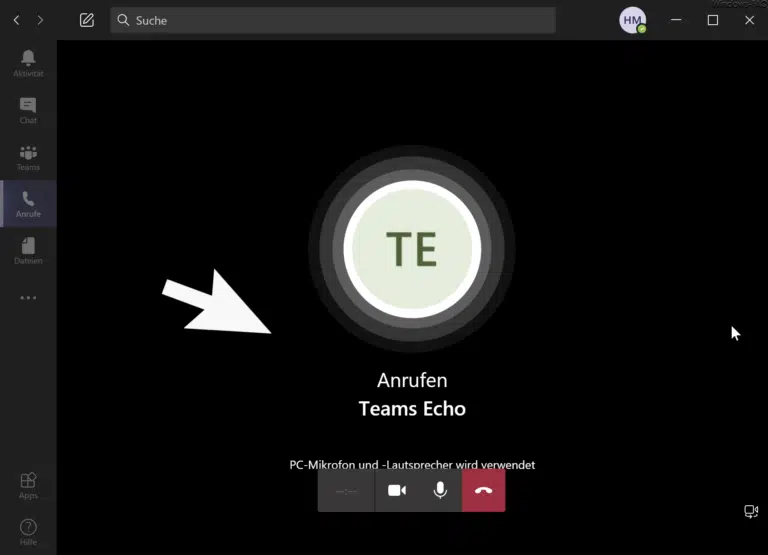
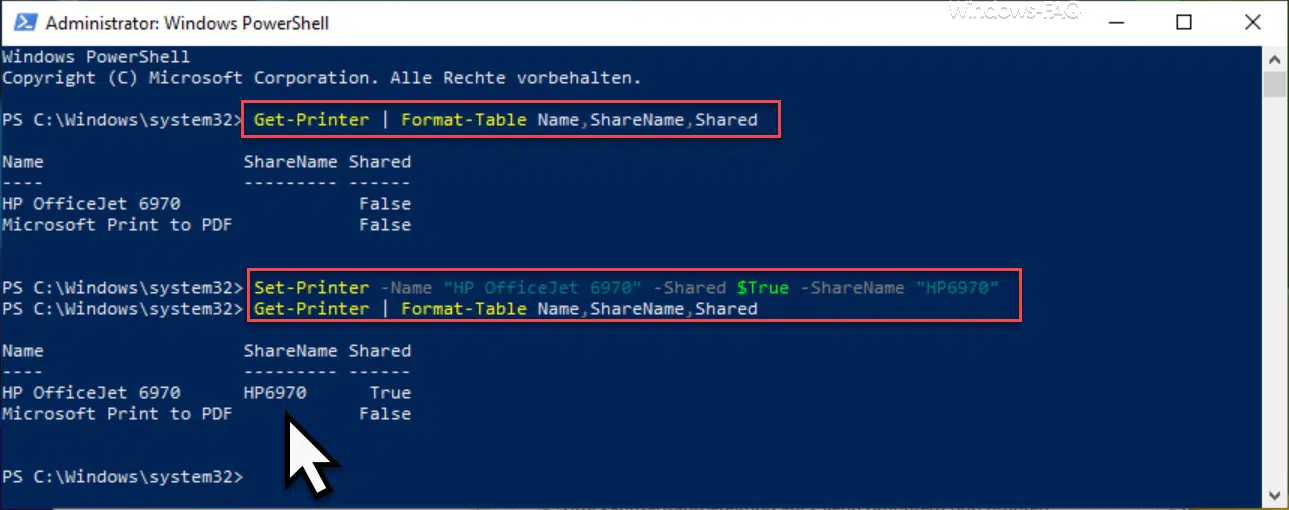

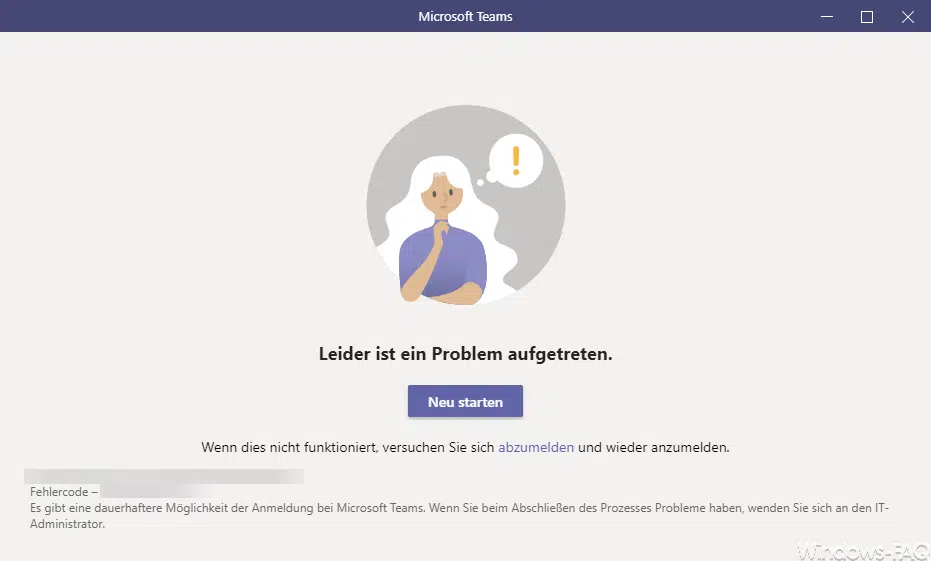
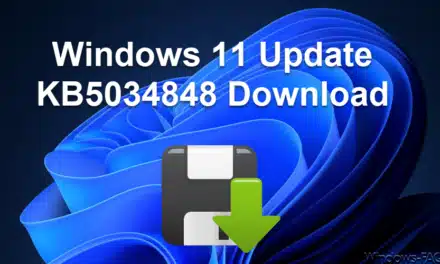




Neueste Kommentare