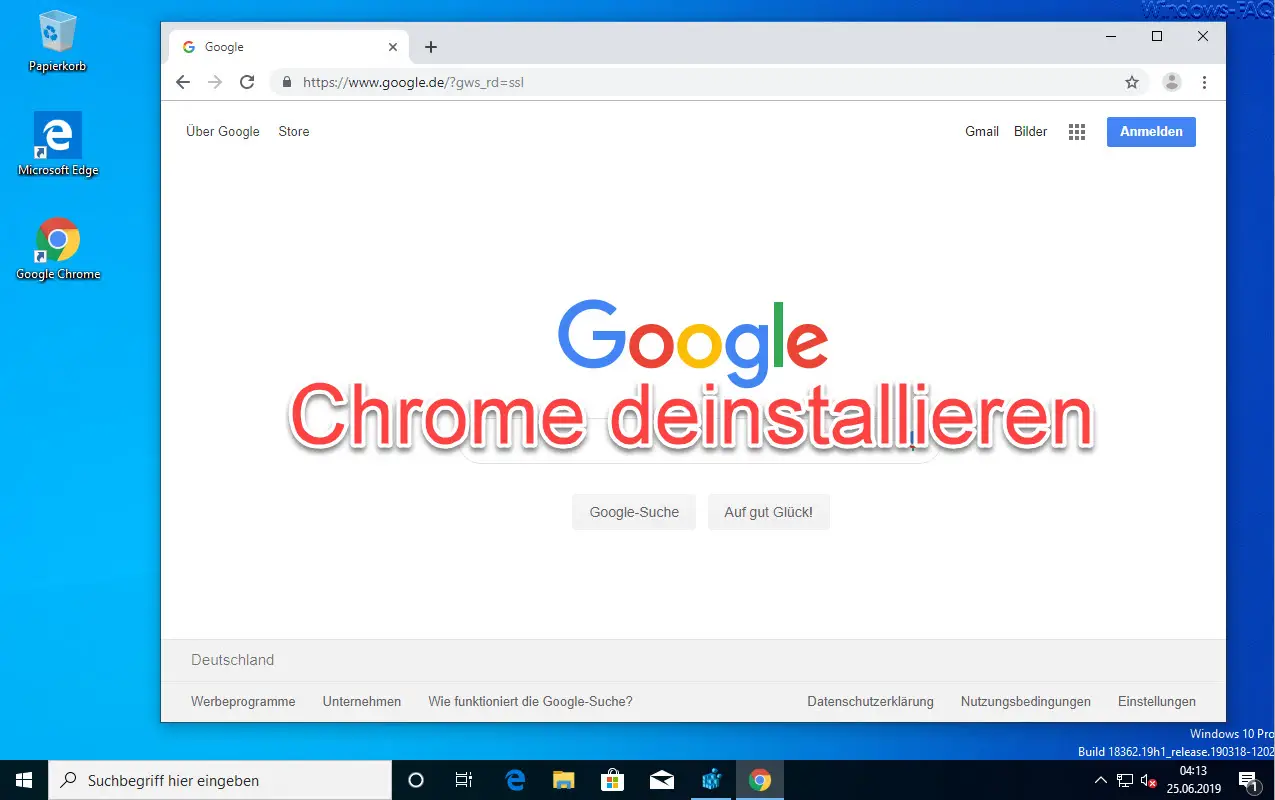
Oftmals erreicht uns per E-Mail die Frage, wie man eigentlich einen installierten Google Chrome Browser deinstallieren kann. Dies könnt Ihr über mehrere Wege durchführen, der einfachste Weg ist aber sicherlich über die neue Windows 10 Einstellungs-App, die Ihr über die bekannte Tastenkombination

aufrufen könnt. Anschließend müsst Ihr noch in den Einstellungsbereich
Apps (Deinstallieren, Standardwerte, optionale Features)
wechseln. Anschließend ist sofort der Bereich
Apps & Features

sichtbar, in dem alle installierten Windows 10 Apps aufgelistet werden. Wir haben Euch dies hier auf der folgenden Abbildung einmal exemplarisch dargestellt.
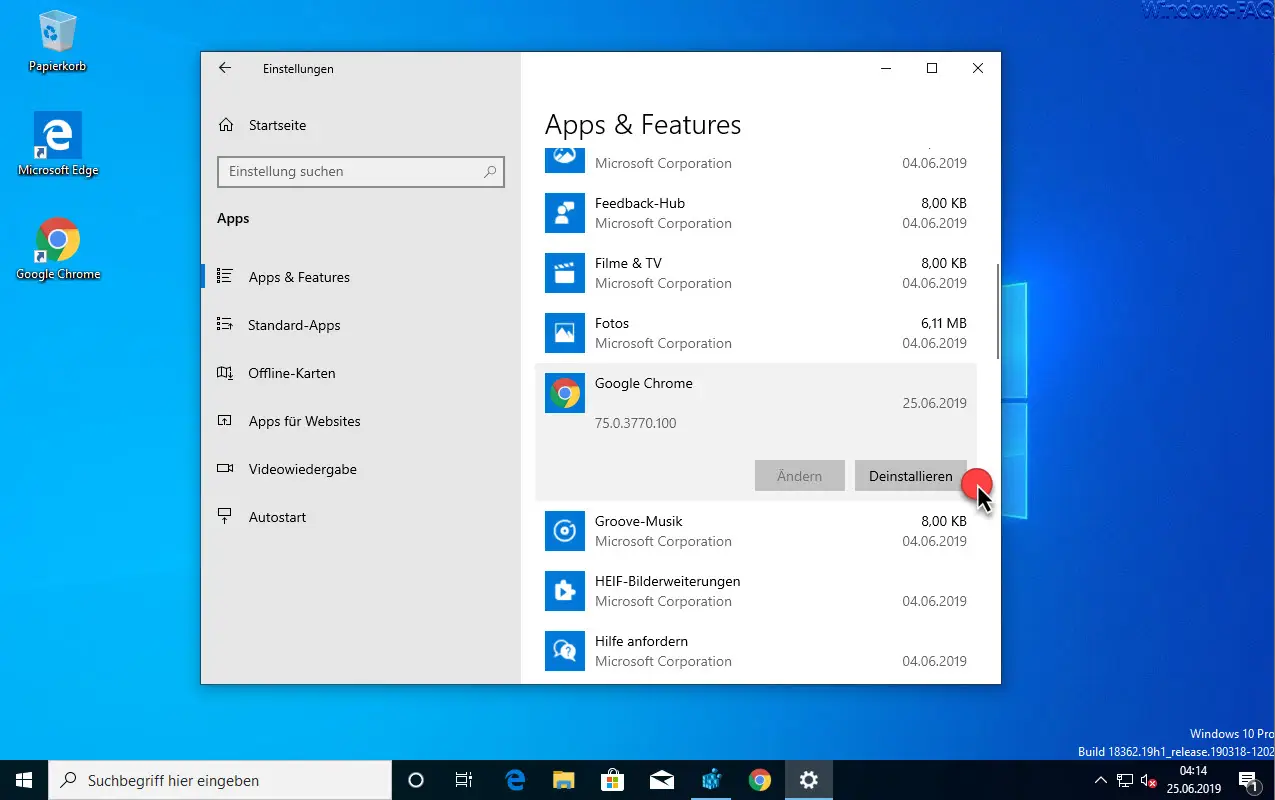
Hier seht Ihr alphabetisch alle installierten Windows 10 Apps aufgelistet, darunter auch „Google Chrome“. Ihr müsst nun nichts weiteres machen, als auf den Button
Deinstallieren
klicken. Anschließend erscheint zur Sicherheit nochmals folgende Abfrage vor der Deinstallation.
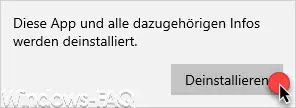
Die genaue Meldung lautet:
Diese App und alle dazugehörigen Infos werden deinstalliert.
Erst nach dem erneuten Klick auf „Deinstallieren“ beginnt der eigentliche Deinstallationsprozess vom Chrome Browser. Allerdings kommt noch eine weitere Abfrage, die wie folgt aussieht.
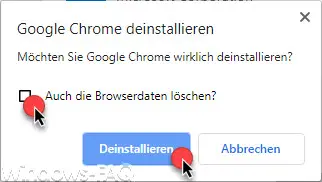
Hier werdet Ihr nun noch gefragt, ob evtl. auch alle gespeicherten Browserdaten gelöscht werden. Dazu gehören z.B. zwischengespeicherte Webseiten, Cookies und auch hinterlegte Passwörter. Je nach Bedarf könnt Ihr diese Option setzen oder nicht. Erst nach dem endgültigen Klick auf „Deinstallieren“ werden alle Komponenten des Google Chrome deinstalliert und vom Windows 10 System gelöscht.
Abschließend erscheint im verbliebenen Standard-Webbrowser (in diesem Fall Edge) die Erfolgsmeldung, dass der Chrome Browser erfolgreich deinstalliert wurde.
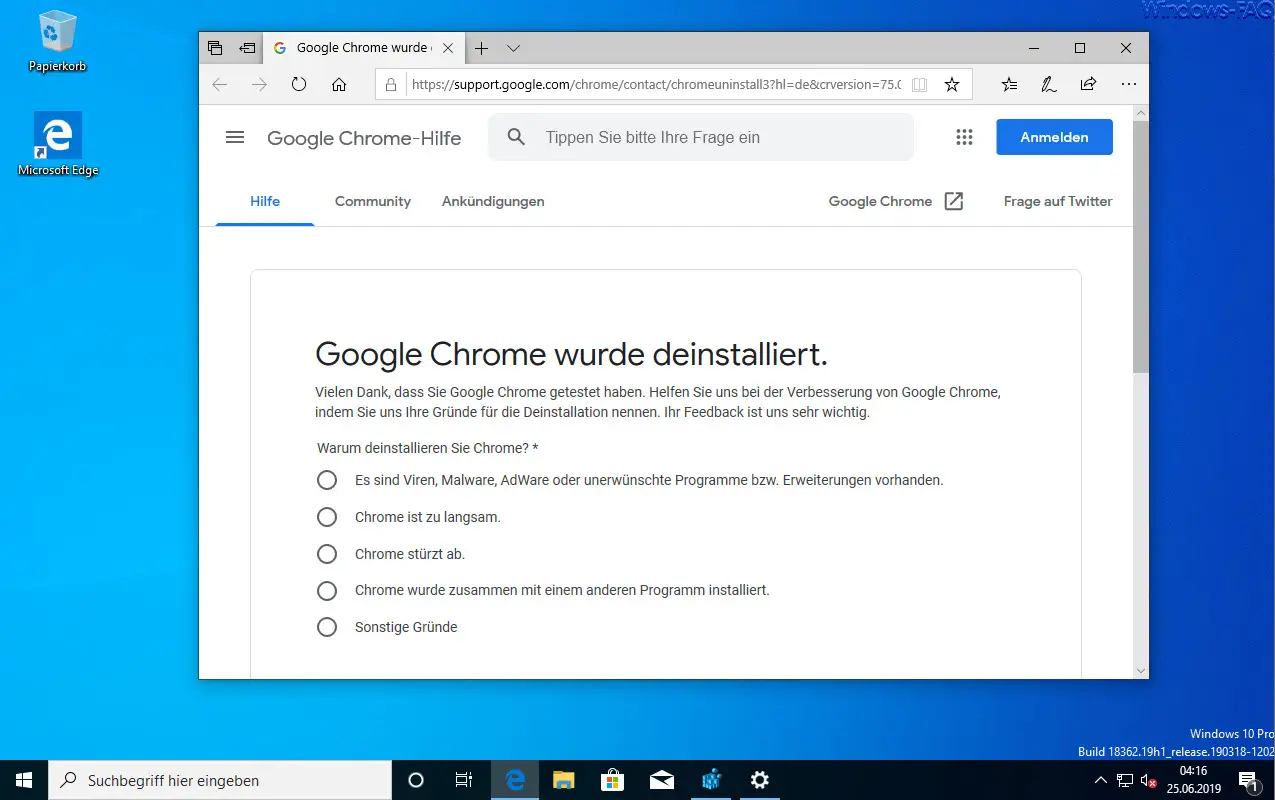
Wenn Ihr an weiteren Hilfen zum Chrome interessiert seid, so empfehlen wir Euch noch die folgenden Beiträge.
– Passwörter im Chrome automatisch speichern oder Speicherung deaktivieren
– Google Chrome nach schädlicher Software suchen lassen
– Bei Google Chrome alle Einstellungen löschen und auf die Standardwerte zurückstellen
– Google Chrome Favoriten und Lesezeichen importieren aus Firefox, Edge oder dem IE
– Download Ordner im Chrome ändern
– Desktopverknüpfung zu einer Webseite im Chrome Browser erstellen
– Cookies im Chrome Browser löschen
– Home Button im Chrome Browser einblenden
– Werbung deaktivieren im Chrome Browser
– Automatische Übersetzungen mit dem Google Chrome Browser (Erweiterung)
– Google Chrome im Inkognito Modus starten







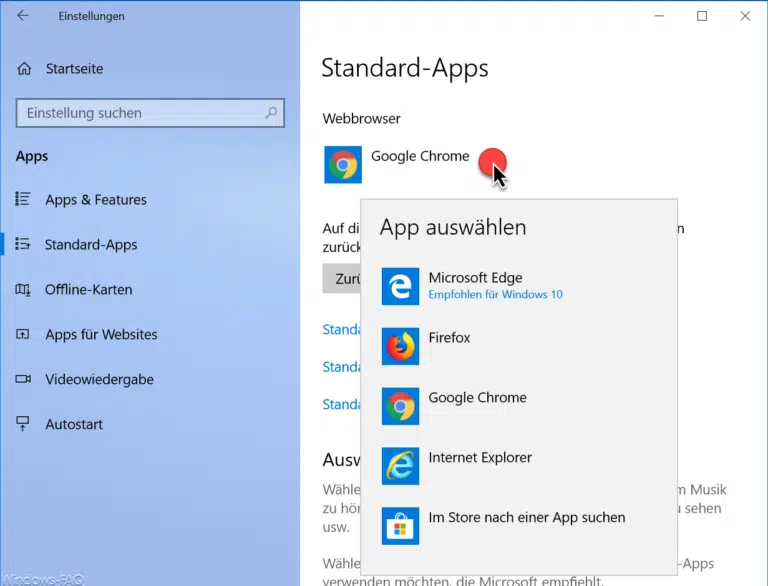






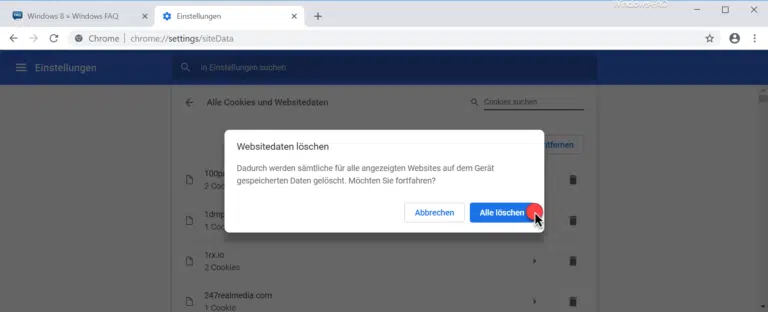





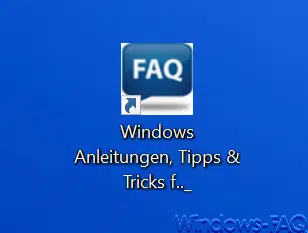

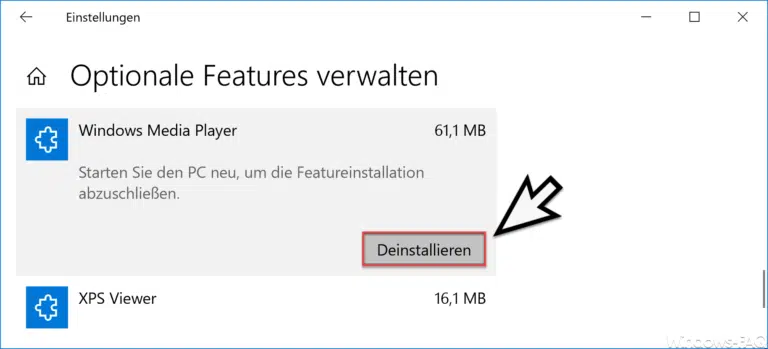

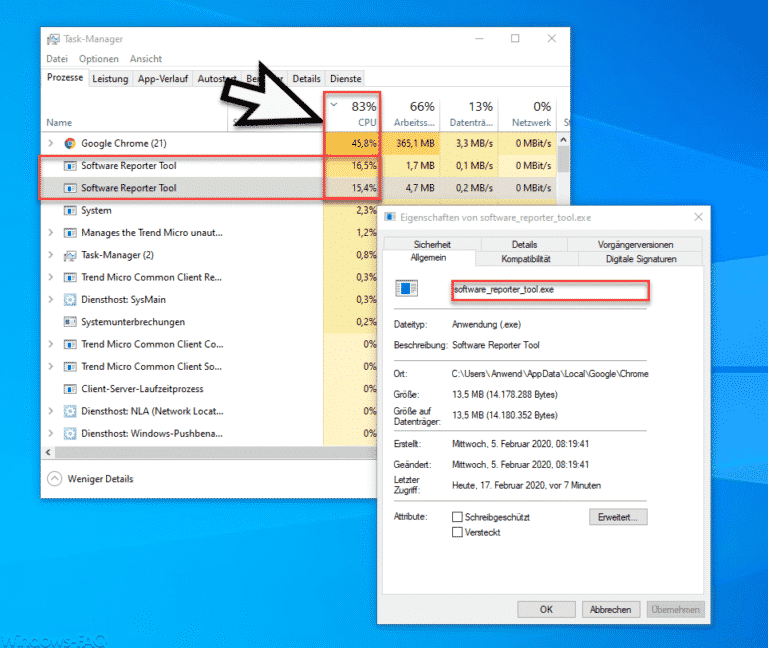
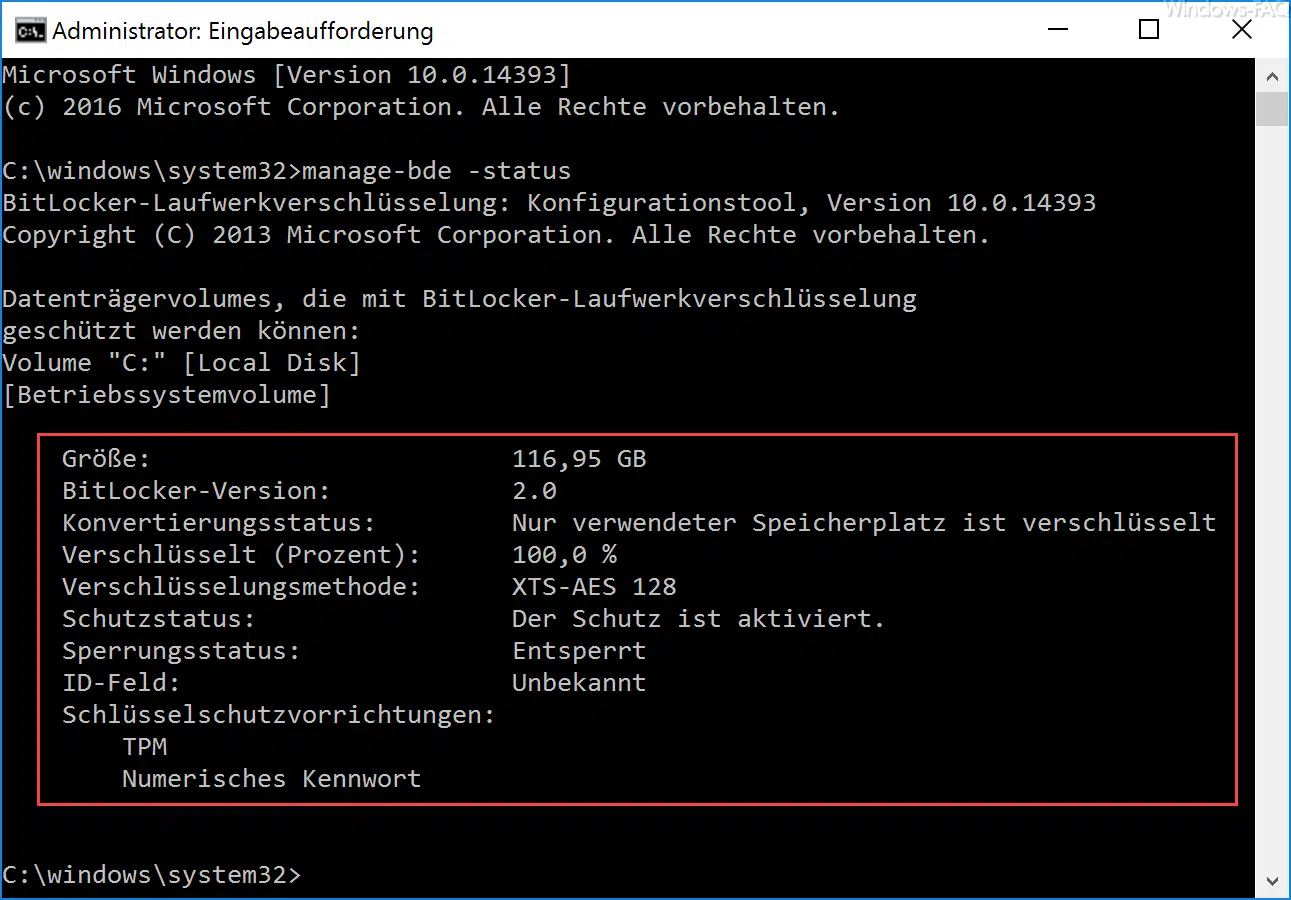
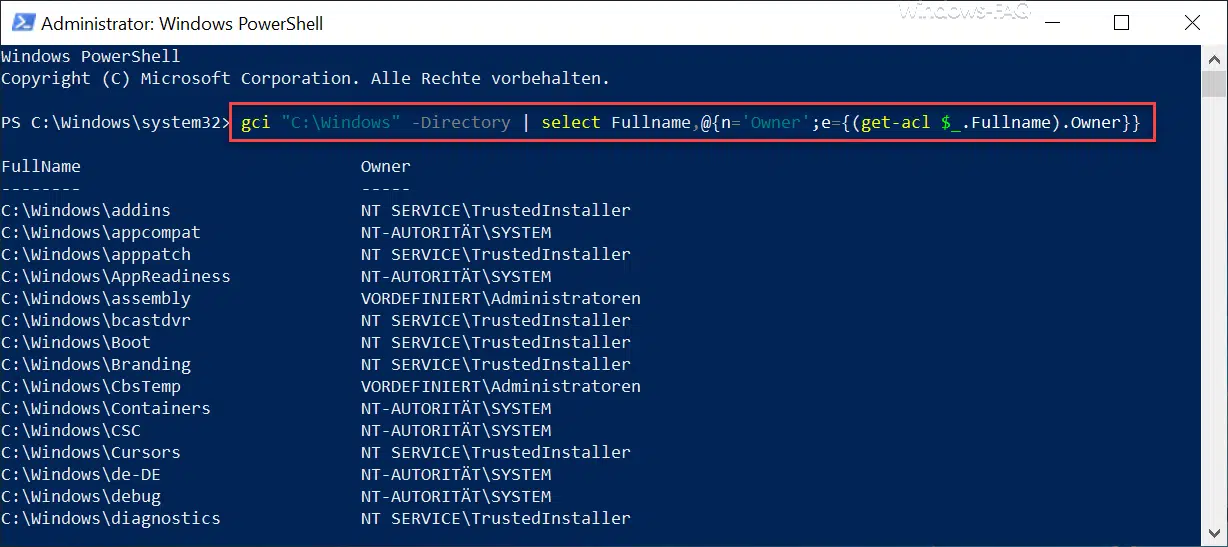
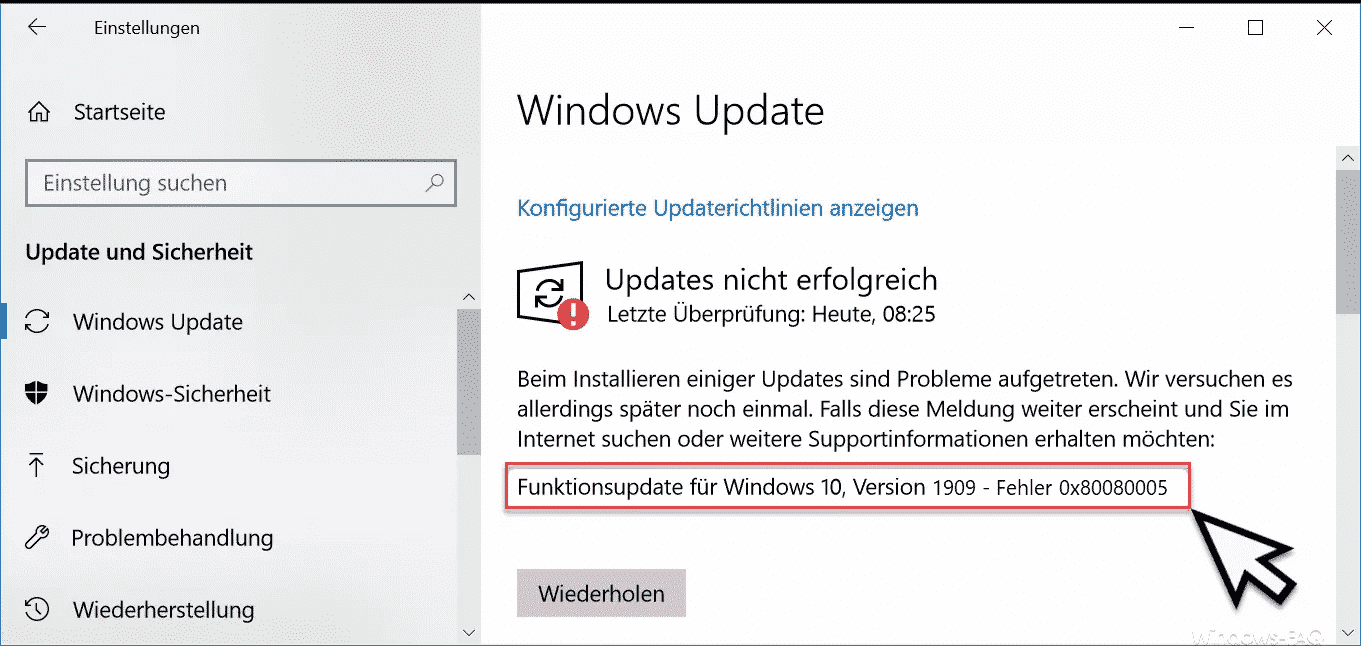





Neueste Kommentare