Windows 11 bietet die Möglichkeit, das Aussehen der Bildschirmtastatur komplett nach den Wünschen des Windows 11 Anwenders zu verändern.
Microsoft hat zahlreiche Möglichkeiten zur Anpassung der Windows 11 Bildschirm-Tastatur eingeführt. Ihr habt nun die Möglichkeit, aus zahlreichen Designvorlagen der Bildschirmtastatur auszuwählen und vor allem auch die Größe der Bildschirmtastatur anzupassen. Somit könnt Ihr Euch die Größe der virtuellen Tastatur auf dem Windows 11 Desktop genauso anpassen, wie es für Euch am angenehmsten ist.
Hinzu kommt noch die Möglichkeit, eigene Bildschirmtastaturdesigns anzulegen (Benutzerdefiniertes Design), die Tastenhintergründe der virtuellen Windows Tastatur ein- und auszuschalten, die Tastentextgröße der Bildschirmtastatur App einzustellen und Euch die Änderungen auch sofort anzeigen zu lassen.
Windows 11 Bildschirmtastatur anpassen
Um das Aussehen der Bildschirmtastatur anzupassen, müsst Ihr zunächst die bekannten Windows 11 Einstellungen aufrufen. Das geht am schnellsten über den Start Button in der Windows 11 Taskleiste oder über die bekannte Tastenkombination

Anschließend müsst Ihr in den Bereich
Personalisierung
wechseln. Anschließend wählt Ihr dann den Bereich
Tastaturdesign
und schon werden Euch folgendes angezeigt.

Wie Ihr seht, könnt Ihr über einen Schiebeschalter die Größe der Bildschirmtastatur vom Wert 20 – 200 einstellen. Wenn Ihr die Tastatur über die Funktion „Änderungen anzeigen“ bereits aufgerufen habt, werden die Änderungen sofort auf dem Desktop sichtbar und Ihr seht, wie die virtuelle Windows 11 Tastatur kleiner oder größer wird.
Zusätzlich werden Euch die aktuell verfügbaren Designs zur Auswahl bereitgestellt und Ihr könnt Euch das passende Design für Eure Tastatur auswählen.

Weiter unten in den Bildschirmtastaturoptionen findet Ihr dann noch den Ein-/Ausschalter für den Tastenhintergrund und für die Tastentextgröße, die Ihr auf „Klein„, „Mittel“ oder „Groß“ einstellen könnt.
Somit stehen Euch weitreichende Möglichkeiten zur Gestaltung der Bildschirmtastatur unter Windows 11 zur Verfügung.
Solltet Ihr an weiteren Windows 11 Tipps und Tricks interessiert sein, so empfehlen wir Euch die folgenden Anleitungen und Beiträge.
– Windows 11 Netzwerkprobleme beheben
– Teams Autostart deaktivieren bei Windows 11
– Windows 11 Dark Mode aktivieren
– Windows 11 kann auf diesem PC nicht ausgeführt werden
– Windows 11 Laufwerks-Namen umbenennen
– Windows 11 PC umbenennen
– Merken der Fensterpositionen auf den Bildschirmen bei Windows 11
– PIN Anmeldung deaktivieren Windows 11
– Taskmanager aufrufen Windows 11
– Windows 11 – Was ist neu?
– Ist mein PC Windows 11 kompatibel?
– Windows 11 – Taskleiste links ausrichten
– Windows 11 Explorer – neues Design und veränderte Bedienung
– Farbfilter bei Windows 10 – Sehhilfe für Farbenblinde
– Rollen Taste – Scroll Lock
– Tastatur funktioniert nicht

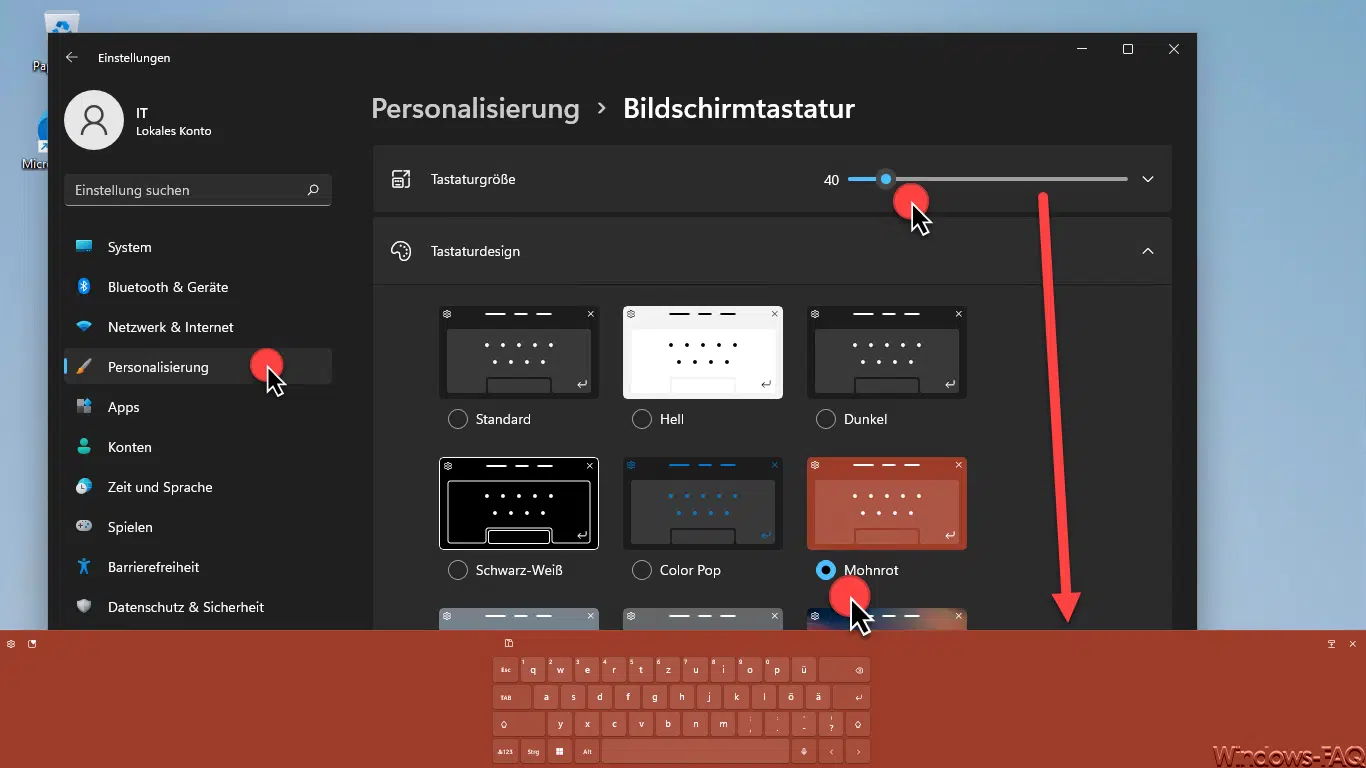

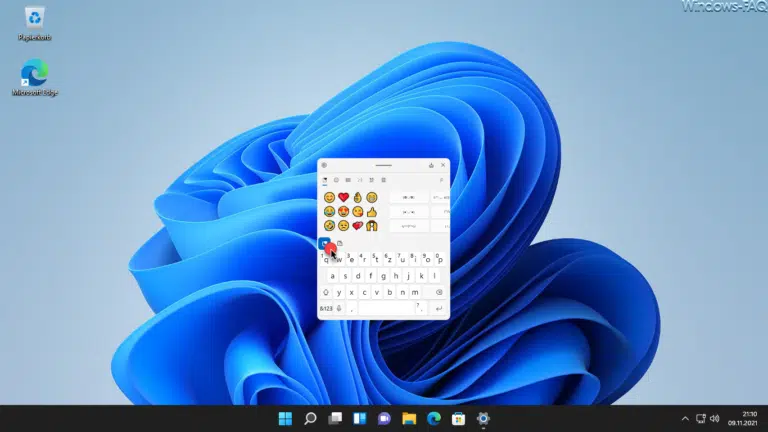
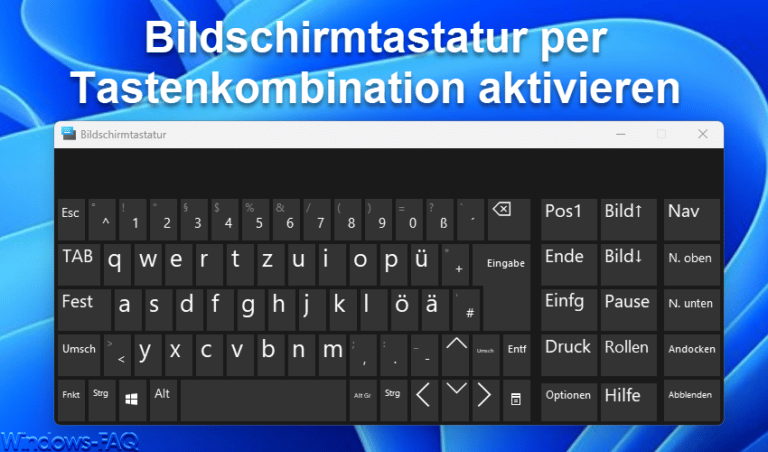
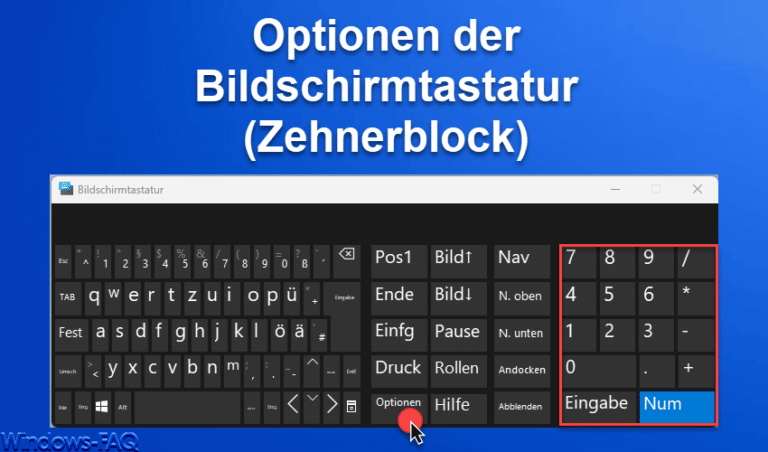
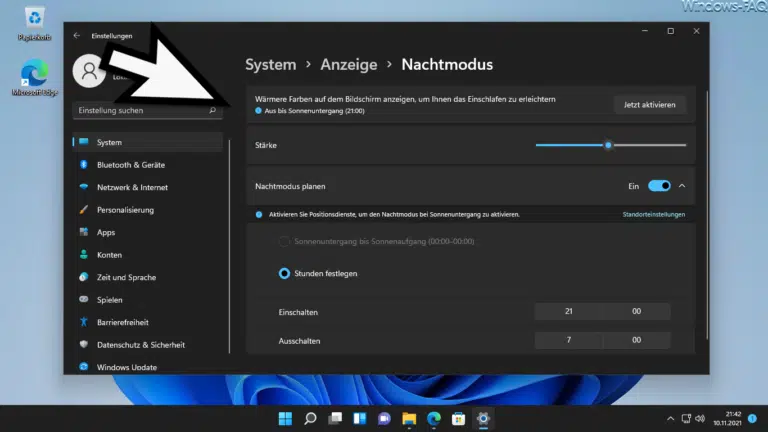
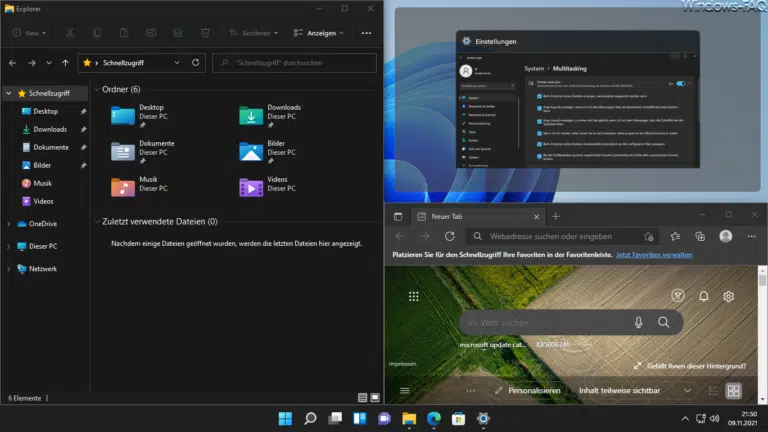
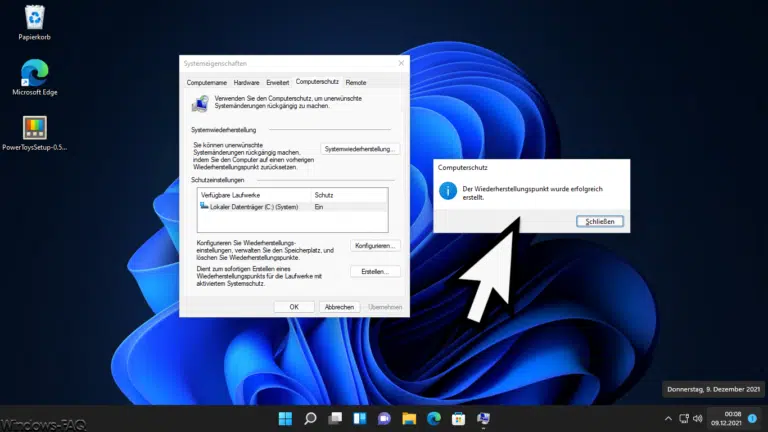
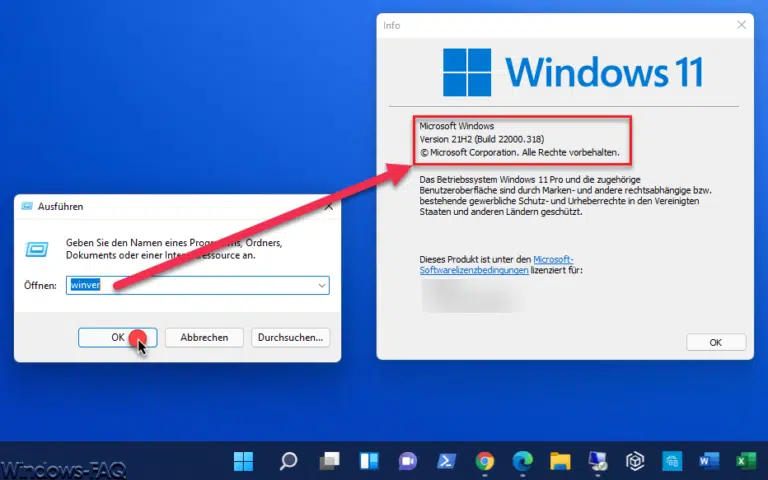

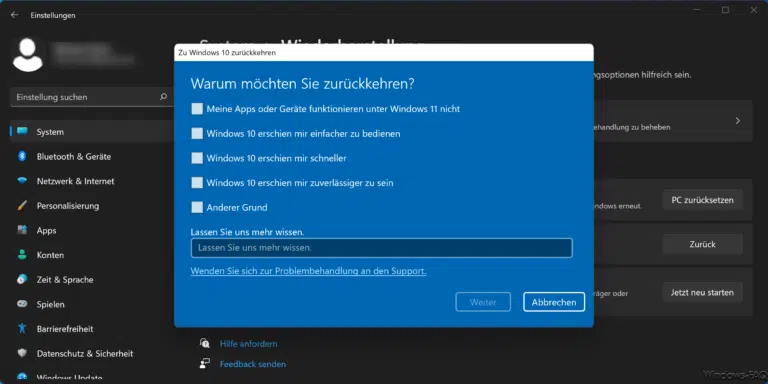
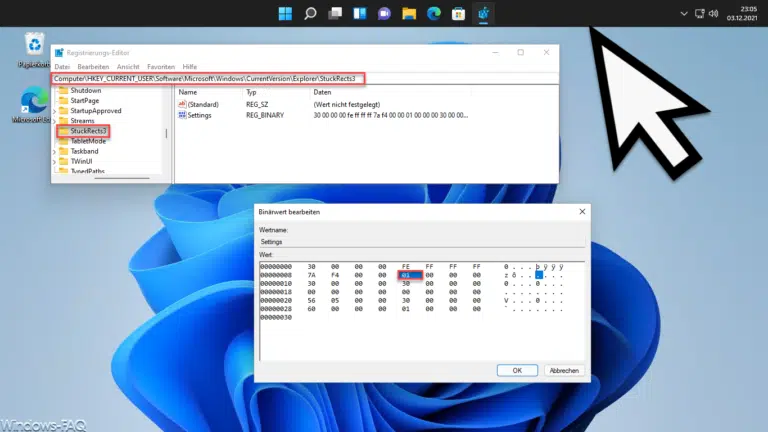
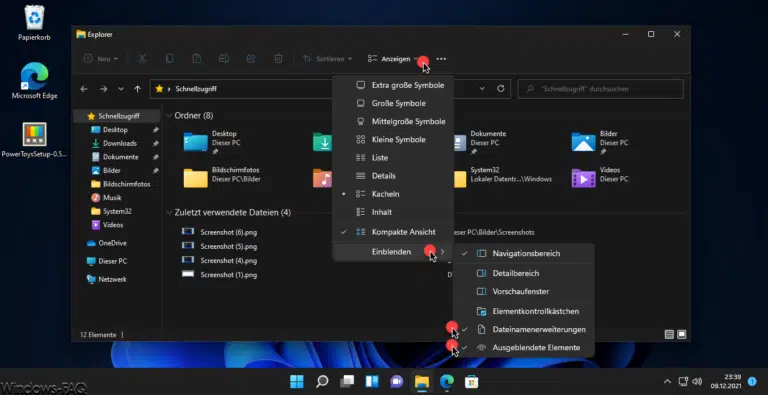
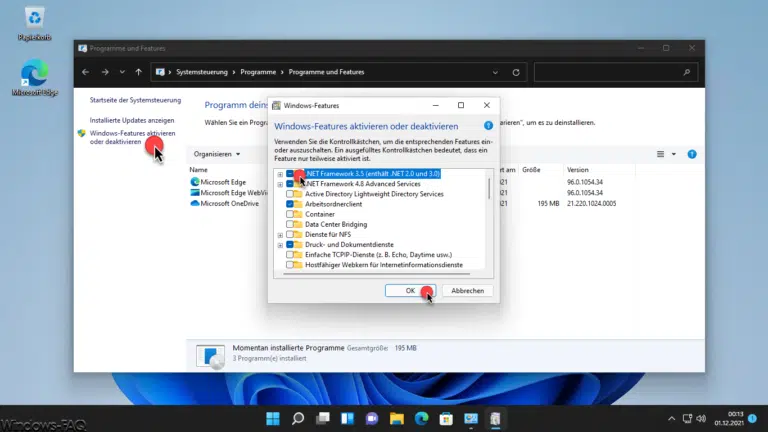
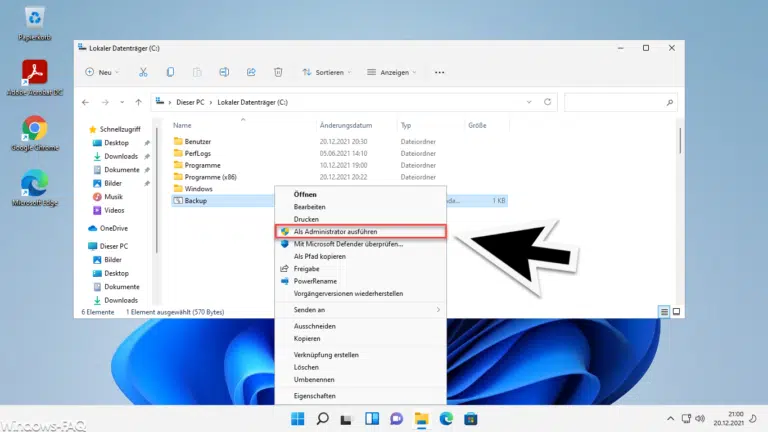
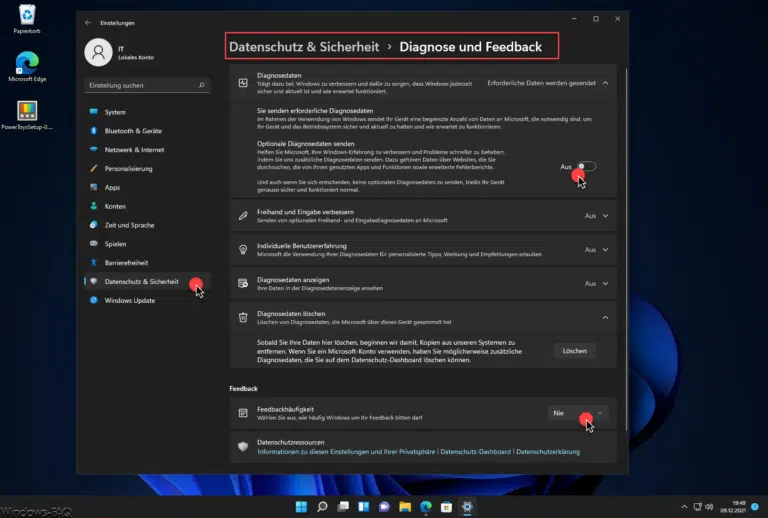
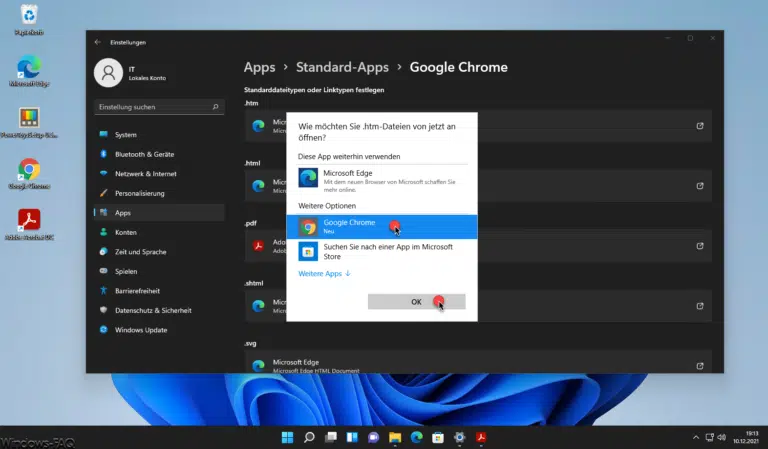




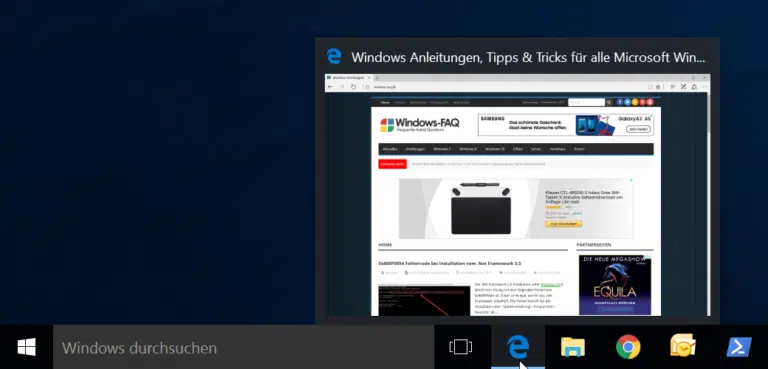
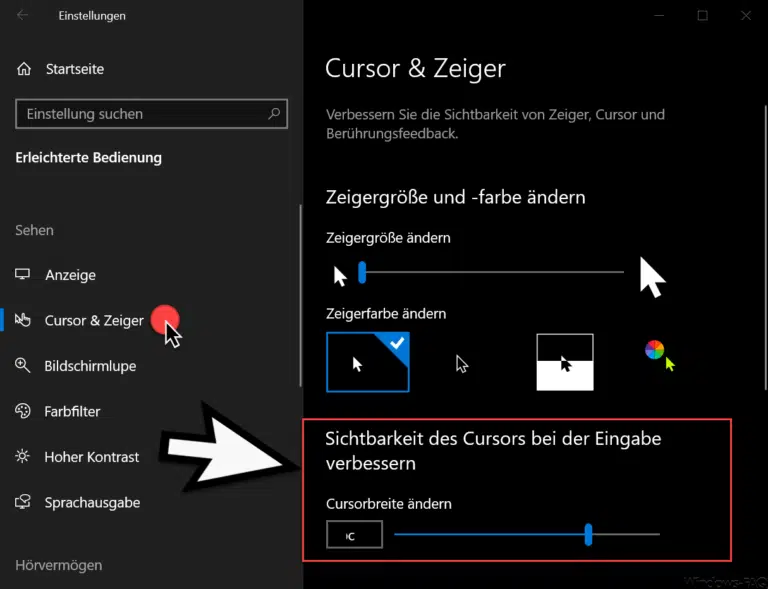
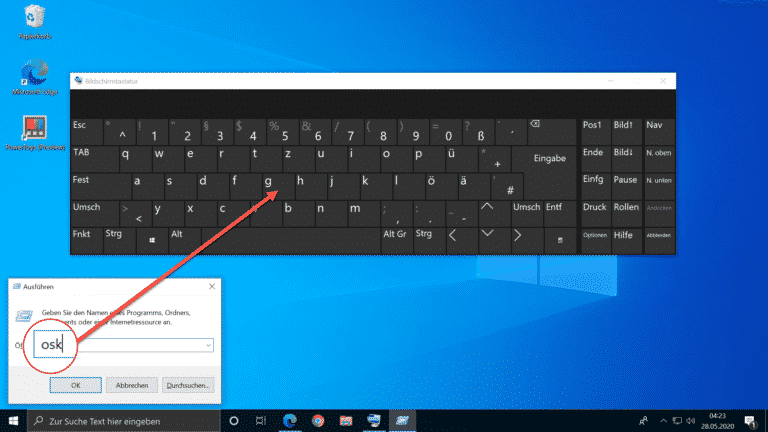
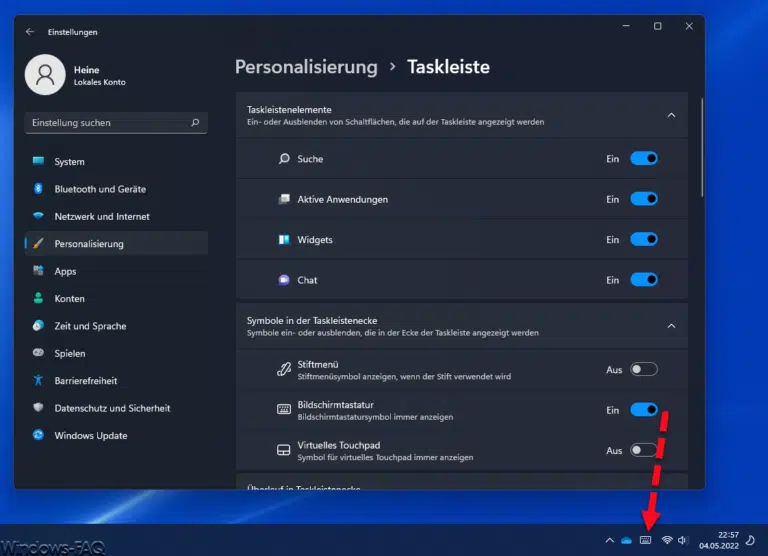
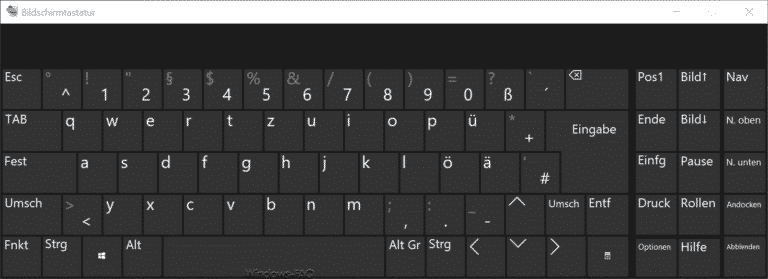
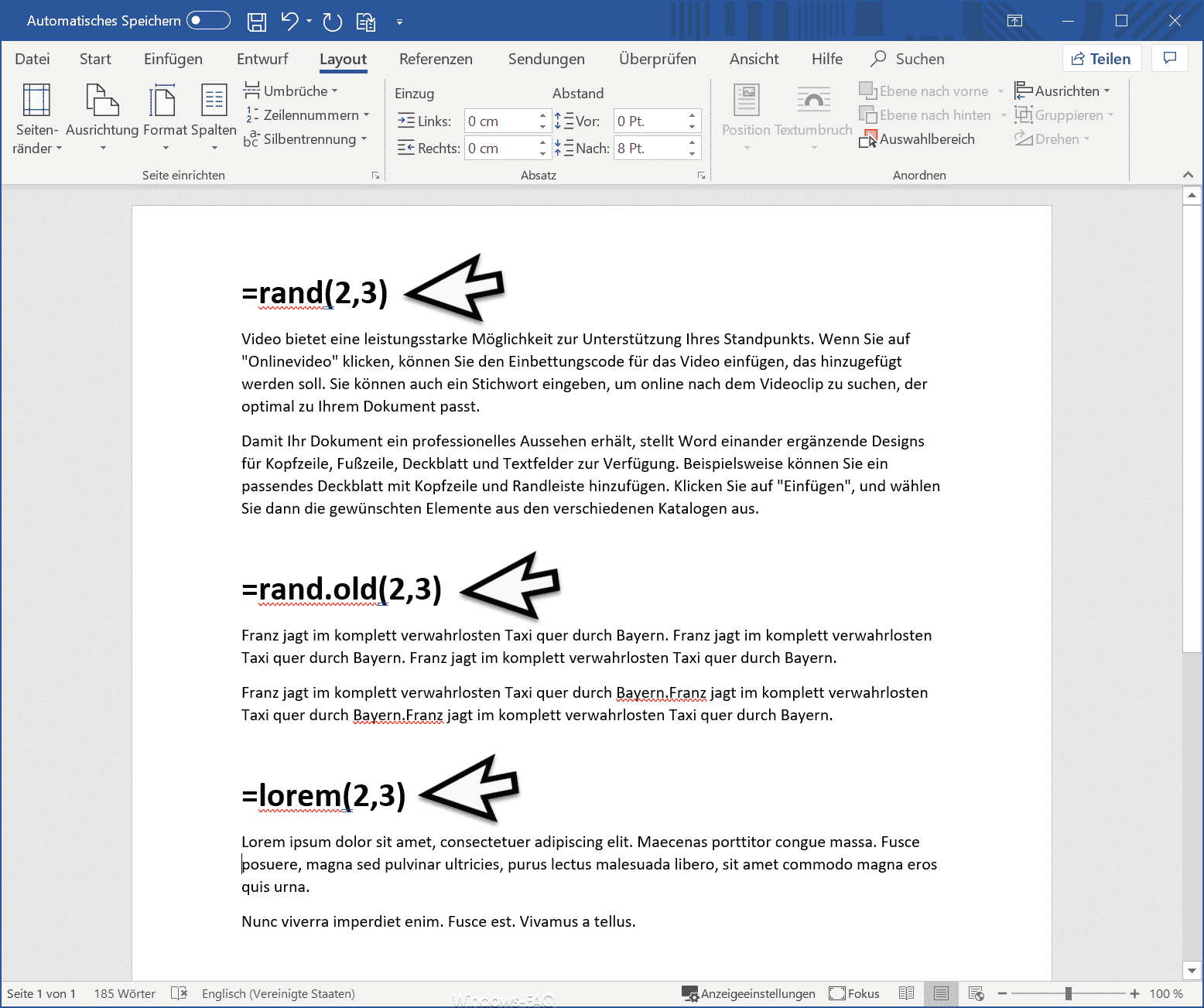
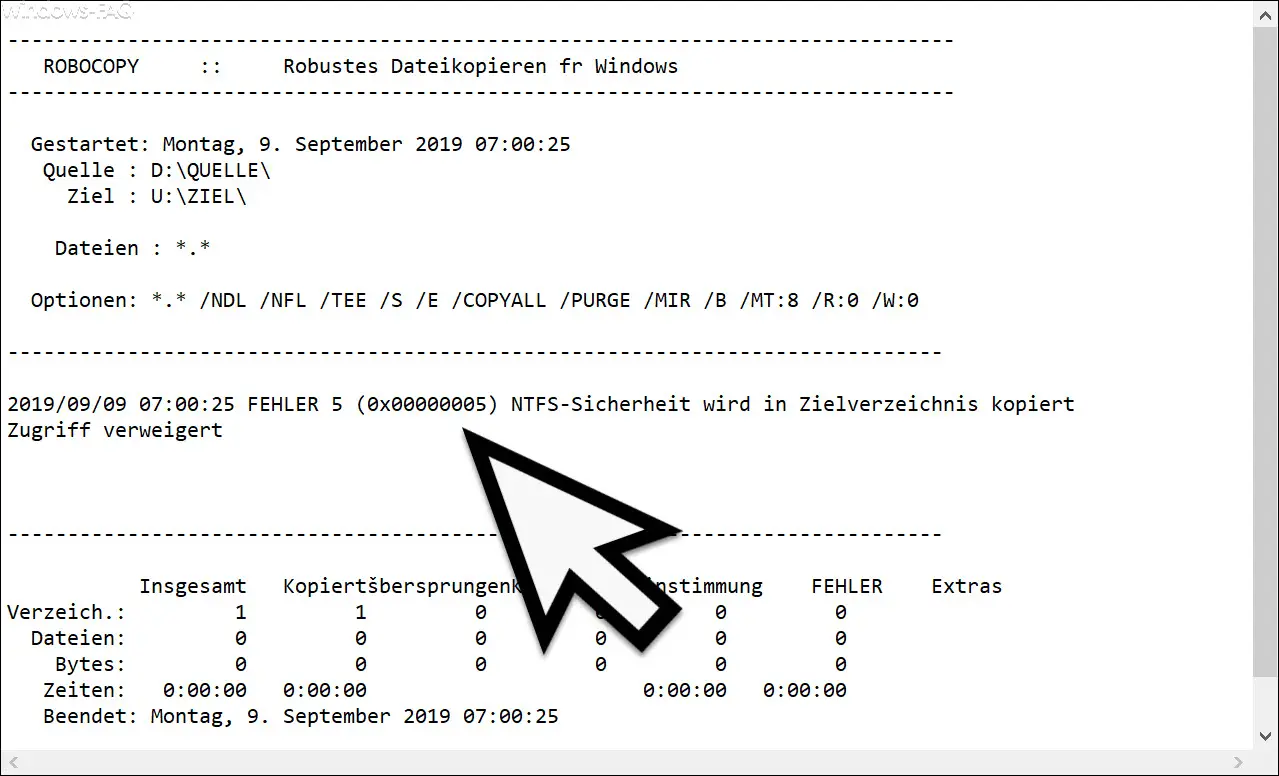
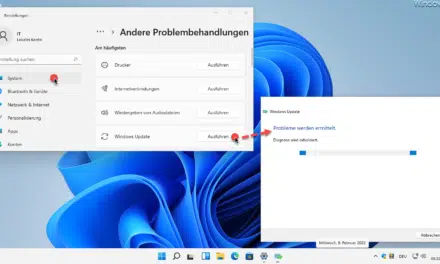
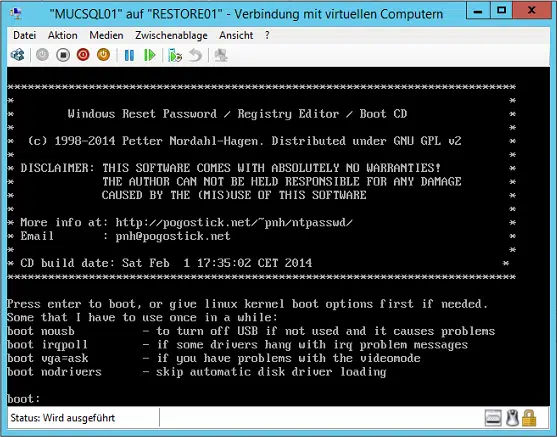




Neueste Kommentare