Lesezeichen im Google Chrome sind eine wunderbare Funktion und werden auch von vielen Chrome Anwendern genutzt.
Unter bestimmten Umständen kann es aber auch sinnvoll sein, sich eine Exportdatei der Chrome Lesezeichen zu erstellen. Diese kann dann entsprechend gesichert oder auch in andere Browser wieder importiert werden.
Chrome Lesezeichen exportieren
Um die Lesezeichen vom Chrome zu exportieren, müsst Ihr zunächst rechts oben auf die drei senkrechten Punkte klicken und dann folgende Menüpunkte an
Lesezeichen
und danach
Lesezeichen-Manager
Ihr könnt diesen Weg zu den Chrome Lesezeichen auch abkürzen, indem Ihr einfach die URL
chrome://bookmarks/
eingebt. Anschließend seht Ihr folgende Anzeige.
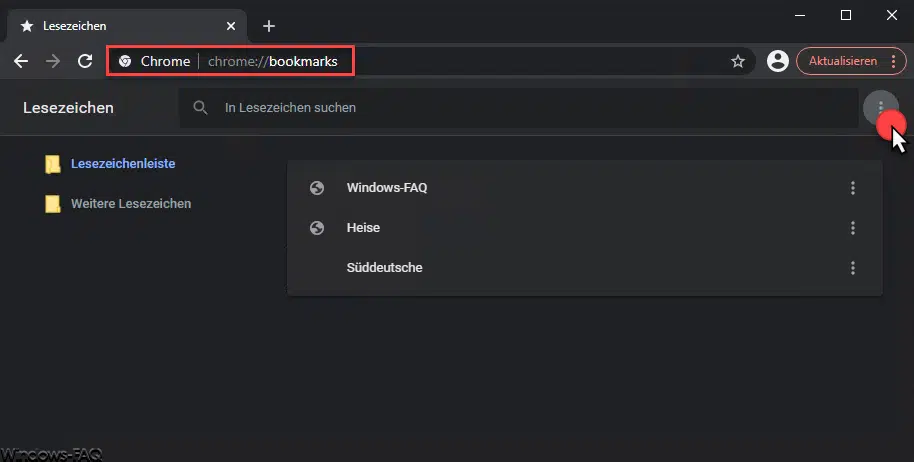
Es werden Euch alle gespeicherten Lesezeichen angezeigt. Nun müsst Ihr einfach recht oben erneut auf die 3 senkrechten Punkte klicken, wie auf der obigen Abbildung zu erkennen ist.
Anschließend öffnet sich ein weiteres kleines Menü.
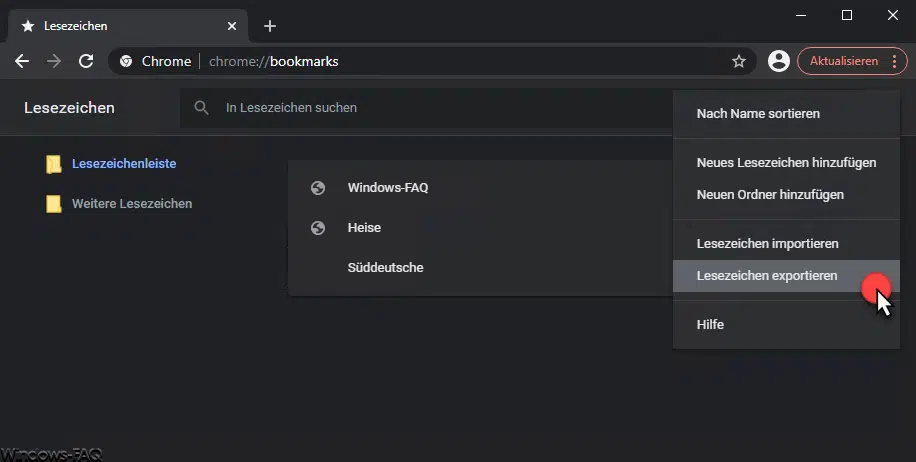
Hier ist dann die Funktion
Lesezeichen exportieren
zu wählen. Anschließend öffnet sich ein Windows Explorer Fenster, wie Ihr hier nachfolgend sehen könnt.
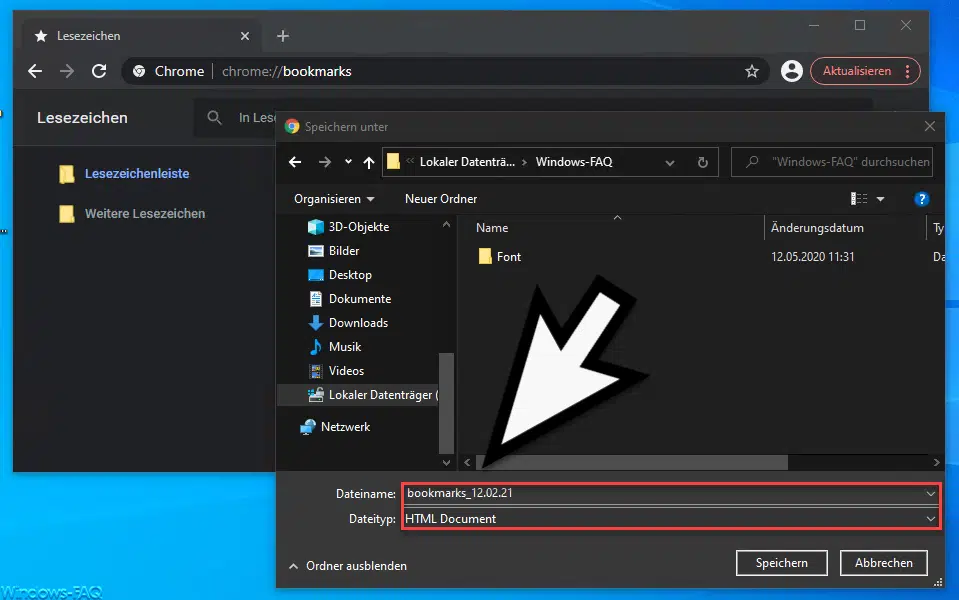
Nun ist lediglich noch der Speicherort für die Lesezeichendatei zu wählen und ein Name. Chrome schlägt immer den Namen „bookmarks_“ und das aktuelle Tagesdatum in Form Jahr, Monat und Tag vor.
Die Lesezeichen werden dann in einer HTML-Datei abgespeichert. Ihr könnt diese Datei einfach mit einem Webbrowser Eurer Wahl öffnen und seht dann in tabellarischer Form alle Eure Webseiten aufgelistet.
Über den gleichen Weg könnt Ihr übrigens auch die Lesezeichen in Google Chrome wieder importieren. Die passende Importfunktion seht Ihr auf der 2. Abbildung in diesem Beitrag. Auch beim Import könnt Ihr einfach eine HTML Datei als Quelle angeben und diese wird dann komplett in Google Chrome importiert.
Wenn Ihr an weiteren Tipps und Tricks rund um Google Chrome interessiert seid, so empfehlen wir Euch noch die folgenden Beiträge hier auf Windows-FAQ.
– Webseiten vom Chrome, Edge Chromium oder Firefox in den Sprunglisten der Taskleiste anheften
– Zugriff auf Webcam oder Mikrofon beim Chrome einstellen
– PDF Dateien im Chrome nicht automatisch öffnen sondern nur downloaden
– Gespeicherte Passwörter löschen im Google Chrome
– Google Chrome Tabs – Anpinnen, duplizieren, stumm schalten…
– Passwörter importieren im Google Chrome
– Google Chrome als Standardbrowser einstellen bei Windows 10
– Software_Reporter_Tool.exe verursacht hohe CPU-Auslastung
– Hardwarebeschleunigung im Chrome deaktivieren
– Tab Hover Cards (Vorschauinformation) im Chrome deaktivieren
– Cookies deaktivieren im Chrome
– Application Guard Erweiterung für Google Chrome installieren
– Google Chrome Passwörter exportieren in CSV Datei
– Google Chrome nach schädlicher Software suchen lassen
– Bei Google Chrome alle Einstellungen löschen und auf die Standardwerte zurückstellen
– Google Chrome Favoriten und Lesezeichen importieren aus Firefox, Edge oder dem IE
– Download Ordner im Chrome ändern
– Desktopverknüpfung zu einer Webseite im Chrome Browser erstellen
– Lesezeichen vom Chrome exportieren





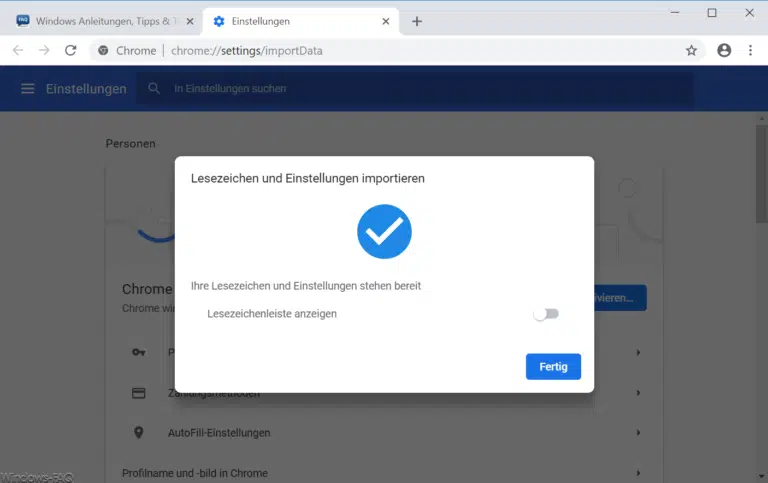














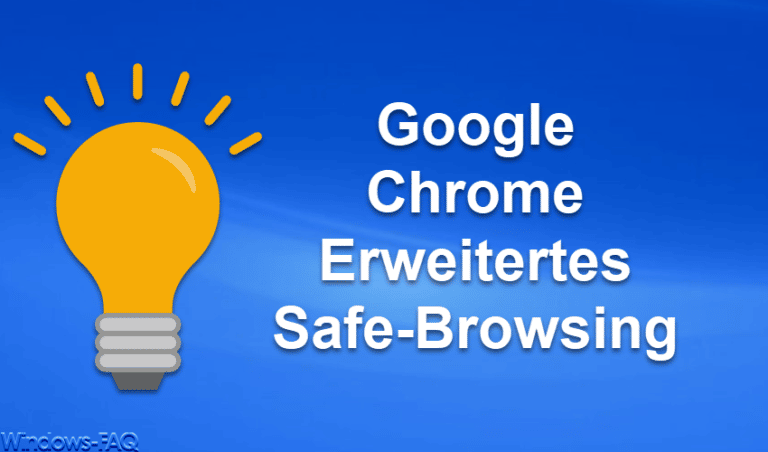

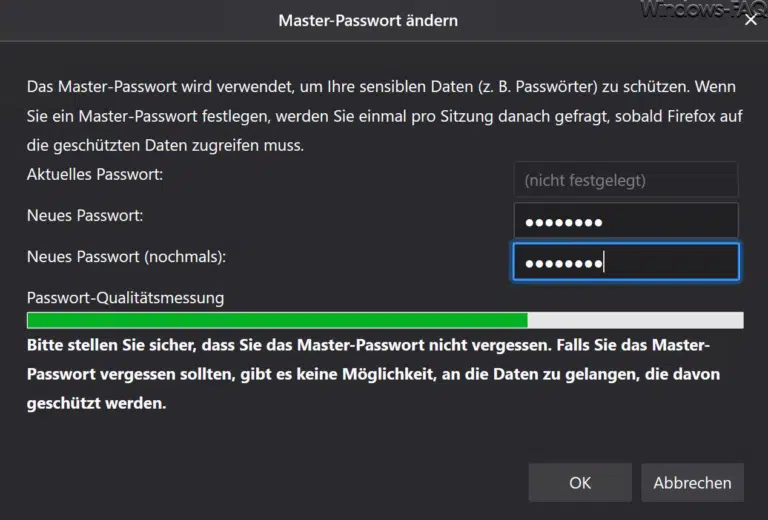


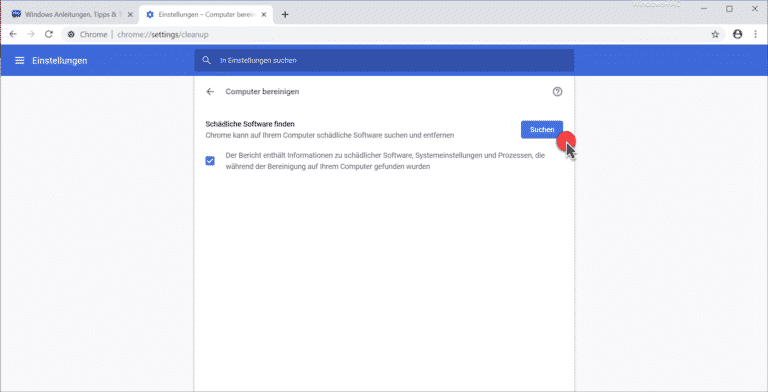

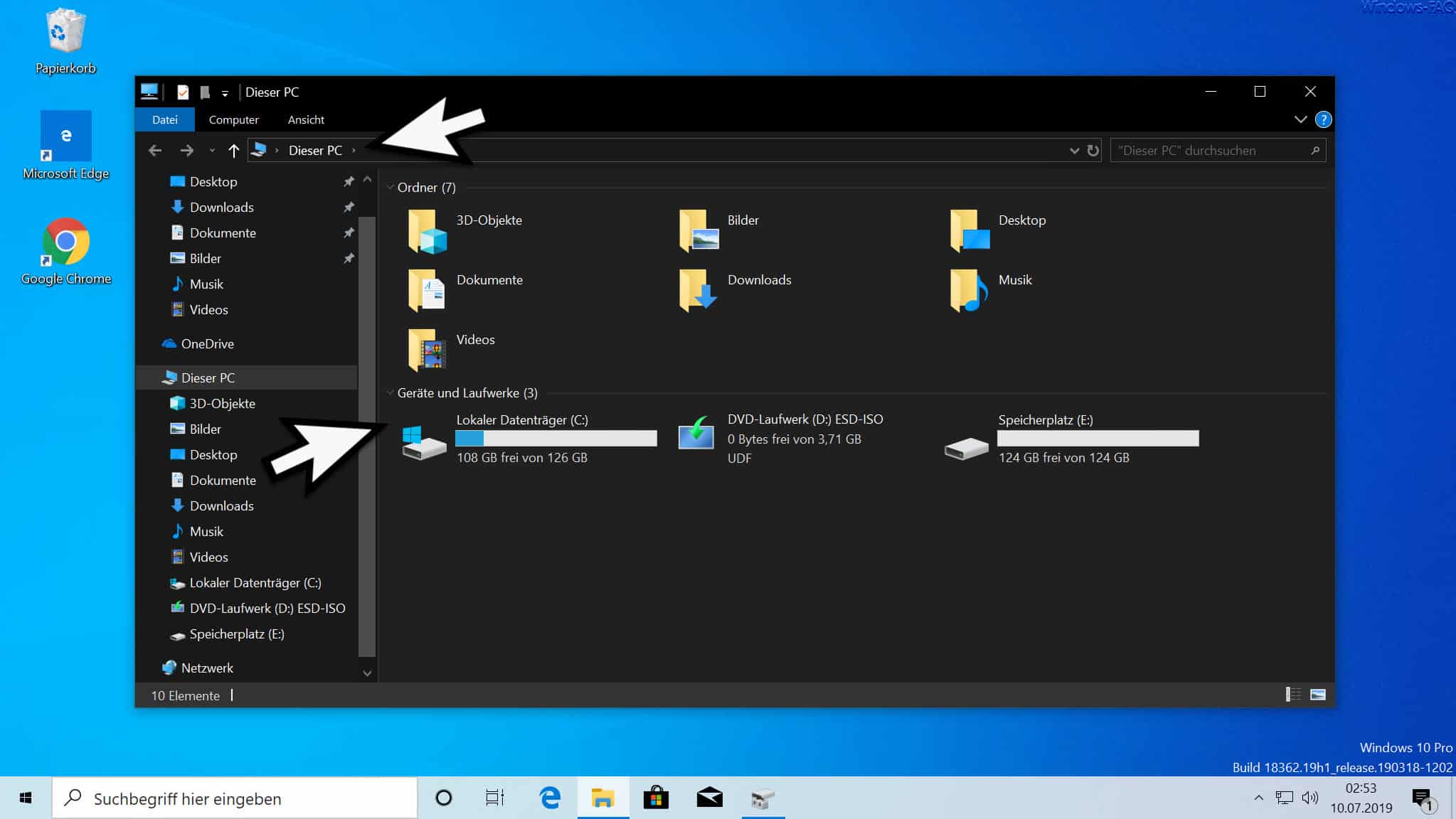

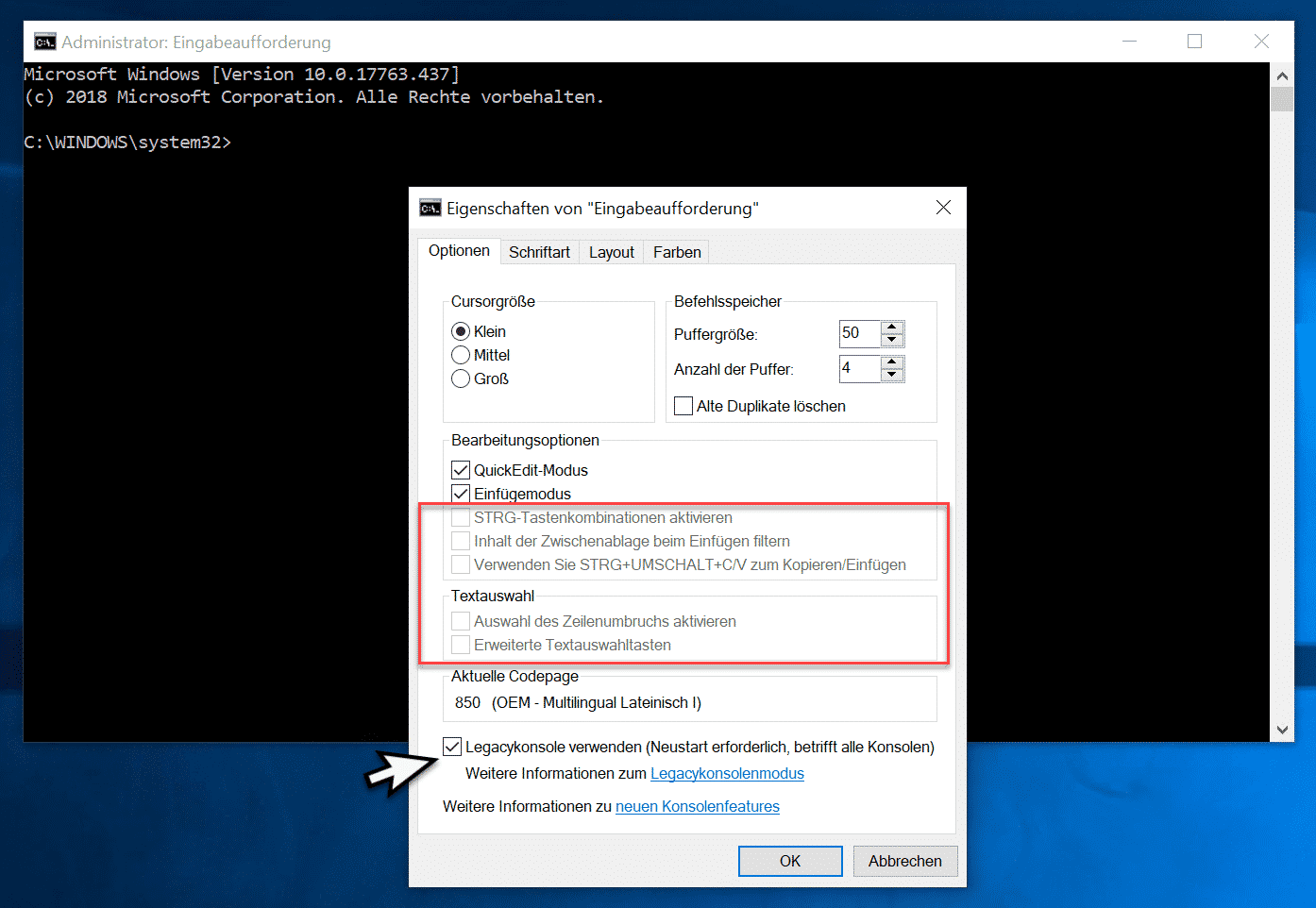




Neueste Kommentare