Wenn Ihr Windows 11 neu installiert, dann ist der Windows Computerschutz nicht aktiviert. Das bedeutet, dass Windows 11 keinen Wiederherstellungspunkt erstellt und es auch keine Speicherplatzreservierung für die Wiederherstellungspunkte bei Windows 11 gibt.
Wiederherstellungspunkt erstellen und Computerschutz aktivieren
Ihr könnt aber auch bei Windows 11 sehr einfach einen Wiederherstellungspunkt erstellen und den Computerschutz aktivieren, damit Ihr bei unerwünschten Windows Systemänderungen diese Änderungen rückgängig machen könnt, indem Ihr einfach einen früheren Zustand der Windows 11 Installation wiederherstellt (Restore).
Dazu ruft Ihr über das Windows 11 Startmenü die Funktion
Wiederherstellungspunkt erstellen
auf, wie auf der nachfolgenden Abbildung zu erkennen ist.

Auf bei Windows 11 befindet sich die Funktion des „Wiederherstellungspunktes“ immer noch in der guten alten Systemsteuerung. Dieses Funktion könnt Ihr natürlich auch über die Tastenkombination

und „sysdm.cpl“ aufrufen und auf den Reiter „Computerschutz“ wechseln.
Egal, welche Möglichkeit Ihr wählt, Ihr seht anschließend folgende Anzeigen der Windows 11 Systemwiederherstellung.

Wie Ihr seht, steht die Schutzeinstellung von Windows 11 auf „Aus„. Über den Button
Konfigurieren
könnt Ihr dann den Windows Systemschutz aktivieren.

Standardmäßig ist der Windows 11 Computerschutz deaktiviert. Nachdem Ihr den Windows 11 Computerschutz aktiviert habt, könnt Ihr auch noch die Speicherplatzbelegung für die Wiederherstellungspunkte definieren.
In der Regel solltet Ihr zwischen 3-5% Eures maximal zur Verfügung stehenden Speicherplatzes für die Speicherung der Windows 11 Wiederherstellungspunkte verwenden. Sollte Euch der Speicherplatz ausgehen, so könnt Ihr natürlich auch die Wiederherstellungspunkte löschen.
Nachdem Ihr dieses Fenster dann mit „OK“ geschlossen habt, wird bei der Windows 11 Schutzeinstellung der Schutz nun mit „Ein“ angezeigt. Über den Button
Erstellen
habt Ihr nun die Möglichkeit, gleich einen Windows 11 Wiederherstellungspunkt zu erstellen.
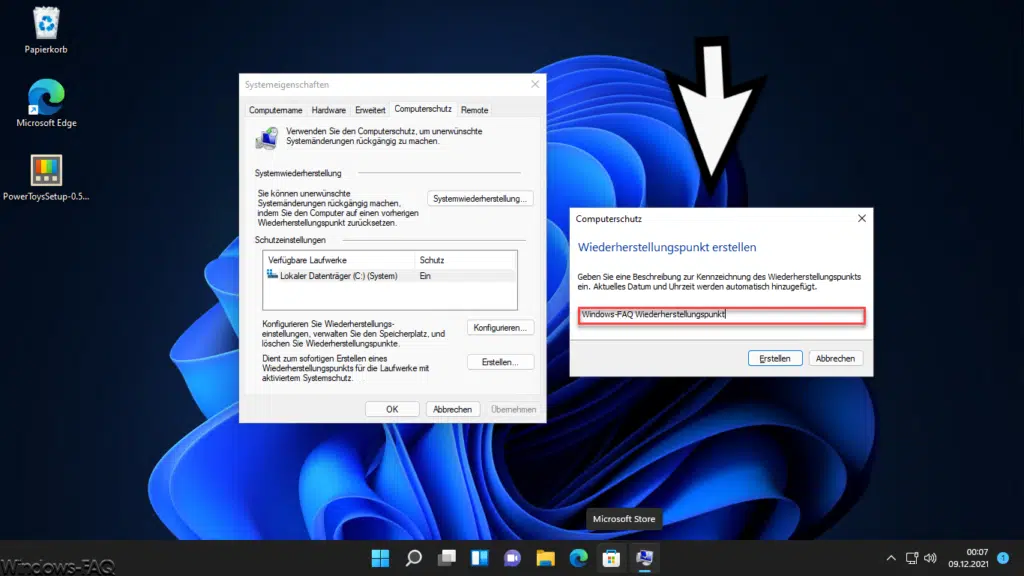
Nun könnt Ihr zusätzlich noch eine Beschreibung zur Kennzeichnung des Wiederherstellungspunks angeben. Das aktuelle Datum und die Uhrzeit werden automatisch hinzugefügt.
Nach dem Klick auf „Erstellen“ beginnt Windows 11 mit der Speicherung des Wiederherstellungspunkts. Nach kurzer Laufzeit sollte dann die folgende Meldung erscheinen.

Die Meldung lautet:
Der Wiederherstellungspunkt wurde erfolgreich erstellt.
Somit ist nun nicht nur der Windows 11 Computerschutz aktiviert, Ihr habt auch gleich noch einen aktuellen Wiederherstellungspunkt erzeugt.
Weitere Tipps und Tricks zu Windows 11 findet Ihr auch hier.
– Windows 11 deinstallieren und zu Windows 10 zurückkehren
– Akku Nutzung und Akku Einstellungen bei Windows 11
– Windows 11 Taskleiste verschieben
– .Net Framework 3.5 (incl. 2.0 und 3.0) Installation bei Windows 11
– RSAT Tools Windows 11 installieren
– Feste IP Adresse bei Windows 11 vergeben
– Windows 11 Nachtmodus für Darstellung wärmerer Farben
– Was sind die Snap Layouts bei Windows 11?
– Windows 11 Bildschirm-Tastatur verkleinern, Emojis und weitere Einstellungen
– Design, Farbe, Tastenhintergrund, Tastentextgröße der Windows 11 Bildschirmtastatur ändern
– Windows 11 Netzwerkprobleme beheben
– Teams Autostart deaktivieren bei Windows 11
– Windows 11 Dark Mode aktivieren
– Windows 11 kann auf diesem PC nicht ausgeführt werden
– Windows 11 Laufwerks-Namen umbenennen
– Windows 11 PC umbenennen
– Merken der Fensterpositionen auf den Bildschirmen bei Windows 11
– PIN Anmeldung deaktivieren Windows 11
– Taskmanager aufrufen Windows 11
– Windows 11 – Was ist neu?
– Ist mein PC Windows 11 kompatibel?
– Windows 11 – Taskleiste links ausrichten
– Windows 11 Explorer – neues Design und veränderte Bedienung


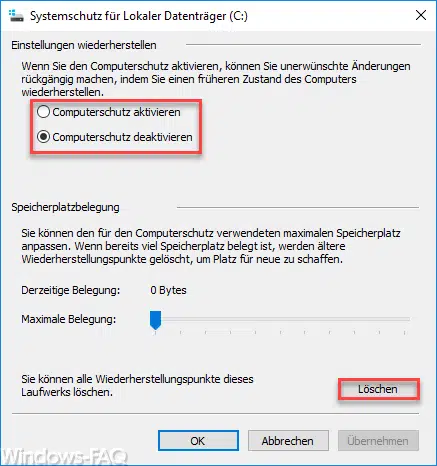
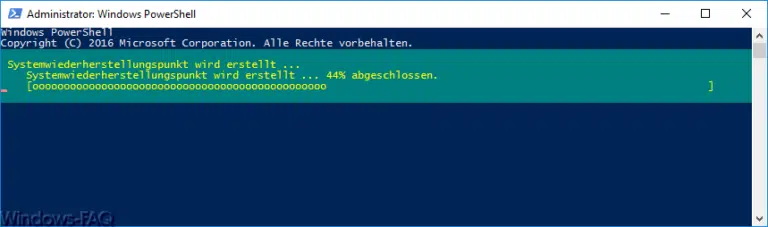
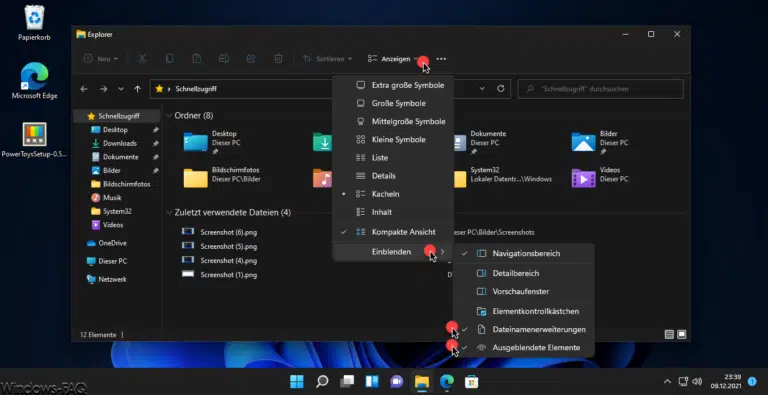
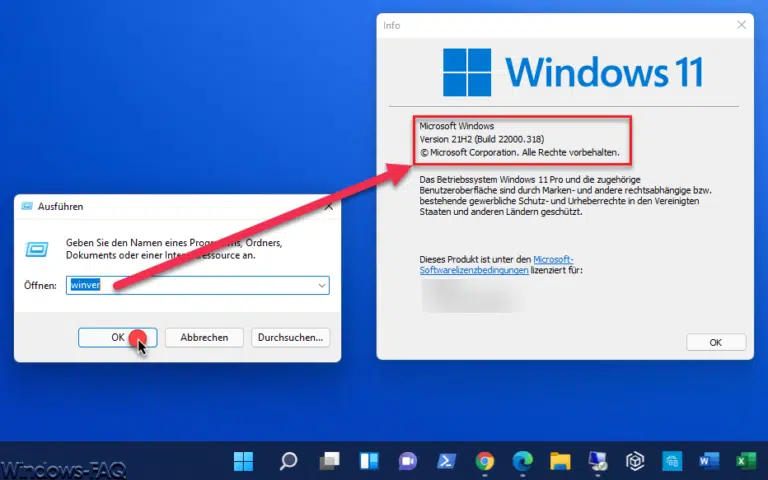

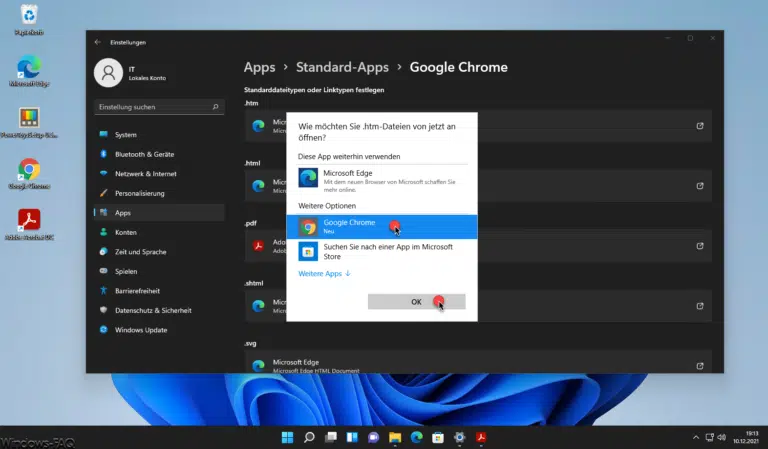
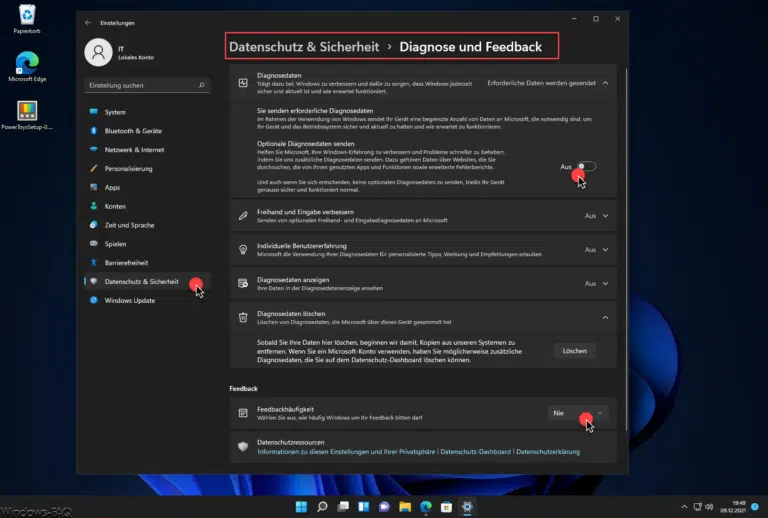
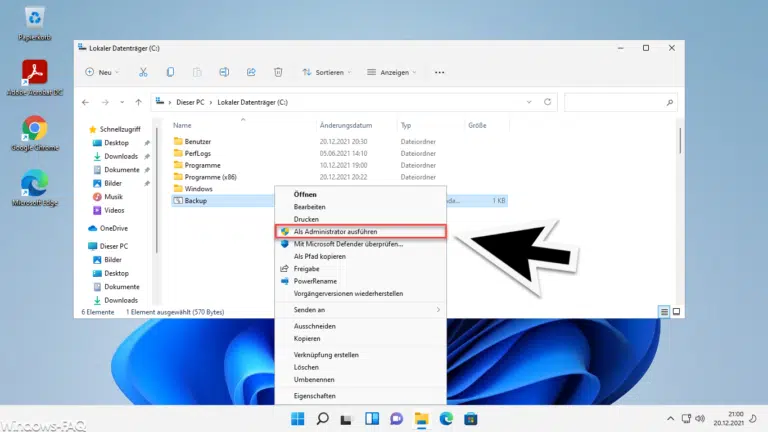
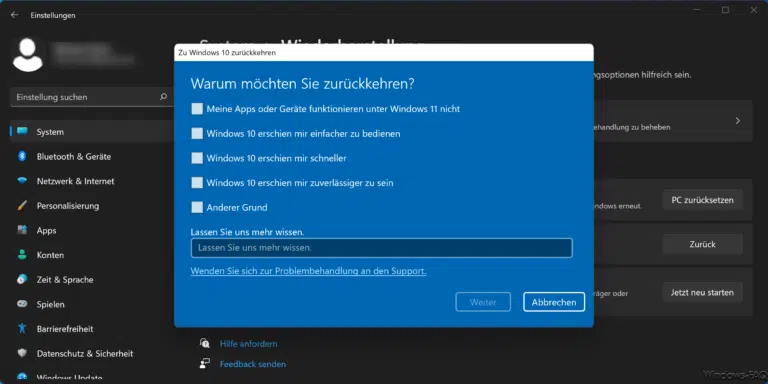
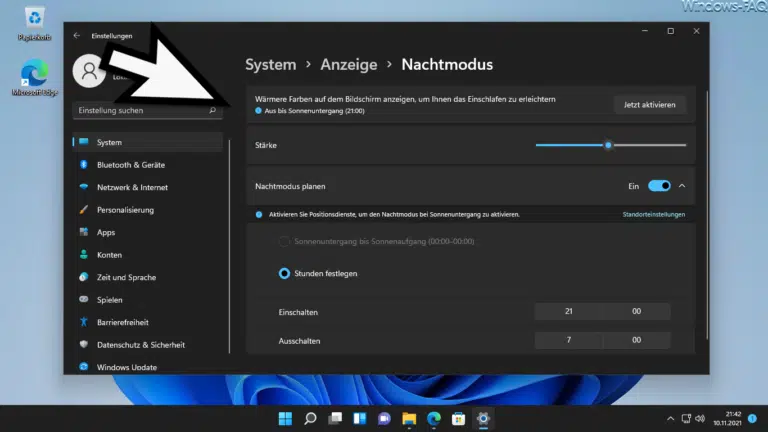
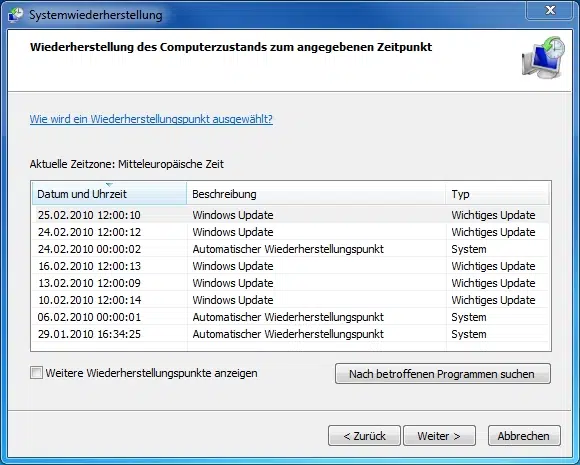
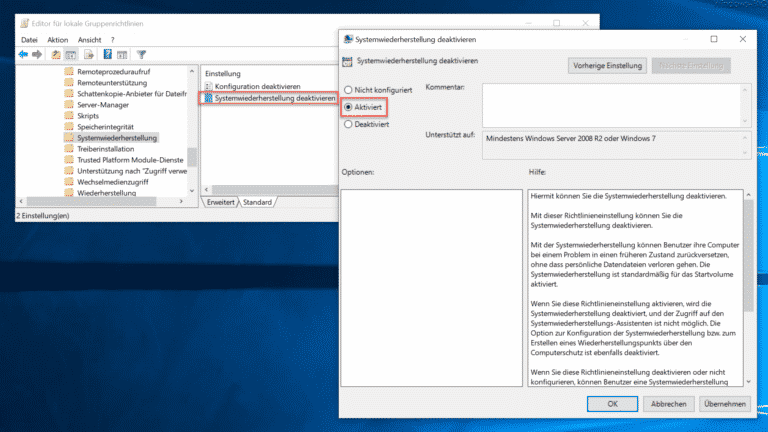
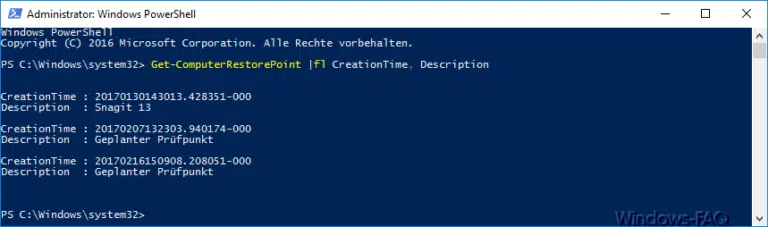
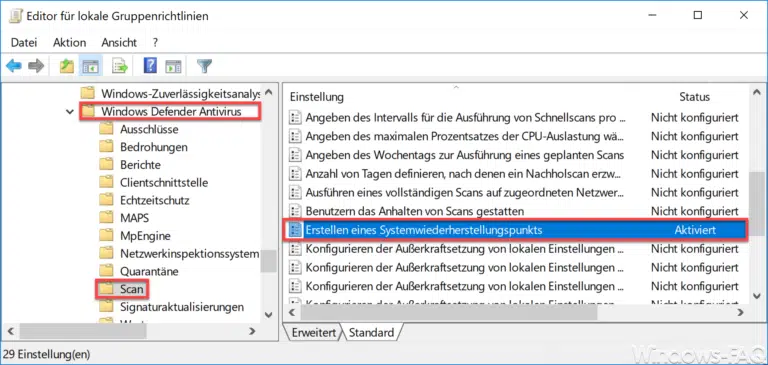
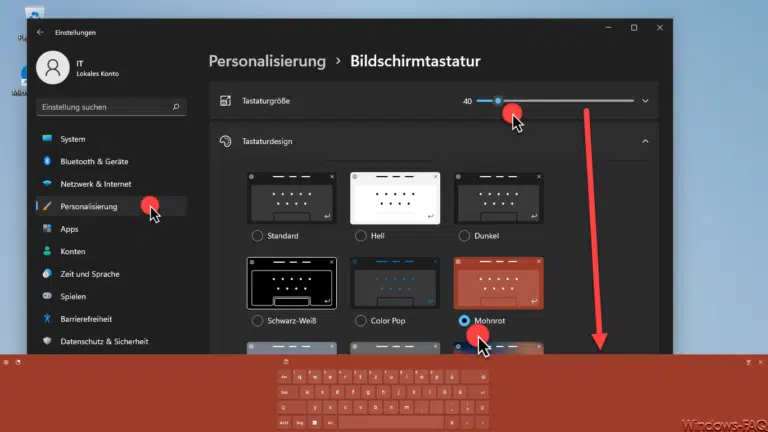

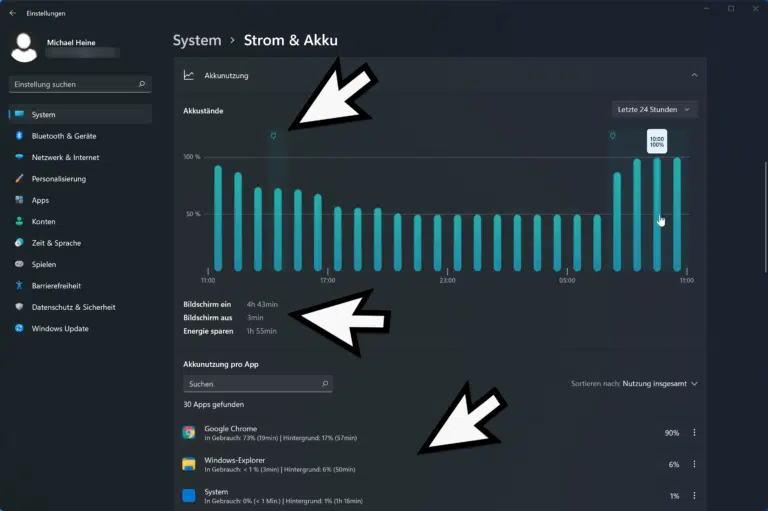
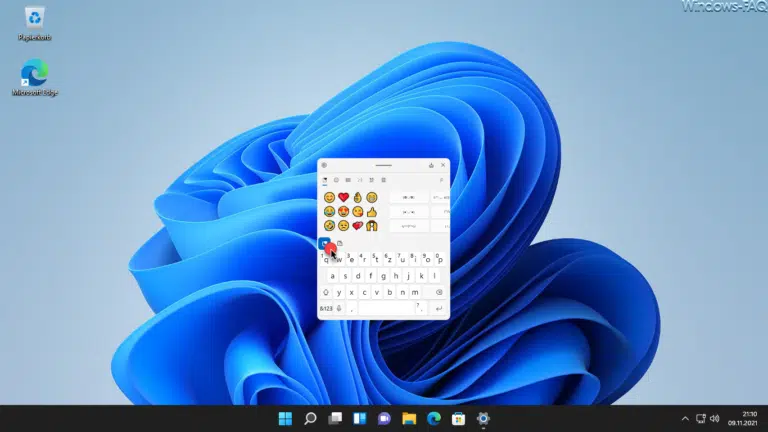
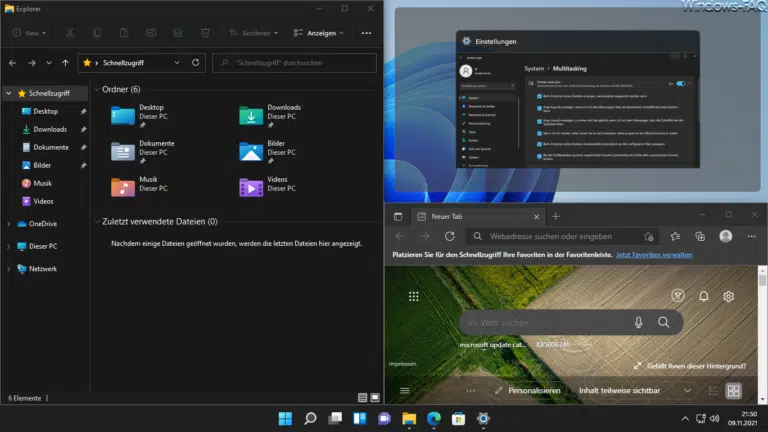
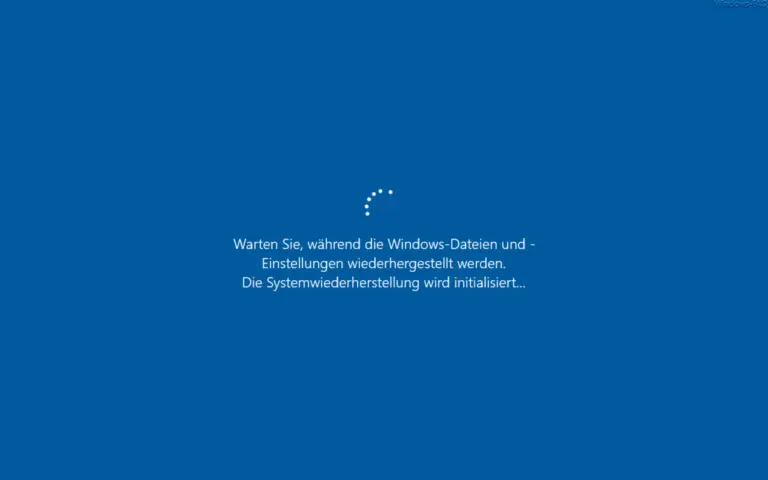
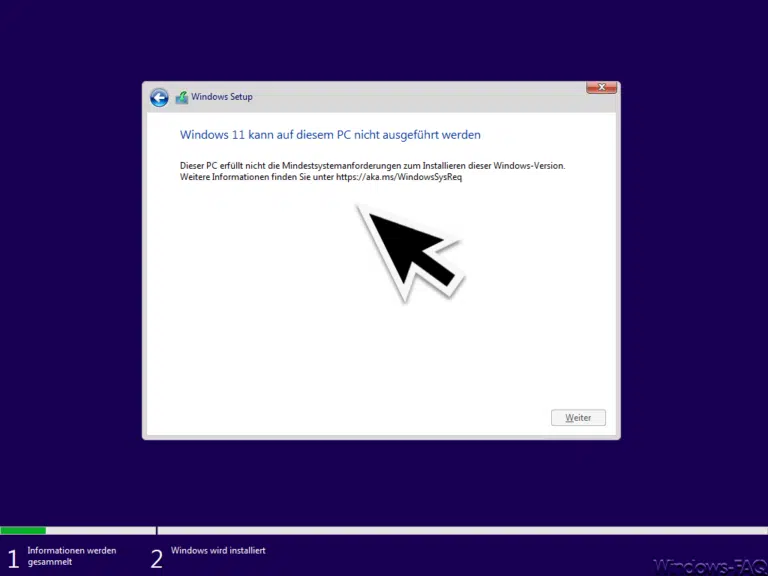

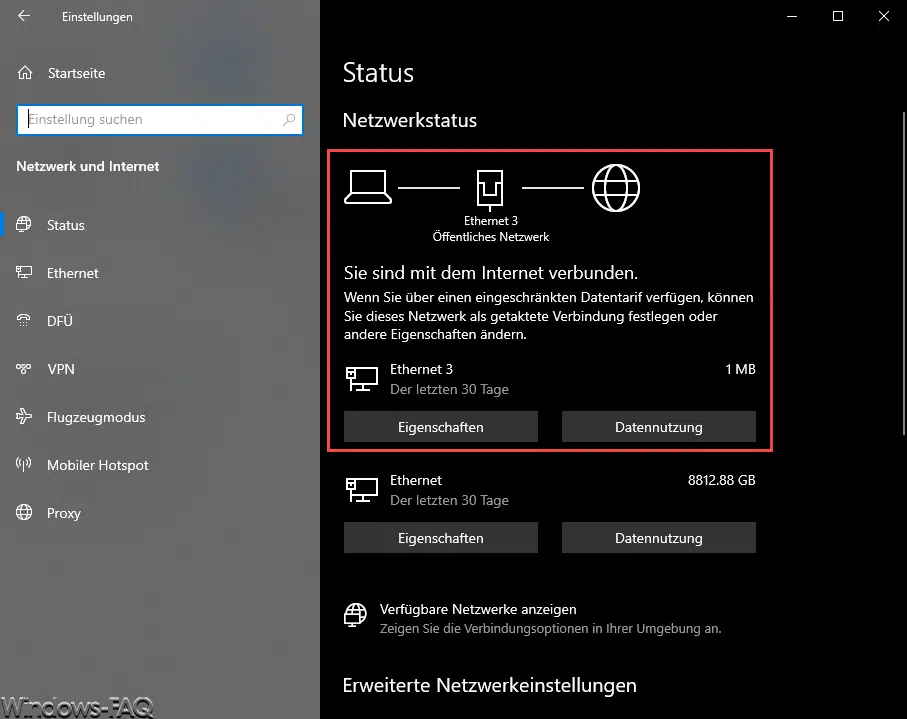







Neueste Kommentare