In unserem Beitrag „Design, Farbe, Tastenhintergrund, Tastentextgröße der Windows 11 Bildschirmtastatur ändern“ haben wir ja bereits ausführlich über die neuen Windows 11 Funktionen der Bildschirmtastatur berichtet. Heute möchten wir den Beitrag fortführen und Euch zeigen, welche weiteren Neuerungen die Windows 11 Bildschirm-Tastatur noch bietet.
Bildschirmtastatur mit Emojis und weiteren Einstellungen
Um Euch die Möglichkeiten des neuen Windows 11 Bildschirmkeyboards zu zeigen, haben wir Euch dies in mehreren Abbildungen versucht darzustellen. Wenn Ihr die normale Windows Bildschirmtastatur verkleinert (über das Symbol links neben dem „X“ zum Schließen der Tastatur), dann sieht die kompakte Bildschirmtastatur dann wie folgt aus.
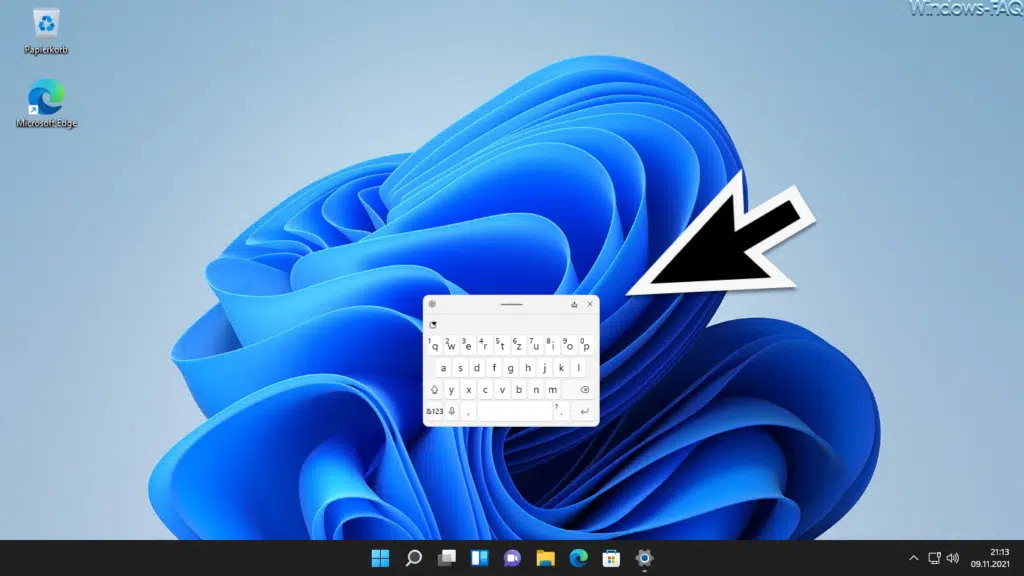
Wie Ihr seht wird die Windows 11 Bildschirmtastatur dann sehr kompakt dargestellt. Solltet Ihr aktuell Daten in der Zwischenablage haben, so wird der Inhalt der Zwischenablage oberhalb der obersten Tastenzeile angezeigt.
Über den Button mit dem „Herzsymbol“ könnt Ihr zusätzlich auf die Windows 11 Emojis zugreifen, wie Ihr hier nachfolgend sehen könnt.
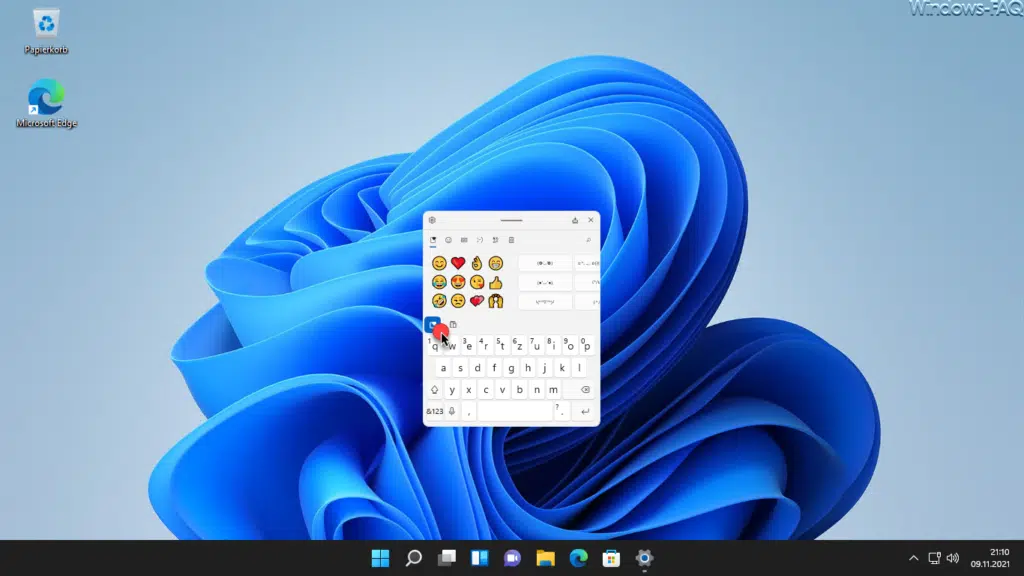
Links oben in der Darstellung der virtuellen Windows 11 Tastatur seht Ihr das Zahnrad Symbol, über welches Ihr weitere Einstellungen aufrufen könnt.
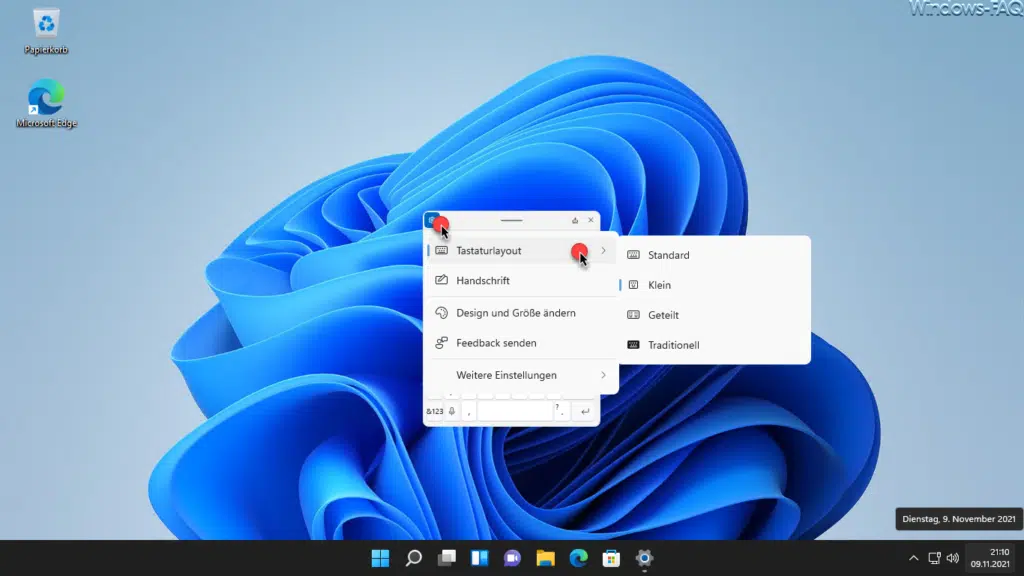
Hier stehen Euch folgende Einstellungsmöglichkeiten für die Windows 11 Desktoptastatur zur Verfügung.
- Tastaturlayout (Standard, Klein, Geteilt, Traditionell)
- Handschrift
- Design und Größe ändern
- Feedback senden
und auch noch „Weitere Einstellungen„, wie Ihr hier nachfolgend sehen könnt.
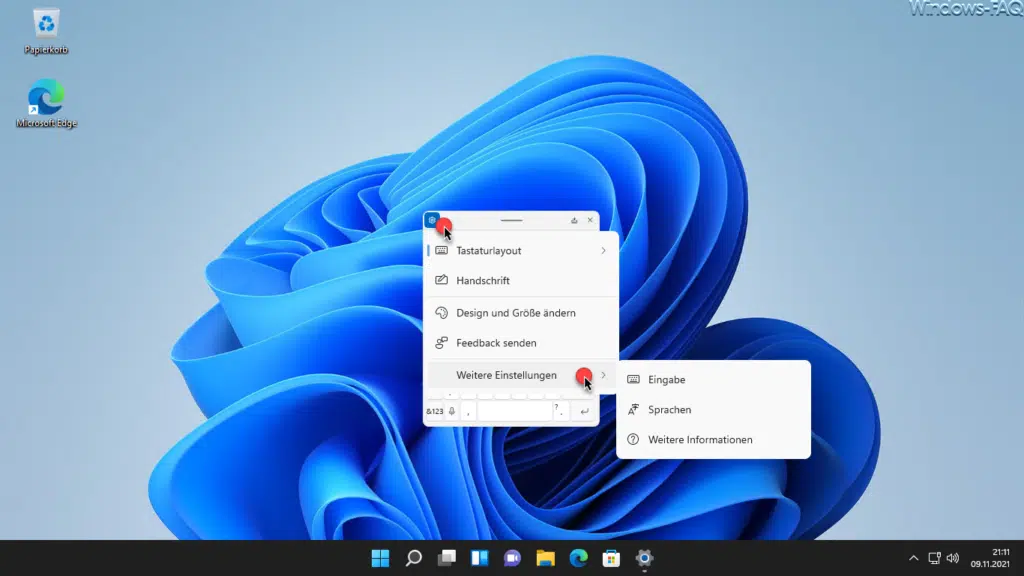
Hier könnt Ihr dann noch Einstellungen zur „Eingabe“ und zu den „Sprachen“ vornehmen und weitere Informationen zur Windows 11 Bildschirmtastatur abfragen.
Insgesamt hat Microsoft viel in die Nutzung der Windows 11 Bildschirmtastatur investiert und die Bedienung von Windows 11 über diese virtuelle Desktoptastatur wird dadurch teilweise wesentlich vereinfacht.
Weitere Hilfen rund um Windows 11 findet Ihr auch in diesen Beiträgen.
– Windows 11 Netzwerkprobleme beheben
– Teams Autostart deaktivieren bei Windows 11
– Windows 11 Dark Mode aktivieren
– Windows 11 kann auf diesem PC nicht ausgeführt werden
– Windows 11 Laufwerks-Namen umbenennen
– Windows 11 PC umbenennen
– Merken der Fensterpositionen auf den Bildschirmen bei Windows 11
– PIN Anmeldung deaktivieren Windows 11
– Taskmanager aufrufen Windows 11
– Windows 11 – Was ist neu?
– Ist mein PC Windows 11 kompatibel?
– Windows 11 – Taskleiste links ausrichten
– Windows 11 Explorer – neues Design und veränderte Bedienung
– Tastatur funktioniert nicht


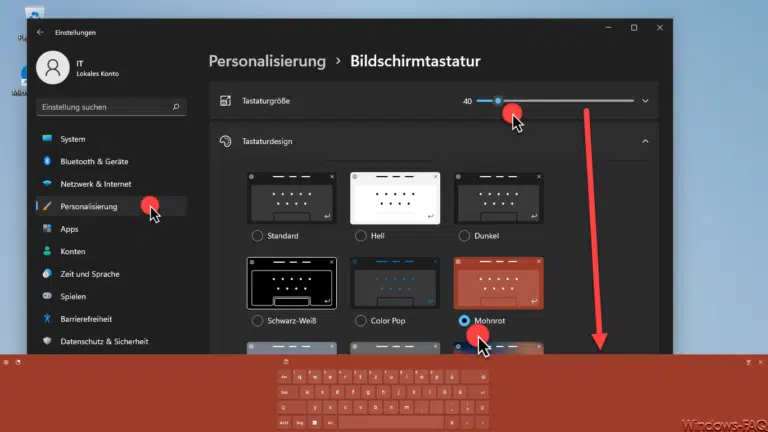
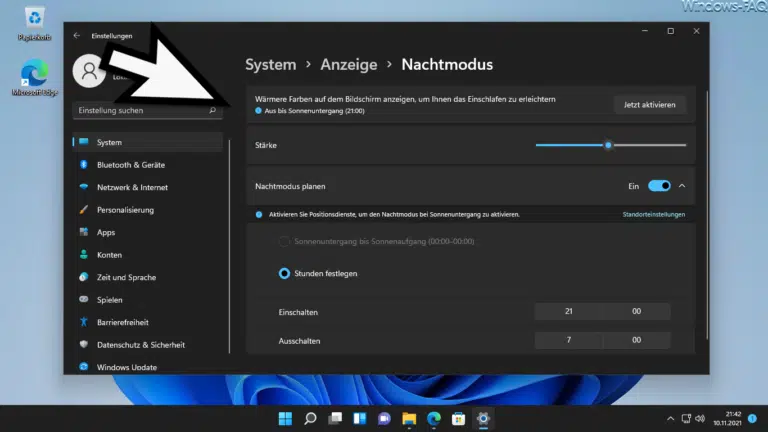
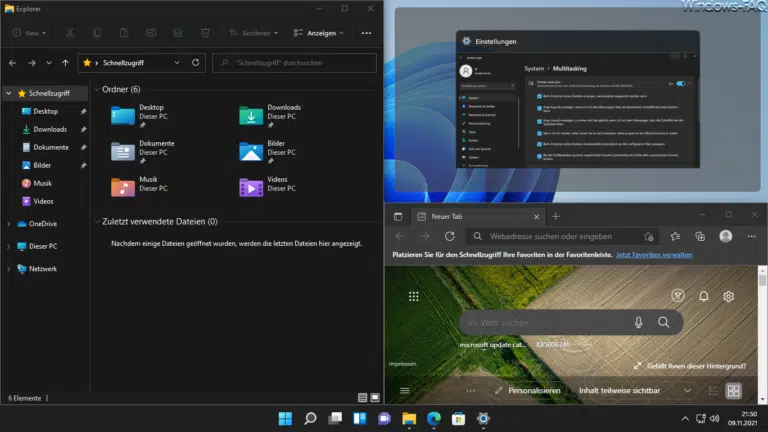

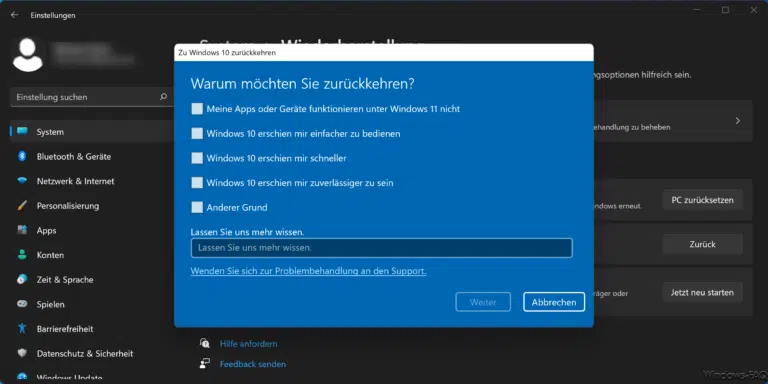
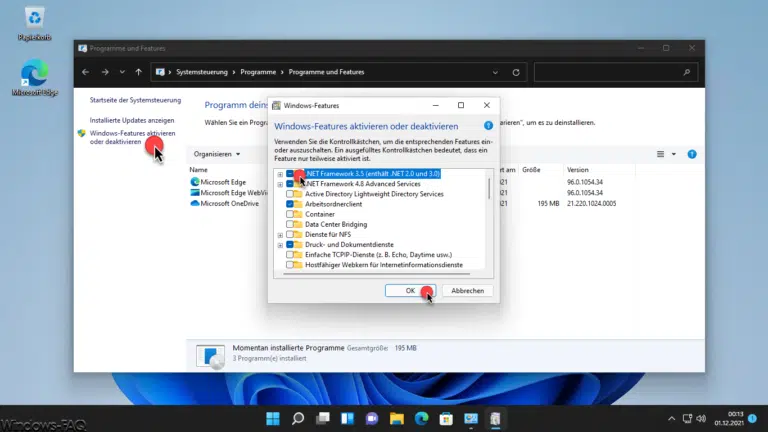
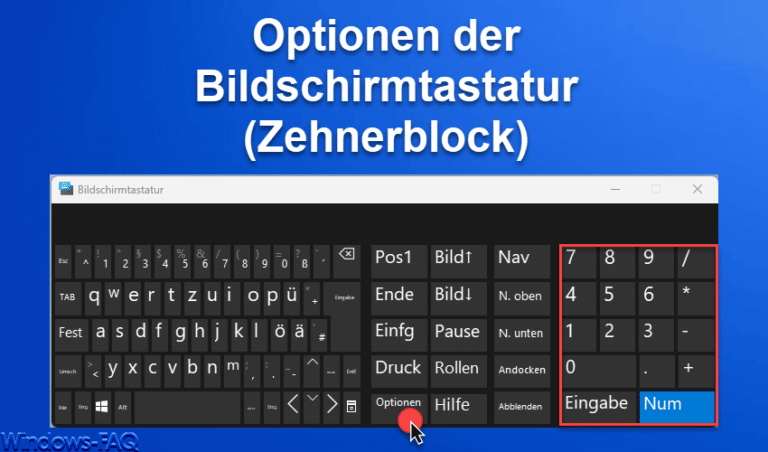
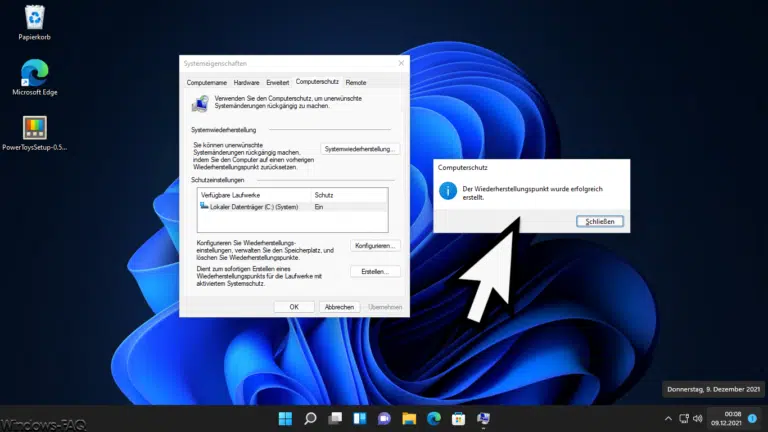
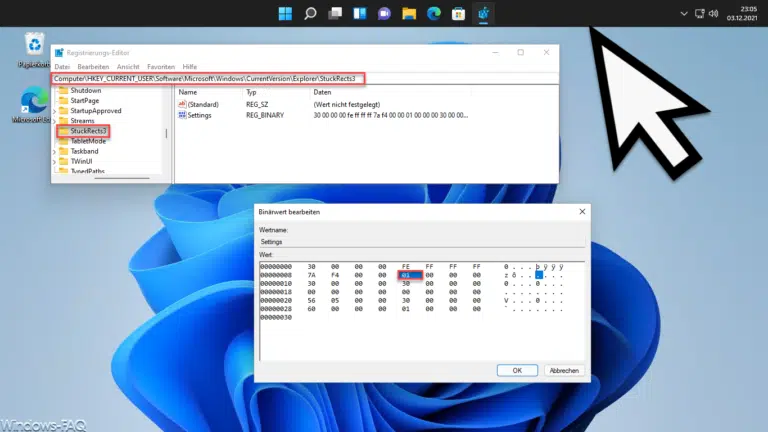
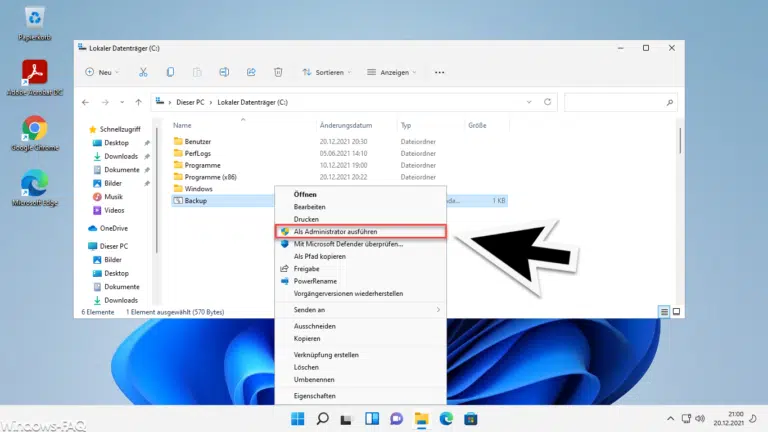
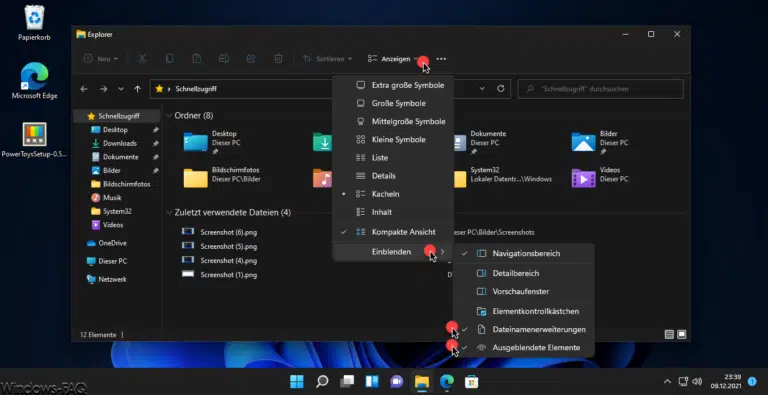
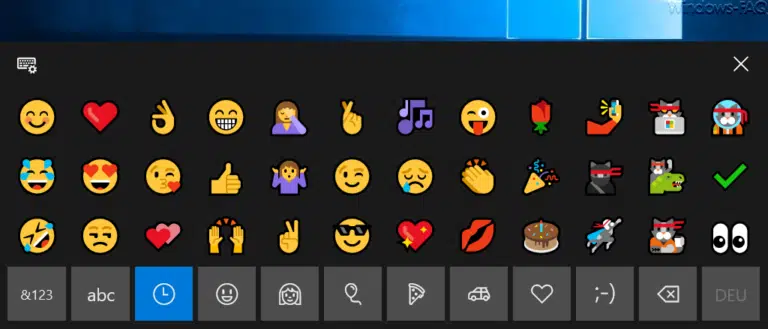
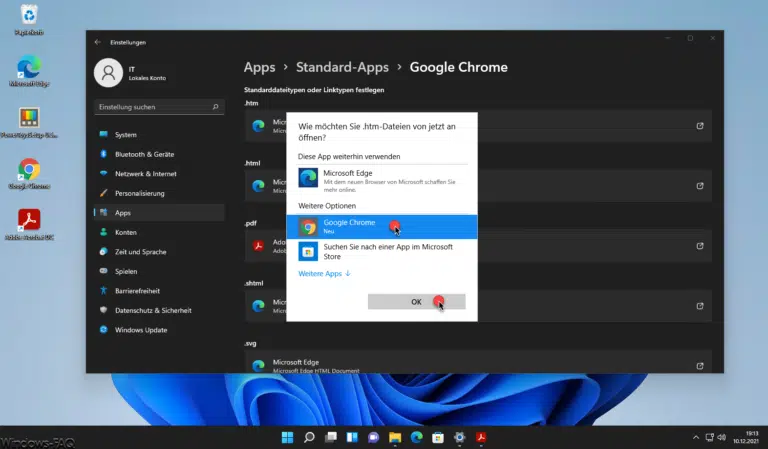
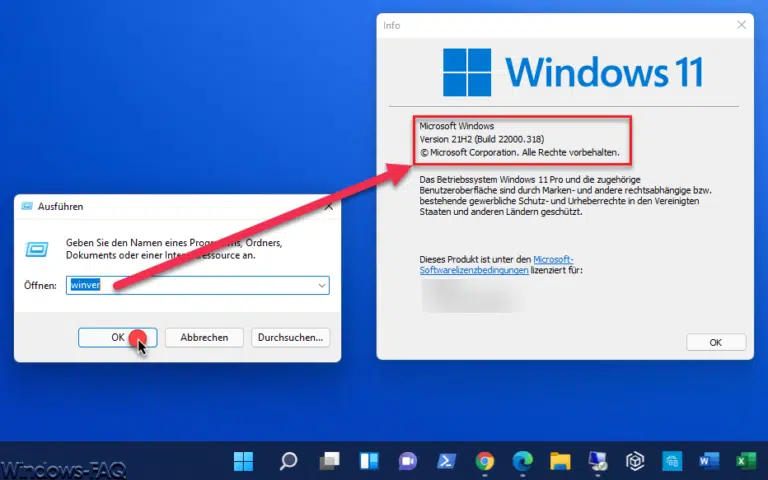
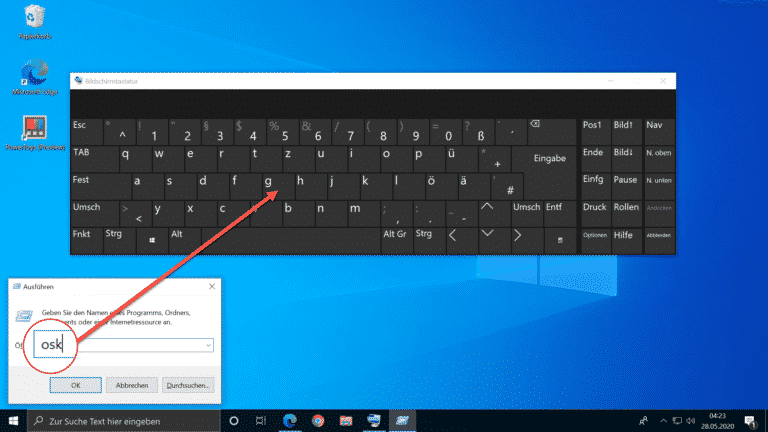
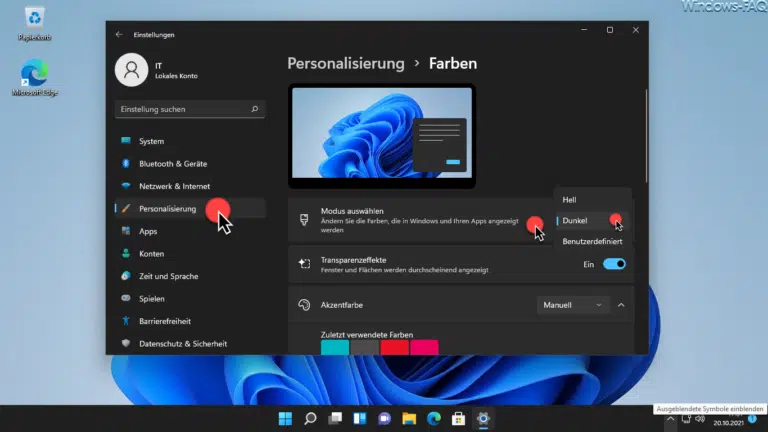
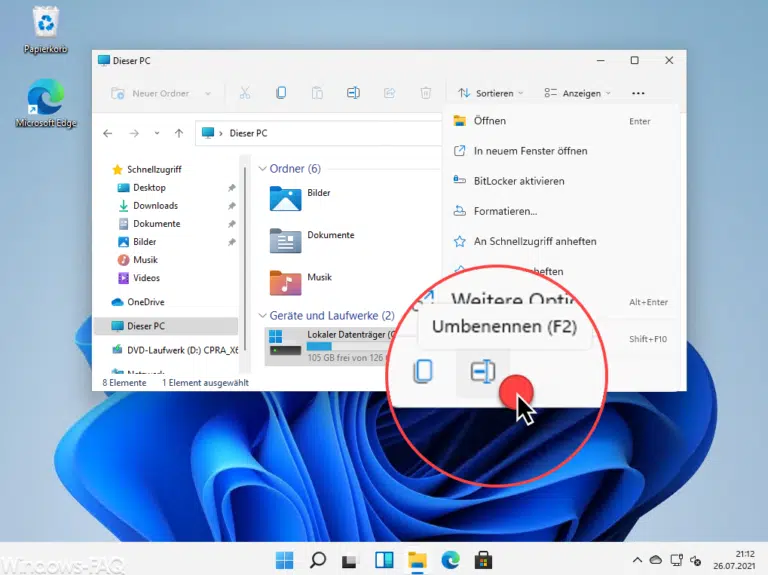
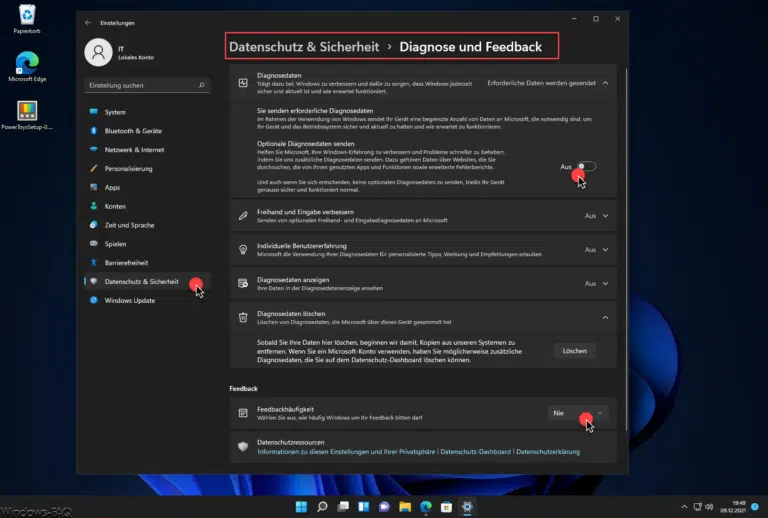
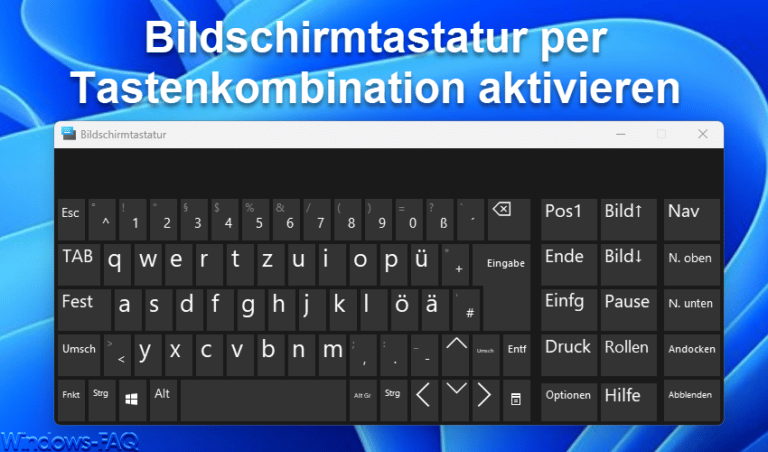
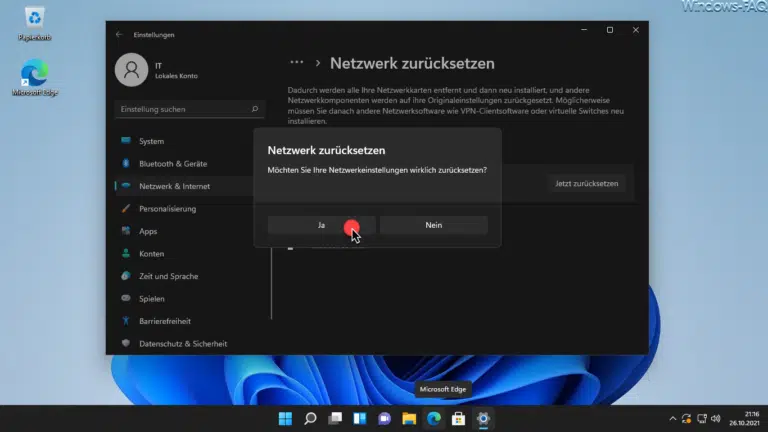
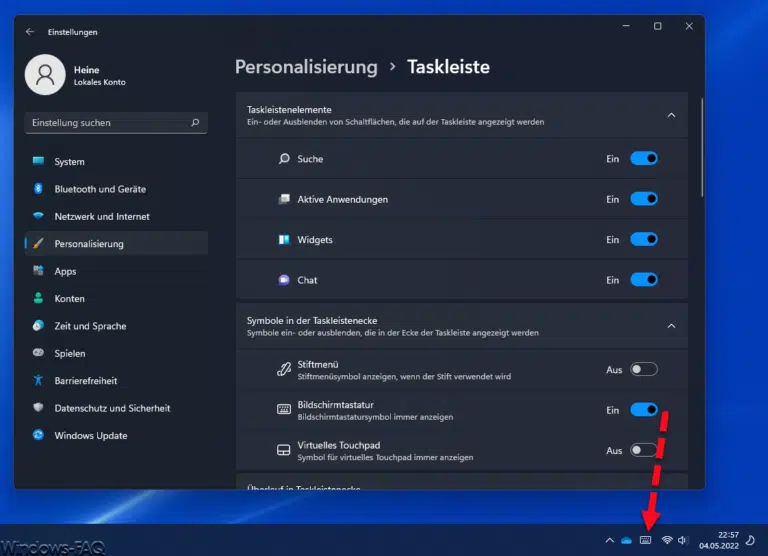
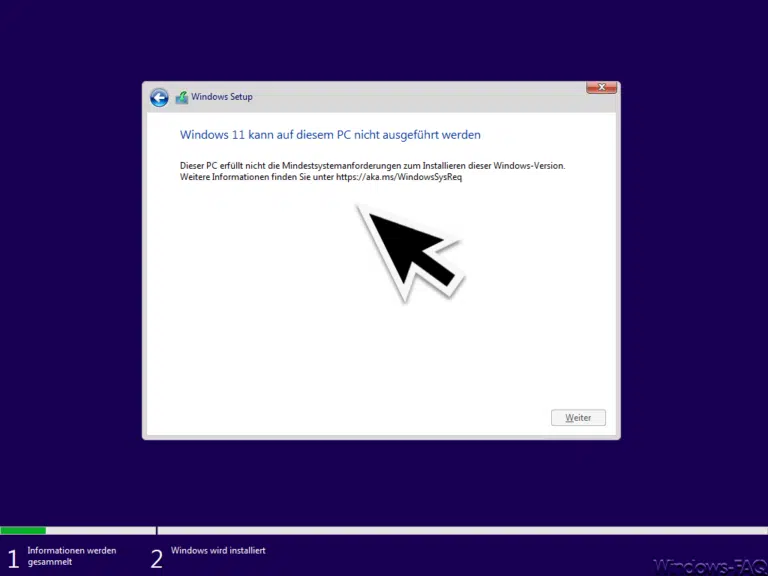
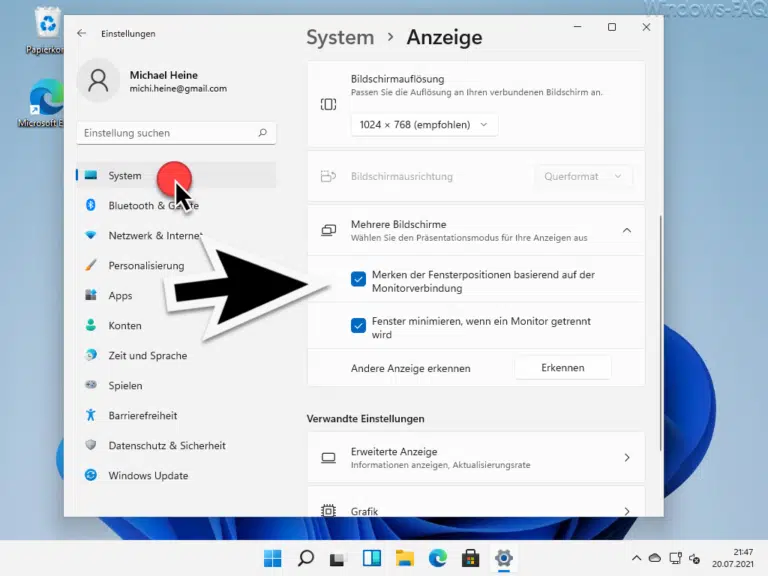

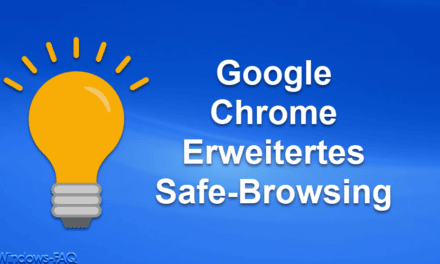

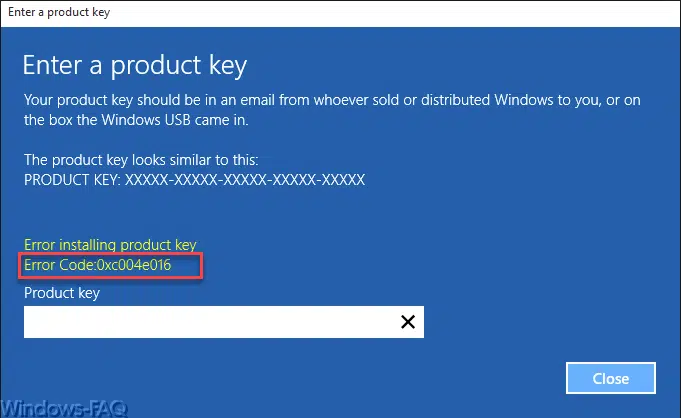





Neueste Kommentare