Der Google Chrome Browser ist weiterhin der beliebteste Internet Browser, noch vor dem Firefox. Aus diesem Grund wechseln viele Windows Anwender vom Internet Explorer (IE), dem Windows 10 Browser Microsoft Edge oder auch dem Firefox zum Google Chrome Browser.
Dann wäre es natürlich auch schön, wenn Ihr die gesammelten Webseiten Favoriten und Lesezeichen aus dem bisherigen Browser in den Chrome Browser einfach und schnell importieren könntet. Wir zeigen Euch in diesem kurzen Tutorial, wie Ihr die Favoriten und Lesezeichen in den Chrome Browser importieren könnt.
Lesezeichen und Favoriten importieren
Dazu ruft Ihr im installierten Chrome rechts oben die 3 senkrechten Menüpunkte auf und geht dann anschließend auf den Punkt
Lesezeichen

Im anschließend erscheinenden Kontextmenü ist dann der folgende Punkt auszuwählen.

Lesezeichen und Einstellungen importieren
Das gleiche könnt Ihr auch erreichen, indem Ihr in die URL-Zeile den Begriff
chrome://settings/
eingebt und dann den Punkt „Lesezeichen und Einstellungen importieren“ auswählt.
Daraufhin wird nach beiden Varianten folgendes angezeigt.

Hier könnt Ihr nun zum einen den Browser auswählen, von dem Ihr die Lesezeichen und Einstellungen (Favoriten) importieren möchtet.
In dem folgenden Bild seht Ihr dann die Auswahl an Browsern, von denen Ihr automatisch die Daten importieren könnt.

Folgende Browser stehen hier zur Verfügung.
- Microsoft Edge
- Internet Explorer
- Mozilla Firefox
- Lesezeichen-HTML-Datei
Wenn Ihr nun auf „Importieren“ klickt, so übernimmt der Chrome Browser automatisch alle Lesezeichen, Einstellungen und Favoriten des ausgewählten Browsers. Ihr braucht Euch um nichts weiteres kümmern.
Abschließend erscheint dann noch folgende Meldung.
Ihre Lesezeichen und Einstellungen stehen bereit.
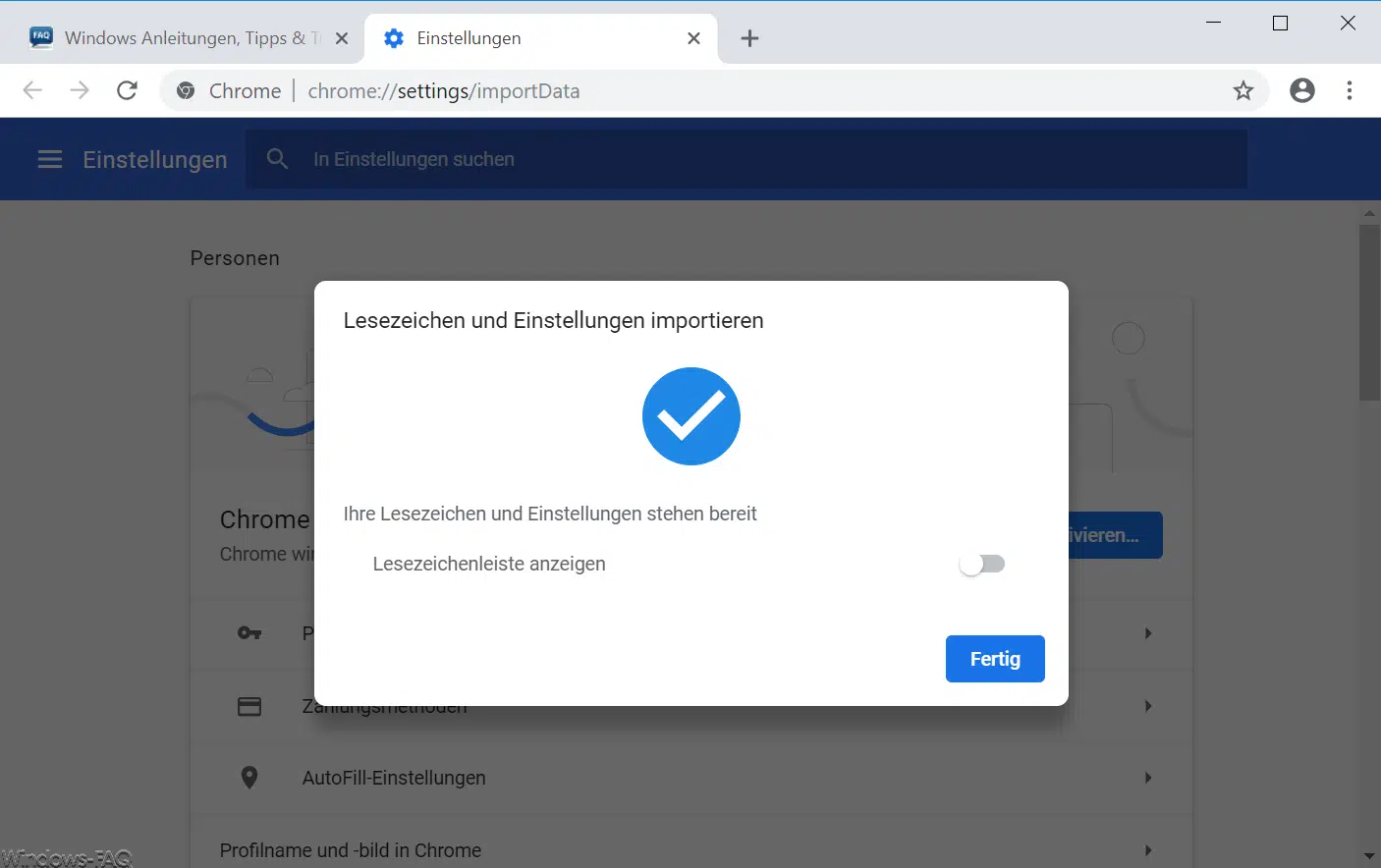
Nun könnt Ihr auch gleich noch die „Lesezeichenleiste“ im Chrome anzeigen lassen, wenn Ihr den Schiebeschalter aktiviert.
Das war bereits der gesamte Vorgang, um Lesezeichen und Favoriten eines anderen Browsers in Chrome zu importieren.
Weitere Tipps und Tricks zum Chrome findet Ihr auch hier:
– Download Ordner im Chrome ändern
– Desktopverknüpfung zu einer Webseite im Chrome Browser erstellen
– Cookies im Chrome Browser löschen
– Home Button im Chrome Browser einblenden
– Werbung deaktivieren im Chrome Browser
– Automatische Übersetzungen mit dem Google Chrome Browser (Erweiterung)
– Google Chrome im Inkognito Modus starten










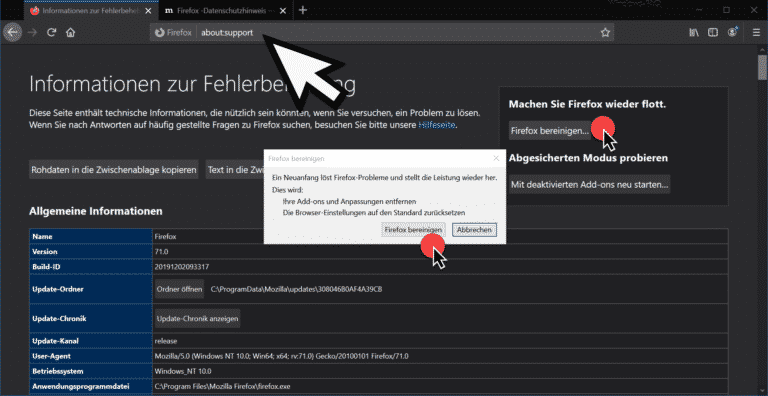



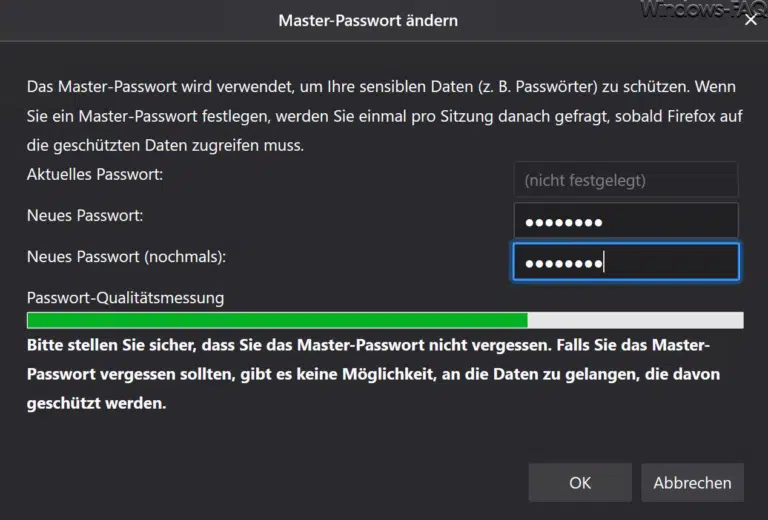





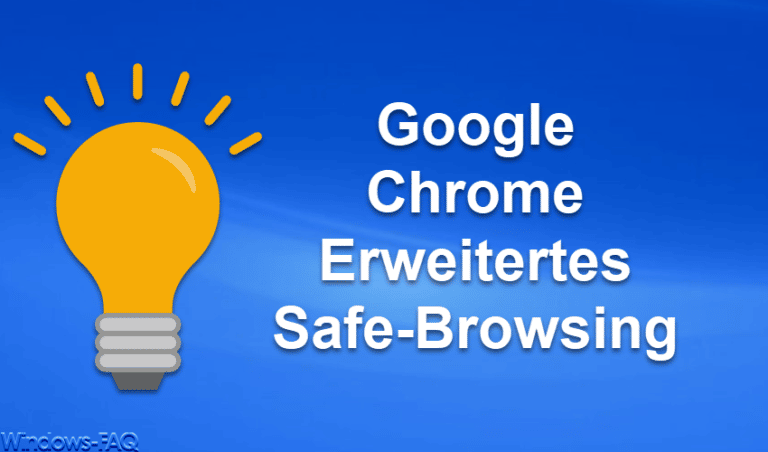


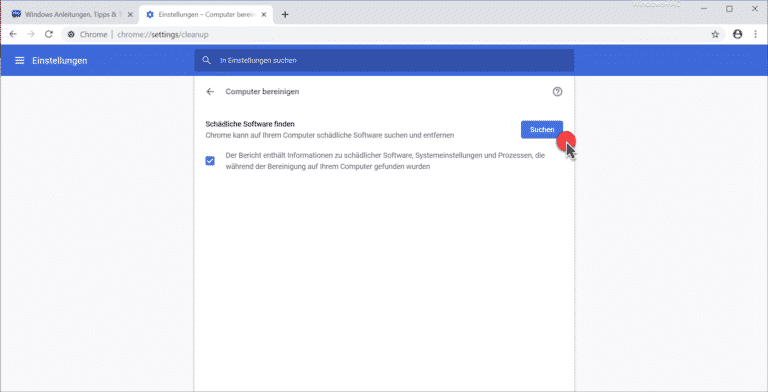

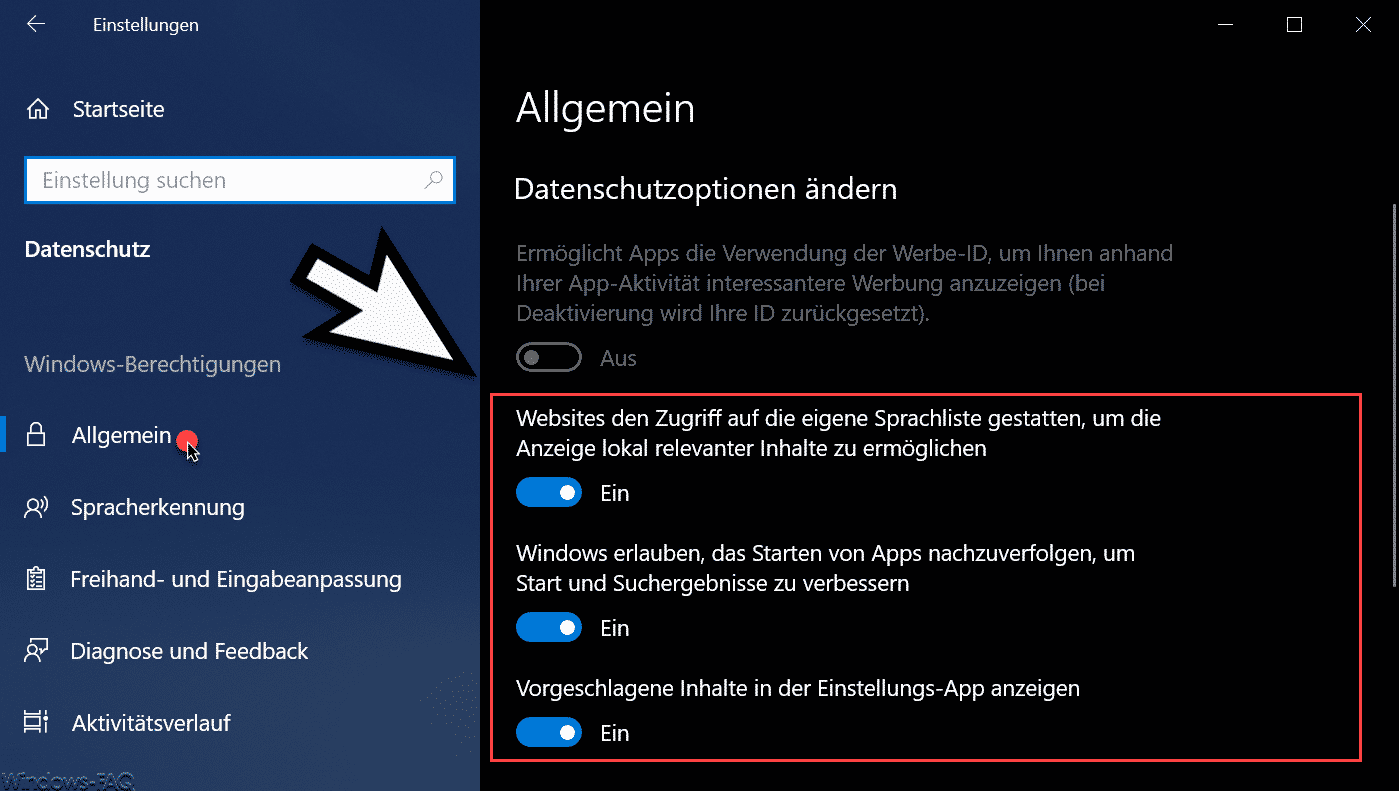

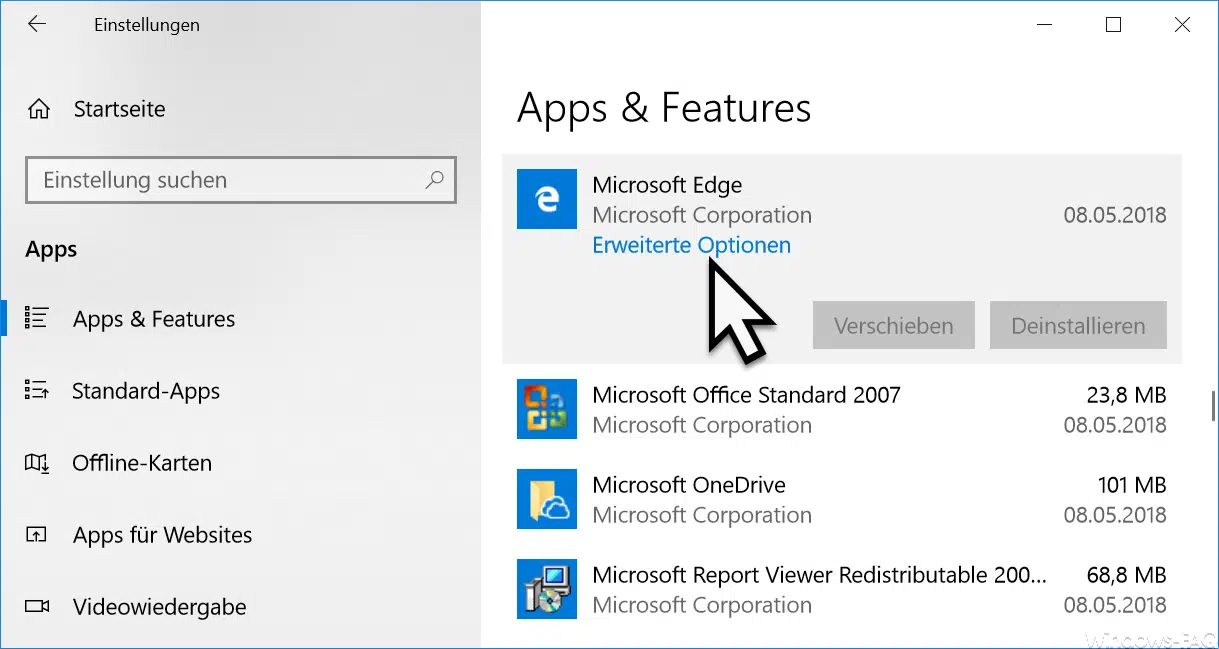




Neueste Kommentare