Die Windows Anwender berichten sehr oft davon, die Internet Foren sind voll von dem Bluescreen Fehlercode
DRIVER_POWER_STATE_FAILURE
Aus diesem Grund möchten wir Euch heute ein paar Lösungsmöglichkeiten für den BlueScreen Fehler DRIVER_POWER_STATE_FAILURE aufzeigen.

Der Fehler BSOD DRIVER_POWER_STATE_FAILURE ist auch bekannt unter der Fehlernummer 0x0000009F.
Bluescreen Fehlercode DRIVER_POWER_STATE_FAILURE beseitigen
Folgende Möglichkeiten solltet Ihr testen, um den Bluescreen zu beseitigen.

Defekte Treiber suchen und Treiber aktualisieren
Zunächst solltet ihr im Windows Gerätemanager, den Ihr am einfachsten durch Betätigen der Windows-Tastenkombination
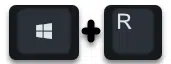
und dem Programm „devmgmt.msc“ aufrufen könnt, nach Geräten mit einem
gelben Ausführungszeichen
schauen. Bei diesen Geräten liegen Probleme mit dem Gerätetreiber vor und sollten unbedingt beseitigt werden. In der Regel findet Ihr beim Geräteherstellung auf deren Internetseite die neuesten Treiber für Eure Windows Version.
Grundsätzlich solltet Ihr beim dem DRIVER_POWER_STATE_FAILURE darauf achten, dass Eure Treiber auf dem neuesten Stand sind. Oftmals sind auch unsignierte Windows Treiber die Ursache für Bluescreens. Wir Ihr diese Treiber finden könnt, zeigt unser Artikel „Unsignierte Treiber unter Windows finden„.
Oftmals tritt der Bluescreen allerdings auch dann auf, wenn Ihr gerade ein Treiberupdate durchgeführt habt. Dann solltet Ihr ggf. ein Treiber Rollback durchführen und zum letzten installierten Windows Gerätetreiber zurückkehren.
Energieoptionen überprüfen
Oftmals sind auch die eingestellten Energieoptionen unter Windows ein Problem, die ein DRIVER_POWER_STATE_FAILURE verursachen können.
Am einfachsten Ihr ruft die Windows 10 Einstellungen mit der Tastenkombination

auf und wechselt dann in den Bereich
System
und
Akku

Dort findet Ihr dann den Punkt
Stromparmodus automatisch aktivieren, wenn der Akkustand unter folgenden Wert sinkt.
Diese Option solltet Ihr testweise deaktivieren und prüfen, ob der BlueScreen Fehlercode DRIVER_POWER_STATE_FAILURE weiterhin auftritt.
Weitere Hilfen zu anderen Bluescreens findet Ihr auch hier.
– PAGE_FAULT_IN_NONPAGED_AREA Bluescreen
– Automatischen Windows Neustart nach einem Bluescreen deaktivieren
– Was ist Ntoskrnl.exe und wie behebe ich einen Bluescreen
– BlueScreen 0x00000117 VIDEO_TDR_TIMEOUT_DETECTED
– CRITICAL_STRUCTURE_CORRUPTION 0x00000109 BlueScreen Fehlercode
– CLOCK_WATCHDOG_TIMEOUT Bluescreen Stopcode
– BlueScreen Fehlercode 0x00000116 – BSOD 116
– BlueScreen Stopcode BAD_POOL_CALLER 0x000000C2
– SYSTEM SERVICE EXCEPTION Bluescreen Fehlermeldung
– BlueScreen Error – Internal Power Error
– Critical Process Died – BlueScreen (BSOD) Fehlercode beseitigen
– 0x00000D1 BlueScreen Fehlercode
– BlueScreen KERNEL DATA INPAGE ERROR
– Bluescreen Fehlercode STOP: 0x000000F4
– DPC Watchdog Violation – Windows Bluescreen
– BlueScreen unter Windows 10
– Bei Systemfehlern die Bluescreen Anzeige bei Vista und Windows 7 aktivieren
– Bluescreen-Bildschirmschoner für Vista
– 0x000000139 Stop Code – KERNEL_SECURITY_CHECK_FAILURE Windows Fehler
– 0xC000035 Fehler Circular Kernel Context Logger

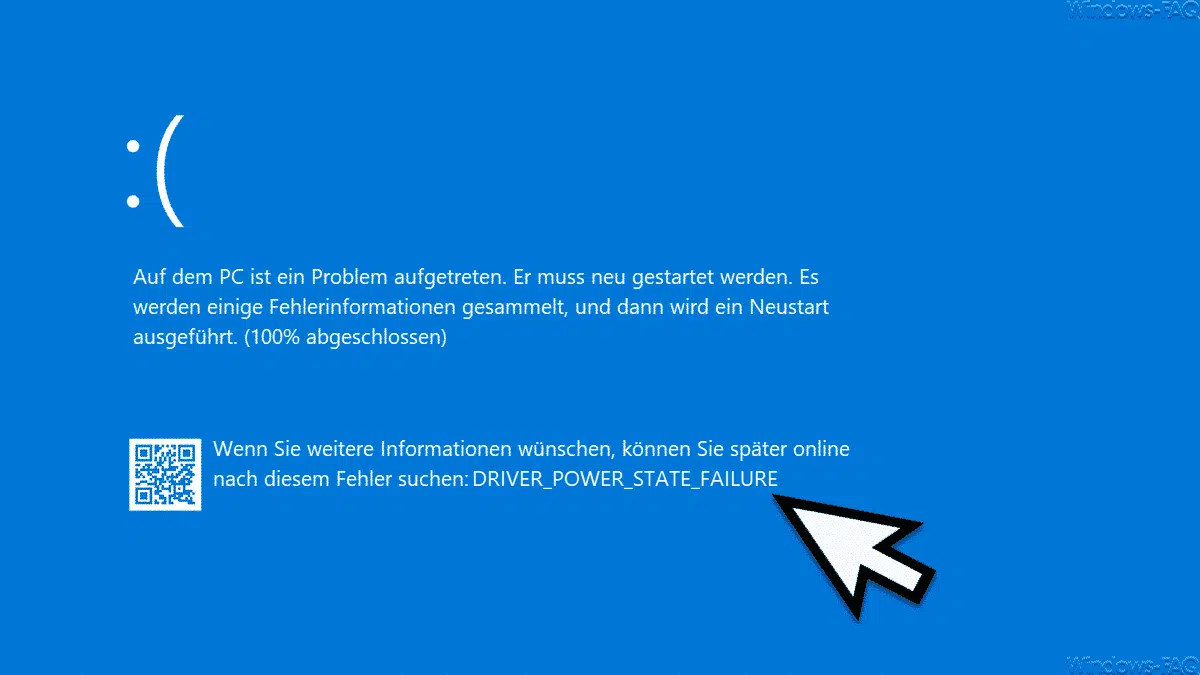
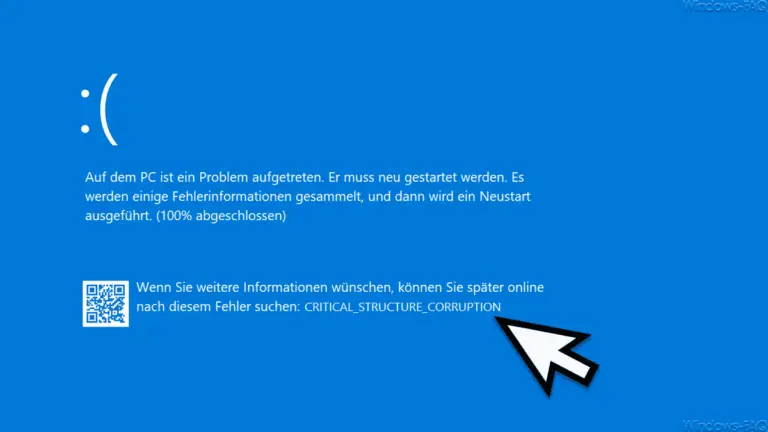
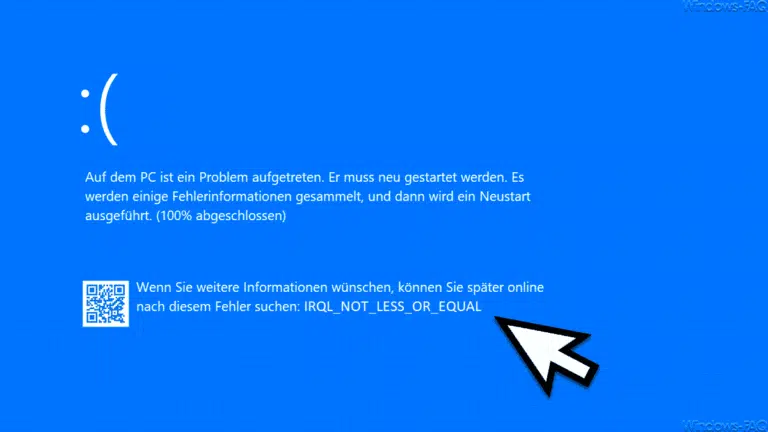

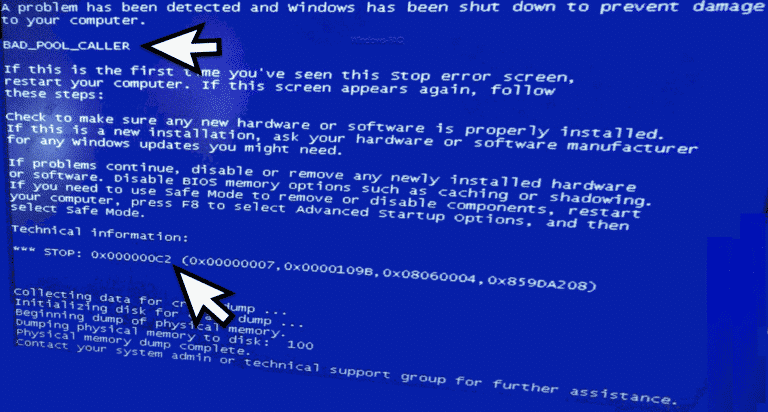
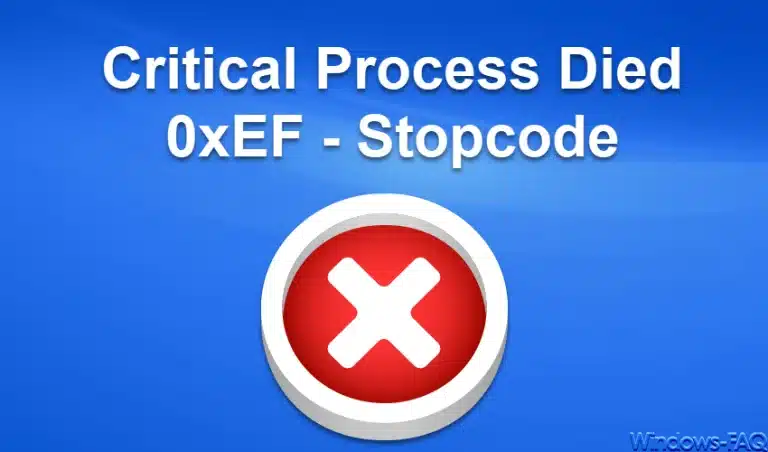
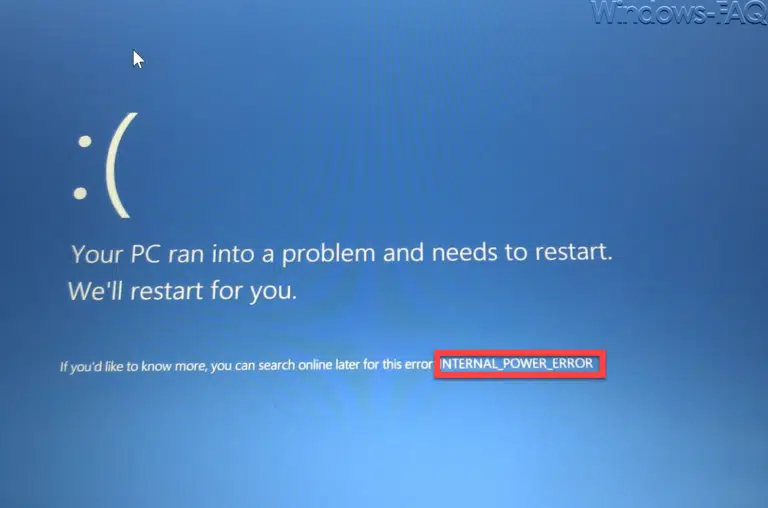
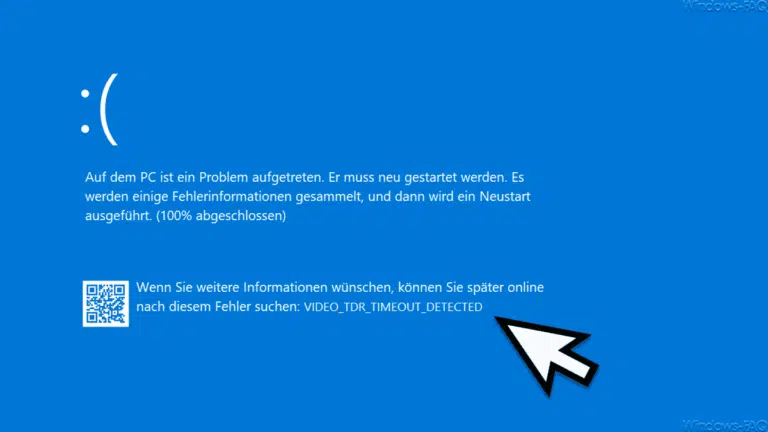
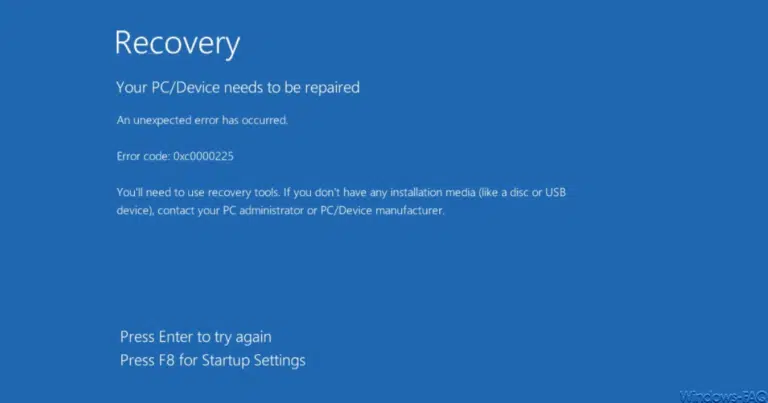
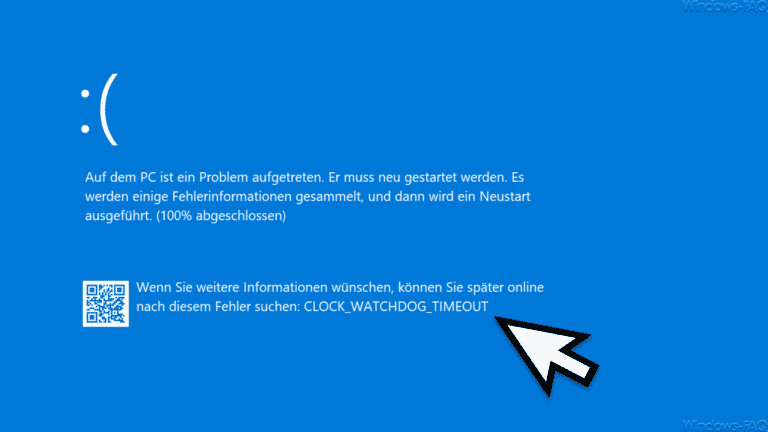
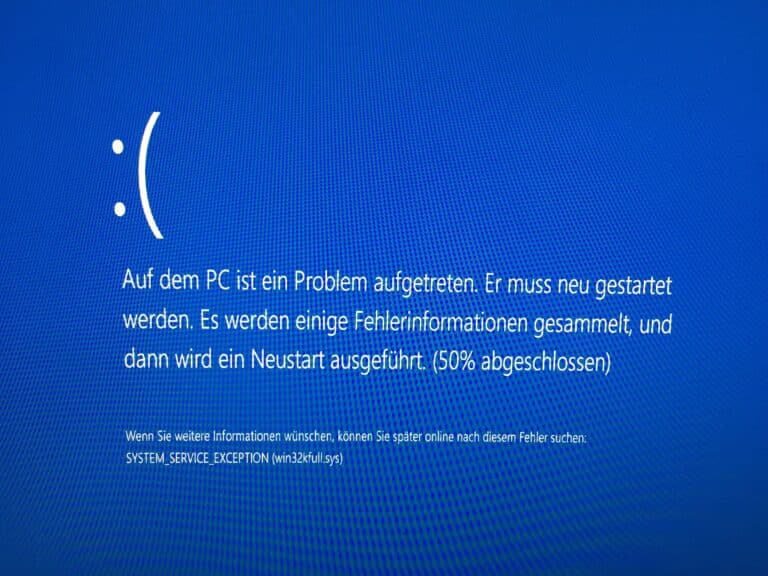

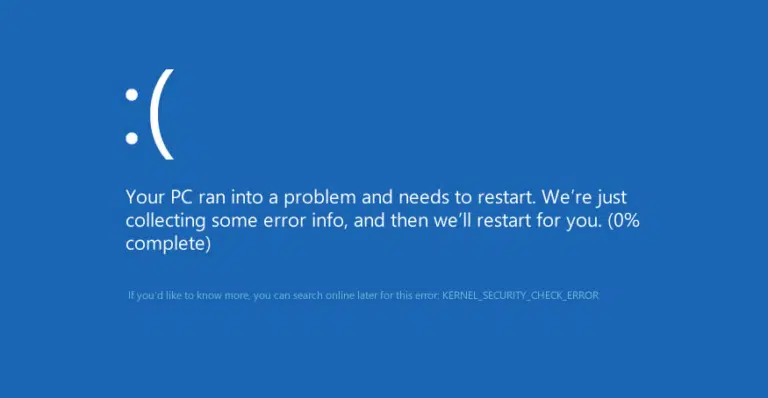
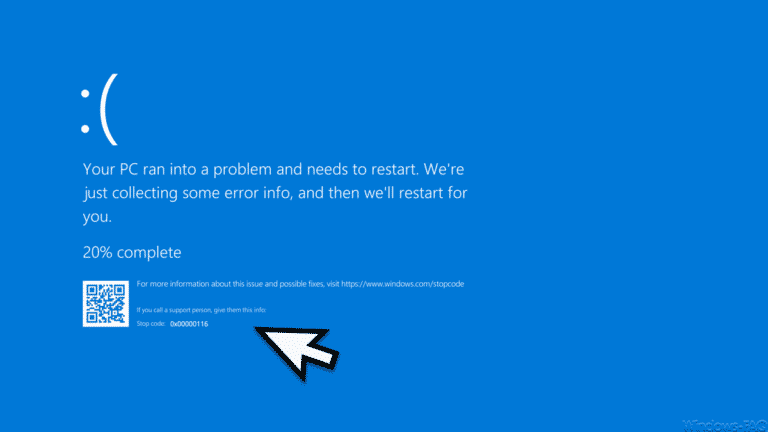

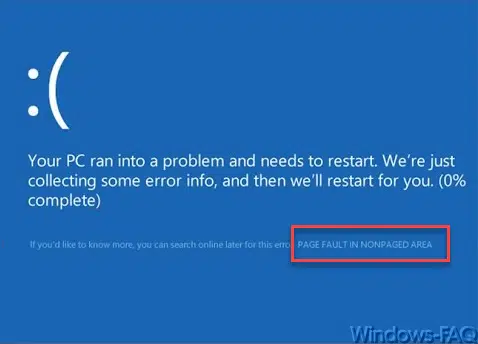
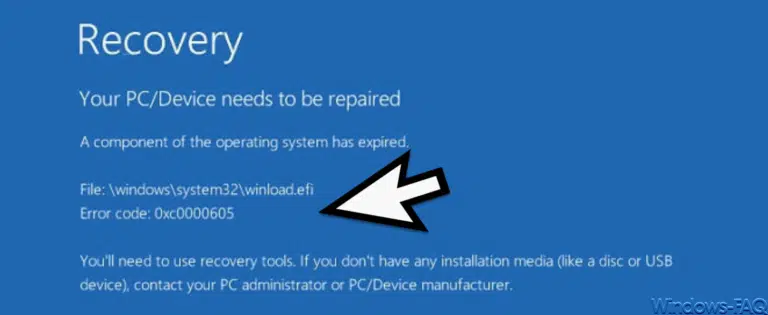
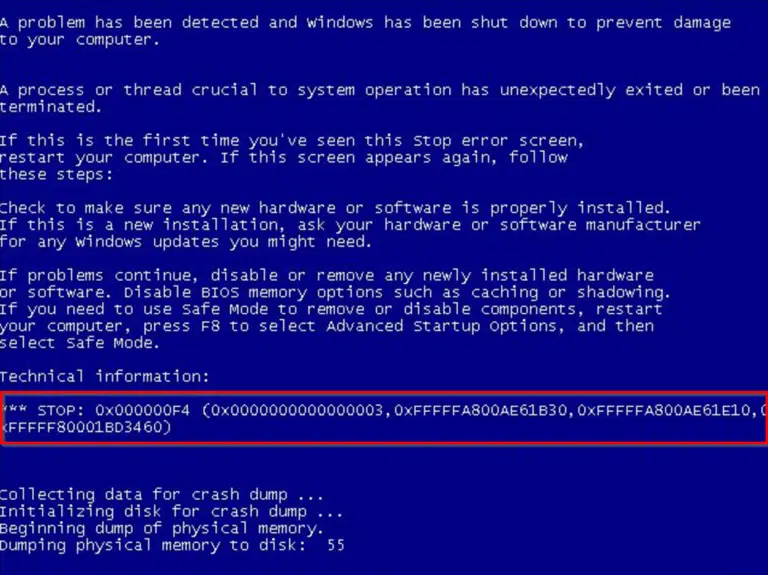



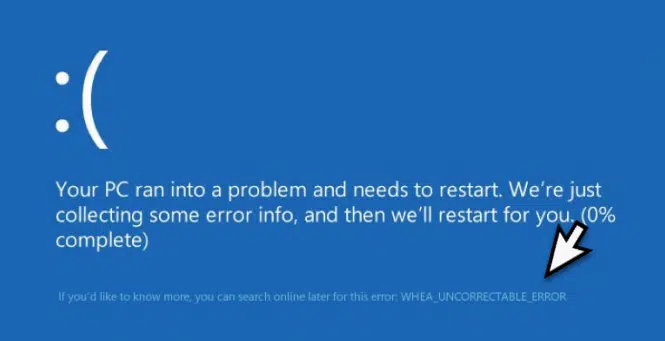


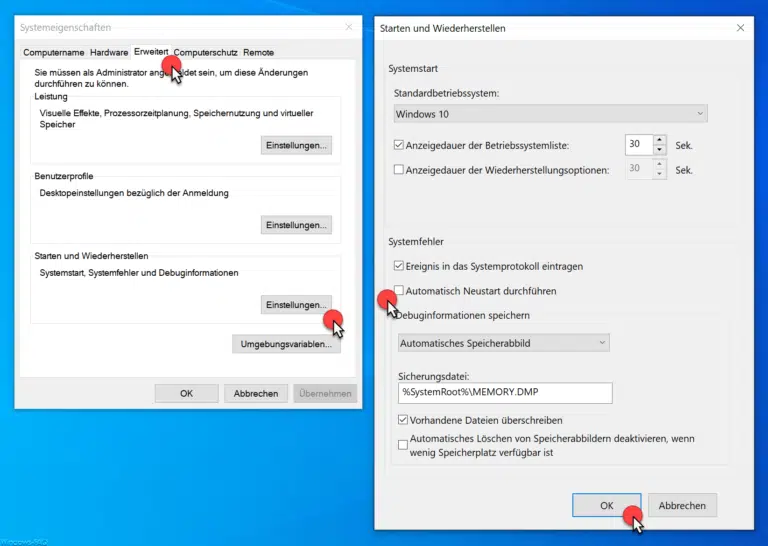


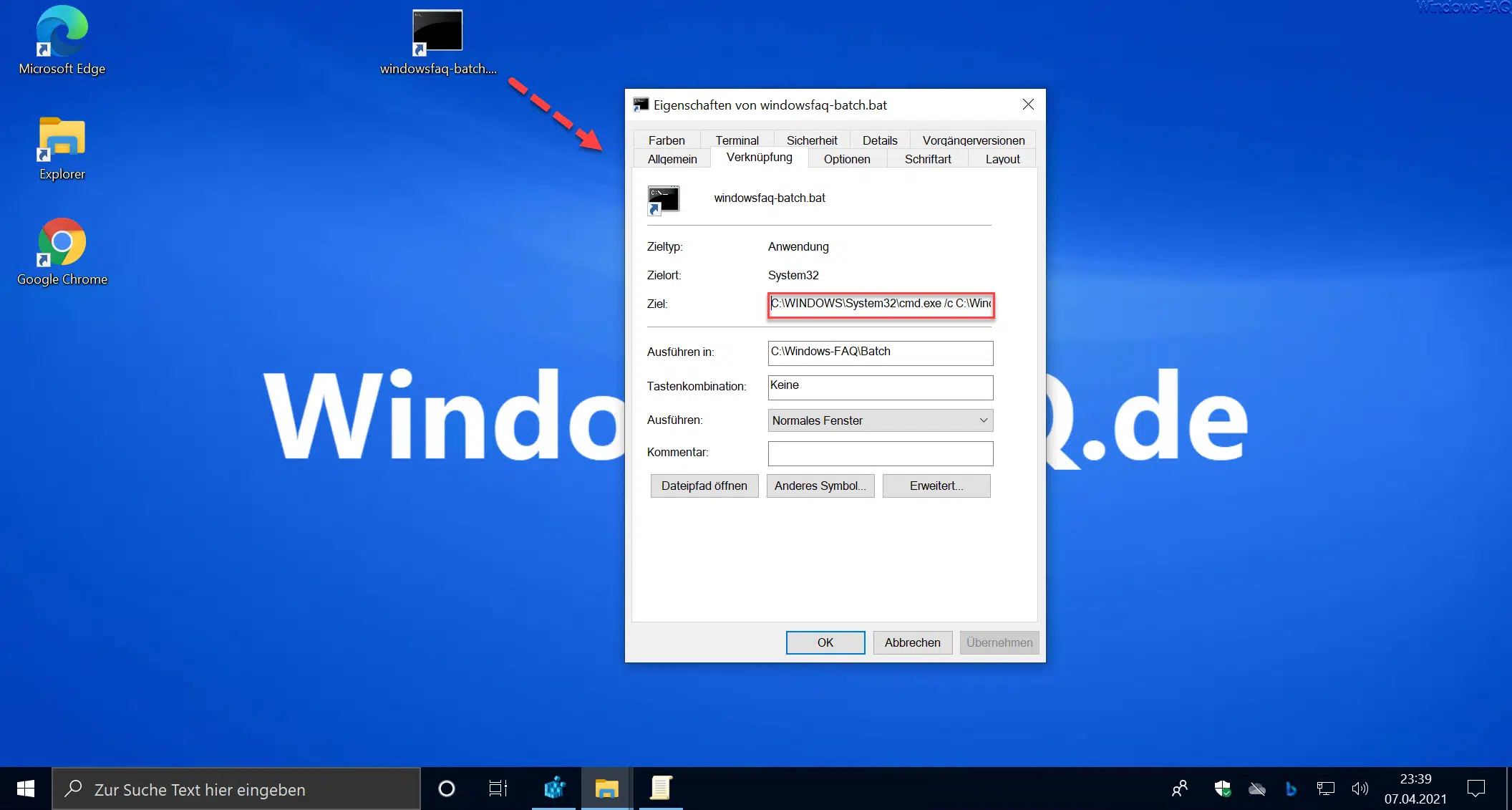
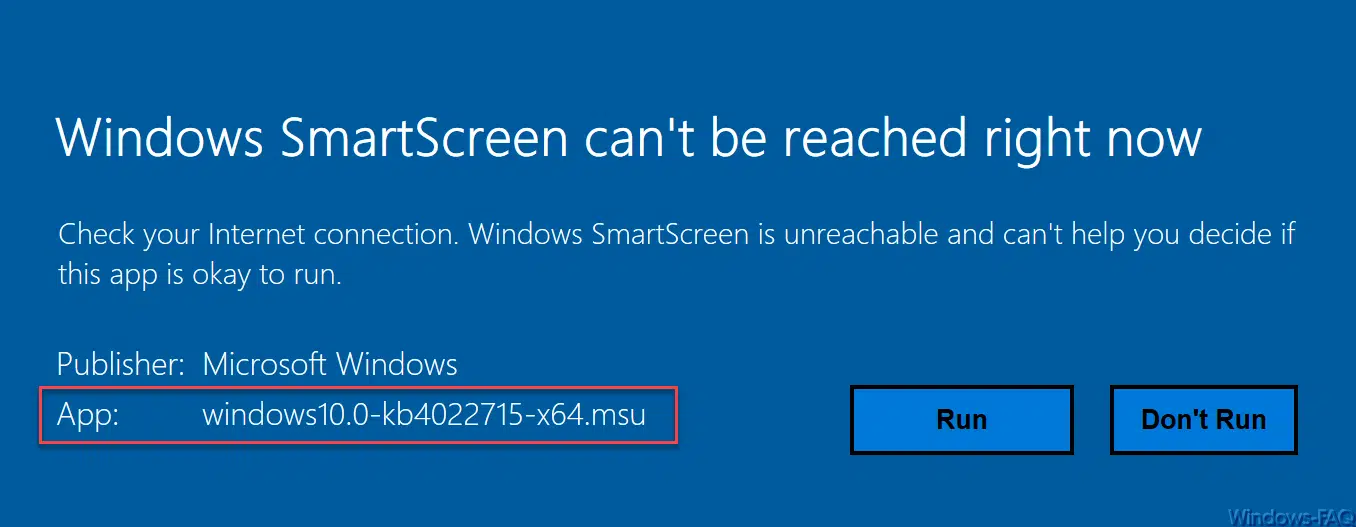




Neueste Kommentare