In der Regel sind neuere Windows Gerätetreiber besser als die vorherigen, weil die Hersteller Fehlerbeseitigungen durchführen, Performancegewinn herausholen oder einfach die Stabilität der Windows Gerätetreiber erhöhen. Ihr könnt Euch die notwendigen Gerätetreiber direkt von der Webseite des Herstellers oder auch teilweise über die Microsoft Windows Update Funktion herunterladen und installieren. Was aber passiert, wenn Ihr mit dem neuen Treiber Probleme habt, z.b. die Stabilität der Netzwerkverbindungen oder WLAN-Verbindungen schlechter wird, die Grafikkarte Aussetzer zeigt oder Spiele langsamer laufen.
In diesem Fall wäre es wünschenswert, schnell und einfach zum letzten installierten Windows Treiber zurückzukehren. Dies ist einfacher möglich, als die meisten Windows Anwender denken und dies wollen wir Euch heute kurz demonstrieren.
Hier nachfolgend seht Ihr die Installation eines neuen Netzwerkkartentreibers für unsere Intel I217-LM Netzwerkkarte.
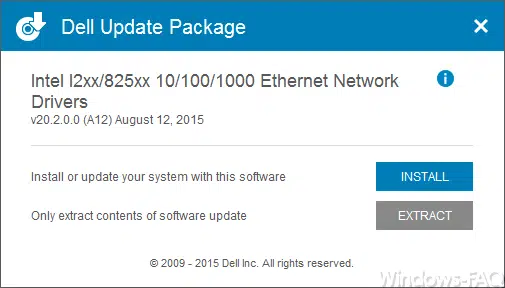
Die Installation verläuft normal, doch nach der Installation bricht uns immer wieder die Netzwerkverbindung weg. Wir haben alle anderen Gründe wie Switch und Netzwerkkabel überprüft und ausgetauscht und auch die Einstellungen der Netzwerkverbindungen genau überprüft und konnten kein Problem feststellen. Somit scheint es doch ein Problem mit dem Netzwerkkartentreiber zu geben und wir wollen auf die letzte Version zurückgehen.
Rollback des Windows Treibers
Dazu müsst Ihr als erstes die Computerverwaltung (compmgmt.msc) aufrufen und in den Windows Gerätemanager wechseln. Im Gerätemanager werden dann alle installierten Geräte angezeigt und Ihr könnt Euch über einen Rechtsklick auf den in Frage kommenden Treiber die Eigenschaften aufrufen. Innerhalb der Treibereigenschaften müsst Ihr dann auf den Reiter „Treiber“ wechseln.

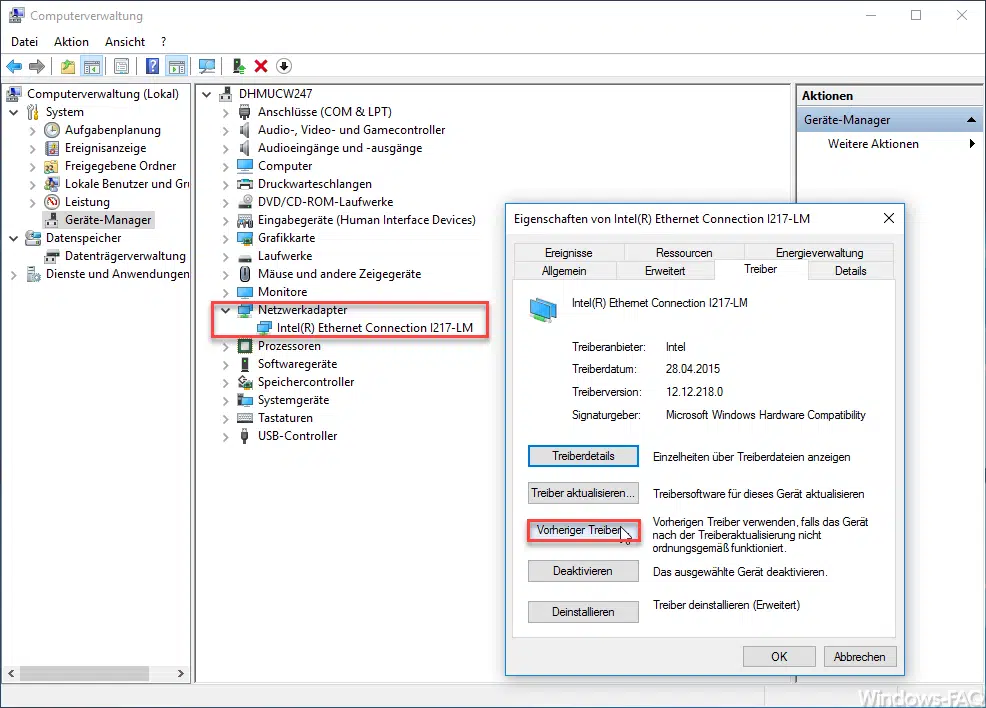
Dort gibt es dann den gewünschten Punkt
Vorheriger Treiber
Microsoft beschreibt die Funktion wie folgt.
Vorherigen Treiber verwenden, falls das Gerät nach der Treiberaktualisierung nicht ordnungsgemäß funktioniert.
Nachdem Ihr diesen Punkt ausgewählt habt, erscheint ein weiteres Fenster.
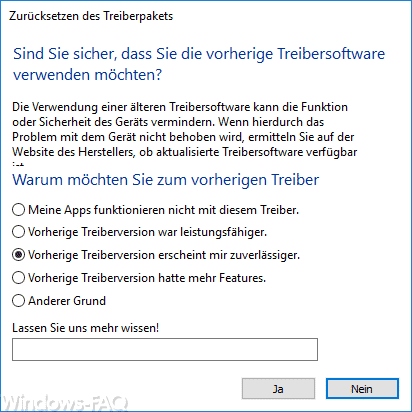
Im Fenster „Zurücksetzen des Treiberpakets“ erscheint der Hinweis, ob Ihr Euch wirklich sicher seit, die vorherige Treibersoftware zu verwenden. Microsoft warnt mit folgende Meldung nochmals auf evtl. Probleme durch die Änderung der Treibersoftware hin.
Die Verwendung einer älteren Treibersoftware kann die Funktion oder Sicherheit des Geräts vermindern. Wenn hierdurch das Problem mit dem Gerät nicht behoben wird, ermitteln Sie auf der Website des Herstellers, ob aktualisierte Treibersoftware verfügbar ist.
Desweiteren könnt Ihr noch einen Grund angeben, warum Ihr auf den älteren Treiberstand wieder zurück wollt.
- Meine Apps funktionieren nicht mit diesem Treiber.
- Vorherige Treiberversion war leistungsfähiger
- Vorherige Treiberversion erscheint mir zuverlässiger
- Vorherige Treiberversion hatte mehr Features.
- Anderer Grund.
Wenn Ihr dieses Fenster dann abschließend mit „Ja“ beantwortet wird der vorherige Windows Treiber wieder aktiviert und installiert. Danach werden Ihr noch zu einem Windows Neustart aufgefordert, der dann die Installation des alten Treiberpaketes abschließt.
Viele weitere interessante Beiträge zu Windows Treibern findet Ihr in folgenden Artikeln hier auf Windows-FAQ.
– Druckertreiber unter Windows 10 löschen mit PNPUTIL
– USB 3.0 Renesas Treiber erhöht Performance gegenüber Microsoft Treiber
– Treiber Update per Windows Updates verhindern bei Windows 10
– Treiberpakete (Drucker) von einem Windows Server 2008 R2 löschen
– 32-Bit Drucker Treiberprobleme auf einem Windows Server 2008 R2
– Treiber Backup und Restore mit Double Driver
– Netzwerk Druckertreiber Installationsabfrage bei Windows 7 Clients abschalten
– Auflistung der eingesetzten Treiber erstellen – Driverquery


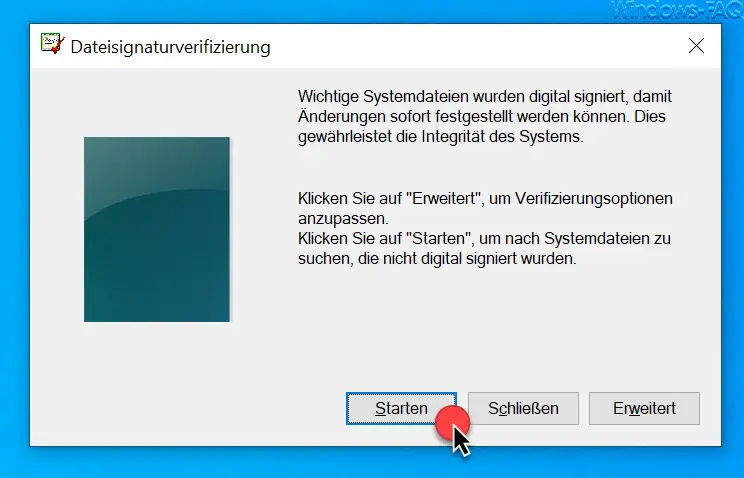

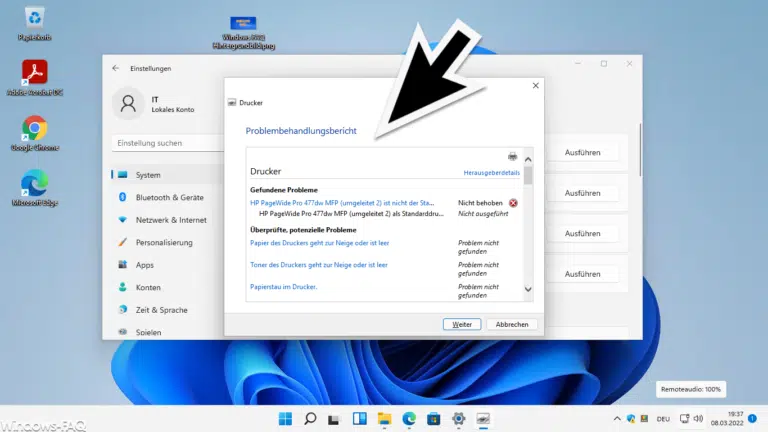
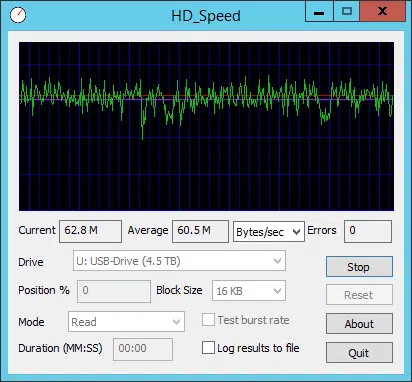

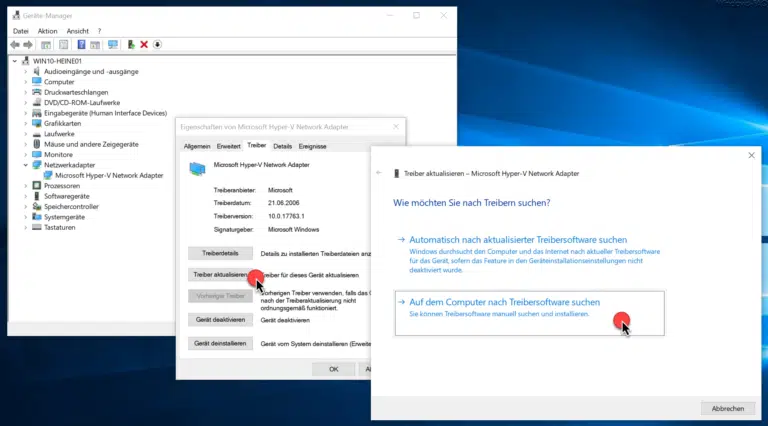


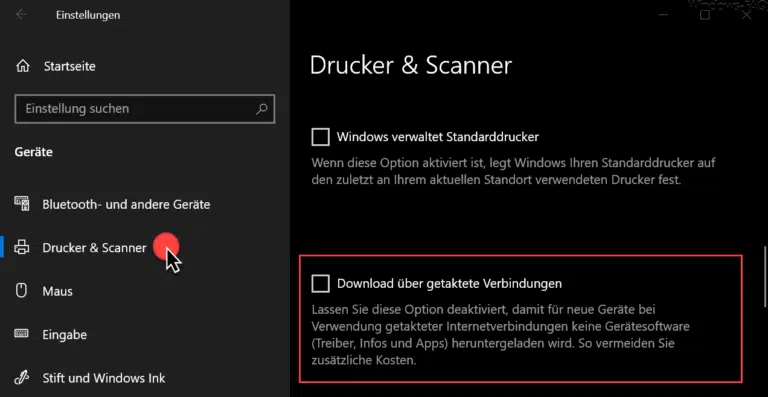

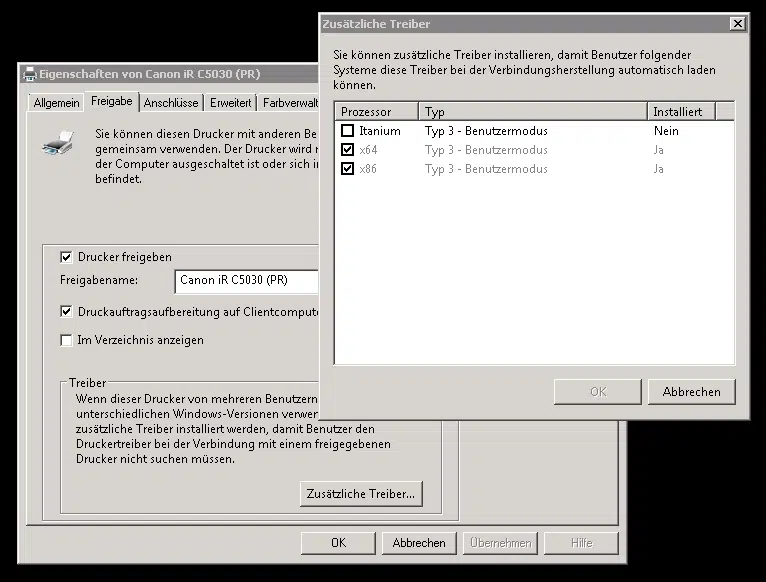

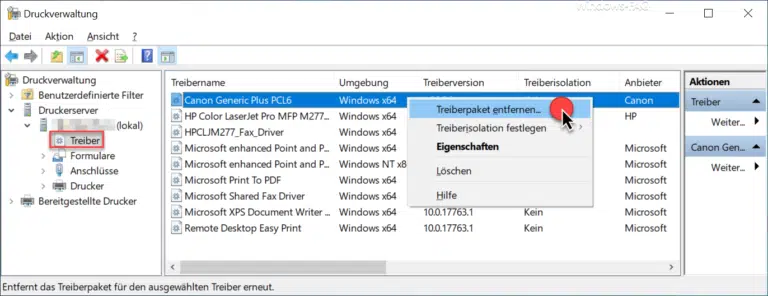
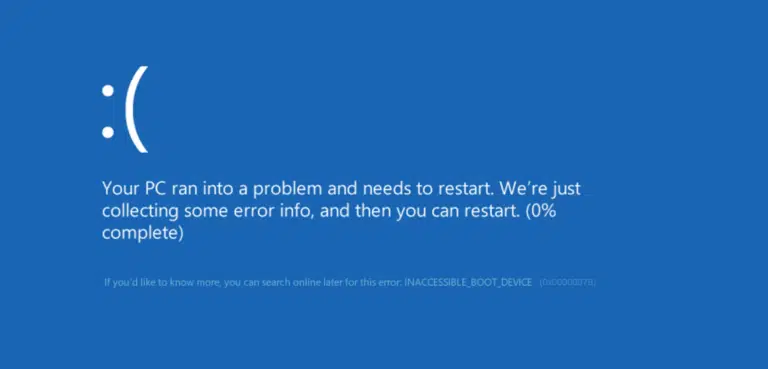
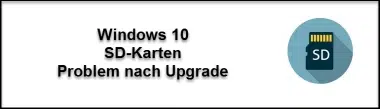
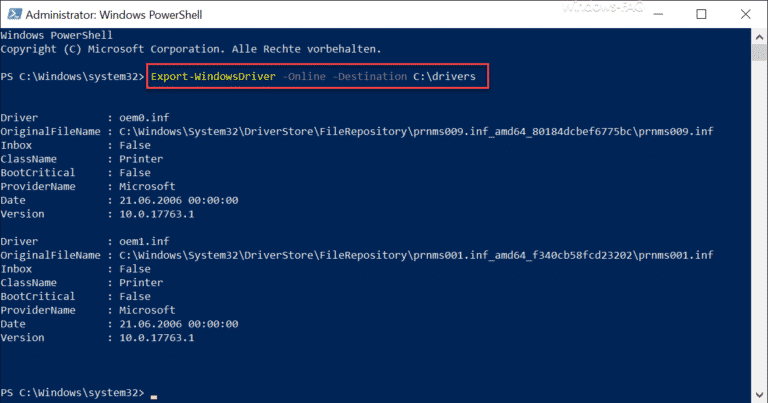


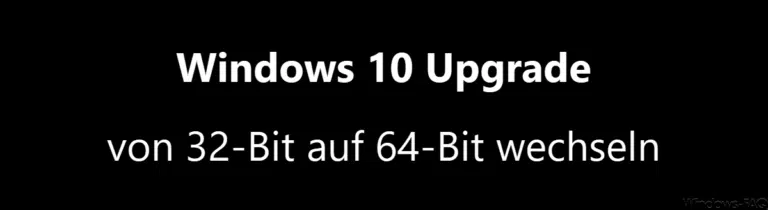

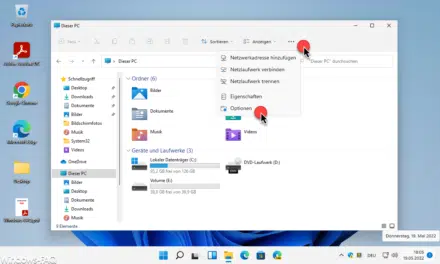

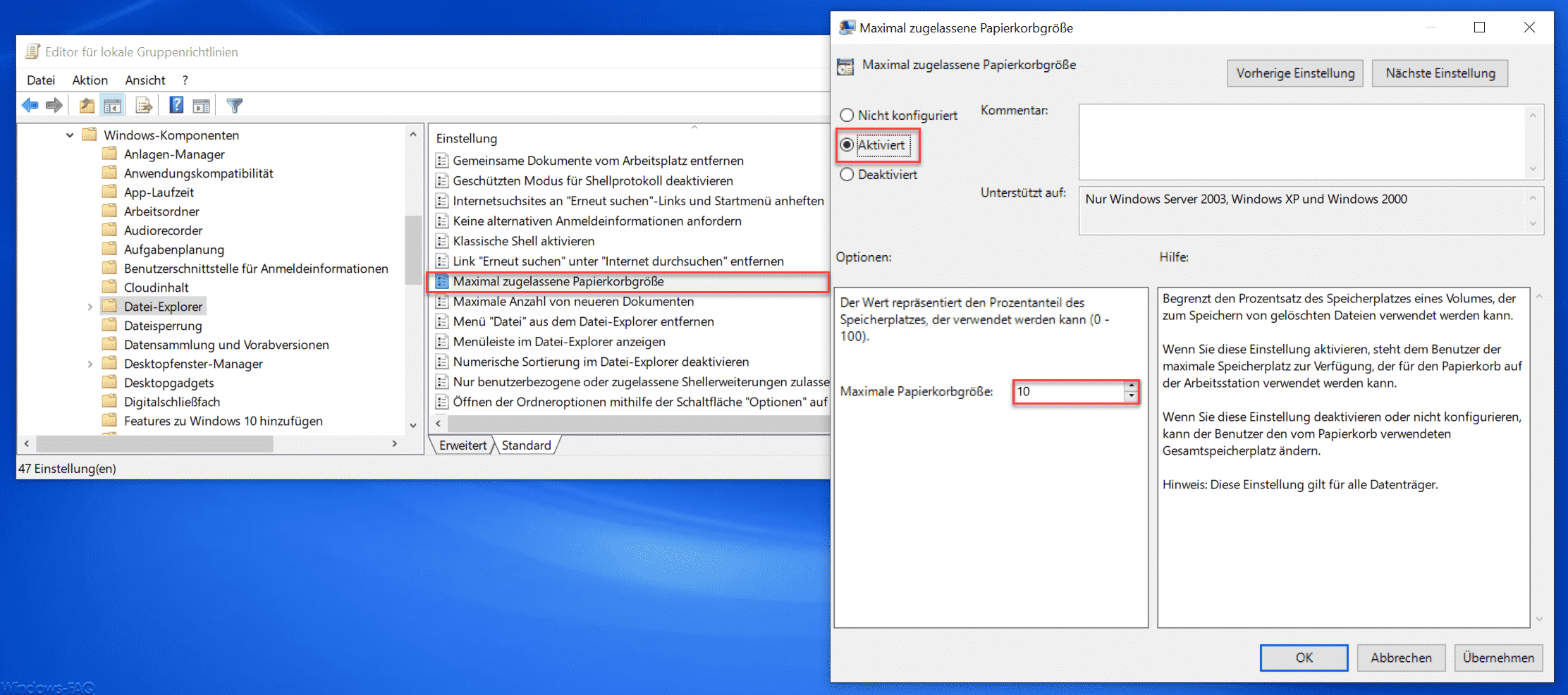
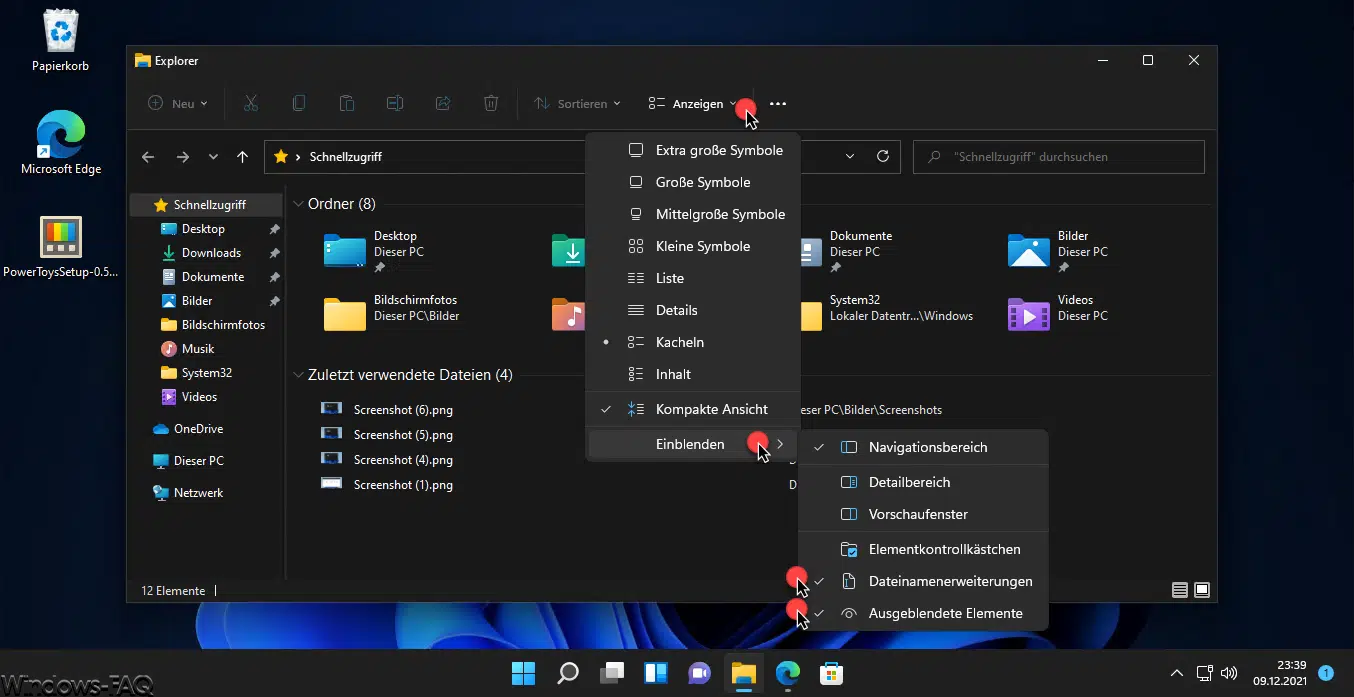




Wlan verbindung schlecht
Hallo zusammen ,
ich verstehe nicht warum die Wlan Verbindung auf den niedrigsten Signalstärke / Datendurchsatz fällt , den sobald ich mit der Neuinstallation ( bin gerade am Updaten) per Edge eine neue Tab aufmache geht die Signalstärke nach oben für ca. 5-10 Sek.
Ohne bleibt diese generell auf nur einen Balken