Über die neue Sicherheitsfunktion „Windows Defender Application Guard“ haben wir ja in den letzten Tagen bereits mehrfach berichtet. In diesem weiteren WDAG Tutorial möchten wir Euch zeigen, wie Ihr den Application Guard auch im Google Chrome Browser nutzen könnt.
Dazu müsst Ihr nach der Installation vom Windows Defender Application Guard noch 2 weitere Komponenten nachinstallieren, damit Ihr WDAG auch im Chrome nutzen könnt.
Zunächst müsst Ihr Euch die
Chrome Application Guard-Erweiterung
downloaden und installieren.
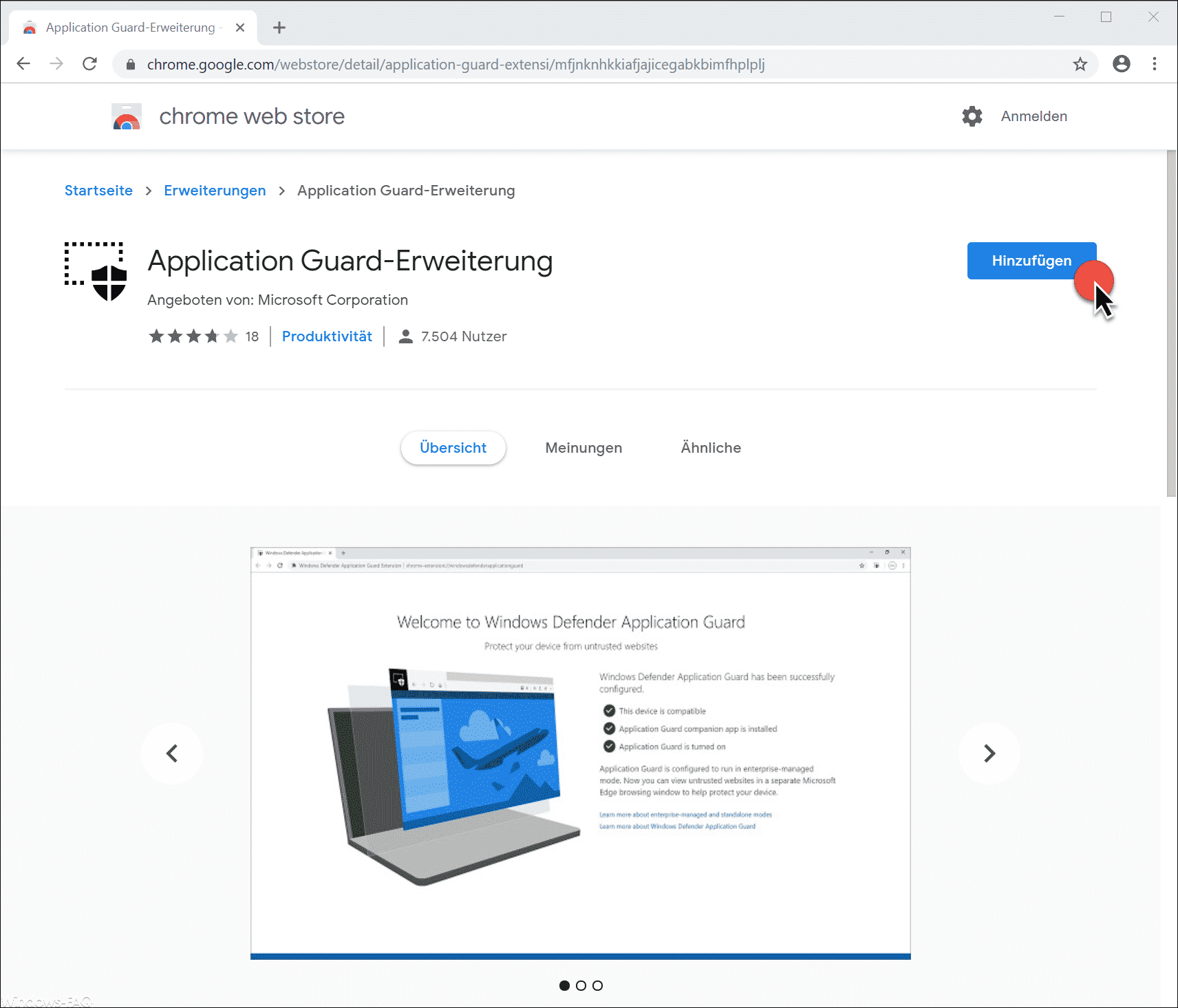
Nachdem Ihr die Google Chrome Application Guard Erweiterung installiert habt, prüft der Chrome Browser Eure WDAG Installation und zeigt noch folgenden WDAG Komponenten an.
In dem nachfolgenden Bild könnt Ihr erkennen, dass die
Application Guard Begleit App
noch fehlt und installiert werden muss.

Um die Application Guard Begleit-App zu installieren, müsst Ihr lediglich auf den Link „Aus Microsoft Store abrufen“ anklicken. Anschließend öffnet sich der Microsoft Store und zeigt Euch die App
Windows Defender Application Guard Companion
zum Downloaden an.

Microsoft gibt noch folgenden Informationen zu der WDAG App bekannt.
Windows Defender Application Guard öffnet nicht vertrauenswürdige Websites in einem isolierten Microsoft Edge-Browserfenster und schützt Ihr Gerät so vor den neuesten Angriffen. Application Guard verwendet ein einzigartiges hardwarebasiertes Isolationskonzept und öffnet nicht vertrauenswürdige Websites in einem einfachen Container, der mittels Hyper-V-Virtualisierungstechnologie vom Betriebssystem getrennt ist.
Wenn sich eine nicht vertrauenswürdige Website als schädlich herausstellt, bleibt sie zum Schutz des Geräts und Ihrer Gerätedaten in dem sicheren Container von Application Guard. Diese Begleit-App für die Browsererweiterung sorgt dafür, dass nicht vertrauenswürdige Websites gefahrlos in der isolierten Application Guard-Umgebung geöffnet werden.
Mit dieser Begleit-App kann Windows Defender Application Guard auch von anderen Browsern verwendet werden (nicht nur von Microsoft Edge).
Nachdem Ihr die Windows Defender Application Guard Companion App installiert habt, kommt allerdings nach dem Starten von Google Chrome folgende Anzeige.
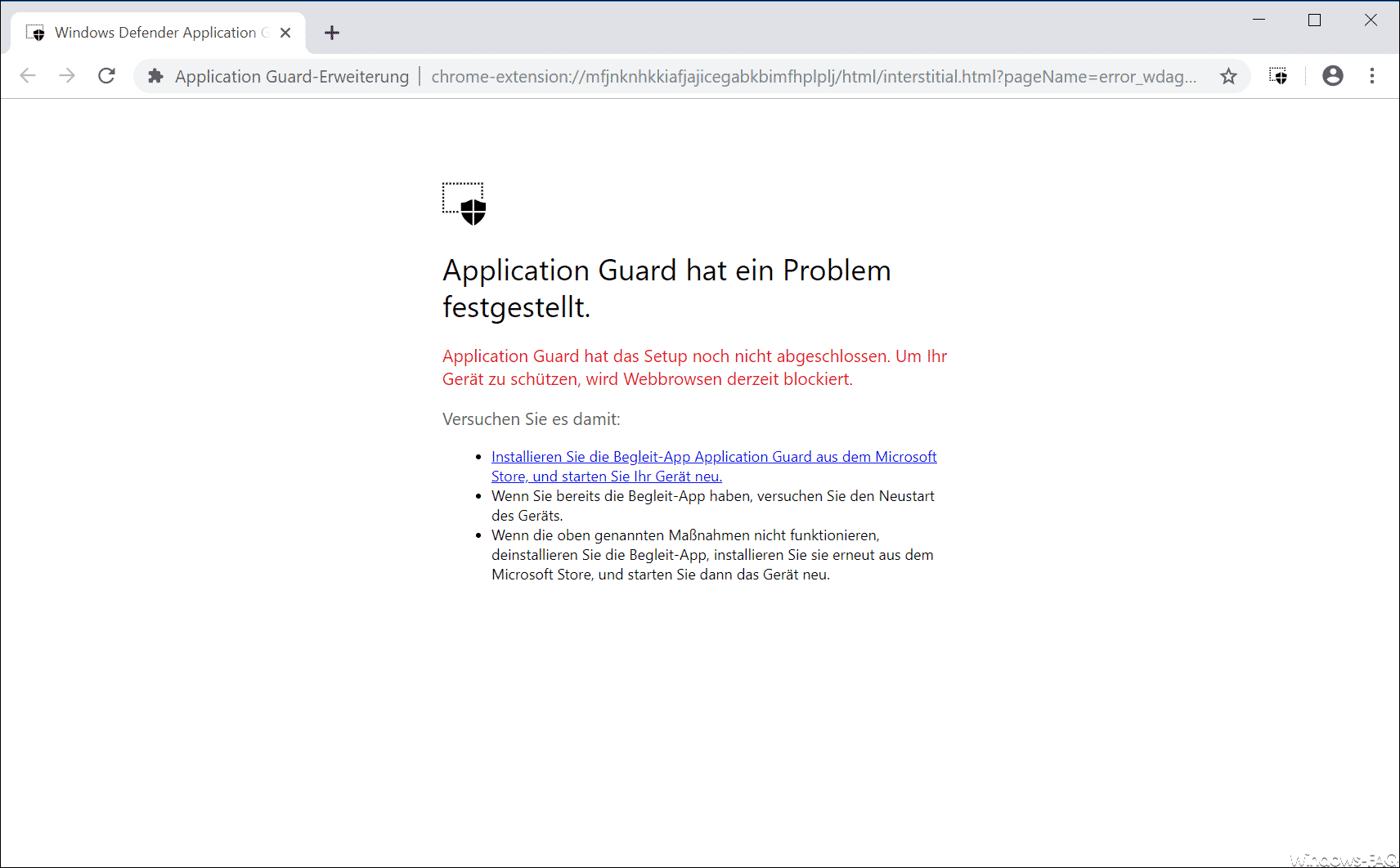
Die Meldung lautet:
Application Guard hat ein Problem festgestellt. Application Guard hat das Setup noch nicht abgeschlossen. Um Ihr Gerät zu schützen, wird Webbrowsen derzeit blockiert.
Diese Application Guard meldet erschient allerdings nur deswegen, weil ein Systemneustart notwendig ist. Nachdem ihr Windows 10 einmal neu gestartet habt, erscheint folgende Meldung nach dem Chrome Start.
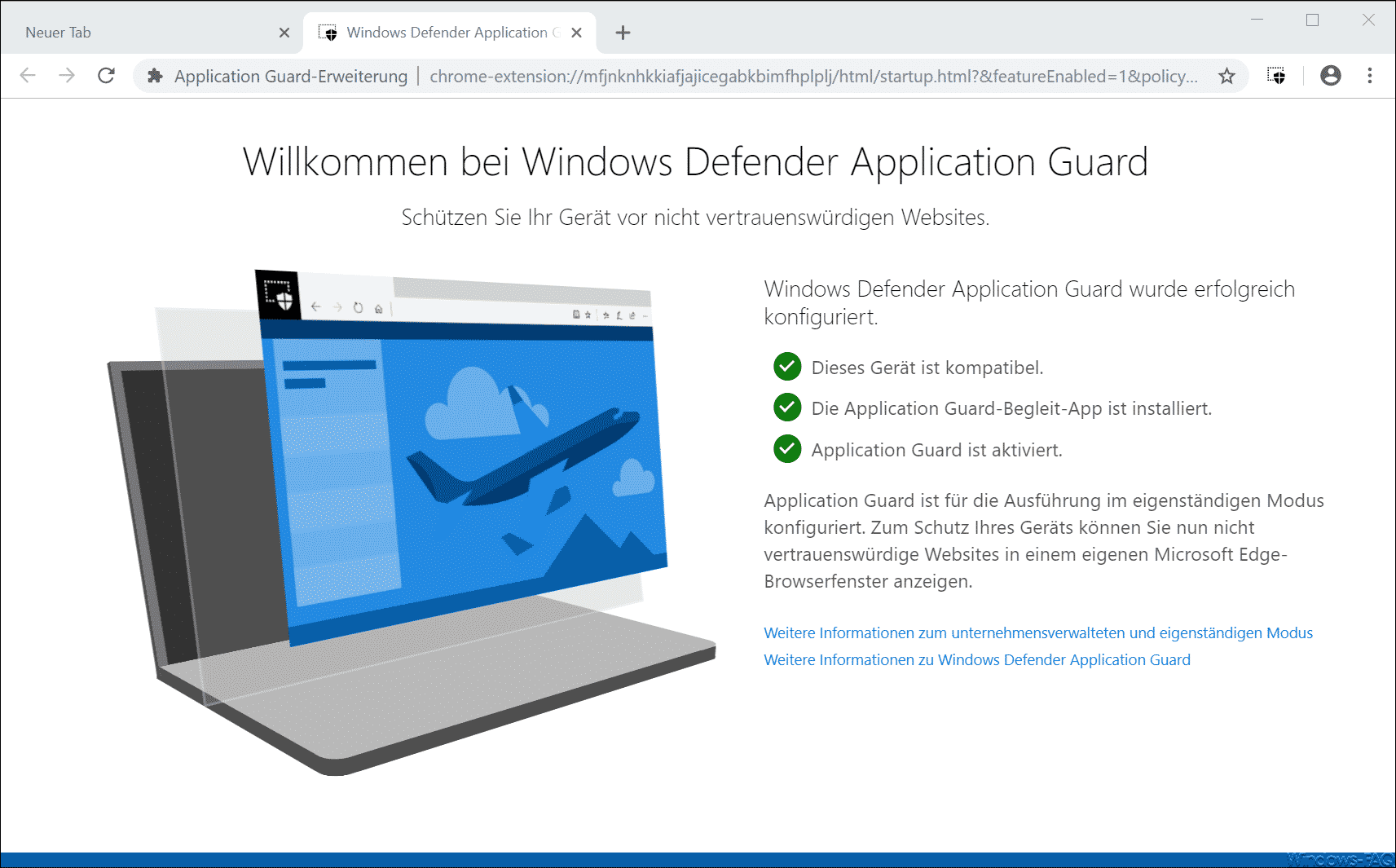
Wie Ihr seht, sind nun alle Voraussetzungen für die Nutzung des Application Guard mit Chrome geschaffen und Ihr könnt WDAG ab sofort auch mit Chrome nutzen.
Dazu findet Ihr rechts neben der URL-Zeile das passende Symbol für das Chrome Application Guard Fenster, wie Ihr hier nachfolgend sehen könnt.
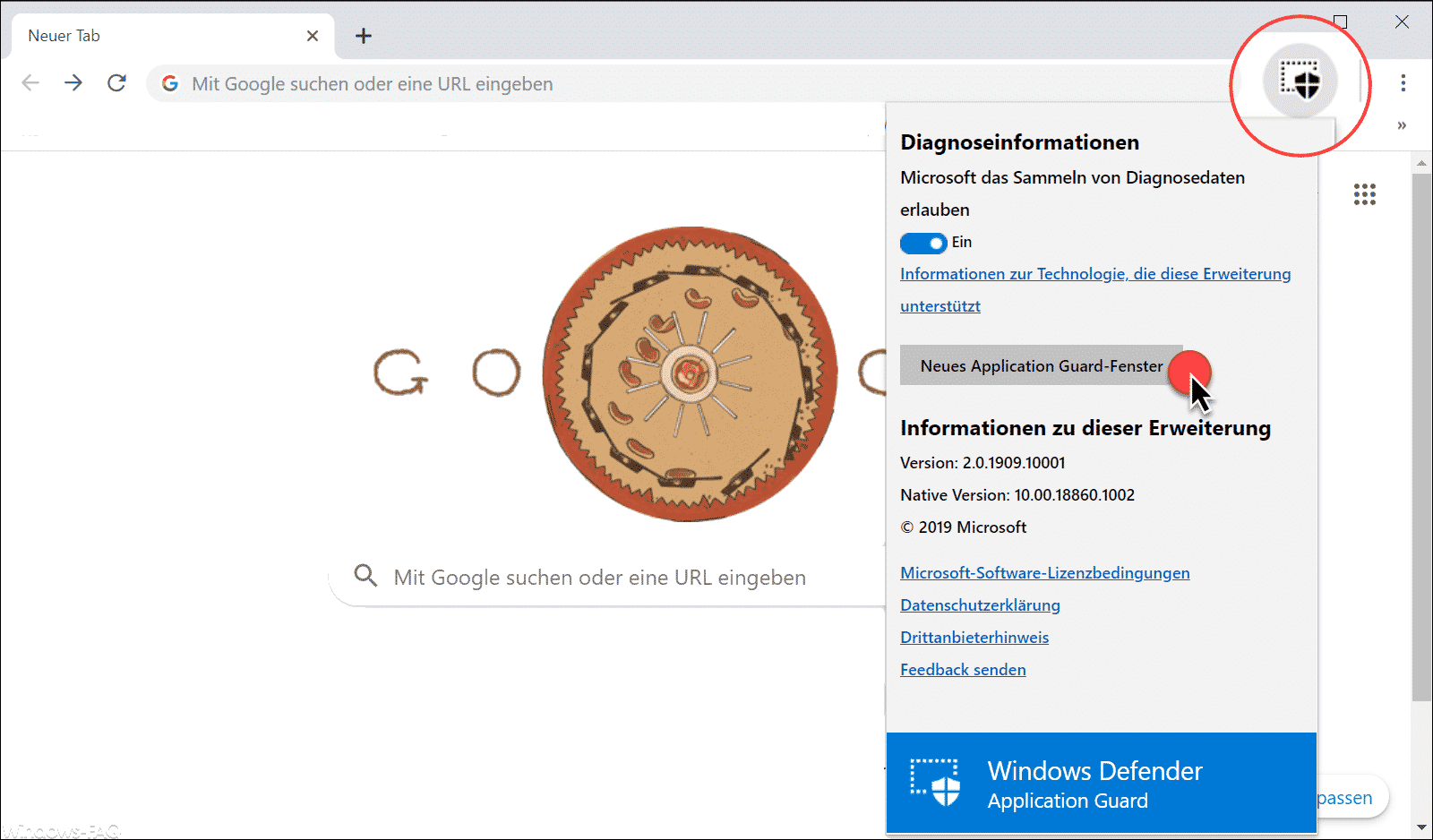
Durch den Klick auf
Neues Application Guard Fenster
öffnet sich ein Edge Browser Fenster mit aktivieren Applcation Guard Schutz.
Durch diese WDAG Chrome Erweiterung wird nun jede Webseite mit dem Application Guard Schutz überprüft. Sollte der Application Guard feststellen, dass es sich um eine unsichere Seite handelt, so wird die Webseite automatisch an den Edge weitergeleitet, der die Webseite dann im Application Guard Fenster öffnet. Sobald Ihr dann wieder auf eine sichere Webseite wechselt, wird die Kontrolle wieder an den Chrome Browser zurückgegeben.
Auf diese Art und Weise könnt Ihr Eure Sicherheit beim Browsen relativ einfach erhöhen. Wie Ihr weitere Einstellungen zum Application Guard vornehmen könnt, erfahrt Ihr in unserem Beitrag „Windows Defender Application Guard Einstellungen bei Windows 10 (WDAG)„.


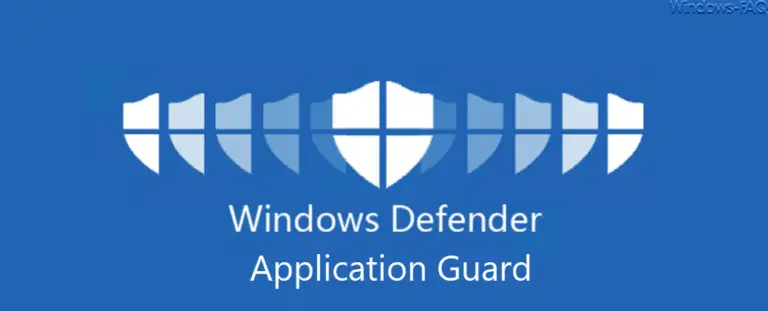
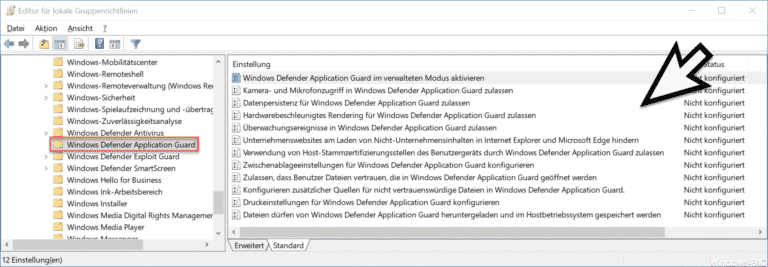
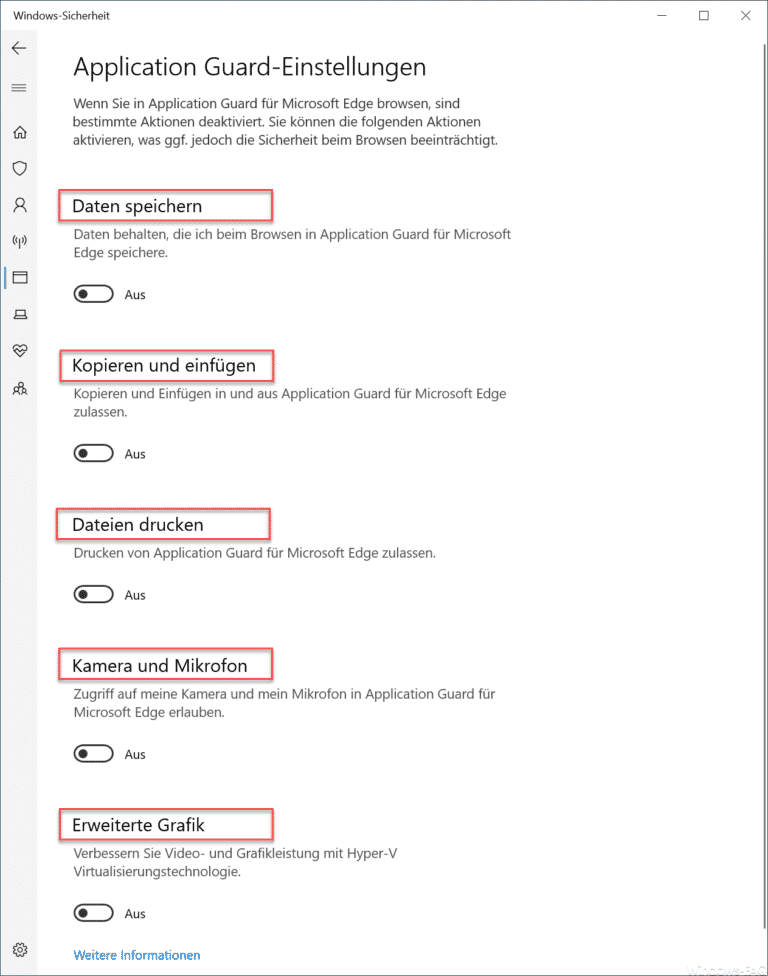


















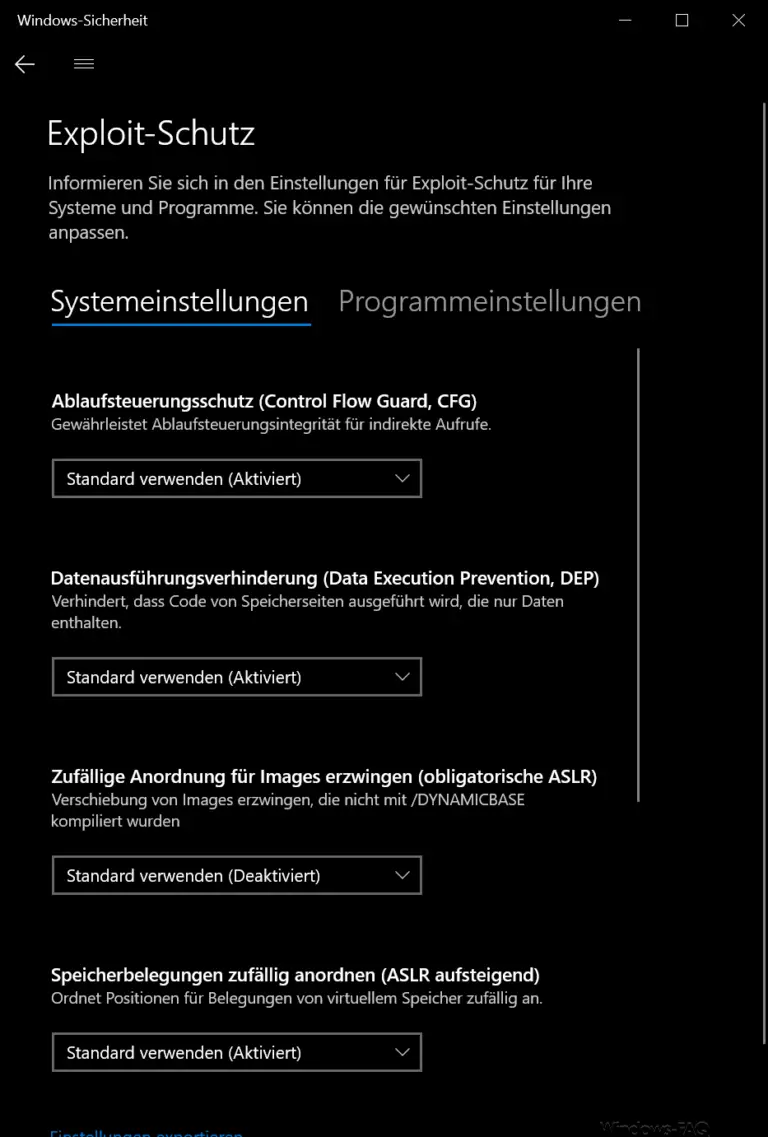
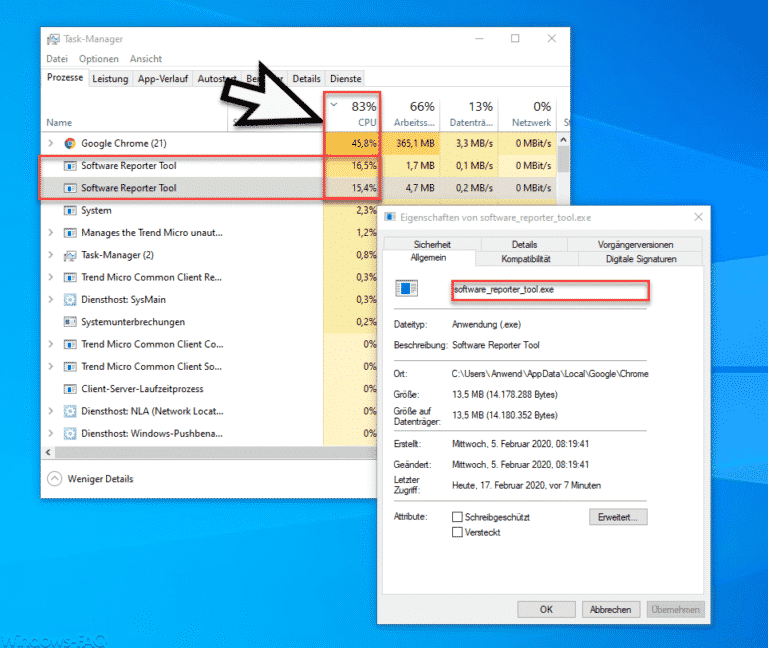

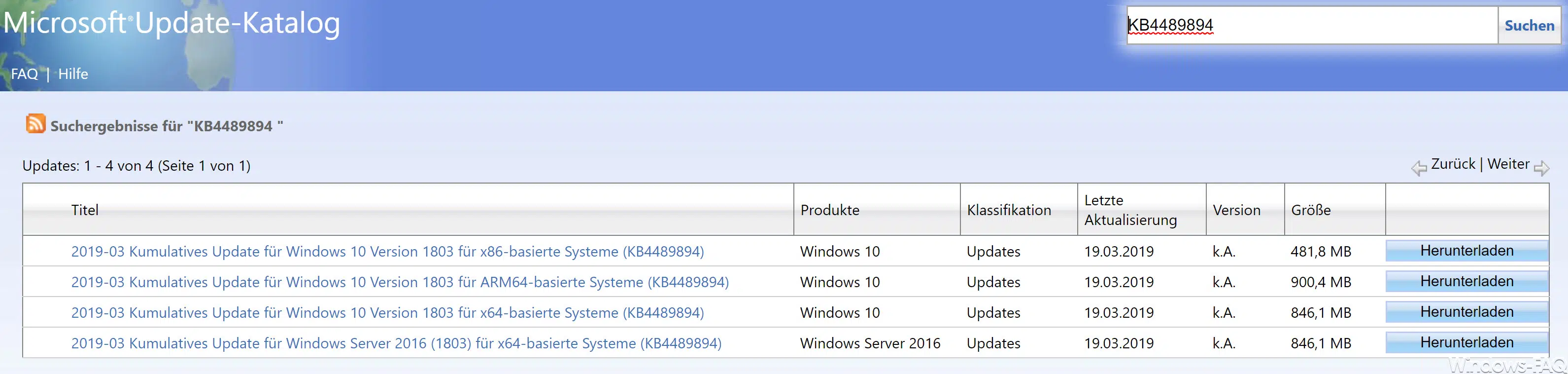







Neueste Kommentare