Der Google Chrome Browser unterstützt die sogenannte Hardwarebeschleunigung. Mit Hilfe dieser Hardwarebeschleunigung kann der Chrome auf die installierte Grafikhardware des PCs zugreifen und damit Prozesse beschleunigen.
Das hat zur Folge, dass diverse Tätigkeiten im Chrome einfach schneller und flüssiger ablaufen. Diese Hardware-Beschleunigung ist standardmäßig auch aktiviert und verursacht in der Regel auch keine größeren Probleme.
Unter bestimmten Umständen kann die Hardwarebeschleunigung im Chrome allerdings auch negative Einflüsse haben, wir haben bereits darüber in unserem Beitrag „Google Chrome hängt immer wieder“ darüber berichtet. Aber der direkte Zugriff von Chrome auf die Grafikkarte kann auch andere negative Auswirkungen haben, wie z.b. ein flackerndes Bild oder ein schwarzes Bild beim Abspielen von Videos.
Aus diesem Grund möchten wir Euch in diesem kurzen Chrome Tutorial zeigen, wie Ihr diese Google Chrome Hardwarebeschleunigung deaktivieren könnt.
Dazu ruft Ihr entweder in der Chrome URL Zeile folgende URL auf
chrome://settings/system
oder Ihr ruft rechts oben die 3 senkrechten Punkte auf und geht anschließend auf
Einstellungen / Erweitert / System
Anschließend solltet Ihr folgende Chrome Einstellungsfenster sehen.
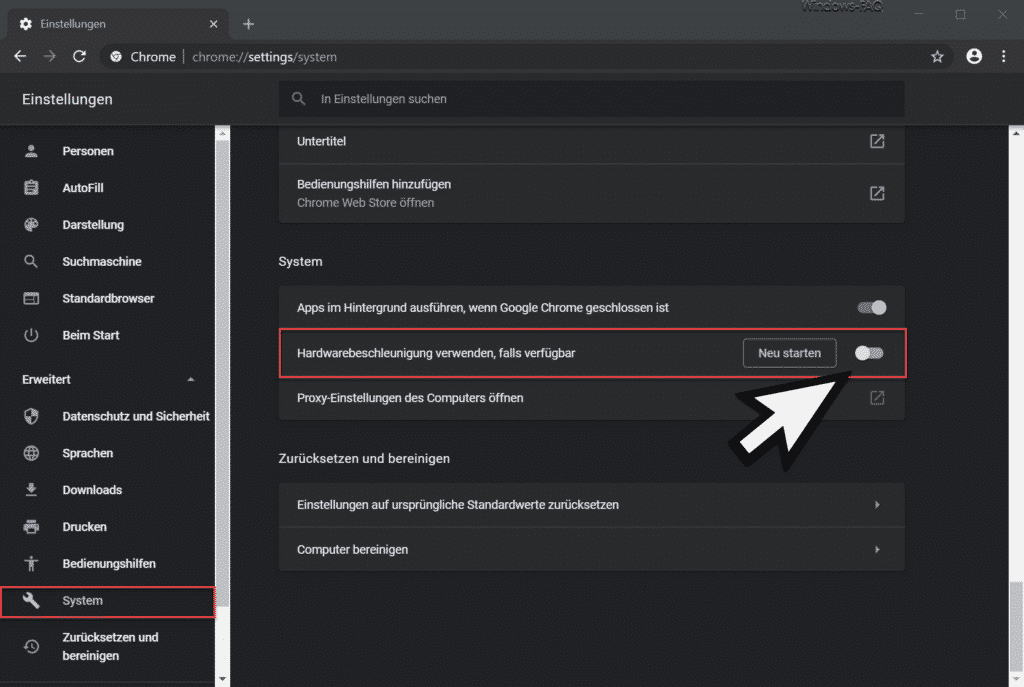
In der Mitte der möglichen Einstellungen seht Ihr dann wie gewünschte Option.
Hardwarebeschleunigung verwenden, falls verfügbar
Wenn Ihr diesen Schiebeschalter nach links verschiebt deaktiviert Ihr damit die Hardwarebeschleunigung. Allerdings wird diese Änderung nicht sofort aktiv, Ihr müsst danach den Chrome Browser „Neu starten„.
Dadurch werden alle geöffneten Chrome Fenster und Tabs geschlossen, danach werden aber alle vorher geöffneten Fenster und Tabs wieder einwandfrei hergestellt. Selbstverständlich könnt Ihr die Hardwarebeschleunigung jederzeit wieder aktivieren.
Solltet Ihr an weiteren Tipps und Tricks zum Chrome interessiert sein, so empfehlen wir Euch noch die folgenden Beiträge.
– Tab Hover Cards (Vorschauinformation) im Chrome deaktivieren
– Cookies deaktivieren im Chrome
– Application Guard Erweiterung für Google Chrome installieren
– Google Chrome Passwörter exportieren in CSV Datei
– Google Chrome nach schädlicher Software suchen lassen
– Bei Google Chrome alle Einstellungen löschen und auf die Standardwerte zurückstellen
– Google Chrome Favoriten und Lesezeichen importieren aus Firefox, Edge oder dem IE
– Download Ordner im Chrome ändern
– Desktopverknüpfung zu einer Webseite im Chrome Browser erstellen
– Cookies im Chrome Browser löschen
– Home Button im Chrome Browser einblenden
– Werbung deaktivieren im Chrome Browser
– Automatische Übersetzungen mit dem Google Chrome Browser (Erweiterung)
– Google Chrome im Inkognito Modus starten
– Microsoft Edge, Chrome oder Firefox: Verschiedene Browser unter Windows

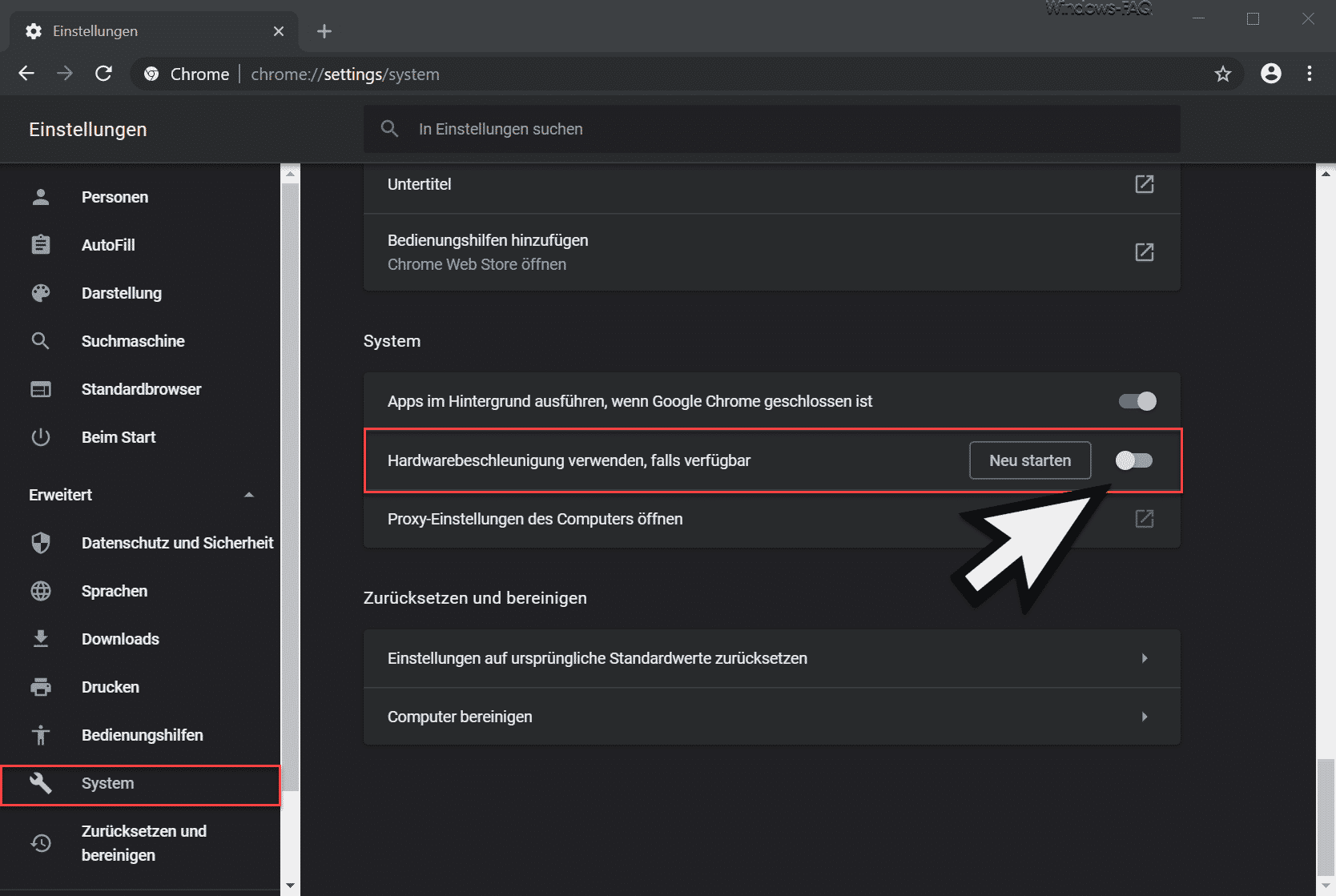










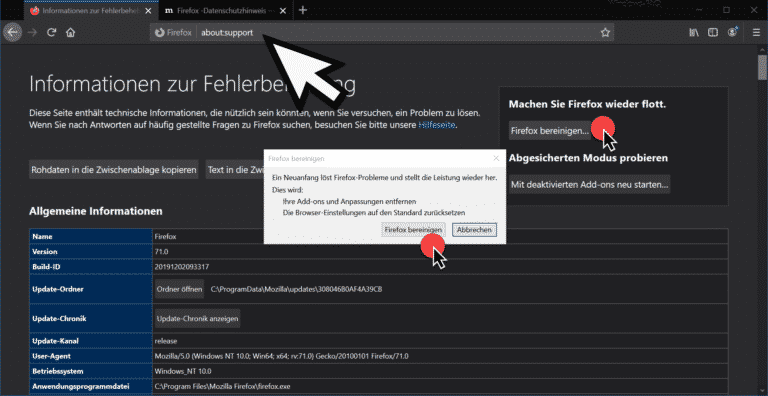
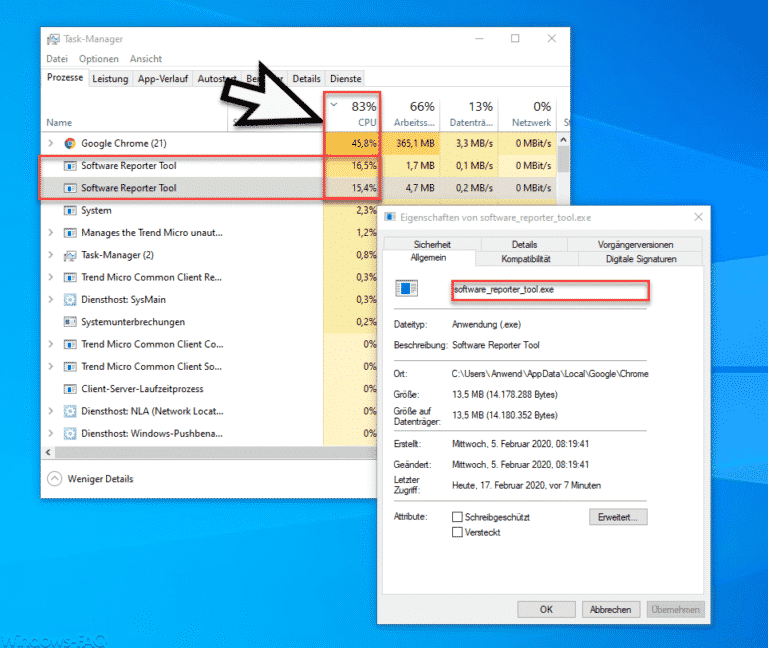



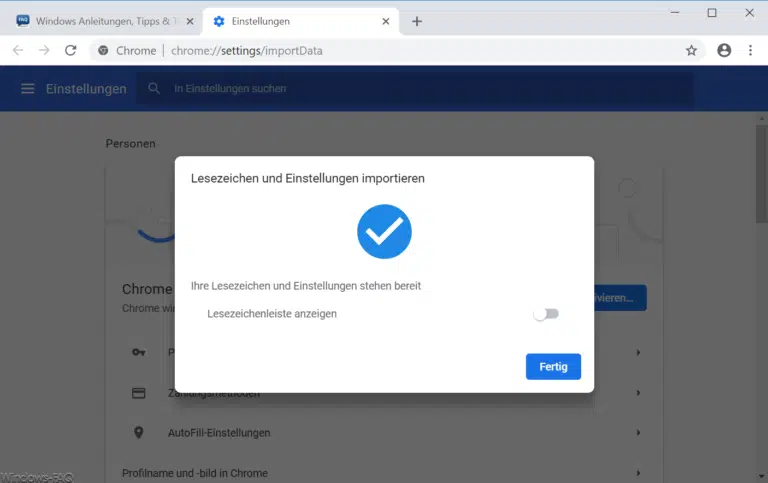

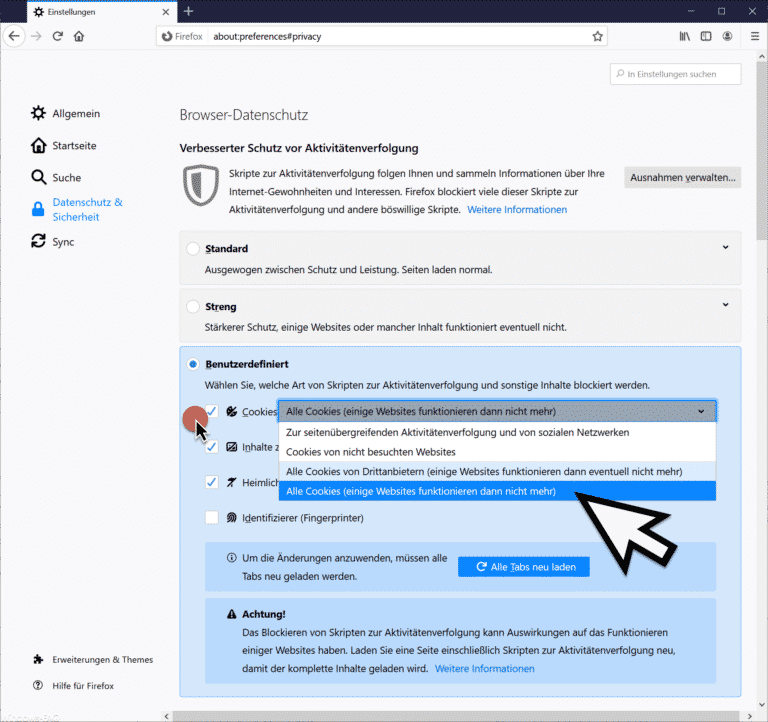
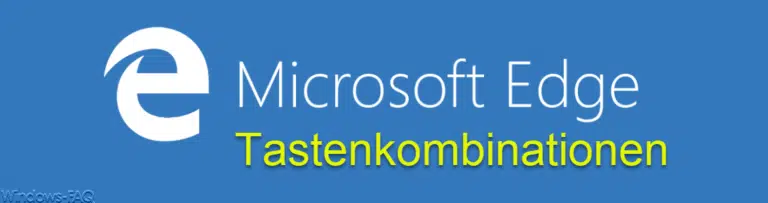




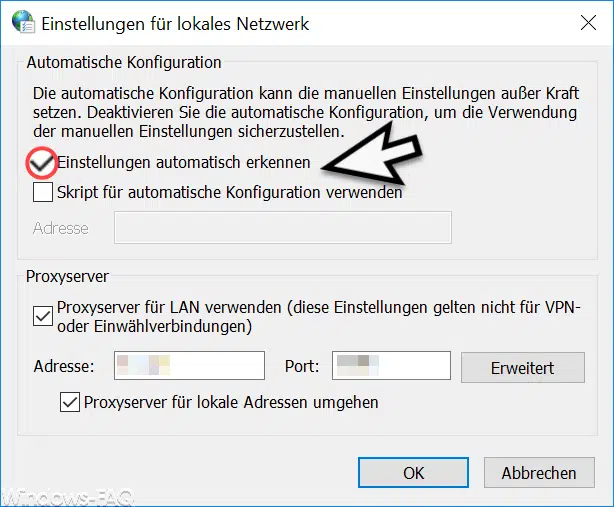
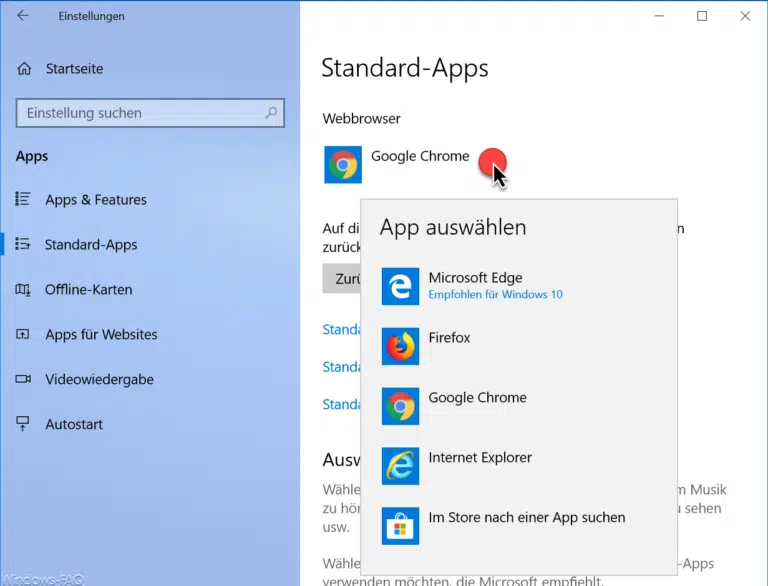
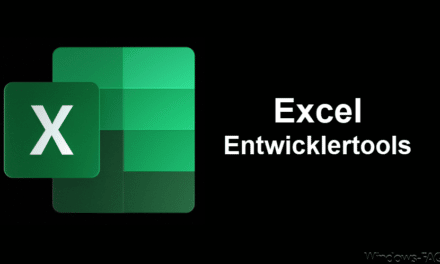







Neueste Kommentare