Wie Ihr die Browserverläufe der Browser Microsoft Edge und dem Google Chrome Browser löschen könnt, haben wir ja schon berichtet. Heute möchten wir Euch zeigen, wie Ihr dies beim FireFox Browser durchführen könnt. Der Firefox erfreut sich weiterhin einer großen Fan-Gemeinde und wird stetig weiterentwickelt.
Anders als bei den anderen Browsern nennt sich beim Firefox der Browserverlauf hier
Chronik
In dieser Firefox Chronik werden alle besuchten Webseiten nach Datum gespeichert. Ihr findet standardmäßig rechts ob im Firefox Fenster das entsprechende Symbol für die Firefox Chronik und den Firefox Lesezeichen. Wir haben Euch dies auf dem nachfolgenden Bild entsprechend markiert.

Wenn Ihr auf das „Büchersymbol“ klickt, so erscheint ein kleines Menü, indem u.a. der Punkt „Chronik“ auftaucht. Der Pfeil am Ende der Zeile deutet bereits darauf hin, dass sich unter diese Chronik-Funktion weitere Möglichkeiten befinden.
Das nachfolgende Fenster sieht dann wie folgt aus.

Hier seht Ihr nicht nur einen Teil des Firefox Browserverlaufs aufgelistet, Ihr habt auch den entscheidenen Punkt, um den Browserverlauf zu löschen.
Neueste Chronik löschen…
Lasst Euch von dem Wort „Neueste“ nicht blenden, Ihr könnt dann in dem darauf folgenden Fenster genau auswählen, welchen Bereich Ihr löschen möchtet. In unserem Fall haben wir „Alle“ ausgewählt.

Die folgenden Auswahlmöglichkeiten habt Ihr den Firefox Browserverlauf zu löschen.
- Die letzte Stunde
- Die letzten zwei Stunden
- Die letzten vier Stunden
- Die heutige Chronik
- Alles
Desweiteren könnt Ihr noch bestimmen, welche Inhalte des Firefox Chronikverlaufs gelöscht werden soll.
- Besuchte Seiten & Download-Chronik
- Aktive Logins
- Eingegebene Suchbegriffe & Formulardaten
- Cookies
- Cache
- Daten (Webseite-Einstellungen & Offline-Website-Daten)
Nach dem Click auf „Jetzt löschen“ werden die angegebenen Daten des Firefox Chronikverlaufs gelöscht.
Weiterführende Informationen zum Thema „Webbrowser“ findet Ihr auch hier:
– Beim Start vom Edge Browser mehrere Webseiten automatisch laden
– Standardsuchmaschine im Microsoft Edge ändern
– Lesezeichen im Edge Browser bearbeiten und Leisezeichenleiste aktivieren
– Verhindern, dass Microsoft Edge bei jedem Windows Start automatisch geladen wird
– Microsoft Edge Browser deinstallieren oder deaktivieren
– Für Adobe Flash aktivieren – Flash funktioniert im Edge Browser nicht
– Windows 10 öffnet PDF Dateien immer im Edge Browser
– Microsoft Edge Seitenvorhersage (Prefeching) ausschalten
– Windows 10 Edge Browser im „InPrivate“ Modus starten
– Tab Vorschaufenster beim Edge Browser deaktivieren bzw. aktivieren
– Edge und Onedrive Werbefenster und Hinweise bei Windows 10 abschalten
– Google Chrome Browser deinstallieren bei Windows 10





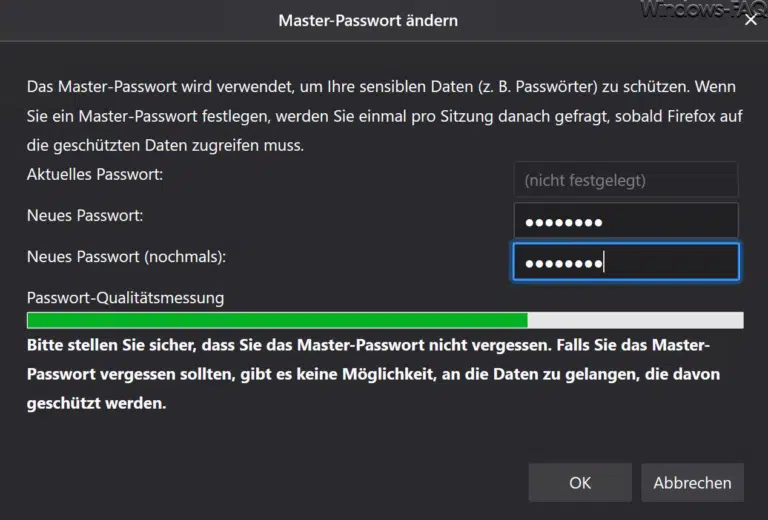
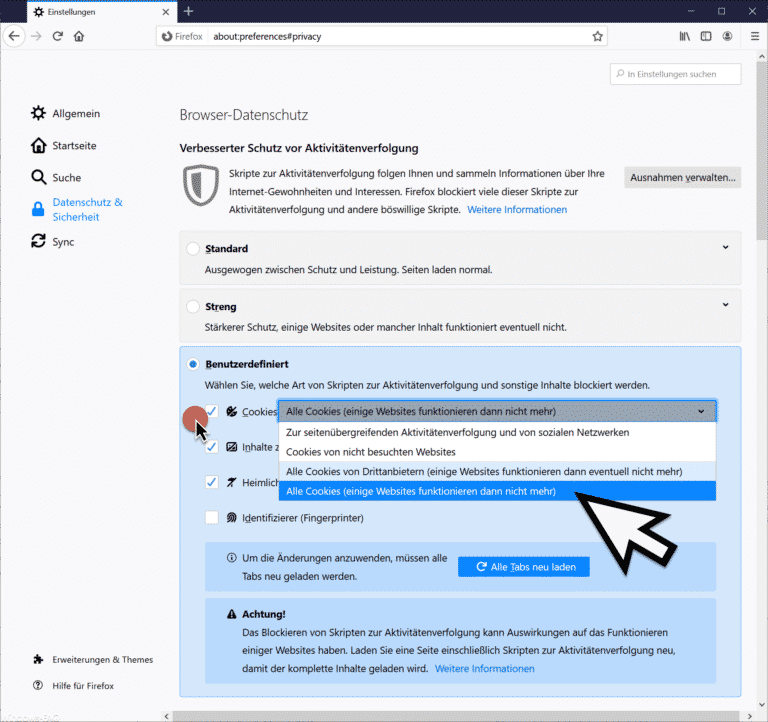


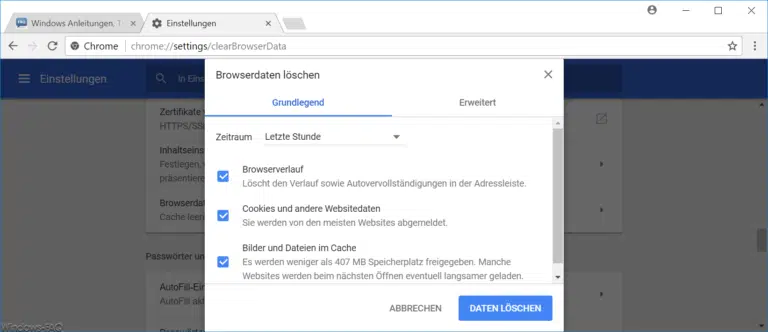

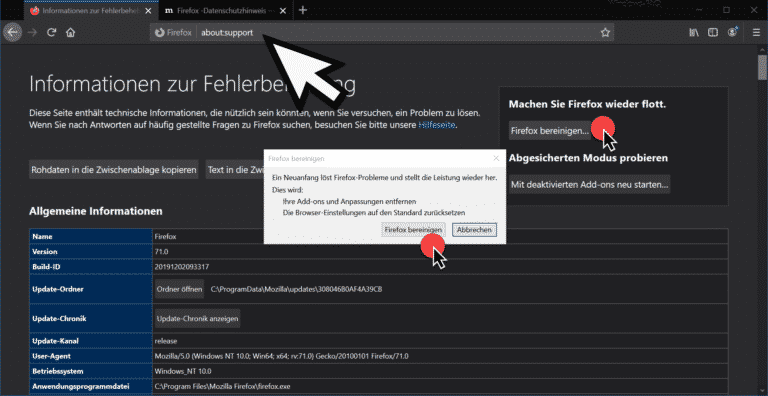


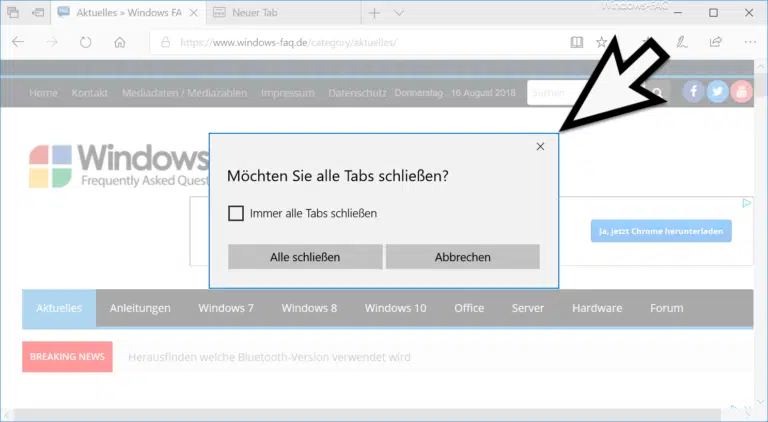



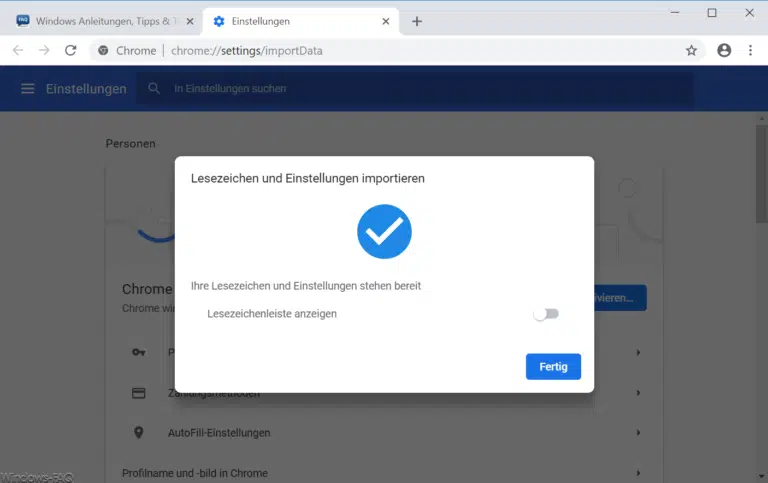



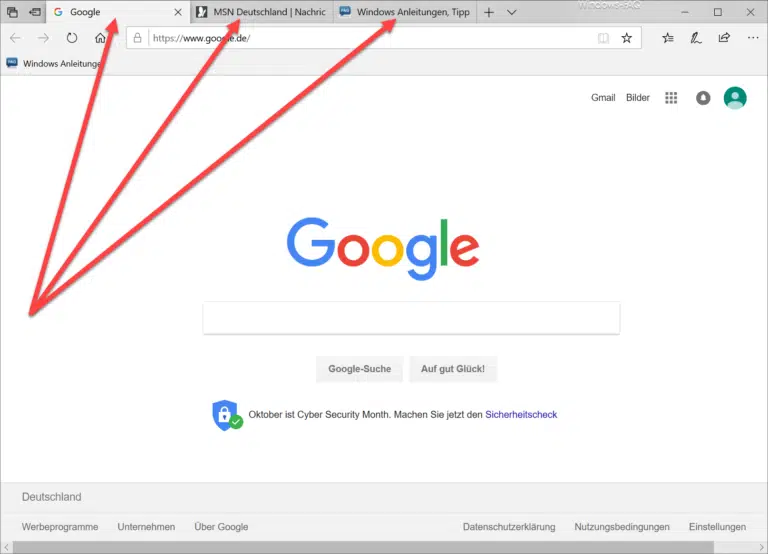

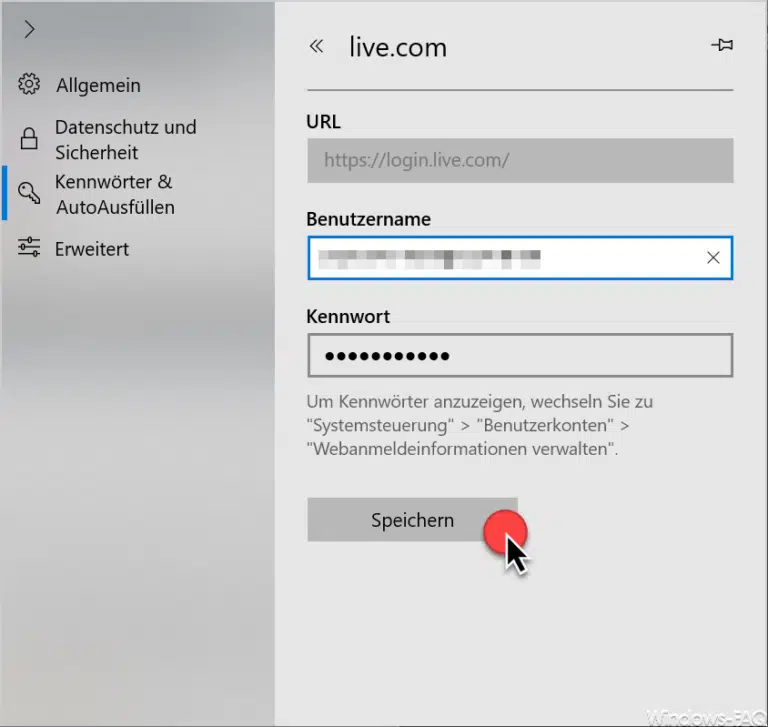



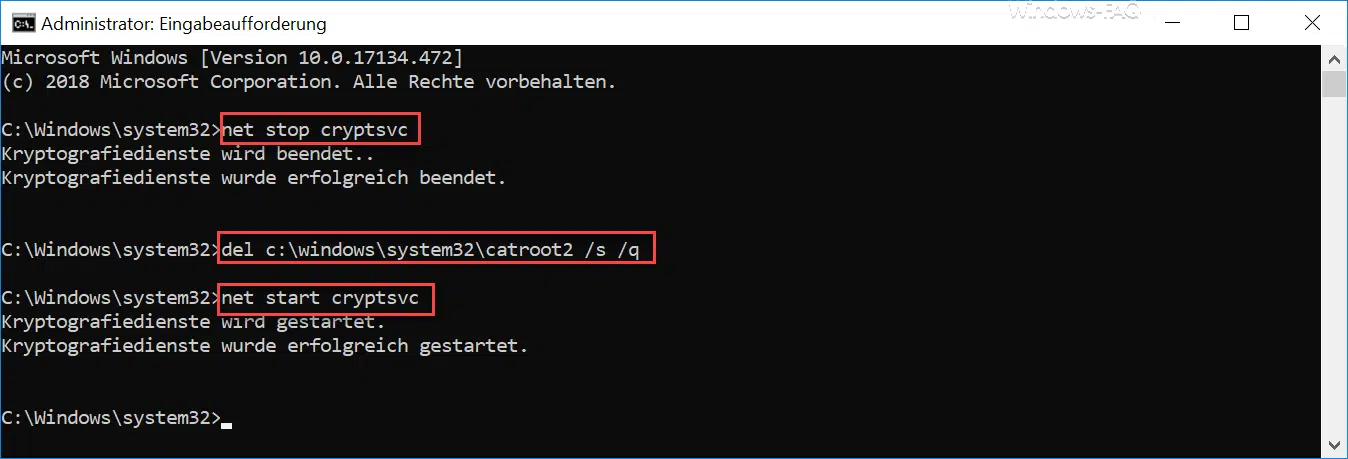




Habe bisher nicht geglaubt das es unter dem 63er Fuchs probleme geben könnte aber leider bekomme ich beim aufruf von games-blog.de nur :
Fehler: Netzwerk-Zeitüberschreitung
Der Server unter games-blog.de braucht zu lange, um eine Antwort zu senden.
Die Website könnte vorübergehend nicht erreichbar sein, versuchen Sie es bitte später nochmals.
Wenn Sie auch keine andere Website aufrufen können, überprüfen Sie bitte die Netzwerk-/Internetverbindung.
Wenn Ihr Computer oder Netzwerk von einer Firewall oder einem Proxy geschützt wird, stellen Sie bitte sicher, dass Firefox auf das Internet zugreifen darf.
Andere Seiten funktioniere ja auch wie eure z.B. woran könnte dies liegen ?
Ach ja da wäre noch ein Problem mit den gespeicherten Seiten , diese kann ich auch nicht mehr mit diesem Brwoser aufrufen , zumindest funktioniert kein Drag & Drop mehr.
Jann jemand helfen ?