Über RDP (Remote Desktop) haben wir ja schon mehrfach berichtet. Remotedesktopverbindungen eignen sich hervorragend zum Remote-Administration von Serversystemen, kann aber genauso auch zur Remote Unterstützung von Windows Anwendern benutzt werden.
Standardmäßig sind die RDP-Verbindungen allerdings so eingestellt, dass der Remote-User die Session komplett übernimmt und der Anwender, der vor seinem PC sitzt, nur noch den Windows Anmeldebildschirm sieht. Deswegen wollen wir Euch hier nachfolgend zeigen, wie Ihr den RDP-Client so einstellen könnt, dass der Bildschirminhalt per RDP gespiegelt wird und beide Anwender den gleichen Bildschirminhalt sehen.
Remote Host für das Spiegeln der RDP-Sitzung konfigurieren
Um die RDP-Spiegelung zu aktivieren, müsst Ihr zunächst auf dem Windows PC, auf den Ihr euch per RDP verbinden möchtet, folgende GPO (gpedit.msc) konfigurieren.
Computerkonfiguration / Administrative Vorlagen / Windows-Komponenten / Remotedesktopdienste / Remotedesktopsitzungs-Host / Verbindungen
Dort gibt es dann die entscheidende Gruppenrichtlinie.

Regeln für Remotesteuerung von Remotedesktopdienste-Benutzersitzungen festlegen
Wir haben Euch dies hier nachfolgend entsprechend abgebildet.
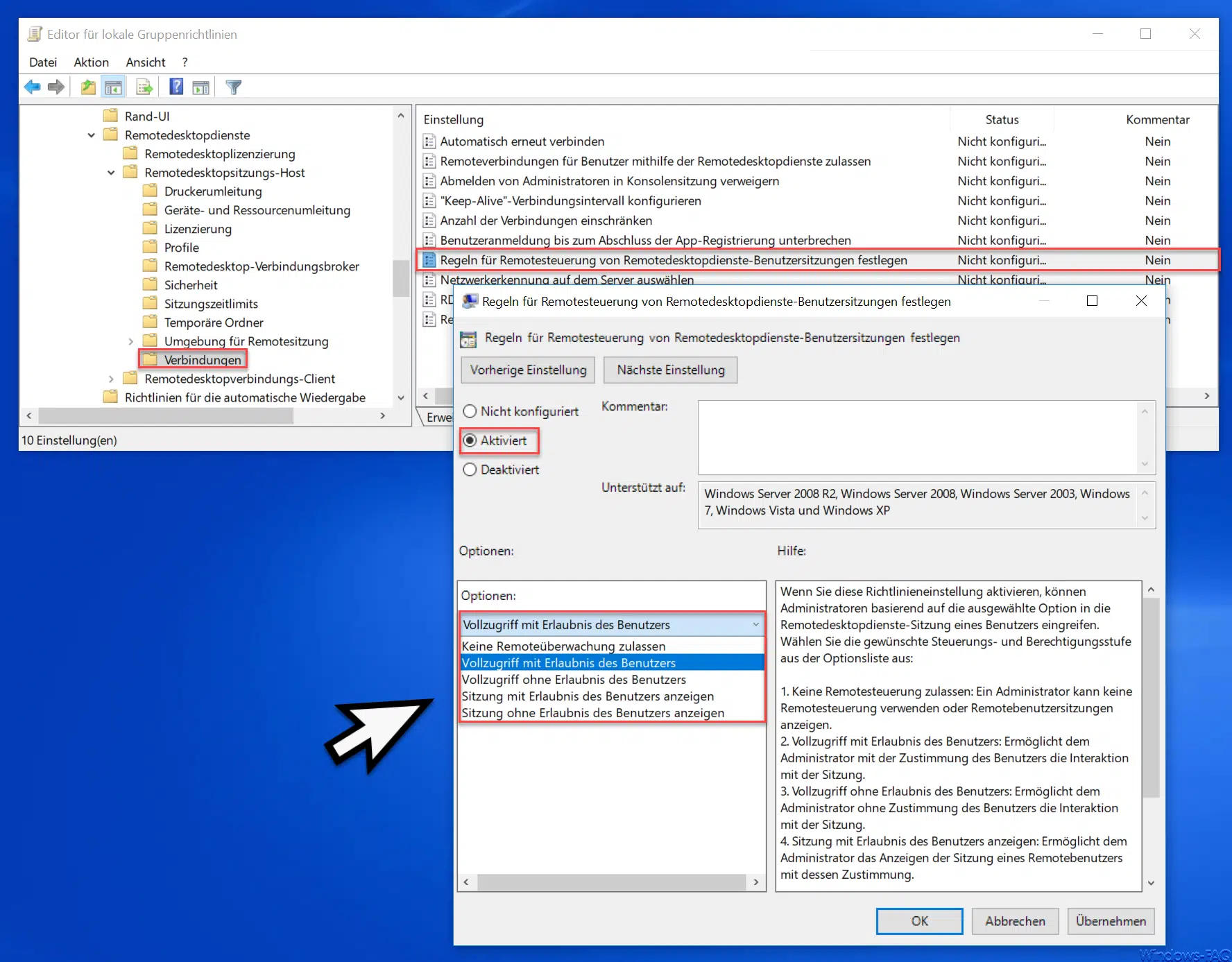
Wichtig ist, dass Ihr diese GPO „aktiviert“. Erst durch die Aktivierung könnt Ihr die RDP Spiegelungsoptionen festlegen. Folgende Optionen zum Spiegeln von Remotedesktop Sitzungen stehen Euch zur Verfügung.
1. Keine Remotesteuerung zulassen: Ein Administrator kann keine Remotesteuerung verwenden oder Remotebenutzersitzungen anzeigen.
2. Vollzugriff mit Erlaubnis des Benutzers: Ermöglicht dem Administrator mit der Zustimmung des Benutzers die Interaktion mit der Sitzung.
3. Vollzugriff ohne Erlaubnis des Benutzers: Ermöglicht dem Administrator ohne Zustimmung des Benutzers die Interaktion mit der Sitzung.
4. Sitzung mit Erlaubnis des Benutzers anzeigen: Ermöglicht dem Administrator das Anzeigen der Sitzung eines Remotebenutzers mit dessen Zustimmung.
5. Sitzung ohne Erlaubnis des Benutzers anzeigen: Ermöglicht dem Administrator das Anzeigen der Sitzung eines Remotebenutzers ohne dessen Zustimmung.
Wenn Ihr diese Richtlinieneinstellung aktiviert, so können Administratoren basierend auf die ausgewählte Option in die Remotedesktopdienste-Sitzung eines Benutzers eingreifen.
RDP Sitzungs ID für Spiegelung herausbekommen
Damit Ihr Euch dann von Eurem Windows PC (Windows 10 funktioniert auch hier einwandfrei) per RDP Spieglung auf den Remotehost aufschalten könnt, müsst Ihr noch die RDP Sitzungs-ID des Remote PCs herausbekommen. Dies könnt Ihr „Remote“ am einfachsten mit dem Befehl „quser“ durchführen. Eine ausführliche Anleitung dazu findet Ihr in unserem Beitrag „RDP-Sessions remote schließen und eine Übersicht über alle RDP-Sitzungen mit „quser“ abrufen„.
Ihr könnt dies aber auch an dem Remote Host durch folgenden Befehl abfragen.
query session
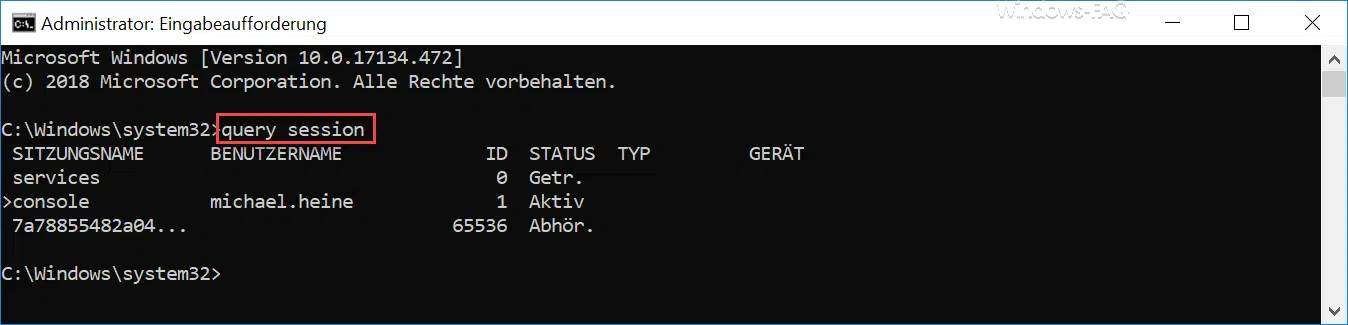
Wie Ihr seht, hat die RDP Consolsitzung die RDP-ID „1“. Dies ist in der Regel immer so, allerdings gibt es auch Ausnahmen. Deswegen ist es ratsam, sich immer die korrekte Remotedesktop ID über eine dieser beiden Möglichkeiten zu holen.
RDP Sitzung spiegeln
Um jetzt die RDP-Sitzung zu spiegeln, ist der Aufruf des folgenden Befehls notwendig.
mstsc /v:COMPUTERNAME oder IP-ADRESSE /shadow:1 /control
Hier der Aufruf direkt aus einer Eingabeaufforderung.

Wichtig ist, dass Ihr bei dem Parameter „/v:“ den Remote Rechnernamen oder die Remote-ID Adresse eingebt. Desweiteren sind die MSTSC-Parameter „/showdow:1“ und „/control“ notwendig, um eine Spieglung der RDP-Sitzung aufzurufen.
Anwender wird über die RDP Spiegelung informiert
Wenn Ihr die entsprechende Remoteüberwachungs-Funktion gesetzt habt, dann wird der Anwender vor dem Aktivierung der Spiegelung noch mit folgender Nachricht informiert.
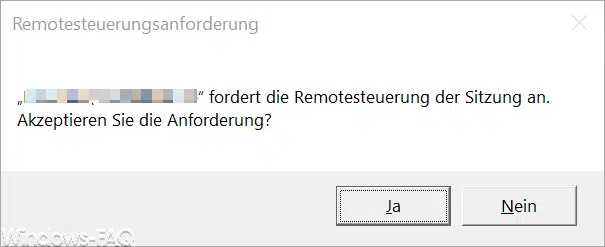
Die „Remotesteuerungsanforderung“ lautet dann wie folgt.
„USERNAME“ fordert die Remotesteuerung der Sitzung an.
Akzeptieren Sie die Anforderung?
Sobald der Anwender diese Frage mit „Ja“ beantwortet, wird der Desktop gespiegelt und der Remote User sieht den gleichen Bildschirminhalt wie der Anwender. Damit habt Ihr nun auch über RDP die Möglichkeit, zusammen an einem Desktop mit dem Windows Anwender zu arbeiten und diesen per Fernwartung zu unterstützen.
Weitere Informationen rund um das Thema „RDP“ findet Ihr auch in diesen Beiträgen.
– RDP Meldung – Eine Benutzerkontenbeschränkung verhindert Ihre Anmeldung…
– Nutzung und Bereitstellung von virtuellen Desktops (RDP, VDI und DaaS)
– RDP Informationen abfragen mit QWINSTA
– Standard RDP Port 3389 ändern
– RDP-Sessions remote schließen und eine Übersicht über alle RDP-Sitzungen mit „quser“ abrufen
– RDP aktivieren bei Windows 10
– Laufwerksumleitung bei RDP Sitzung abschalten
– PC mit Windows 10 bei RDP Sitzung neu starten (herunterfahren)
– RDP für lokale Administratoren verhindern
– Remotedesktop Verbindung (RDP) mit MSTSC und deren Parameter
– Remote Desktop per Registry Key aktivieren
– Remotedesktop Einstellungen nun auch in Windows 10 Einstellungs-App (Fall Creators Update 1709)
– CMD Eingabeaufforderung Remote per WINRS ausführen


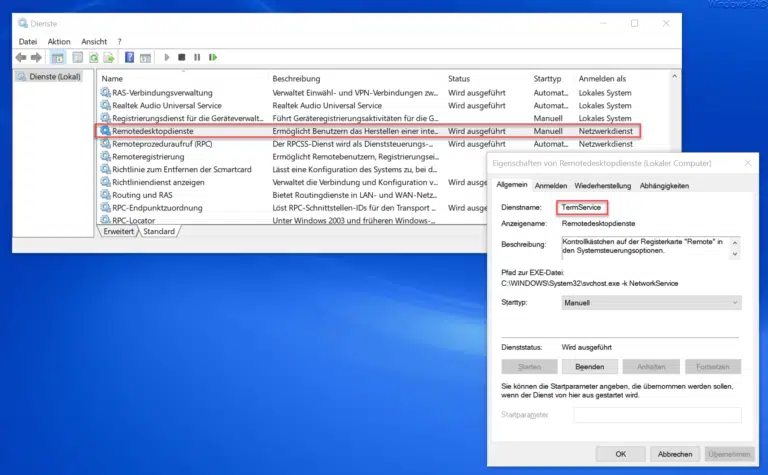
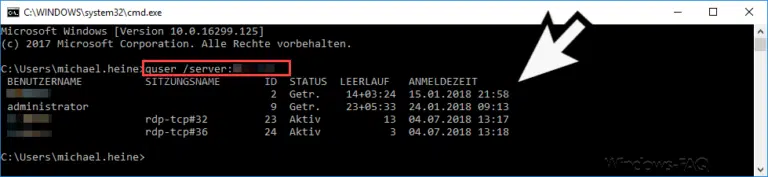
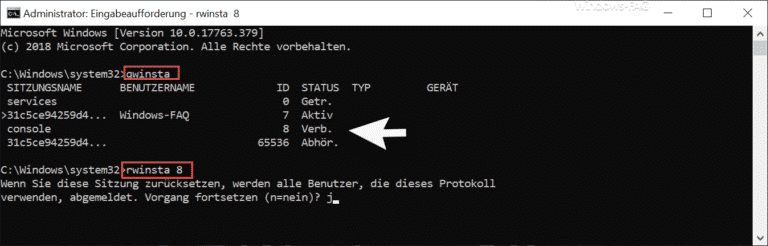
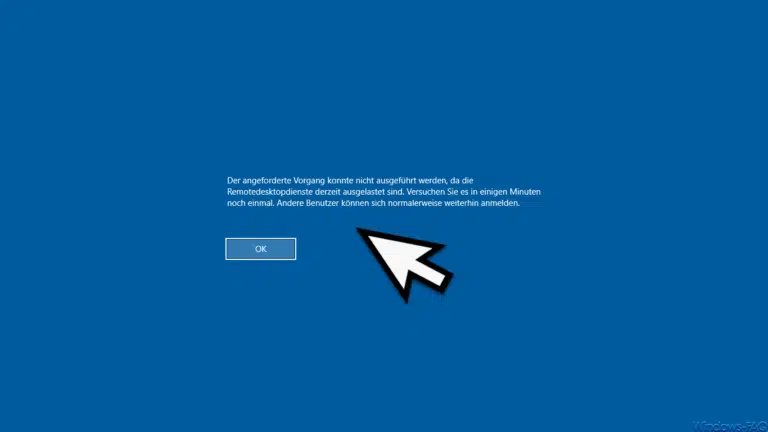
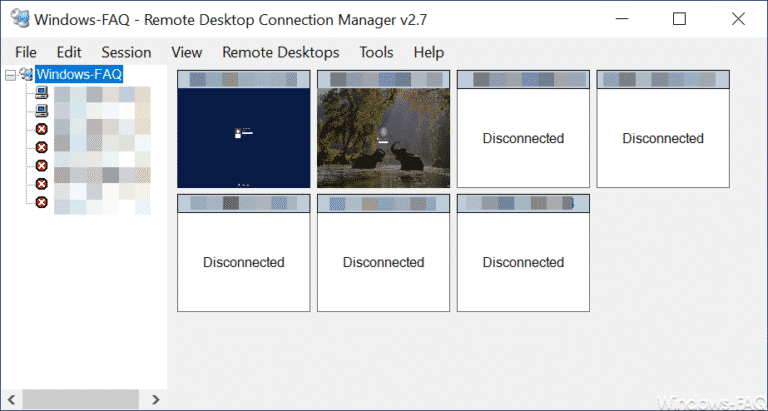
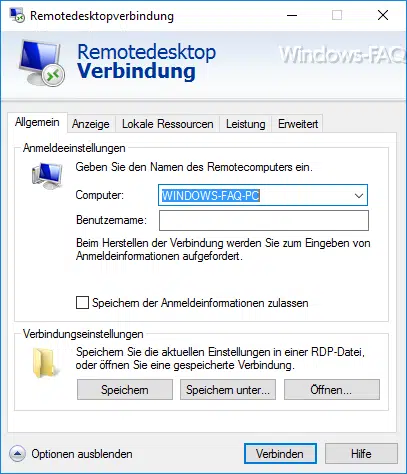




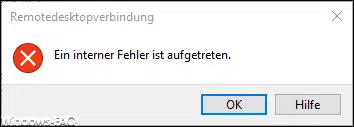

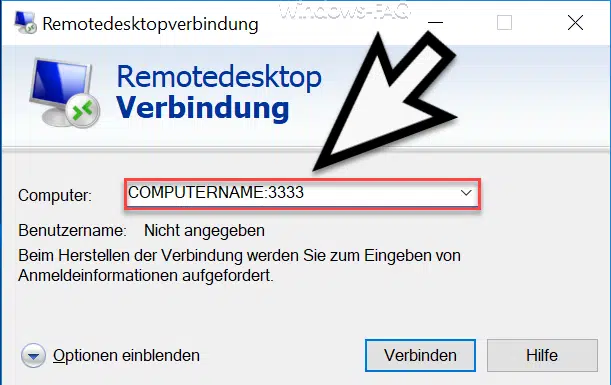



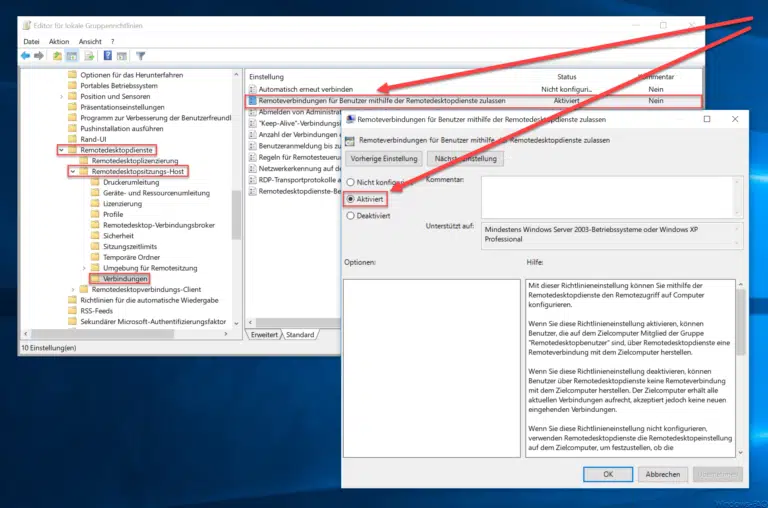

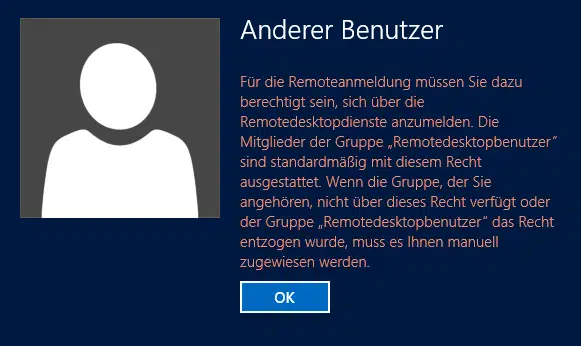


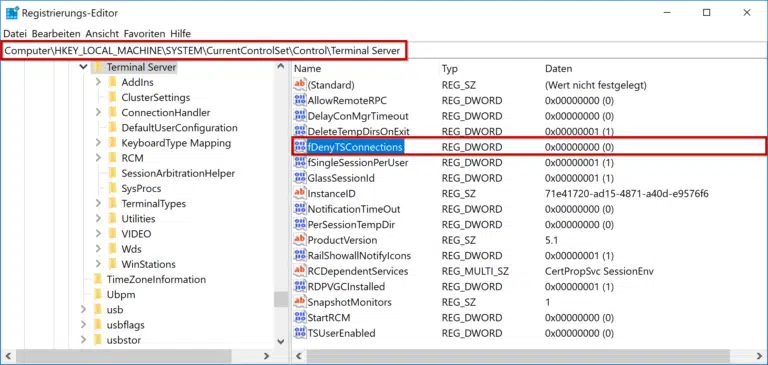


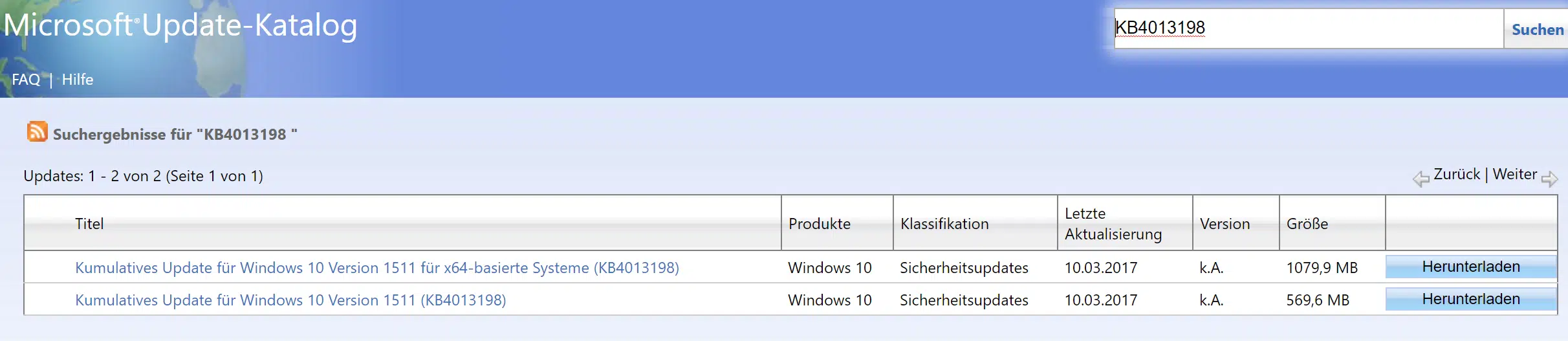





Hat der Benutzer die Möglichkeit seine Zustimmung zurückzuziehen oder kann er überhaupt erkennen, ob der Remote Unterstützer sich tatsächlich wieder ausgeklinkt hat?