Der Google Chrome Browser ist wie jeder andere Browser in der Lage, einmal eingegebene Passwörter bzw. Kennwörter zu speichern und diese bei Bedarf automatisch vorzuschlagen, sodass sich der Anwender das Kennwort nicht mehr bzw. neu eingeben muss.
Wie Ihr diese automatische Passwort Speicherung beim Chrome aktivieren bzw. deaktivieren könnt, haben wir ausführlich in unserem Beitrag „Passwörter im Chrome automatisch speichern oder Speicherung deaktivieren“ erläutert.
In diesem Beitrag möchten wir Euch demonstrieren, wie Ihr alle gespeicherten Chrome Kennwörter exportieren könnt. Dazu ruft Ihr zunächst im Chrome rechts oben die 3 senkrechten Punkte auf, wie auf dem nachfolgenden Bild zu erkennen ist.
Anschließend ruft Ihr den Punkt
Einstellungen
und danach unter dem Bereich „AutoFill“ die Option
Passwörter
auf.
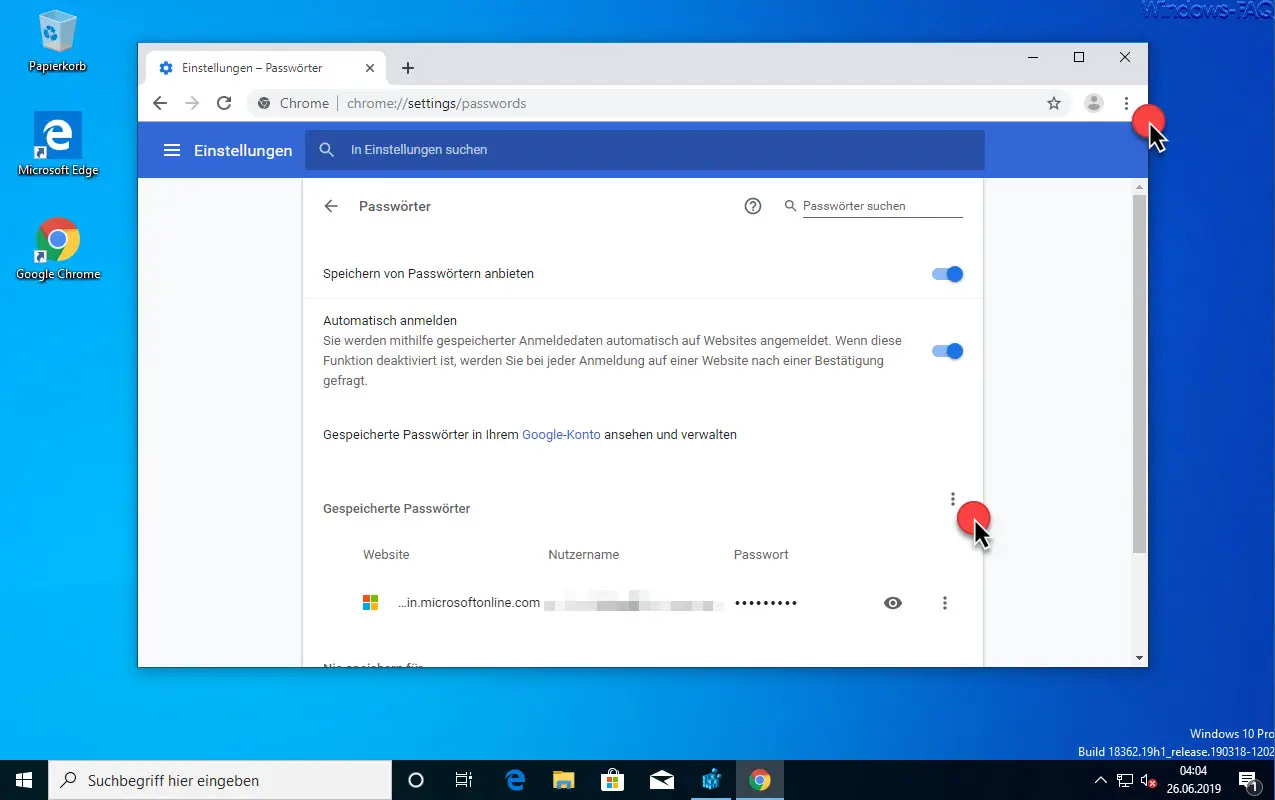
Anschließend werden Euch im Bereich „Gespeicherte Passwörter“ alle Webseiten angezeigt, für die der Chrome ein Passwort abgelegt hat. Dort findet Ihr erneut, wie oben zu erkennen ist, 3 senkrechte Punkte, die Ihr erneut anklickt. Anschließend verändert sich die Anzeige wie folgt.
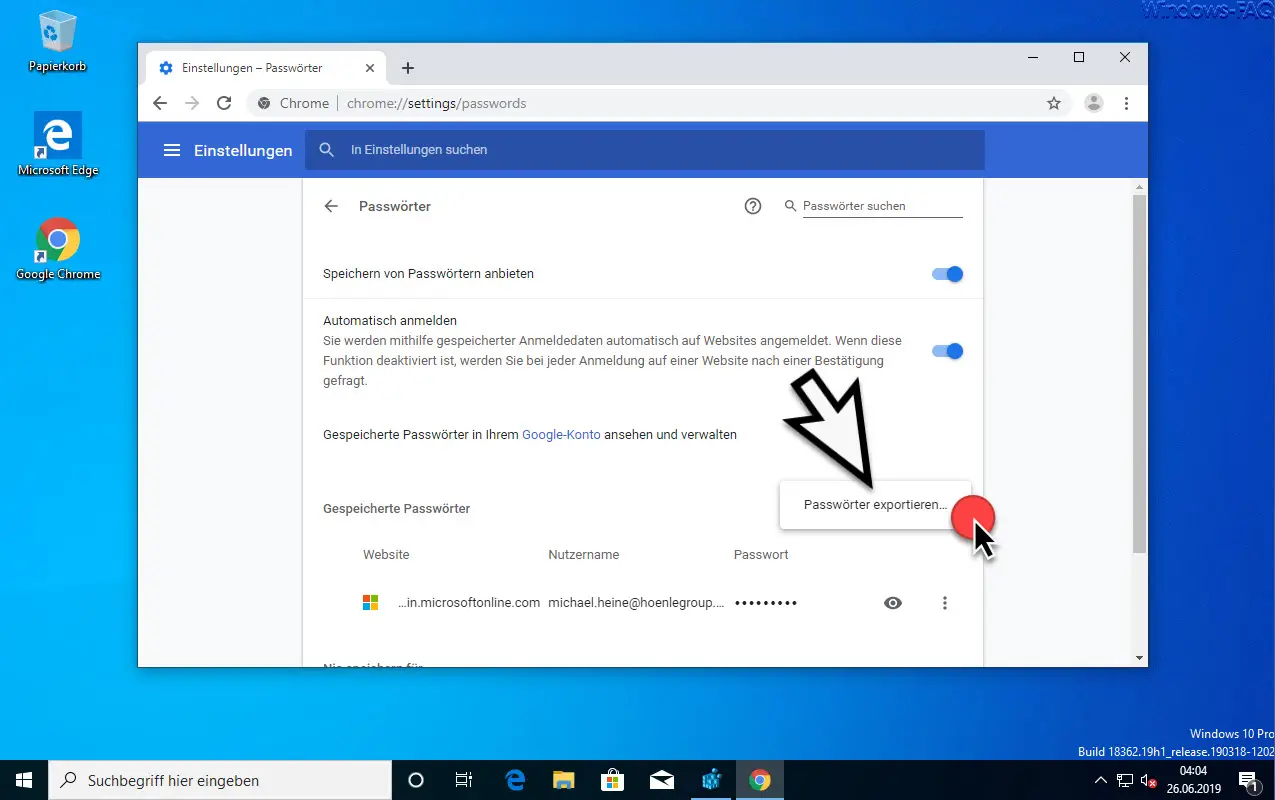
Hier ist dann die Option
Passwörter exportieren…
zu bestätigen. Danach verändert sich die Anzeige erneut und es kommt nochmals zu einer Passwort Sicherheitsabfrage.
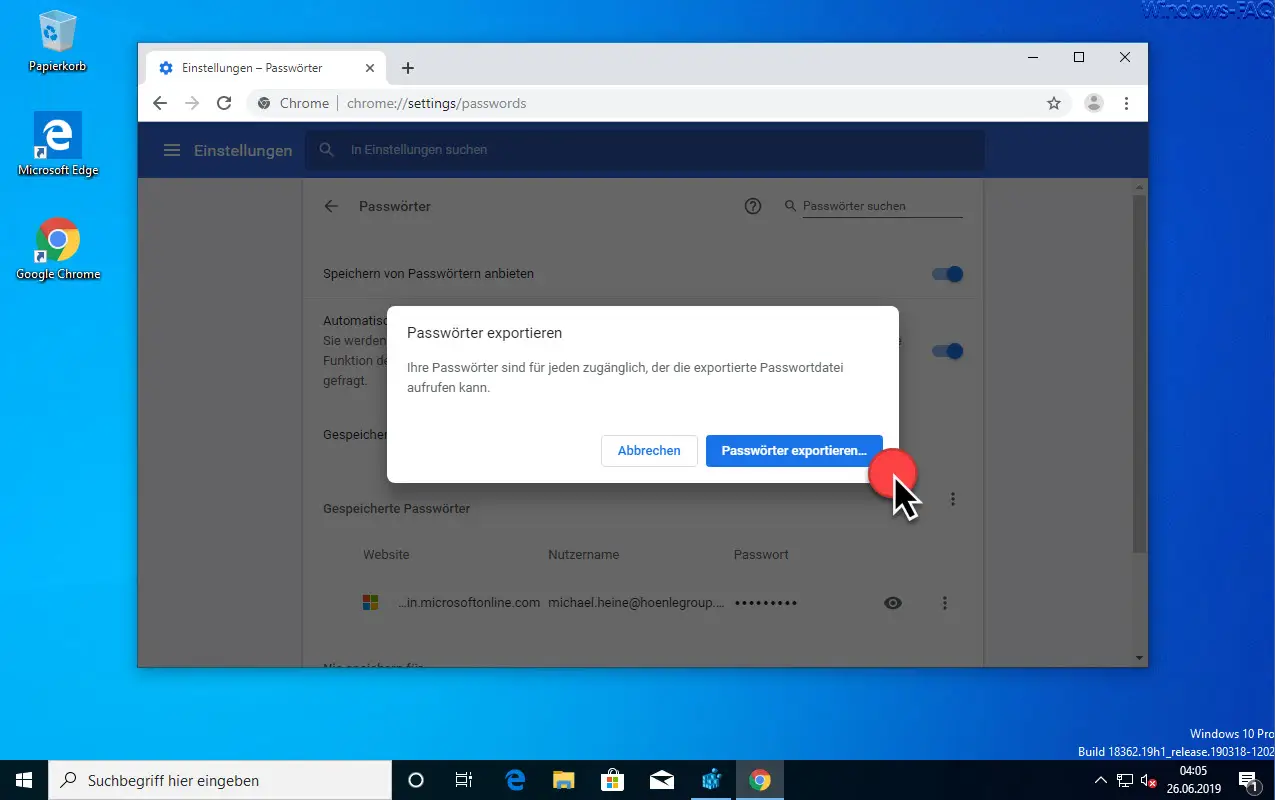
Hier lautet die erneute Sicherheitsabfrage:
Passwörter exportieren
Ihre Passwörter sind für jeden zugänglich, der die exportierte Passwortdatei aufrufen kann.
Nach einem erneuten Klick auf „Passwörter exportieren…“ müsst Ihr erneut Eure Windows Anmeldedatei im UAC-Dialog (Benutzerkontensteuerung) eingeben, damit Eure Zugangsdaten erneut überprüft werden. Erst nach erfolgreicher Abfrage erscheint dann das folgende Dialogfenster zum Speichern der Chrome Kennwörterdatei.
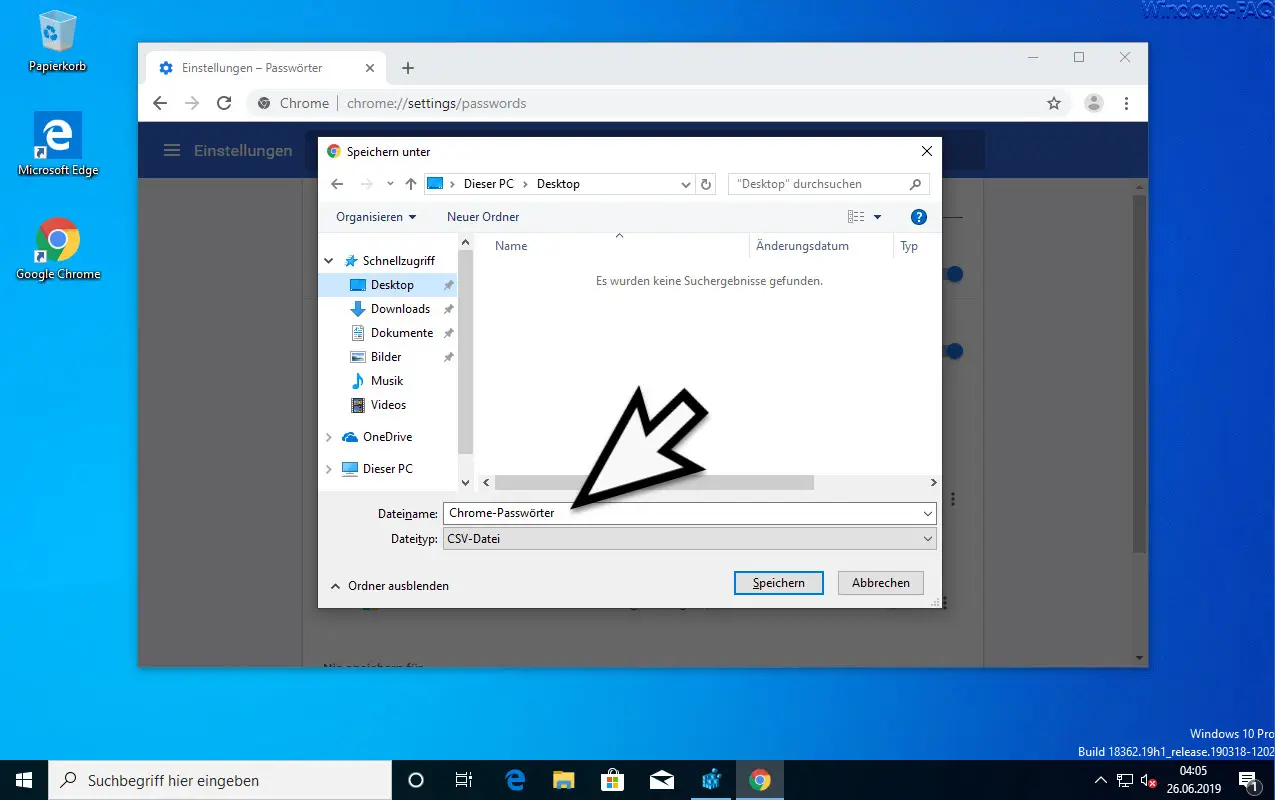
Hier könnt Ihr nun den Speicherort und den Namen der Chrome Passwortdatei angeben. Die Google Chrome Passwörter werden dann als CSV-Datei abgelegt. CSV-Dateien können auch in Excel Dateien umgewandelt werden.
Diese Chrome Kennwortdatei enthält dann die folgenden Informationen.
- Name der Webseite
- URL der Webseite
- Loginname
- Kennwort im Klartext
Da die Chrome Kennwörter in dieser Datei im Klartext gespeichert werden, solltet Ihr sehr vorsichtig mit dieser Datei umgehen, denn jeder Anwender, der auf diese Datei Zugriff hat, kann die Passwörter im Klartext lesen und somit auch verwenden.
Solltet Ihr an weiteren Google Chrome Tipps und Tricks interessiert sein, so empfehlen wir Euch noch die folgenden Beiträge.
– Google Chrome nach schädlicher Software suchen lassen
– Bei Google Chrome alle Einstellungen löschen und auf die Standardwerte zurückstellen
– Google Chrome Favoriten und Lesezeichen importieren aus Firefox, Edge oder dem IE
– Download Ordner im Chrome ändern
– Desktopverknüpfung zu einer Webseite im Chrome Browser erstellen
– Cookies im Chrome Browser löschen
– Home Button im Chrome Browser einblenden
– Werbung deaktivieren im Chrome Browser
– Automatische Übersetzungen mit dem Google Chrome Browser (Erweiterung)
– Google Chrome im Inkognito Modus starten









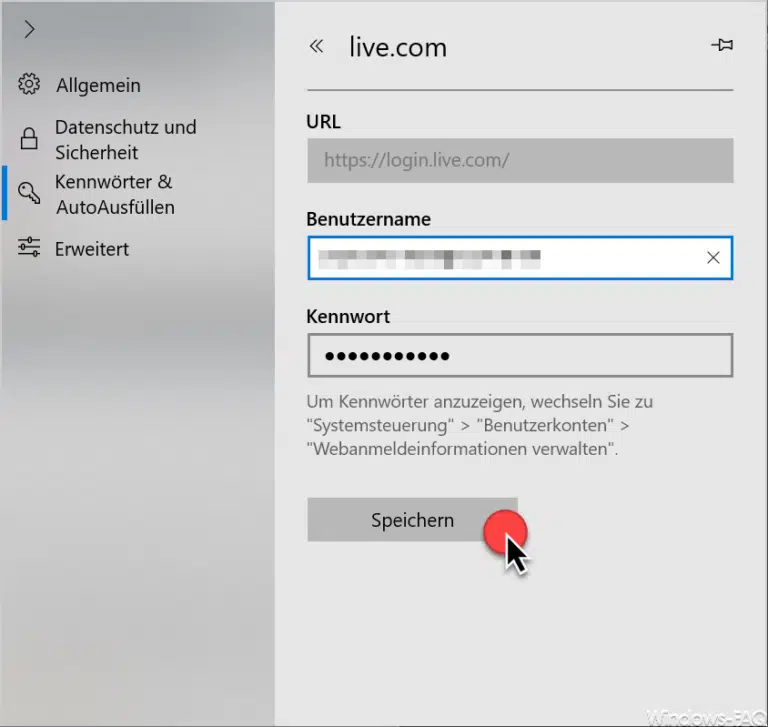
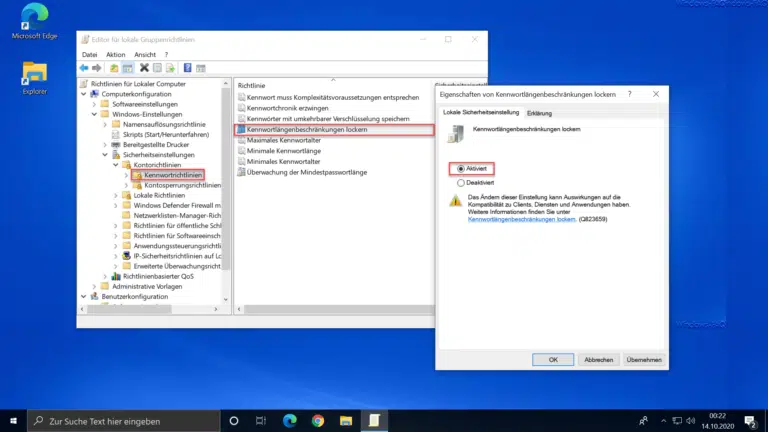





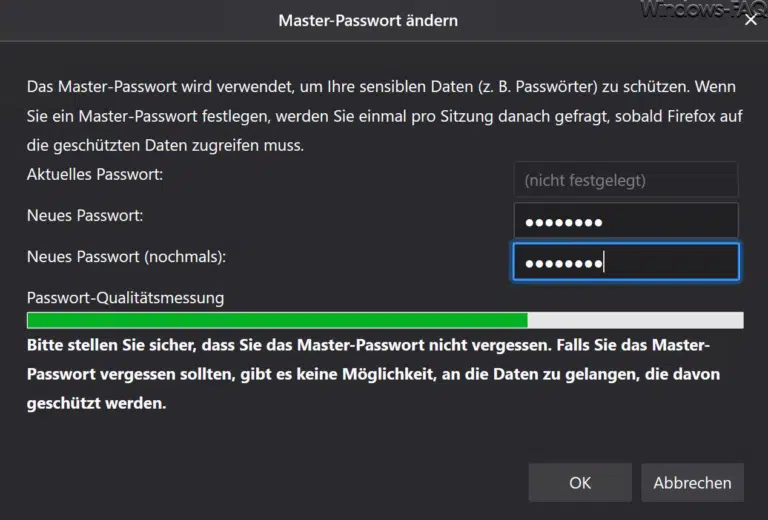






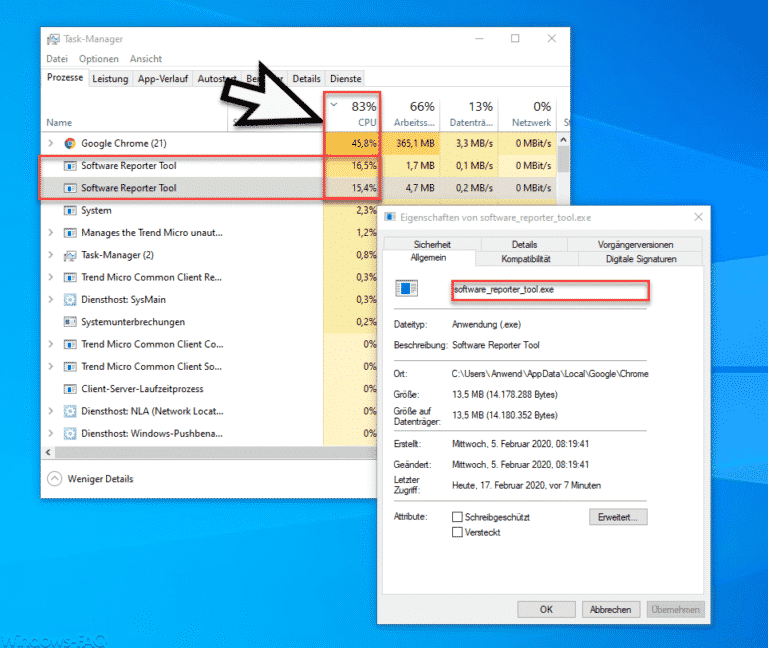


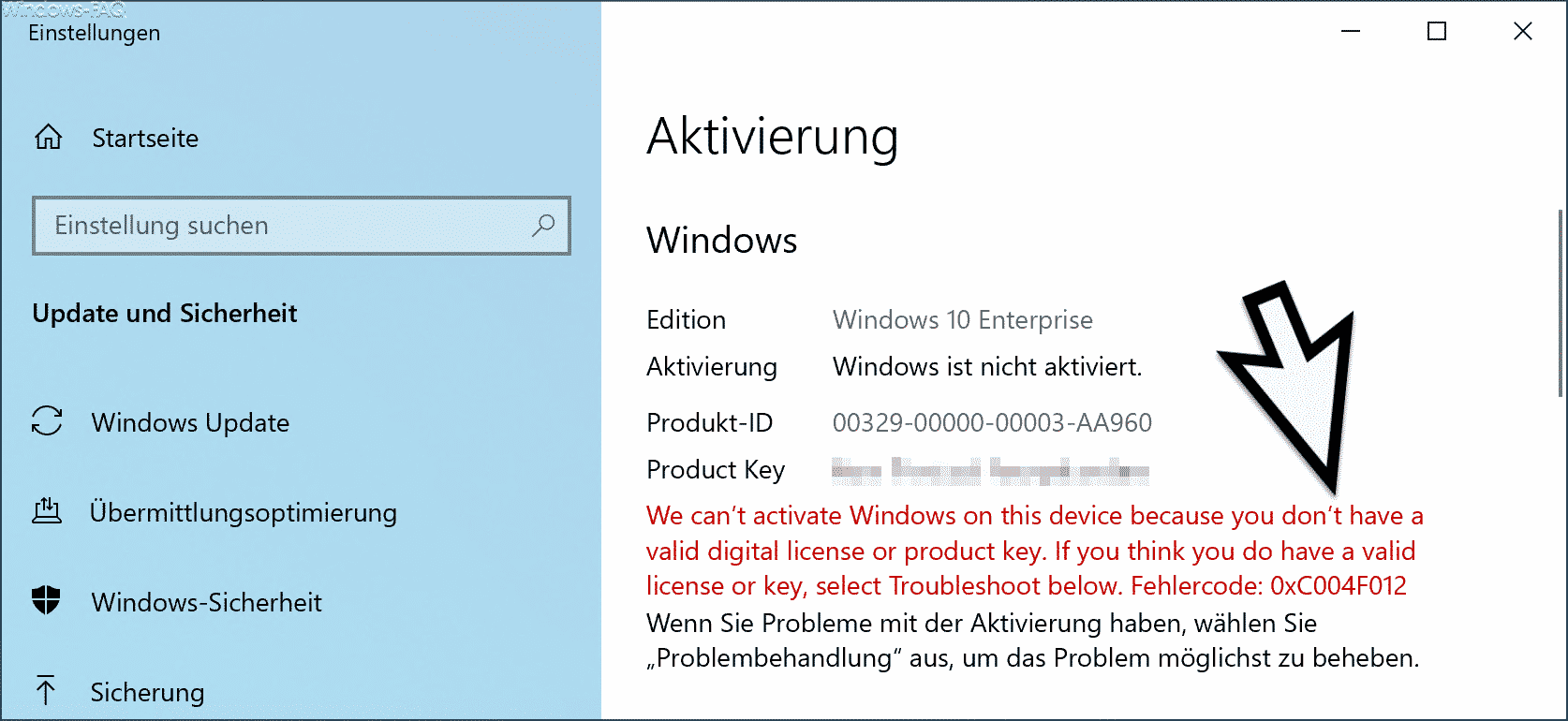
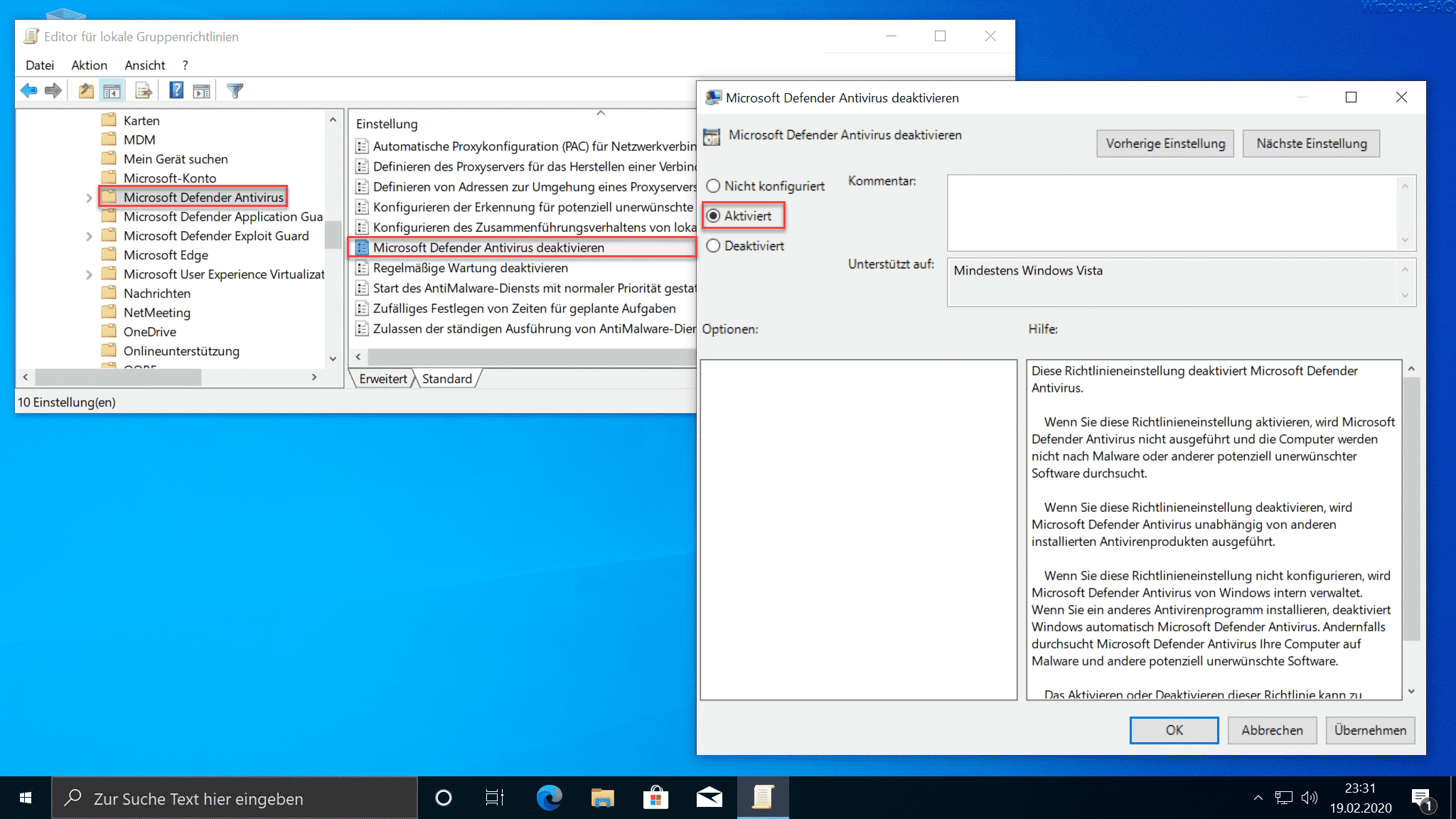

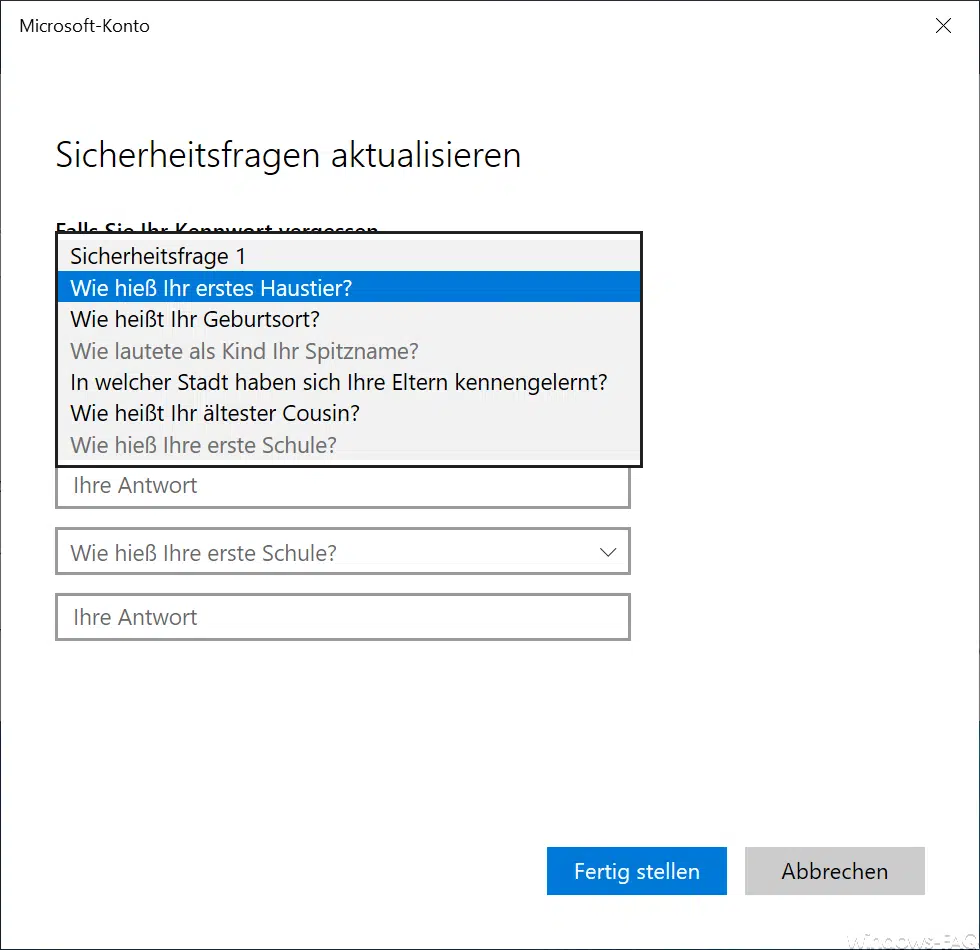




Neueste Kommentare