Wer viel mit Microsoft Outlook arbeitet ist sicherlich immer an einfachen und schnellen Outlook Tipps und Tricks interessiert. Um sich die eigene Organisation der E-Mails zu erleichtern arbeiten viele Outlook Anwender mit dem
Gelesen bzw. Ungelesen
Attribut. Somit werden dann alle Outlook E-Mails, die noch bearbeitet werden müssen, als ungelesen markiert, obwohl sie bereits gelesen wurden. Oder anders herum können natürlich auch E-Mails einfach als gelesen markiert werden. Dies ist dann in den einzelnen Outlook Ordnern gut erkennbar, da die ungelesenen E-Mails in „Fett“ und in blauer Schrift dargestellt werden.
Um den „Lesestatus“ der E-Mails im Outlook zu ändern, gibt es insgesamt 2 Möglichkeiten. Zum einen könnt Ihr dies recht einfach über eine Tastenkombination (siehe weiter unter) oder über das Kontextmenü erledigen, wenn Ihr mit der rechten Maustaste auf die gewünschte E-Mail klickt.
„Gelesen“ und „Ungelesen“ Status per Outlook Kontextmenü setzen
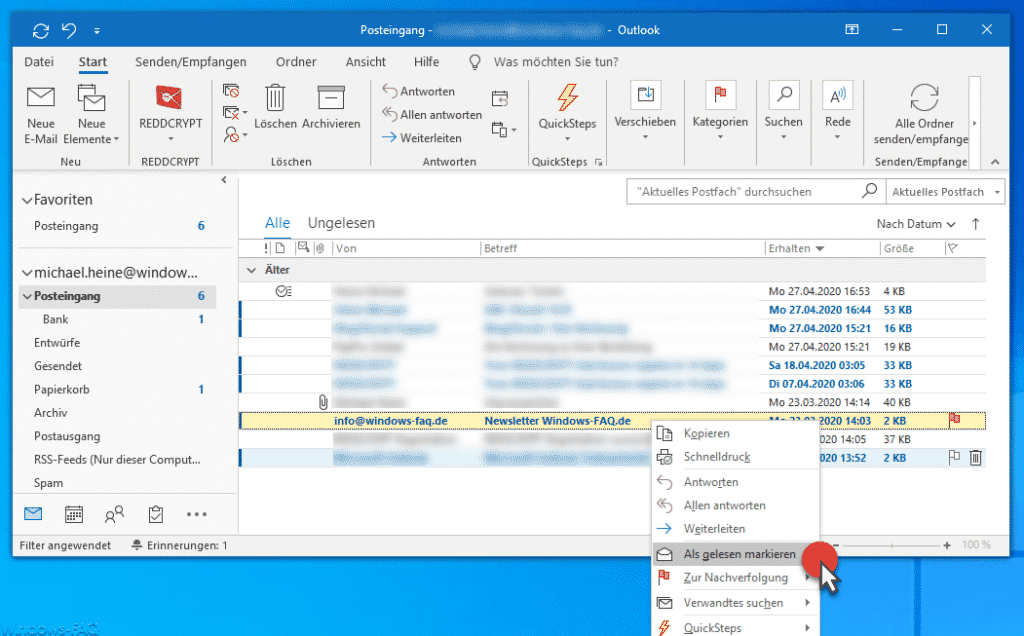
Ist die E-Mail bereits gelesen und Ihr wollt sie als „ungelesen“ markieren, so funktioniert dies selbstverständlich genauso.

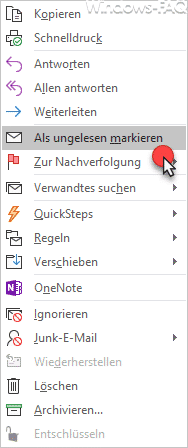
„Gelesen“ und „Ungelesen“ Status per Tastenkombination setzen
Wie wir bereits vor einiger Zeit in unserem Beitrag „Nützliche Tastenkombinationen für Outlook“ geschrieben haben, könnt Ihr den Status für „Gelesen“ und „Ungelesen“ auch per einfacher und schneller Tastenkombination setzen.
Dies funktioniert wie folgt.

Somit braucht Ihr die E-Mail lediglich markieren und betätigt anschließend die Tastenkombination „STRG + Q“ um die E-Mail als gelesen zu markieren. Mit „STRG + U“ könnt Ihr dies umkehren und die E-Mail als ungelesen markieren.
Dies funktioniert natürlich auch mit mehreren E-Mails auf einmal. Einfach mehrere E-Mails mit der Maus markieren und die entsprechende Tastenkombination drücken und schon werden die markierten E-Mails entsprechend als gelesen oder ungelesen markiert.
Viele weitere nützliche Outlook Tipps findet Ihr auch hier auf Windows-Faq.de.
– Outlook – Jeden Satz mit einem Großbuchstaben beginnen
– AutoKorrektur im Outlook – Automatische Umsetzung von Zeichen in Wörter oder Sätze
– Suchoptionen bei Microsoft Outlook festlegen
– Wochennummern (Kalenderwoche) im Outlook Kalender anzeigen
– Lesebestätigung bei Outlook anfordern
– Im Outlook den Text der ursprünglichen Nachricht beifügen, einrücken oder als Anlage anhängen
– Bcc und das „Von“ Feld im Outlook E-Mailfenster immer einblenden
– Nachrichtenvorschau im Outlook einrichten
– Outlook Erinnerungen – Optionen und Einrichtung
– AutoArchivierung im Outlook aktivieren
– E-Mail Empfänger im Outlook auch mit Komma trennen
– Outlook Datendatei .PST mit Kennwort schützen
– Bilder verkleinern beim Versenden von E-Mails im Outlook
– Outlook Lesebereich deaktivieren bzw. rechts oder unten im Outlook anzeigen lassen
– Ton (Sound) wiedergeben beim Eingang neuer E-Mails im Outlook
– E-Mail Signatur im Outlook anlegen
– Outlook Profil löschen
– E-Mail Adressvorschläge im Outlook und AutoVervollständigen deaktivieren
– Beim Beenden von Outlook immer den Ordner „Gelöschte Elemente“ automatisch leeren
– Outlook E-Mails nicht aus Versehen verschicken nach Drücken von STRG+EINGABE
– Kontakt als Visitenkarte versenden im Outlook





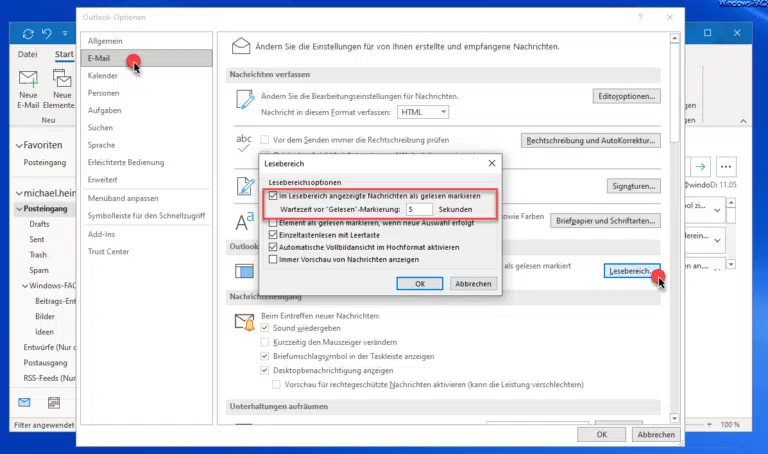




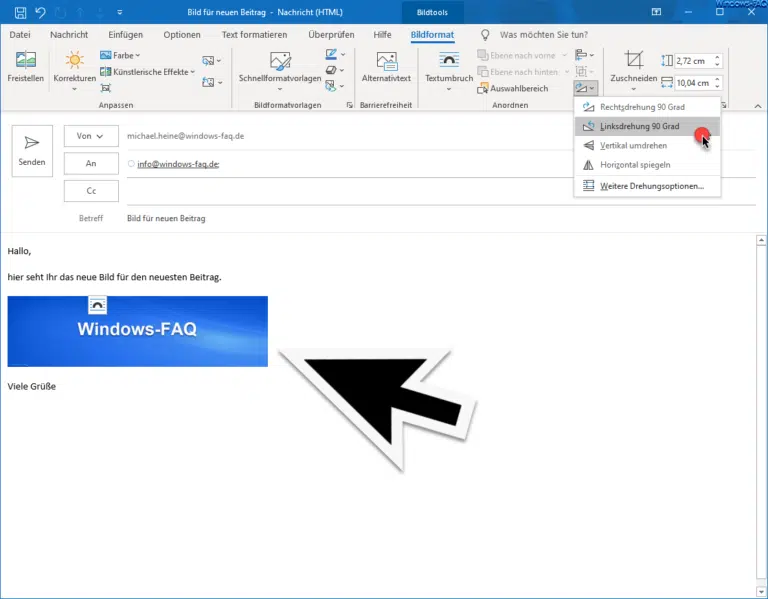

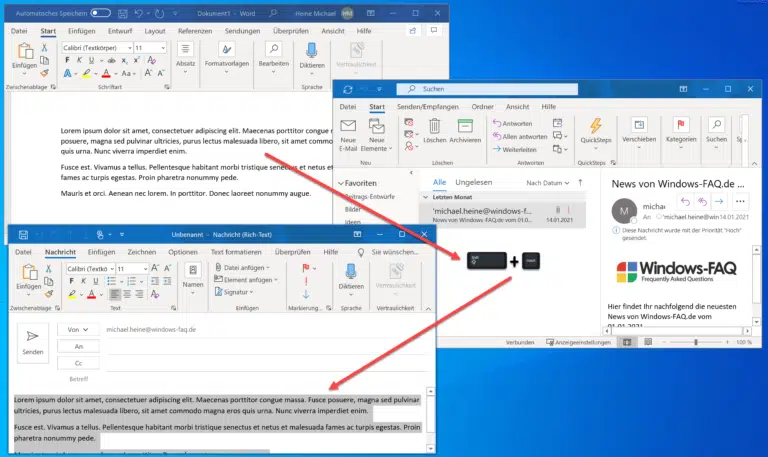






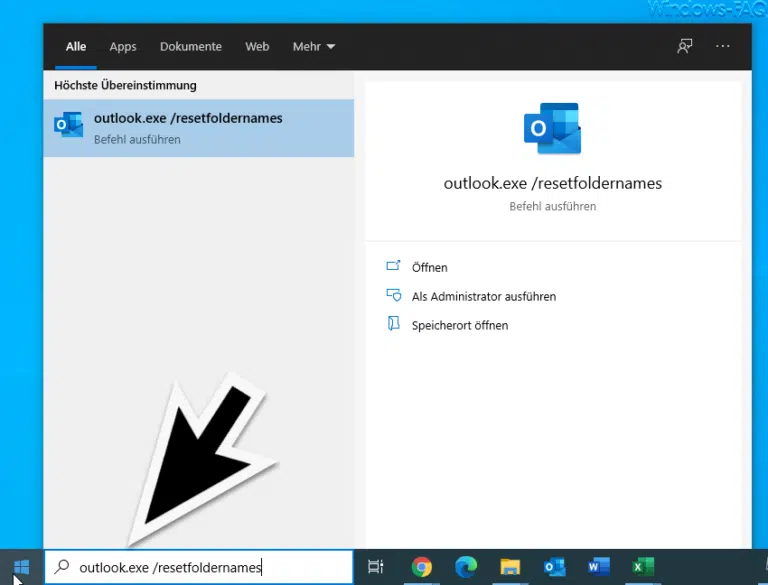
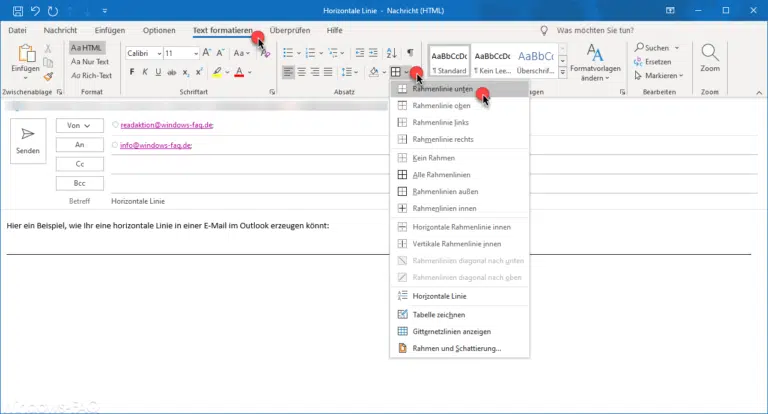
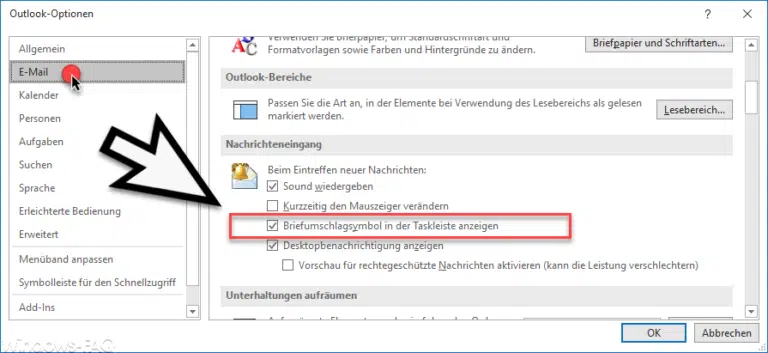



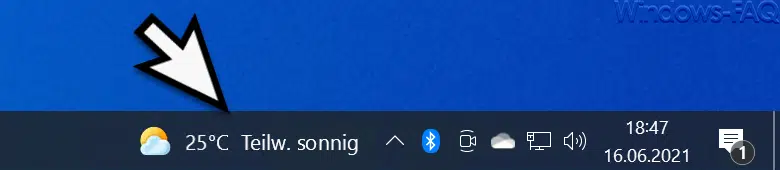

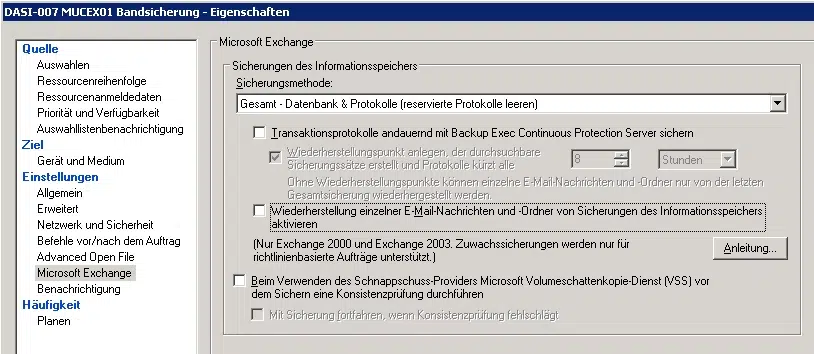
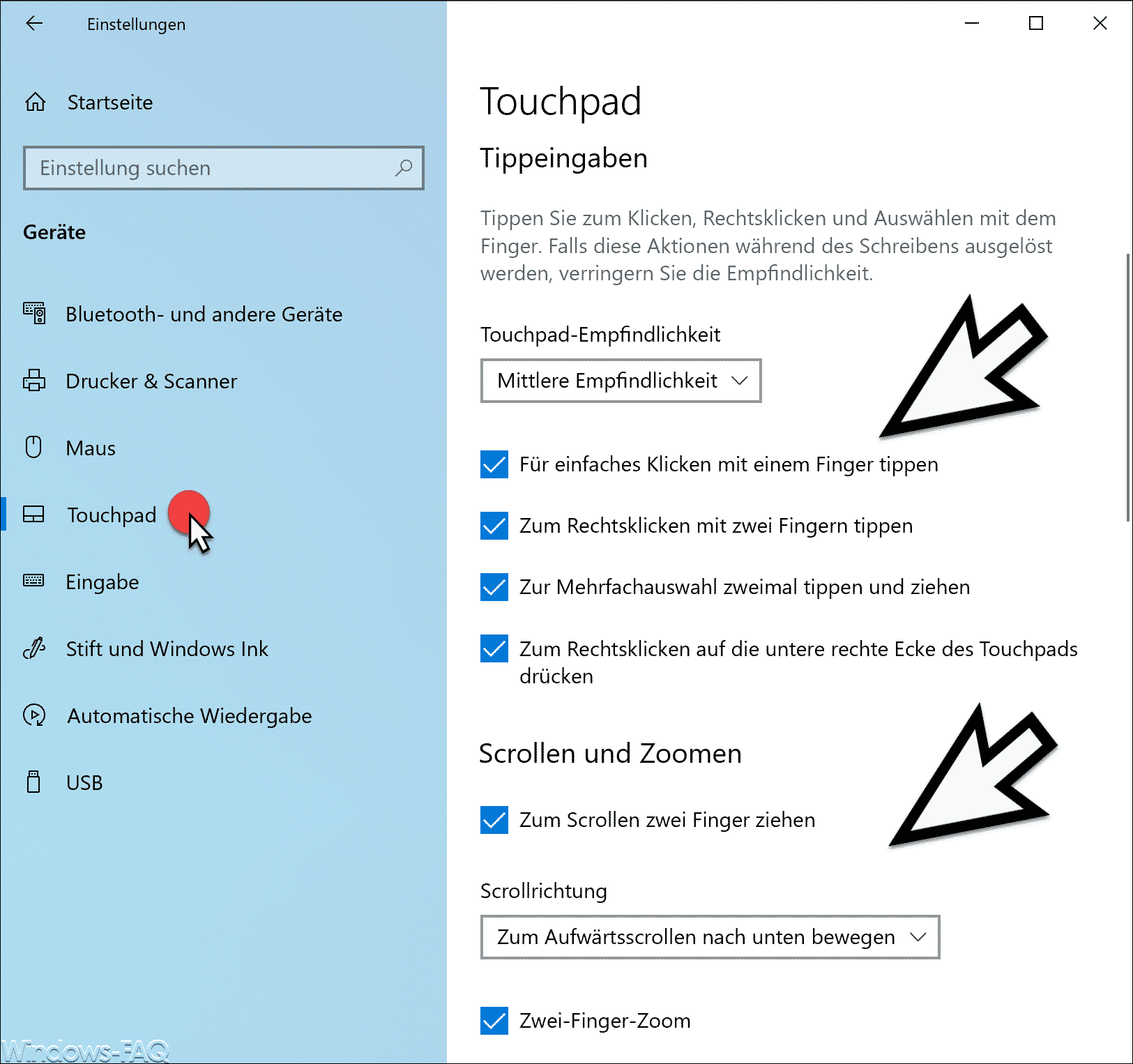




Neueste Kommentare