Viele Funktionen vom Microsoft Outlook nutzen die meisten Anwender gar nicht, weil sie gar nicht wissen, dass es sie gibt. So geht es auch der
QuickStep
Funktion im Outlook. Mit den QuickSteps könnt Ihr Arbeiten automatisieren, wenn Ihr immer wiederkehrende Vorgänge im Outlook habt. Wir wollen Euch in diesem Outlook Tutorial zeigen, wie Ihr Euch die tägliche Arbeit mit Outlook und den QuickSteps teilweise wesentlich einfacher machen könnt.
QuickSteps mit Outlook
Mit Quicksteps könnt Ihr z.B. im Outlook eine Automatisierung anlegen, dass Ihr auf Druck einer bestimmten Tastenkombination automatisch ein E-Mail Fenster öffnet und es werden automatisch bereits hinterlegte E-Mail Adresse in das Empfängerfeld eingetragen. Außerdem könnt Ihr bestimmen, ob die Mail mit Priorität verschickt werden soll, ob sie zur Nachverfolgung gekennzeichnet werden soll und es stehen noch viele weitere Funktionen zur Verfügung.
Die QuickStep Funktion ist im Standard Ribbon Menü „Start“ vorhanden, wir Ihr hier auf der nachfolgenden Outlook Abbildung sehen könnt.

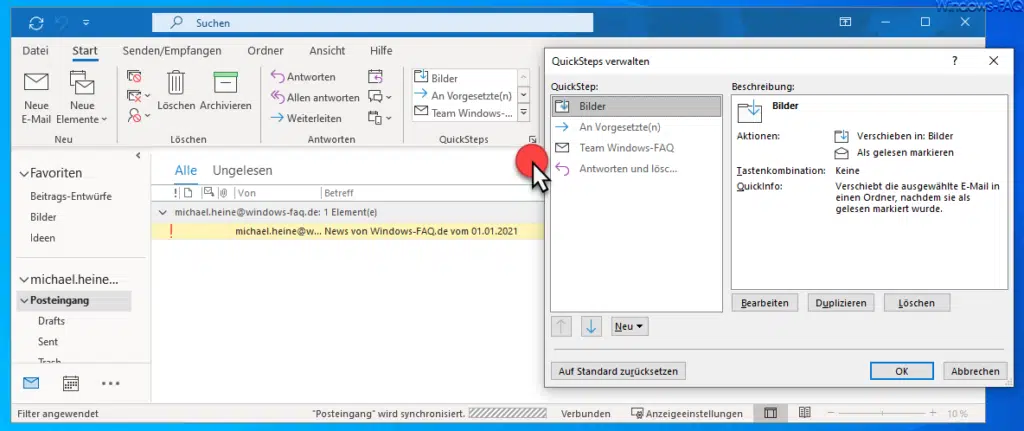
Wenn Ihr nun auf den Pfeil bei Quicksteps klickt, werden Euch die vorhandenen Outlook QuickSteps angezeigt. Hier könnt Ihr bereits bestehende Arbeitserleichterungen bearbeiten oder auch neue anlegen.
In unserem nachfolgenden Beispiel haben wir einen QuickStep für die E-Mail Benachrichtigung unseren Windows-FAQ Teams angelegt.

Deswegen müssen wir zunächst einen Namen für diesen Quickstep anlegen, in unserem Fall „Team Windows-FAQ„.
Anschließend muss die Quickstep-Aktion ausgewählt werden, in unserem Fall „Neue Nachricht“ für den Versand einer E-Mail.
Bei „An…“ können wir dann die Empfänger E-Mail Adressen hinterlegen, die in Eurem Outlook Kontakteordner oder im Outlook Adressbuch bereits angelegt oder vorhanden sind.
Danach könnt Ihr weitere Aktionen festlegen. Wir haben in unserem Beispiel die Priorität auf Hoch und eine Nachverfolgung aktiviert.
Um den Zugriff auf diese QuickSteps noch einfach zu machen, könnt Ihr abschließend eine Quickstep-Tastenkombination festlegen. Mit dieser Tastenkombination könnt Ihr dann im Outlook direkt die gewünschte Quick-Step Aktion ausführen.
In unserem Fall haben wir „STRG + UMSCHALT + 1“ gewählt. Sobald wir diese Tasten gleichzeitig drücken, öffnet sich ein neues Outlook E-Mail Fenster und alle festgelegten Empfänger werden sofort in das E-Mail Formular eingetragen.

Mit diesen Outlook QuickSteps könnt Ihr Euch somit die tägliche Arbeit unheimlich vereinfachen. Besonders schwer sind sie nicht einzurichten, am besten Ihr probiert es einfach mal aus.
Viele weitere Tipps, wie Ihr Euch die tägliche Arbeit mit Outlook vereinfachen könnt, findet Ihr auch hier.
– Briefpapier bzw. Hintergründe für E-Mails im Outlook einrichten
– E-Mail im Outlook erneut versenden
– Hardwaregrafikbeschleunigung bei Outlook deaktivieren – Profilprobleme beseitigen
– Outlook „Unterhaltung ignorieren“ und nicht interessante E-Mails automatisch löschen
– Format übertragen – Einfach Formatierungen im Word, Outlook oder Excel übertragen
– Wichtige Outlook Ordner in der Favoritenleiste ablegen
– E-Mails, die im Outlook Vorschaufenster angezeigt werden, nicht als gelesen markieren
– Wo ist die Outlook PST-Datei gespeichert
– Alle Outlook Fenster auf einmal schließen
– E-Mails aus Outlook auf dem Desktop speichern
– Angefangene E-Mails im Outlook automatisch nach x Minuten speichern
– Im Outlook empfangene und gesendete E-Mail im gleichen Ordner ablegen
– Outlook.com, Hotmail, Live oder MSN E-Mail Account mit Outlook bearbeiten
– Outlook.com, Live.com, Hotmail oder MSN E-Mail Account in die Windows 10 Mail App integrieren
– Outlook im abgesicherten Modus starten
– Gelöschte E-Mails automatisch als gelesen markieren um Outlook
– Outlook – Jeden Satz mit einem Großbuchstaben beginnen
– AutoKorrektur im Outlook – Automatische Umsetzung von Zeichen in Wörter oder Sätze















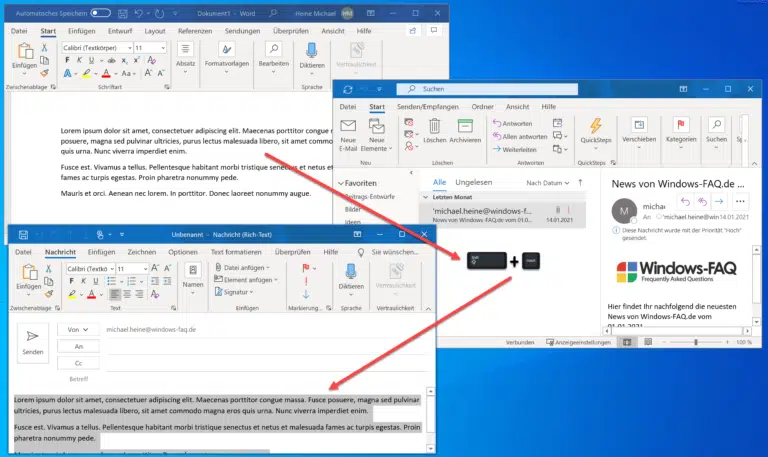


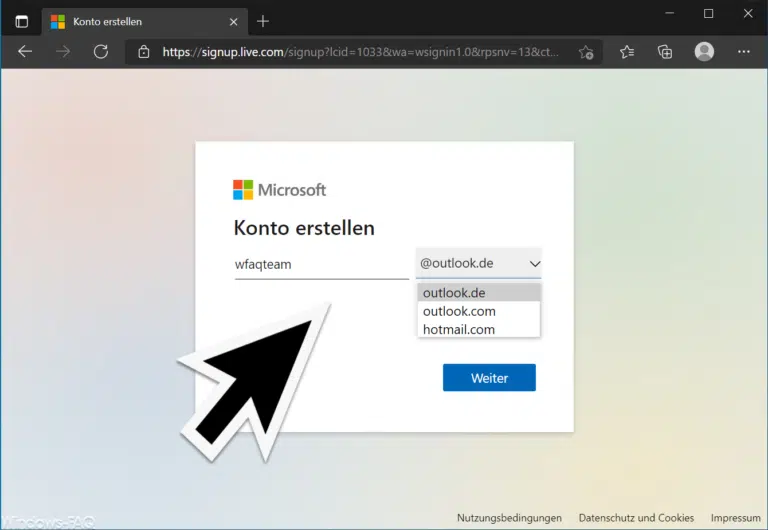


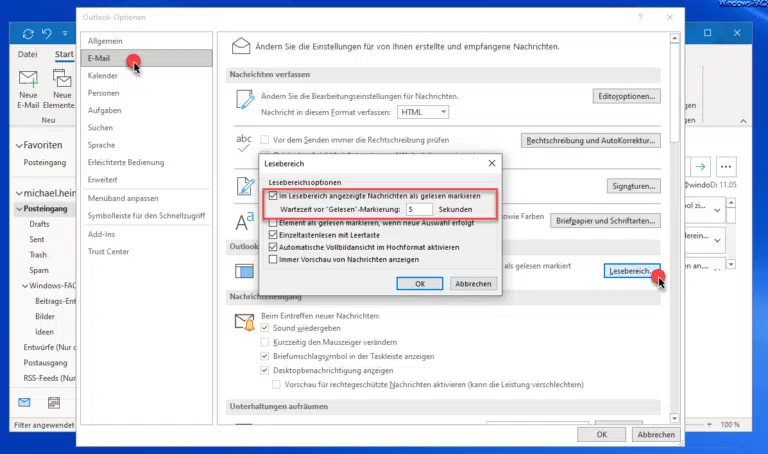


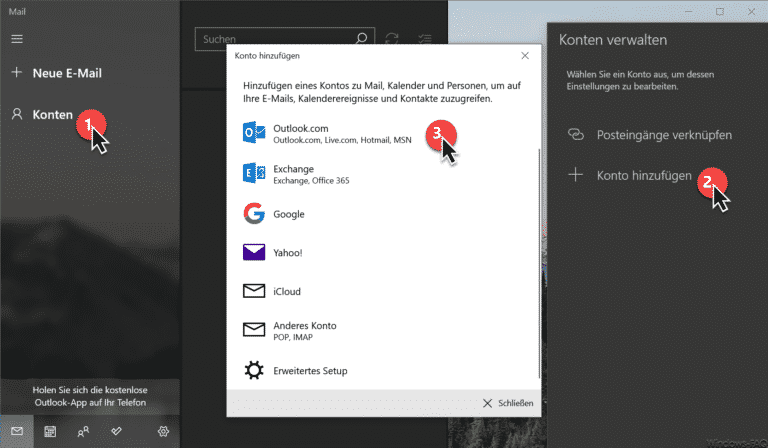
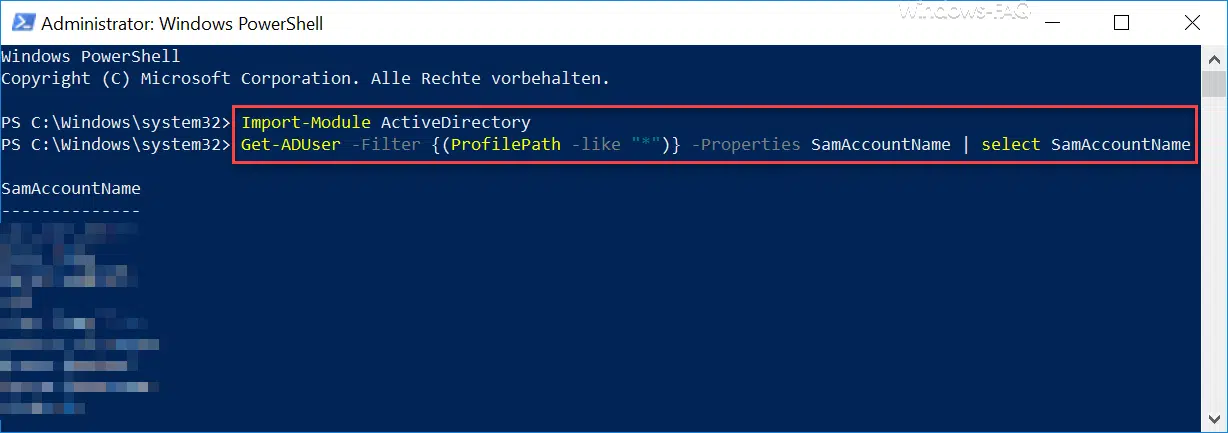
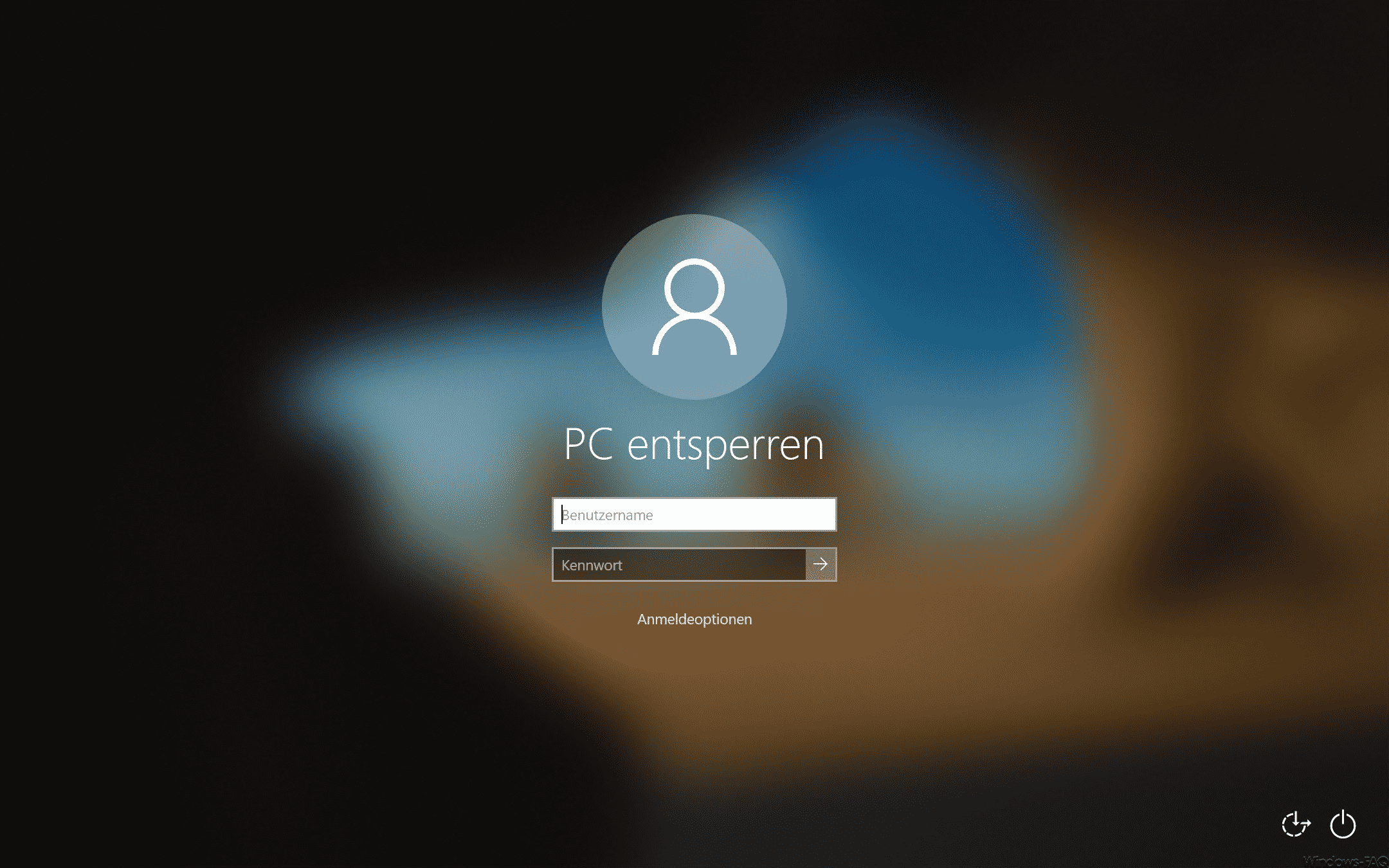
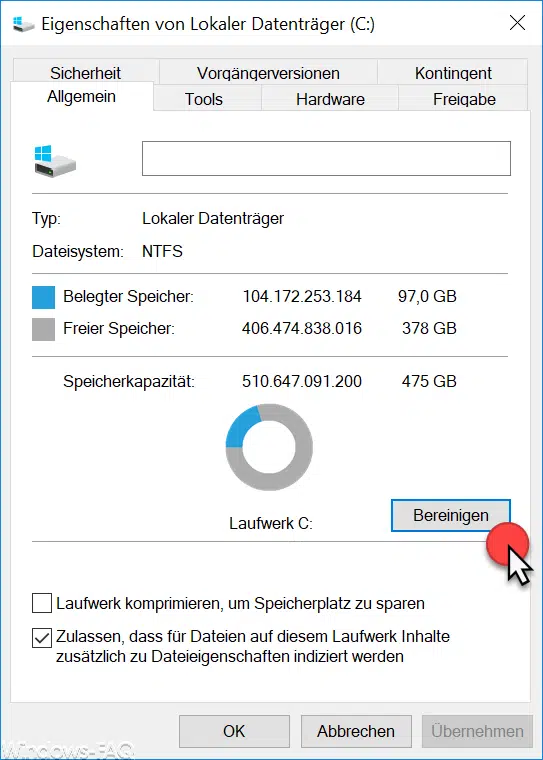
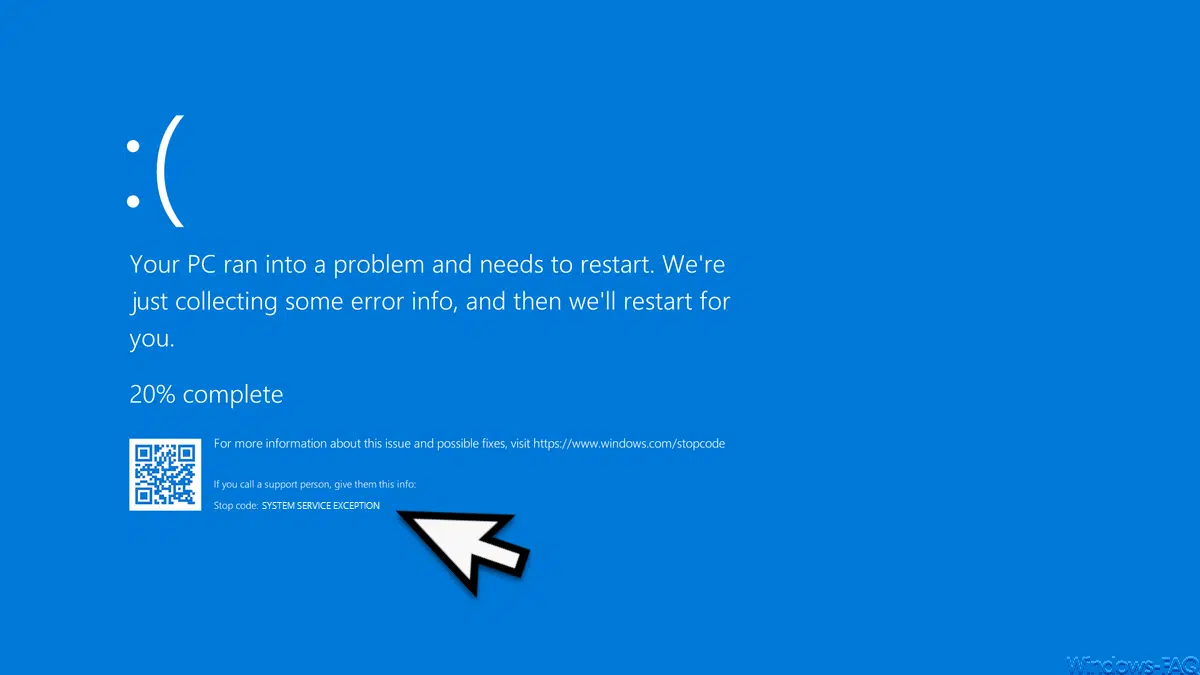




Neueste Kommentare