Jeder kennt und hasst die langen Wartezeiten beim PC. Beim Laptop ist dieses Problem mitunter gravierender, da dieser auf Tragekomfort und Handlichkeit optimiert wurde, was vor allem bei älteren Geräten die Performanz deutlich nach unten schrauben kann. Doch zum Glück hat der User mit Windows 10 einige Möglichkeiten gegenzusteuern. Diese Optionen möchten wir mit Ihnen besprechen, um Ihnen zu einem schnelleren PC oder Laptop zu verhelfen.
Den richtigen Laptop auswählen
Am besten ist es natürlich, sich gleich beim Kauf für einen leistungsfähigen und schnellen Laptop zu entscheiden. In dieser Hinsicht tun Sie sich einen Gefallen, explizit ein Gerät mit der Festplatte SSD statt HDD auszusuchen. Mittlerweile haben die Entwickler nämlich Wege gefunden, den früheren Makel des Kapazitätsnachteils auszugleichen, sodass die SSD-Festplatten nun umso nachdrücklicher ihren Geschwindigkeitsvorteil ausspielen können.
Eine Laptop Kaufberatung mit einem Notebook Test finden Sie in diesem Vergleich. Der Laptop für Studenten ist dort ebenso erhalten wie ein Gaming Laptop. Auch das Reservoir der Hersteller ist reich und betrifft renommierte Unternehmen wie Lenovo und Huawei.
Autoprogramme rauswerfen
Wird das Notebook eingeschaltet, können zahlreiche Programme wie ein Virenschutz den Startvorgang verzögern. Nicht alle diese Prozesse werden allerdings benötigt. Um überflüssige Anwendungen zu löschen, drücken Sie STRG+Umschalt+Esc und klicken auf dem Task-Manager auf „mehr Details“. Hier gehen Sie auf den Reiter „Autostart“, dann auf „Programme“ und wählen unter den angeführten Programmen, die automatisch starten, die Systeme aus, die sie nicht mehr benötigen, um diese wieder zu deinstallieren.
Cache reinigen
Eigentlich besitzt der Zwischenspeicher eine nützliche Funktion, indem er Programme ablegt, um sie bei Bedarf schneller aufzurufen. Doch auch hier sammelt sich mit zunehmender Nutzungsdauer viel Datenmüll an, den Sie gerne wieder loswerden möchten. Dazu gehen Sie auf die Windows Suche und geben „Datenträgerbereinigung“ ein. Dieser Befehl ist besonders leicht, denn Windows 10 bietet bereits für die Bereinigung den entsprechenden Menüpunkt an. Diesen brauchen Sie nur noch anzuklicken und schon wird dieser Prozess ausgeführt.
Effekte reduzieren
Windows 10 hat sich gegenüber seinem Vorgänger Windows 8 optisch erkennbar aufgehübscht. Dies wurde mithilfe diverser Spezialeffekte wie die Anzeige der Fensterschatten erreicht. Doch diese Effekte werden für den funktionalen Gebrauch des Computers nicht unbedingt nötig. Um hier Energie zu sparen und die Ladezeiten zu reduzieren, öffnen Sie über „Start“ den Systemmanager, klicken auf „erweiterte Systemeinstellungen“ und dann auf „Leistungen deaktivieren“. Dort finden Sie sämtliche grafische Spezialeffekte aufgelistet und können entscheiden, welche Sie davon deaktivieren möchten.
Festplatte defragmentieren
Die Anordnung der Daten auf der Festplatte folgt einer logischen Struktur. Von Zeit zu Zeit füllt sich die Festplatte allerdings mit neuen Daten. Dadurch wird die Struktur zunehmend dysfunktional, denn Windows sucht nun nach freien Plätzen, um die Daten dort abzulagern. Wenn der Nutzer nun bestehende Daten löscht, entstehen hier Lücken, die von Windows bevorzugt für neue Daten genutzt werden. Um die Struktur der Festplatte wieder in die bestmögliche Ordnung zu überführen, gehen Sie auf „Start“, dann auf „Explorer“ und „dieser PC“. Danach führen Sie einen Rechtsklick auf „PC Festplatte“ aus und klicken auf „Eigenschaften“. Die nächsten Reiter sind für Sie daraufhin „Tools“ und „optimieren“. Der letzte Button ist der Befehl, der die Defragmentierung der Festplatte in Gang setzt.
Systemkonfiguration und Win 10 zurücksetzen
Manche Voreinstellungen können die Geschwindigkeit des Rechners verzögern. Hier können Nutzer durch die richtige Auswahl der Parameter einen Einfluss nehmen. Entfernen Sie dafür alle unnötigen Dienste im Taskmanager und setzen Sie die Einstellung beim „Time-out“ auf den Wert 3. Hilft alles nichts und die Probleme sind mit der Zeit zu groß geworden, haben Sie immer noch die Möglichkeit, als radikalen Schritt Win 10 zurückzusetzen. Hierfür gehen Sie auf „Start“ und dann auf „Einstellungen“, wo Sie unter dem Menüpunkt „Update und Sicherheit“ den entsprechenden Befehl finden.








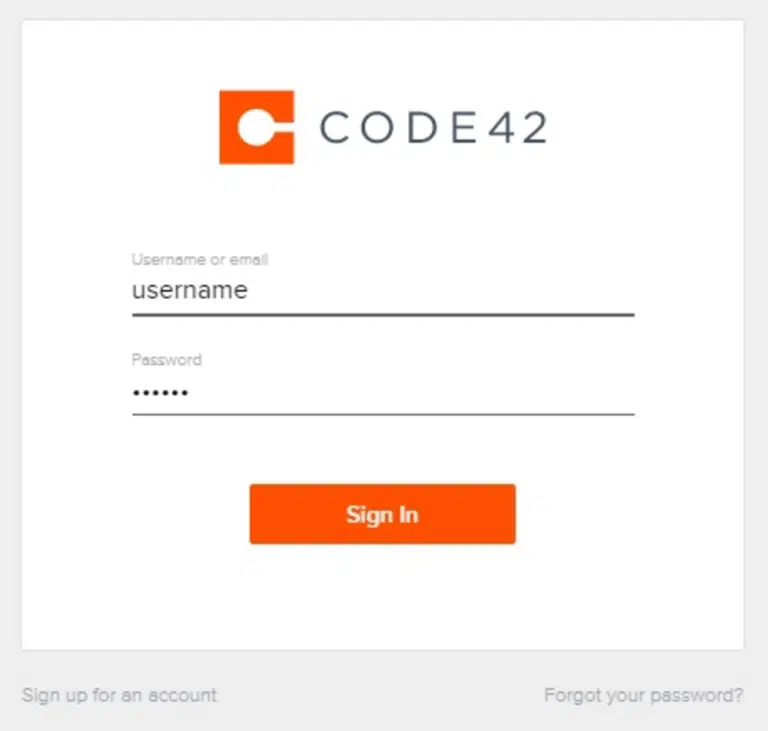





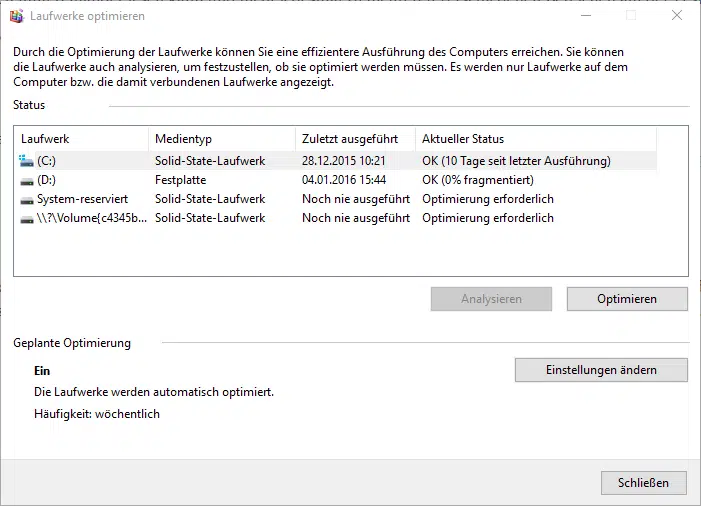


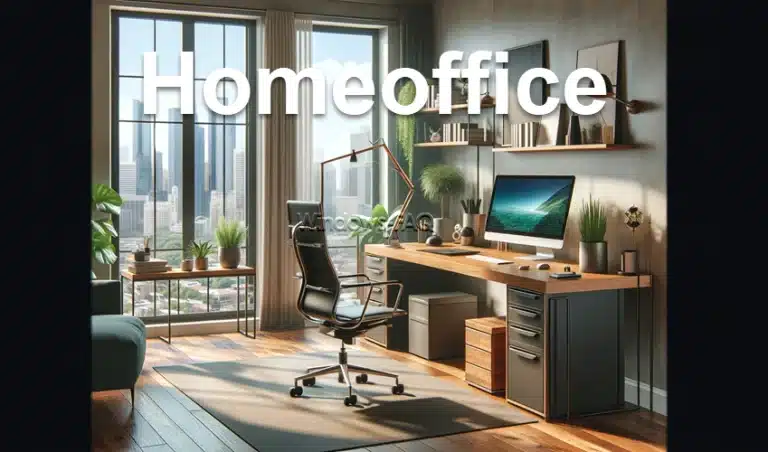


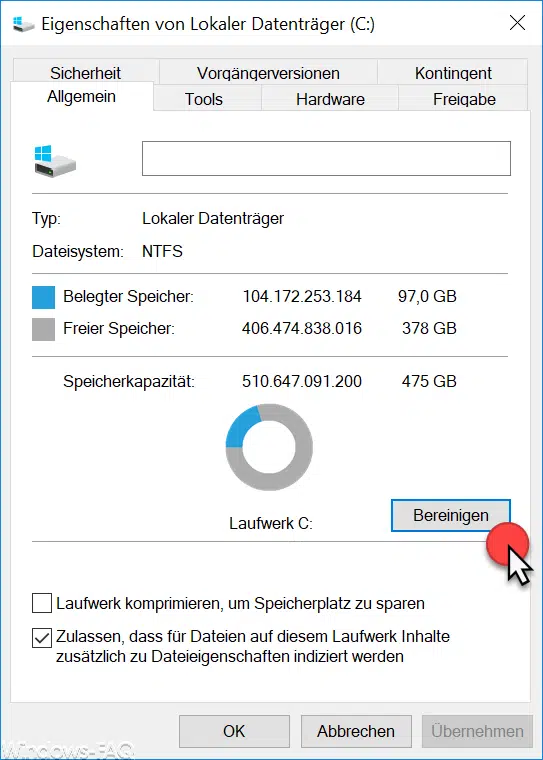
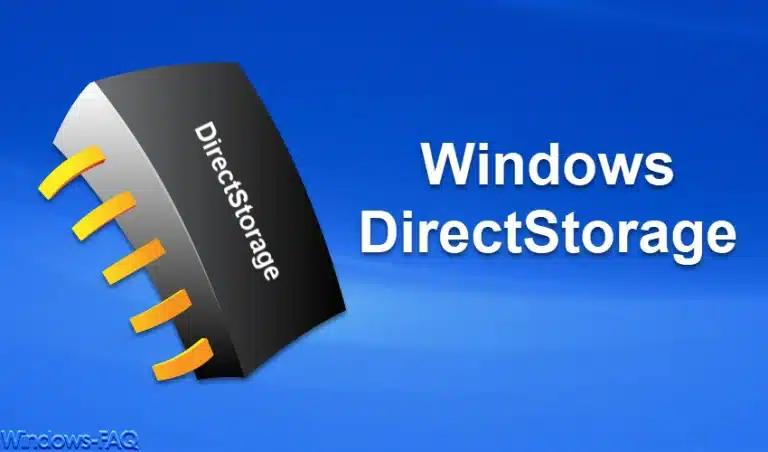


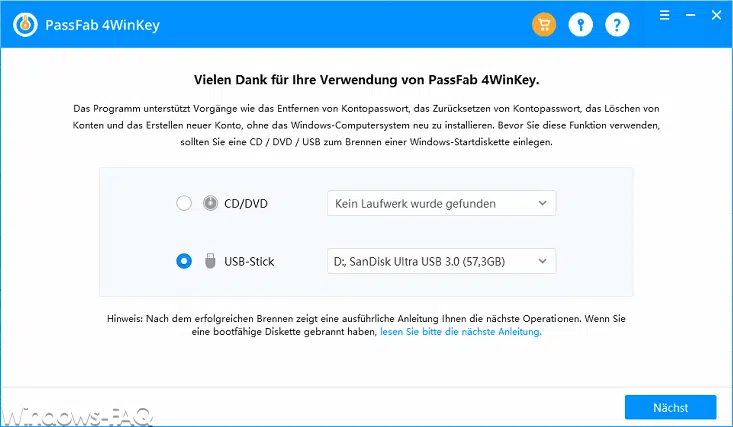







Neueste Kommentare