Auch in Windows 10 ist die automatische Defragmentierung der Festplatte standardmäßig aktiviert. Dieses wurde mit Windows Vista eingeführt und bei Windows 7 und Windows 8 entsprechend fortgeführt. Windows 10 nutzt Leerlauf-Zeiten Eures Windows 10 Systems, um Eure Festplatte(n) im Hintergrund zu defragmentieren. Bei dieser Defragmentierung werden Datenbereiche, die eigentlich zusammengehören und aufgrund von zahlreichen Speichervorgängen sehr unterschiedlich weit auseinander gespeichert sind, wieder zusammengeführt. Das bringt natürlich eine wesentlich höhere Performance, weil der Schreib-/Lesekopf der Festplatte die Daten schnell hintereinander lesen kann und nicht jedesmal zu mehreren verschiedenen Bereichen auf der Festplatte springen muss.
Warum gibt es nun Gründe, die automatische Defragmentierung auszuschalten. Hier nachfolgend die 2 wichtigsten Gründe:
Automatische Defragmentierung bei SSD`s
Bei SSD-Festplatten sollte die automatische Defragmentierung von Windows generell abgeschaltet werden. Die Defragmentierung kann sich aufgrund die zahlreichen Schreib- und Lesezugriffe negativ auf die Lebenszeit der SSD-Festplatte auswirken. Dies hat Microsoft auch schon seit Windows 7 so in das Betriebssystem verankert und schaltet die automatische Defragmentierung der SSD-Laufwerke automatisch aus. Allerdings nur dann, wenn die SSD dem Windows Betriebssystem auch meldet, dass es sich hierbei um eine SSD Festplatte handelt. Dies sollte aber bei neueren Modellen auf jeden Fall so sein.
Defragmentierung durch Fremdprogramme
Bereits bevor Microsoft angefangen hat, Defragmentierungsprogramme mit in seinen Windows-Betriebssystemen auszuliefern, haben viele andere Hersteller entsprechende Optimierungsprogramme auf den Markt gebracht. Da diese sich auf die Optimierung spezialisiert haben, werden sie teilweise auch bessere Arbeit leisten als das interne Defrag-Programm von Microsoft. Bei dem Einsatz von Fremdprogrammen sollte dann die Windows interne Defragmentierung ausgeschaltet werden.
Wie schalte ich die Defragmentierung aus?
Das funktioniert relativ einfach. Führen Sie dazu bitte folgendes durch:
– Windows-Taste + „R“
– DFRGUI.EXE eingeben
OK drücken
Daraufhin erscheint folgendes Fenster:
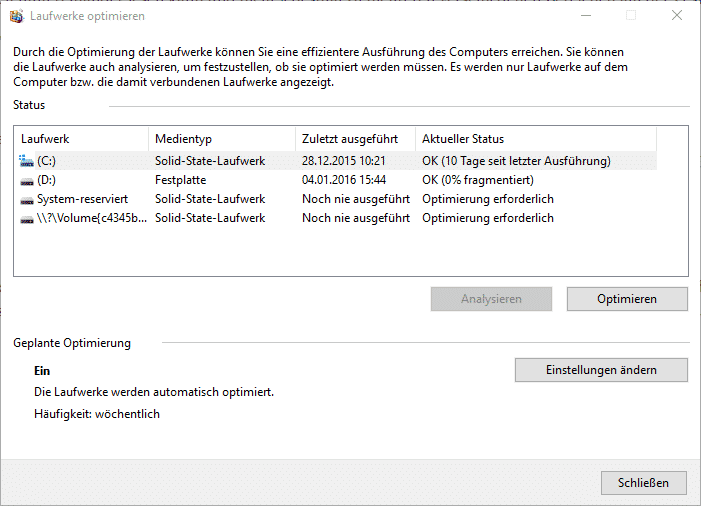
Im unteren Bereich „Geplante Optimierung“ wird nun angezeigt, ob für dieses Laufwerk eine Defragmentierung durchgeführt wird. Da es sich in diesem Fall um eine SSD handelt, sollte die Defragmentierung besser ausgeschaltet werden. Dazu einfach auf „Einstellungen ändern“ klicken und ein weiteres Fenster erscheint, indem die „Ausführung nach Zeitplan“ deaktiviert werden kann.
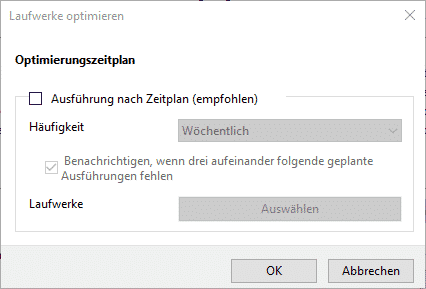
Wie dieser Vorgang bei Windows 7 funktioniert könnt Ihr in dem passenden Beitrag „Automatische Defragmentierung bei Vista und Windows 7 deaktivieren“ nachlesen. Auch eine direkt Defragmentierung direkt aus dem Windows Explorer ist möglich.
Microsoft verbessert die Möglichkeiten der Defragmentierung mit jeder Windows Version und bringt auch immer neue Funktionen hinzu. Wir haben Euch hier noch weitere wertvolle Informationen zu diesem Thema aufgeführt.
– Defragmentierung (defrag.exe) Parameter
– CONTIG Tool – Defragmentierung einzelner Dateien oder Ordner
– Automatische Defragmentierung bei Vista und Windows 7 deaktivieren
– Lebensdauer der SSD Festplatte erhöhen – automatische Defragmentierung ausschalten
– PC Performance Probleme mit Fix it Tool von Microsoft erkennen
– Defragmentierung direkt aus dem Explorer aufrufen
– Fortschritt der Dateifragmentierung der Festplatte prüfen

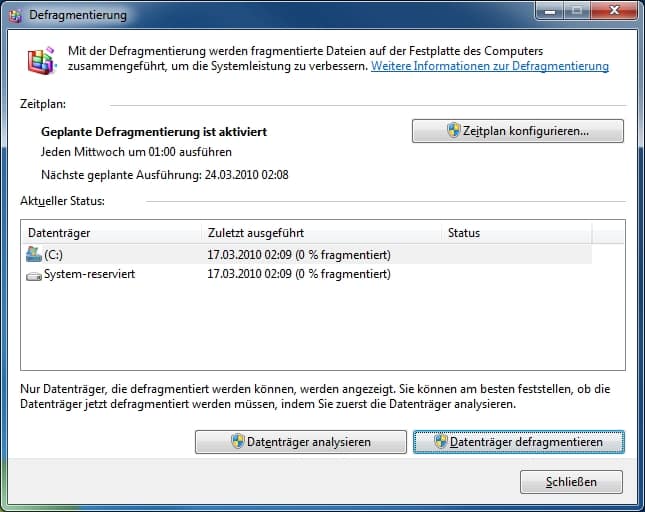
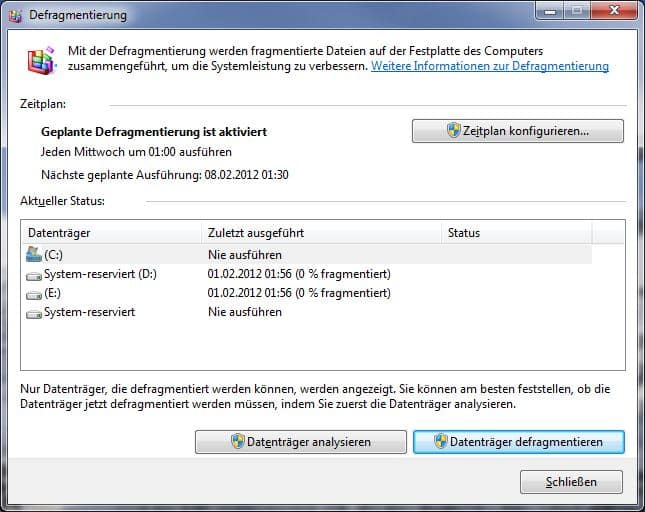

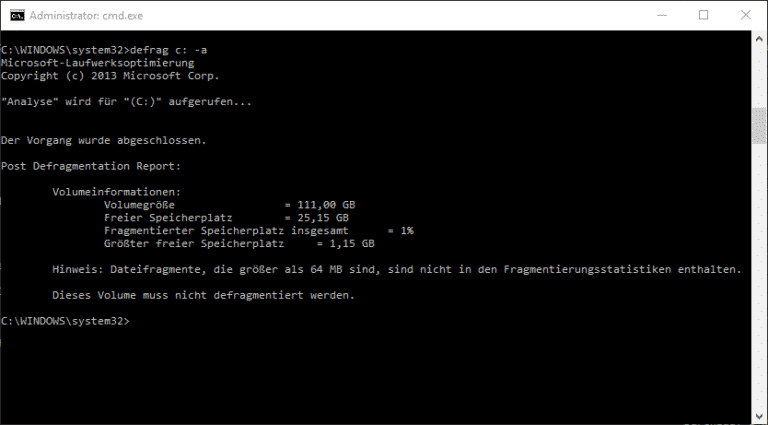
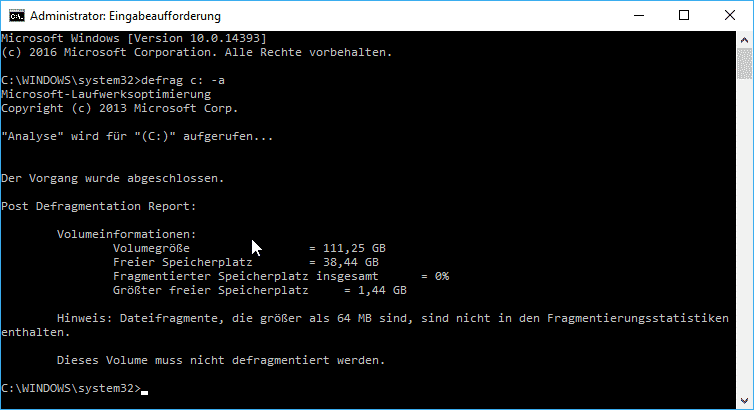
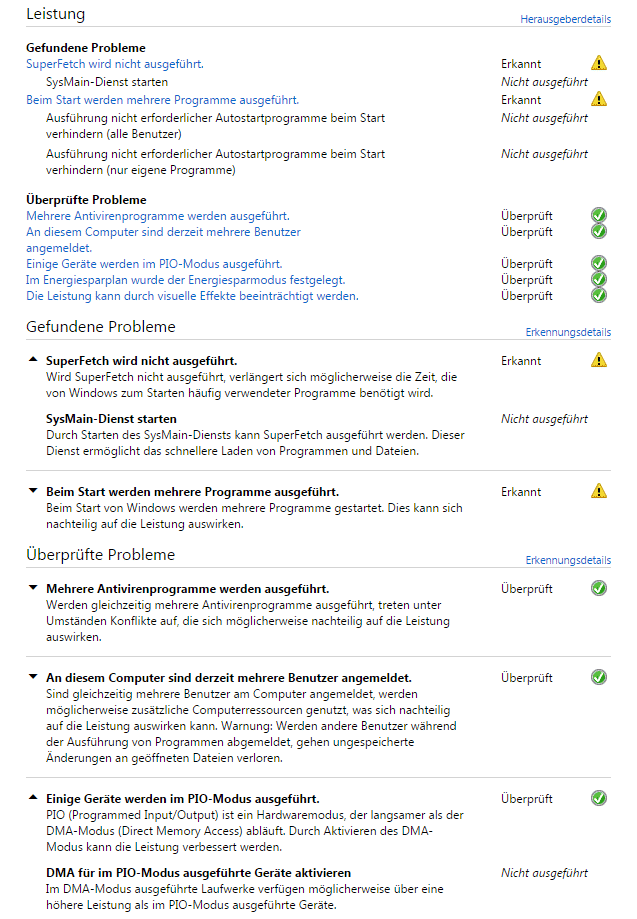
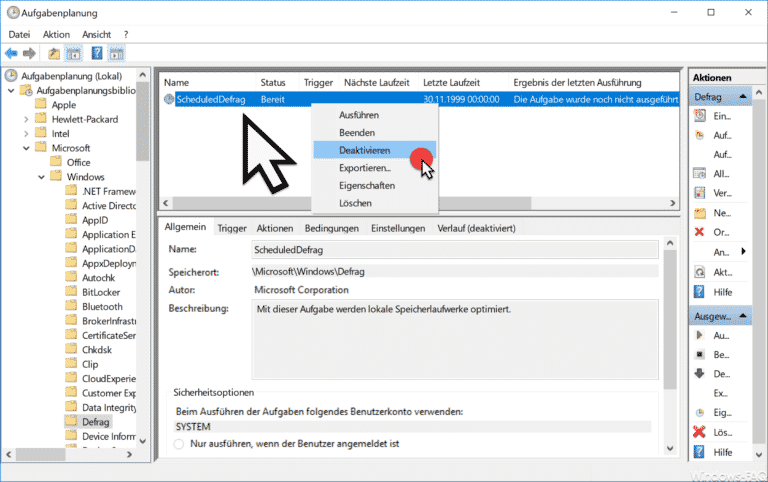
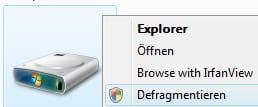


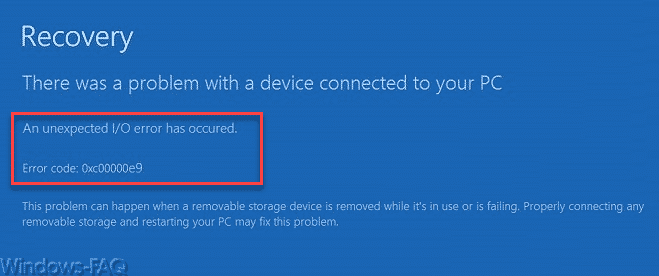
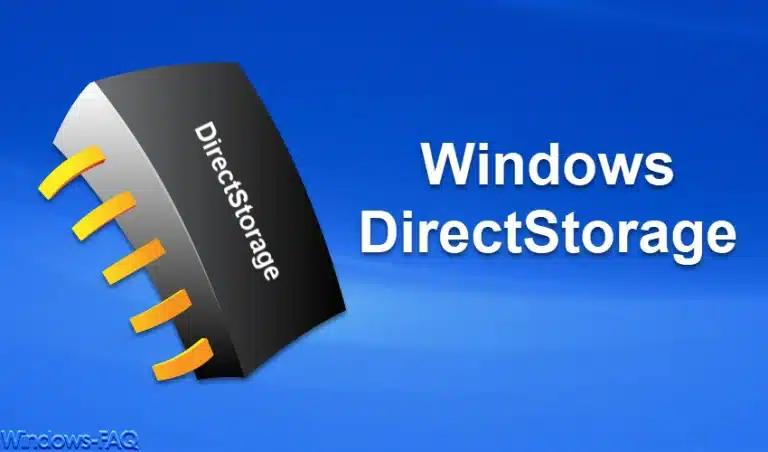


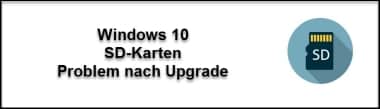
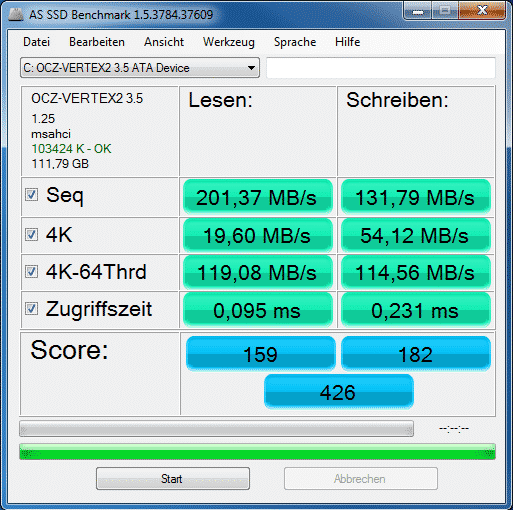
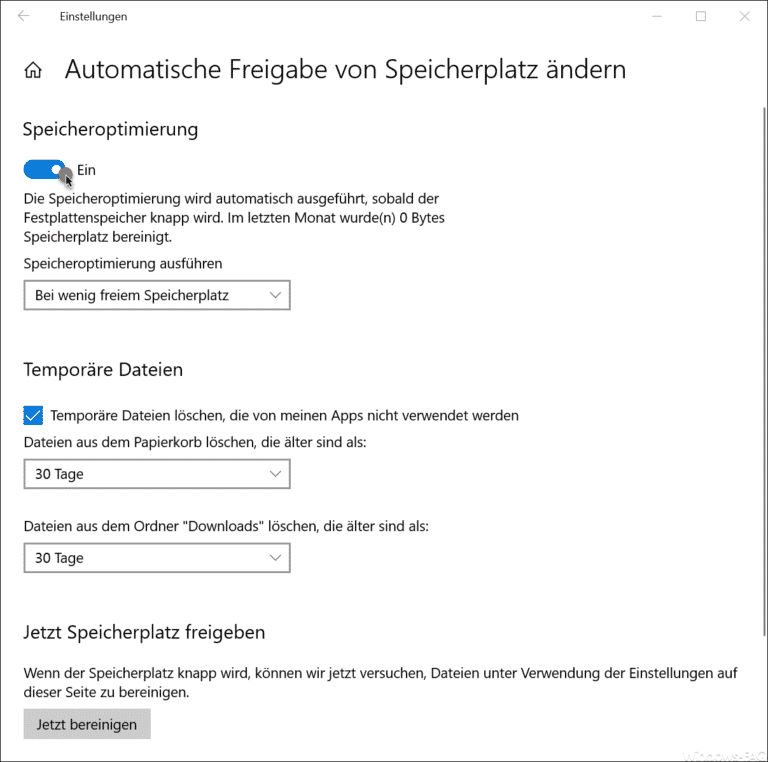
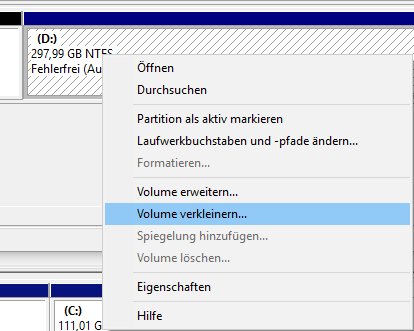
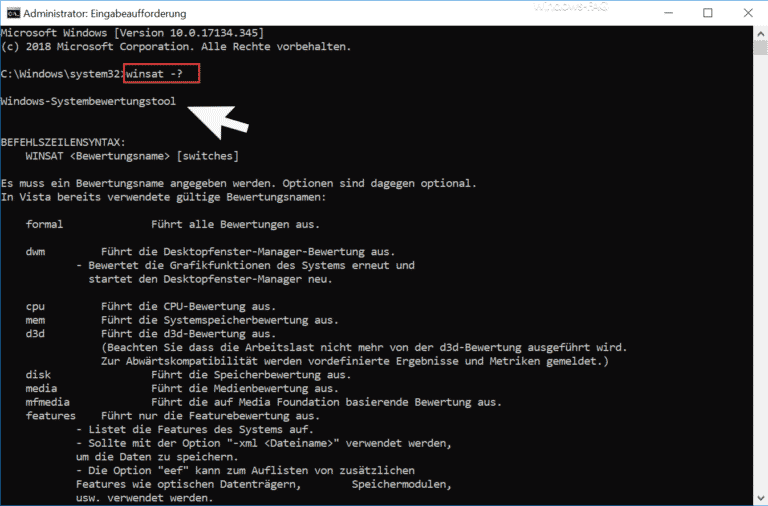


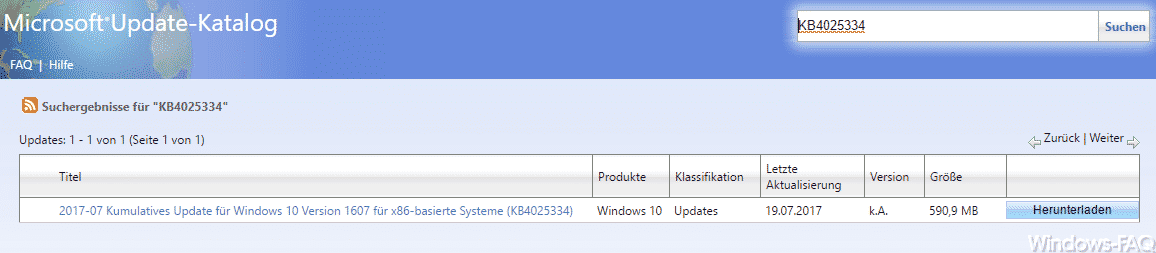
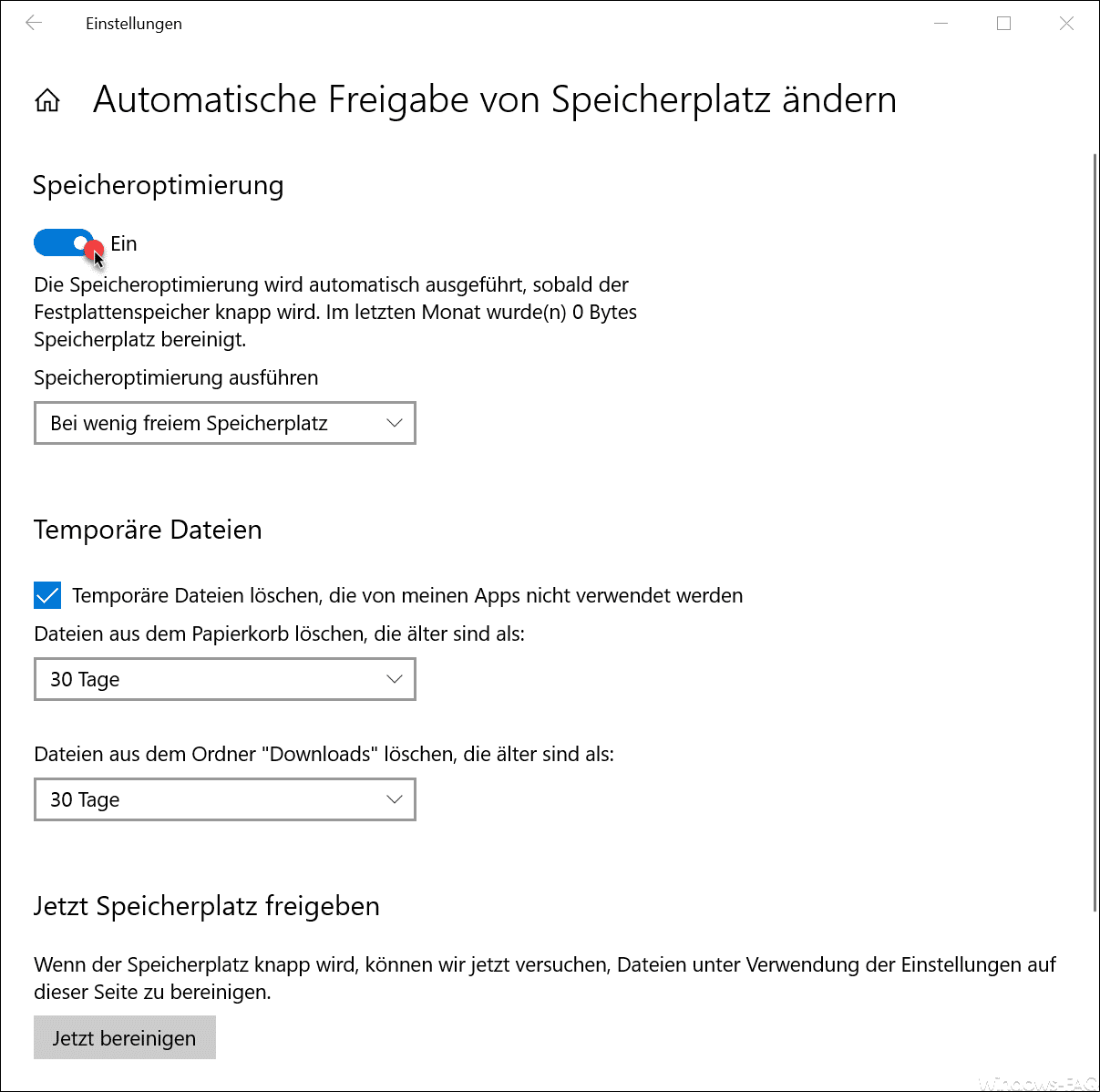





Trackbacks/Pingbacks