Wer Bitlocker zur Verschlüsselung von Festplatten einsetzt, der kann Probleme bekommen, wenn er die Festplatte aus seinem PC oder Notebook ausbaut und z.B. einlagert oder in einen anderen PC wieder einbaut. Dann kann es durchaus passieren, dass Ihr den Inhalt der Festplatte nicht mehr lesen könnt.
Aus diesem Grund solltet Ihr vorher immer prüfen, ob Eure Festplatte wirklich per Bitlocker verschlüsselt ist. Das ist besonders dann wichtig, wenn ihr z.B. einen fertigen PC kauft und dieser bereits vom Hersteller standardmäßig per Bitlocker verschlüsselt ist. Oder wenn Ihr einen PC zur Reparatur gebt, dann solltet Ihr vorher eigentlich immer die Bitlocker Verschlüsselung entfernen.
Relativ einfach funktioniert dieses Deaktivieren der Bitlocker Verschlüsselung mit der Windows PowerShell. Zunächst müsst Ihr einfach eine PowerShell Konsole als Administrator starten und könnt dann über den Befehl
Manage-BDE -status
den aktuelle Bitlocker Status abfragen. Dort seht Ihr bei aktiver Bitlocker Verschlüsselung die Anzeige „Der Schutz ist aktiviert„.
Über den folgenden Befehl könnt Ihr dann die eigentliche Bitlocker Verschlüsselung deaktivieren.
Disable-Bitlocker -MountPoint „C:“
Nach der Bitlocker Deaktivierung muss noch die Entschlüsselung der Daten durchgeführt werden. Dies funktioniert mit dem Befehl
Manage-BDE -off C:
Dieser Befehl wird dann mit der Meldung
„Die Entschlüsselung wurde deaktiviert.“
quittiert. Wir haben Euch den gesamten Vorgang zum Deaktivieren von Bitlocker per PowerShell hier nachfolgend abgebildet und die notwendigen Befehle rot umrandet.
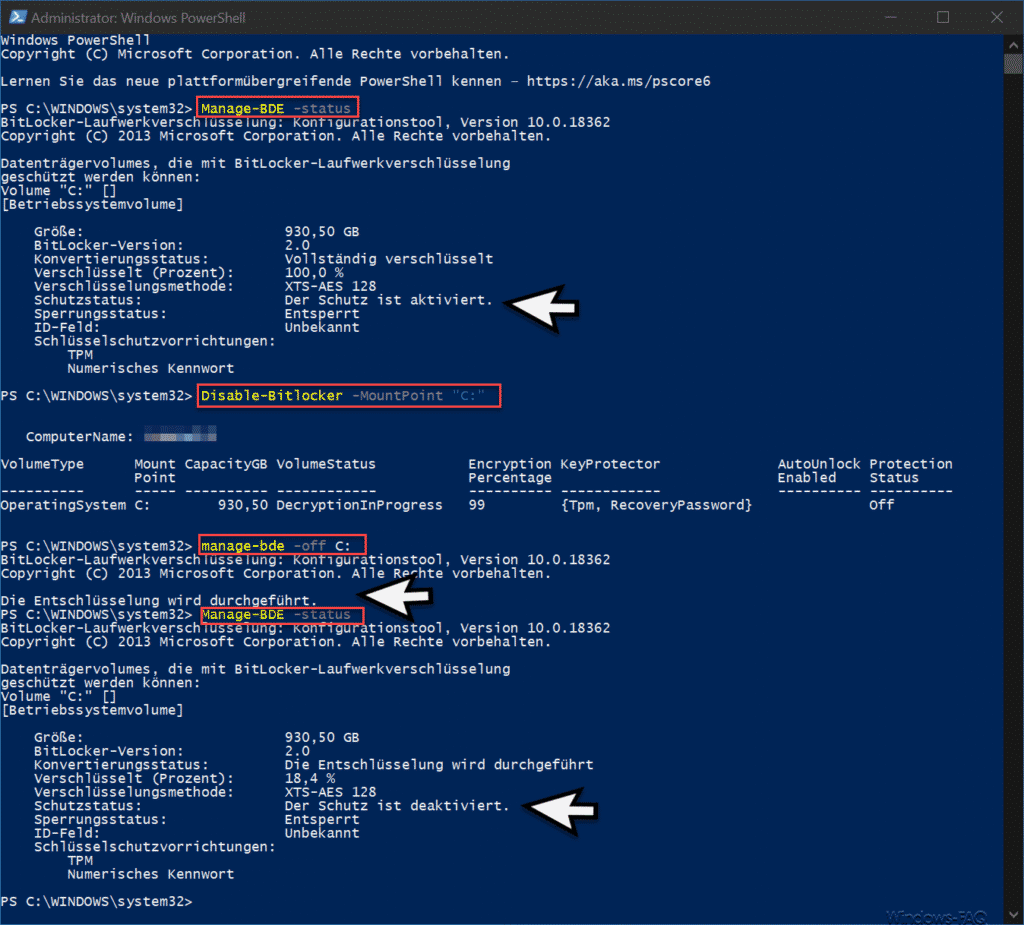
Abschließend könnt Ihr dann über den erneuten Befehl
Manage-BDE -status
erneut den aktuellen Bitlocker Stand abfragen. Zum einen steht dort nun beim Schutzstatus
Der Schutz ist deaktiviert.
Desweiteren seht Ihr bei Verschlüsselt den aktuellen Prozentsatz, wie viel Daten Eurer Festplatte noch verschlüsselt sind. Ihr solltet unbedingt abwarten, bis dieser Prozentsatz auf 0% steht und somit die komplette Entschlüsselung Eurer Festplatte erfolgreich abgeschlossen wurde.
Weitere Bitlocker Informationen findet Ihr auch noch auf diesen Seiten:
– Bitlocker reparieren oder entschlüsseln mit dem Bitlocker Reparaturtool „Repair-BDE“
– Anzeige der Bitlocker Verschlüsselungs-Einstellungen mit „Manage-BDE“
– Auf diesem Gerät kann kein TPM verwendet werden… BitLocker unter Hyper-V nutzen

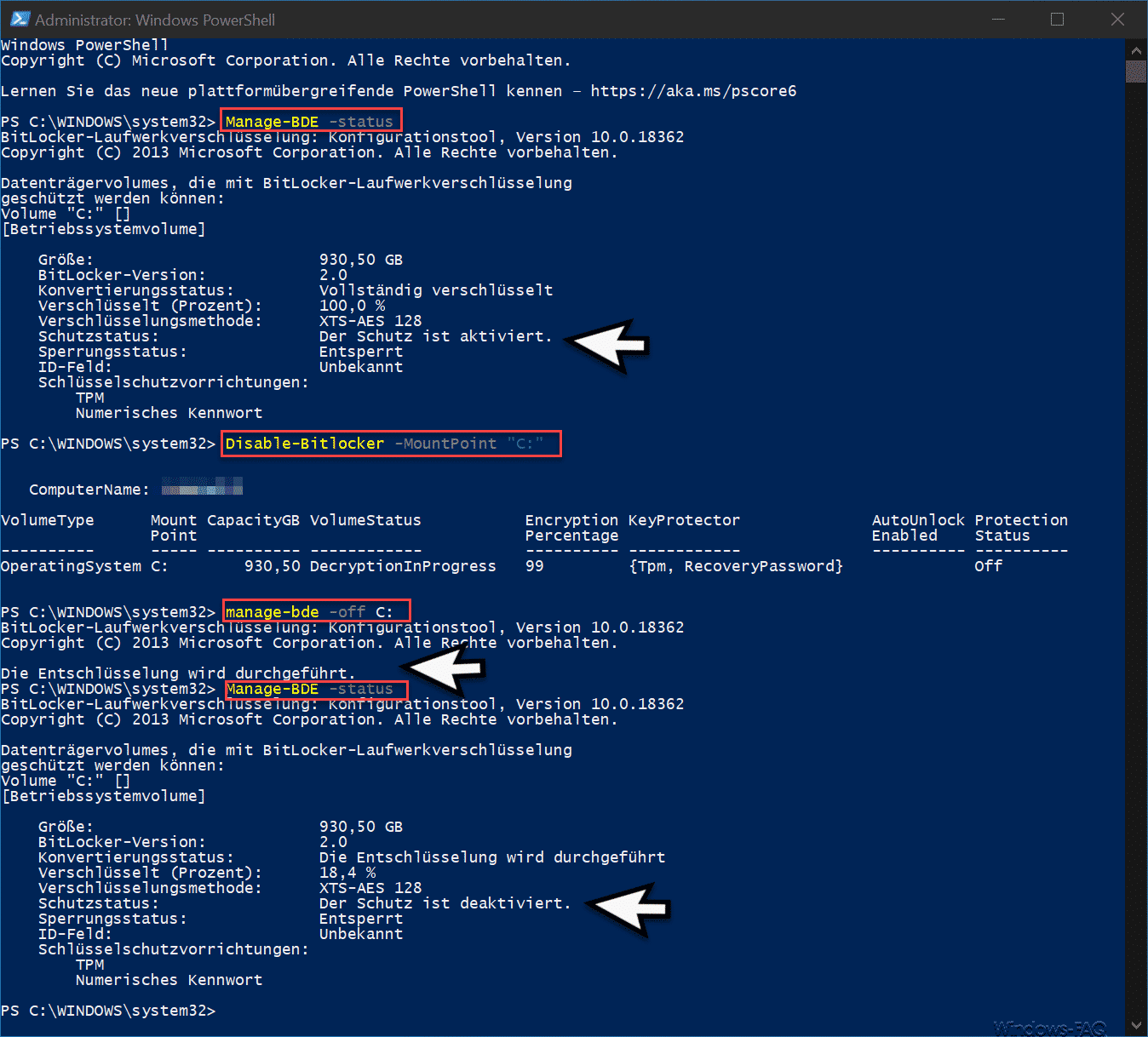

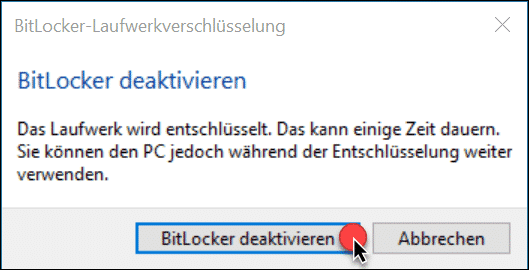

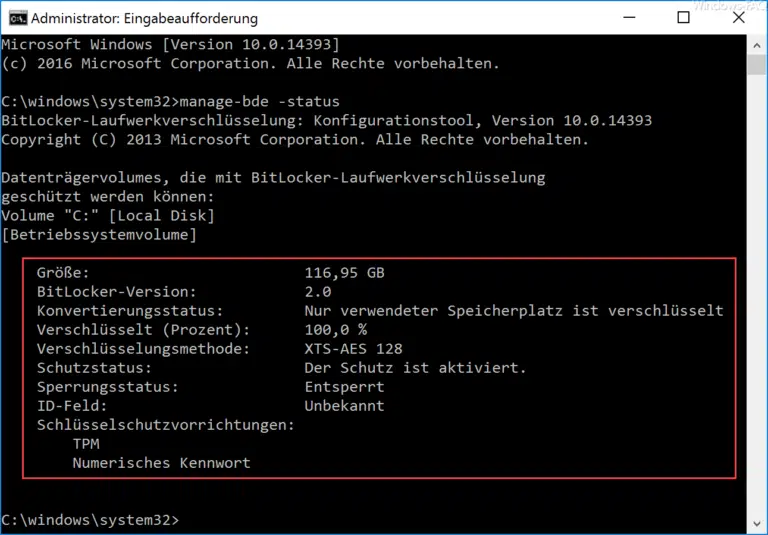

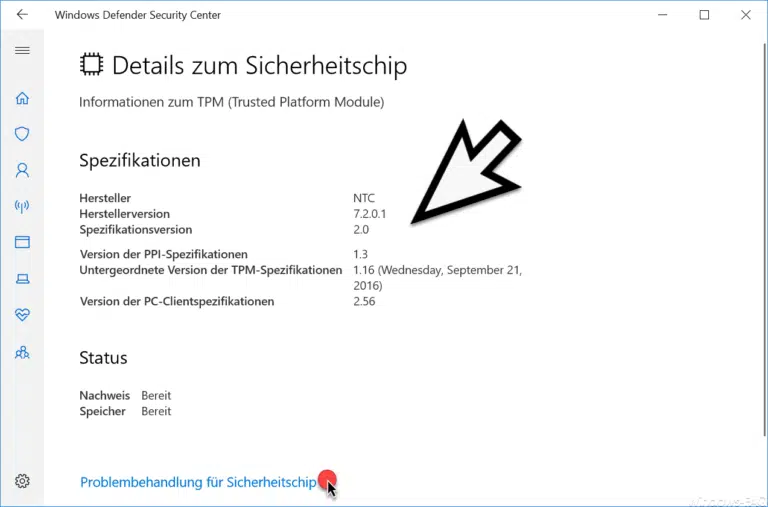
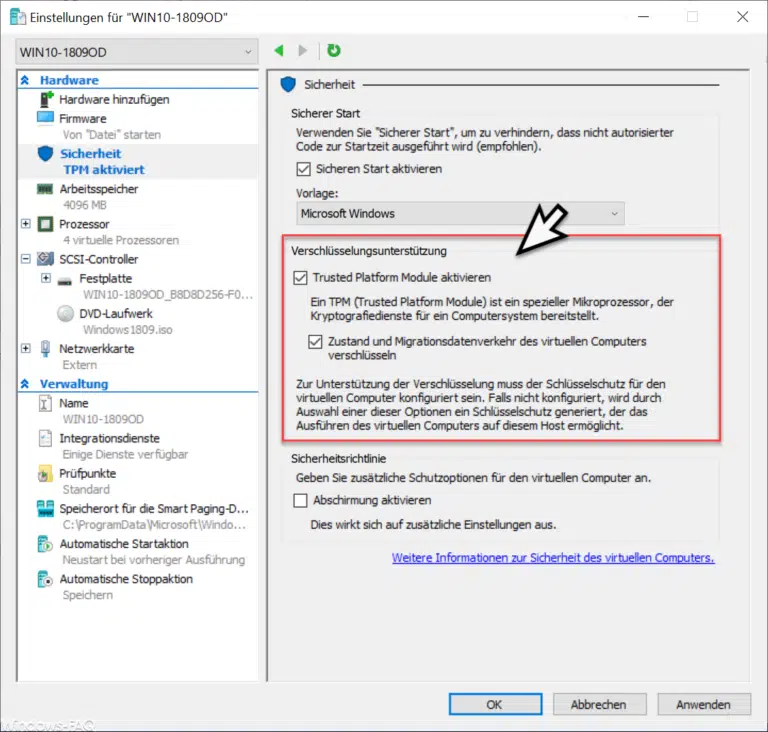
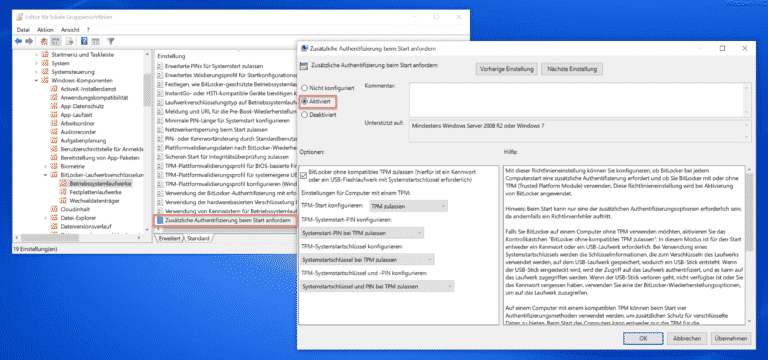
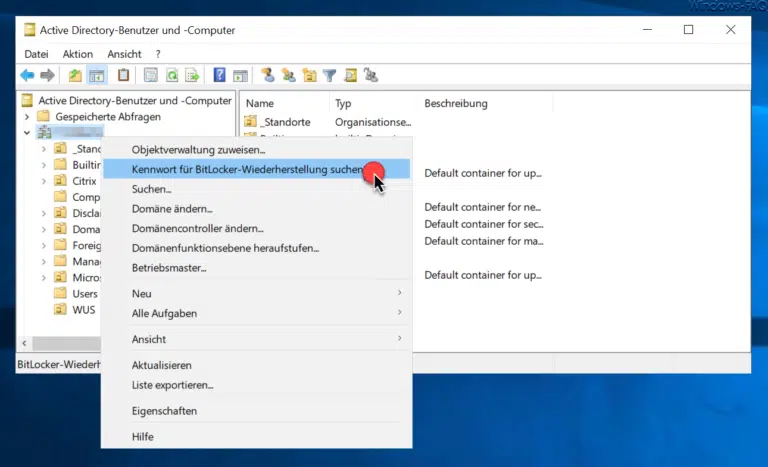
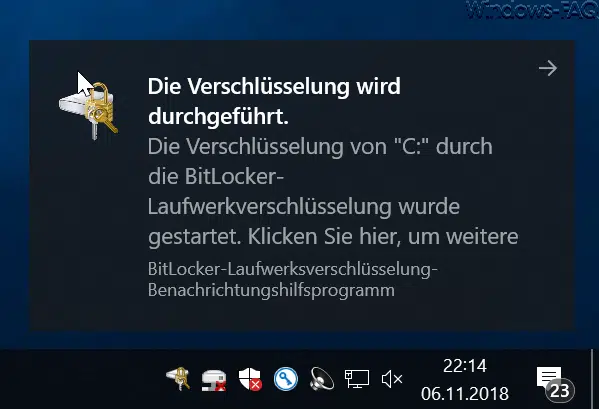
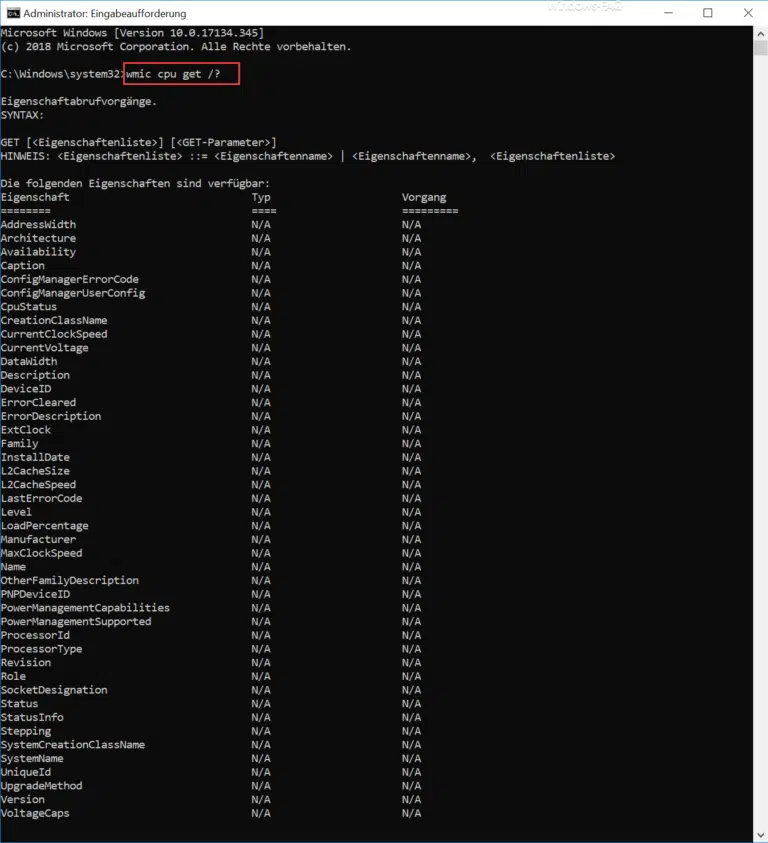
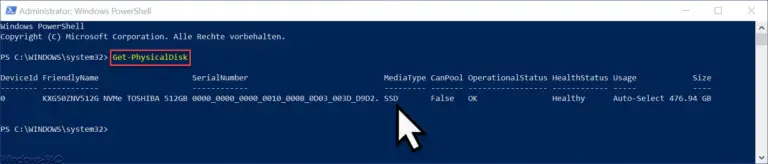


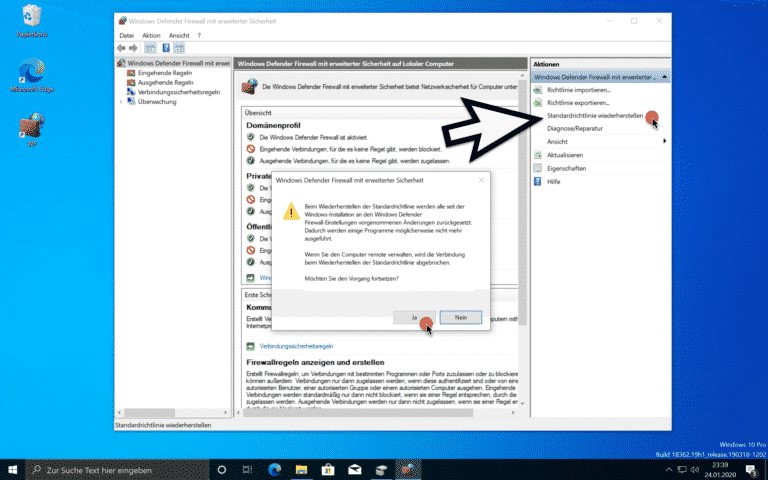
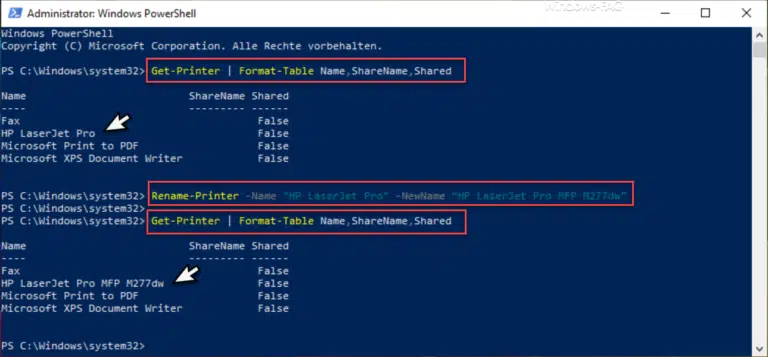
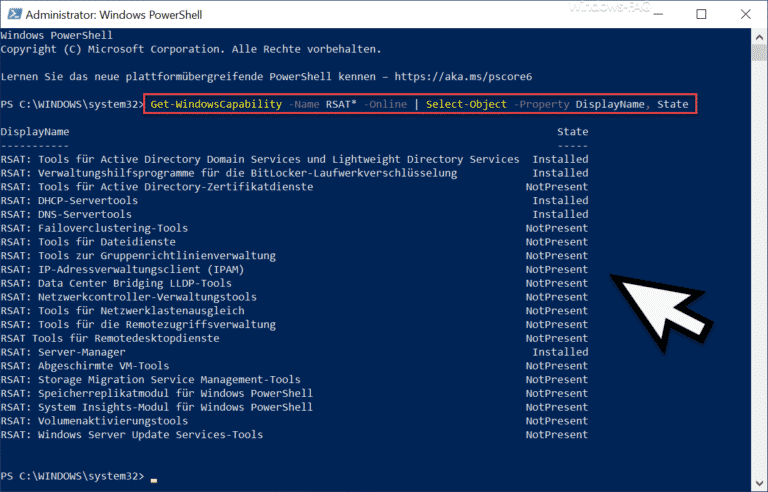
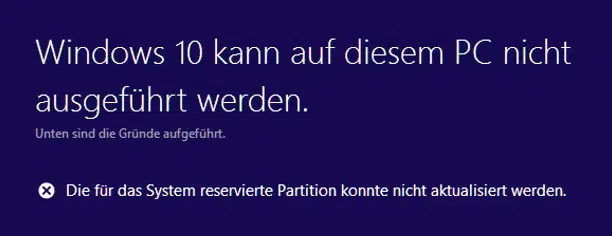



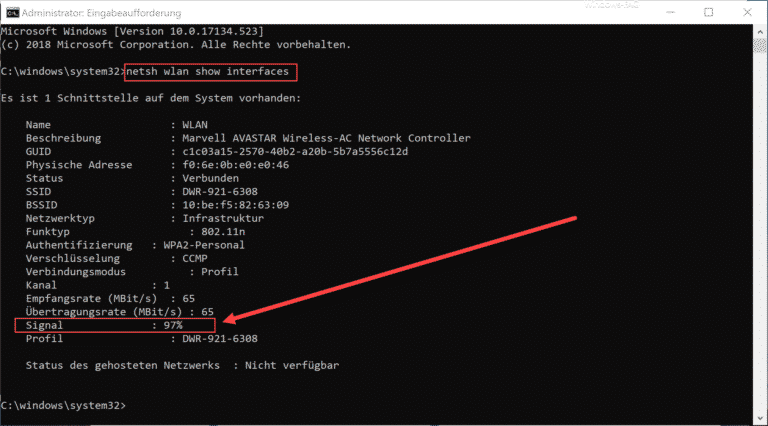
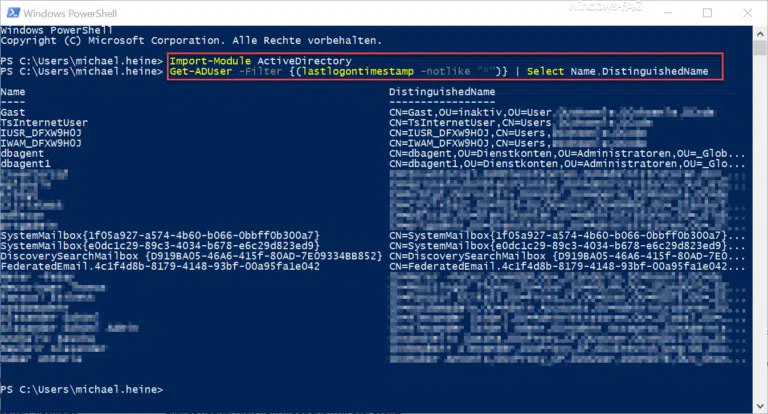



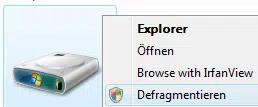




Hallo Michael
super, deine Anleitung fürd en Bitlocker, kannst du mir viewlleicht weiterhelfen,
wenn beim Befehl: Disable-Bitlocker -MountPoint „C:“
die Antwort kommt (xxx falsch geschrieben oder konnte nicht gefunden werden)
vielen Dank für deine Wertvolle Hilfe
Grüsse aus CH
Gaetano