Das Umwandeln einer CSV-Datei in ein Excel-Format ist ein wichtiger Prozess, um Daten in einem vielseitigeren und benutzerfreundlichen Format zu nutzen. CSV-Dateien eignen sich hervorragend zum Austausch von Daten zwischen verschiedenen Software-Programmen oder Plattformen, da es sich um reine Textformat mit einem definierten Trennzeichen handelt. Was bei der CSV in Excel Konvertierung zu beachten ist und wie Umwandlung funktioniert, beschreibt diese Excel Anleitung ausführlich.
Grundlagen über CSV und Excel-Dateien
Was ist eine CSV-Datei?
- CSV steht für „Comma-Separated Values“.
- Eine CSV-Datei enthält Daten, die durch Kommas (oder andere Trennzeichen) getrennt sind.
- Jede Zeile entspricht einer Datensatzreihe.
- Einfach und textbasiert, aber ohne Formatierungs- oder Formeloptionen.
Was ist eine Excel-Datei?
- Excel-Dateien (.xlsx oder .xls) sind von Microsoft Excel erstellte Dateien.
- Sie bieten komplexe Formatierungs- und Berechnungsfunktionen.
- Ermöglichen die Organisation von Daten in Zellen, Zeilen und Spalten.
- Können Diagramme, Formeln und verschiedene Datentypen enthalten.
CSV in Excel Umwandeln – Schritt für Schritt Anleitung
Nachfolgend finden Sie eine ausführliche Schritt-für-Schritt Anleitung, wie Sie CSV-Dateien in Excel umwandeln bzw. importieren können.
CSV in Excel Umwandeln über „Aus Text/CSV“
Vorbereitung
Bevor Sie beginnen, stellen Sie sicher, dass Sie wissen, wo Ihre CSV-Datei gespeichert ist und welches Trennzeichen (üblicherweise ein Komma, aber es können auch andere Zeichen wie Semikolon oder Tabulator sein) verwendet wird.
Schritt 1: Excel Öffnen
Starten Sie Microsoft Excel. Sie können mit einem leeren Excel Arbeitsblatt beginnen oder eine bestehende Excel-Datei öffnen, je nachdem, ob Sie die CSV-Daten in ein neues oder ein vorhandenes Arbeitsblatt importieren möchten.
Schritt 2: Daten-Tab
Klicken Sie im Menüband von Excel auf den Tab „Daten“. Hier finden Sie verschiedene Optionen für den Import und die Verwaltung von externen Datenquellen.
Schritt 3: Aus Text/CSV Importieren
Wählen Sie in der Gruppe „Daten abrufen und transormieren“ die Option „Aus Text/CSV“. Ein Datei-Explorer-Fenster öffnet sich, in dem Sie nach der CSV-Datei suchen und diese auswählen können.
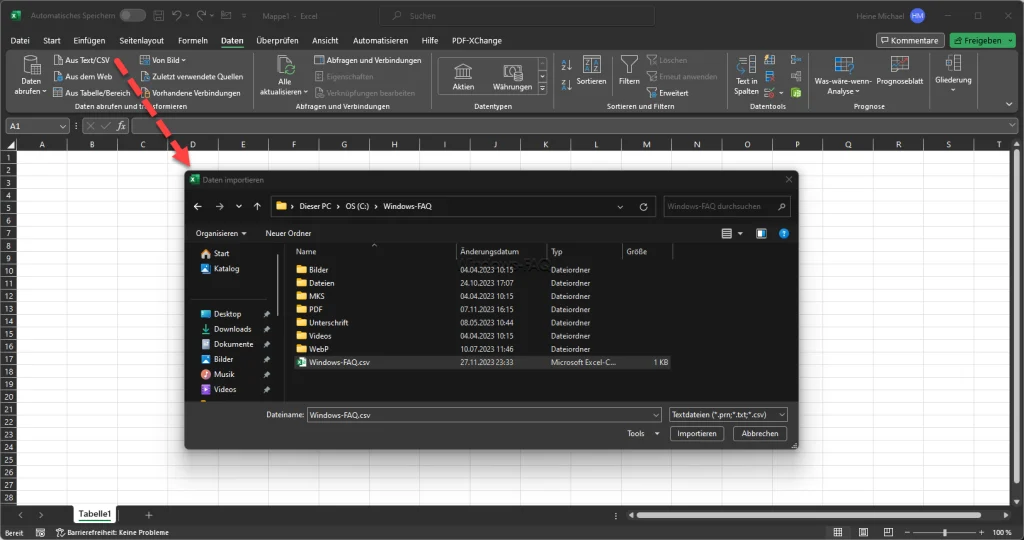
Schritt 4: CSV-Datei Auswählen und Importieren
Navigieren Sie zu dem Speicherort der CSV-Datei, wählen Sie sie aus und klicken Sie auf „Importieren“. Excel zeigt nun eine Vorschau der Daten und einige Importoptionen an.
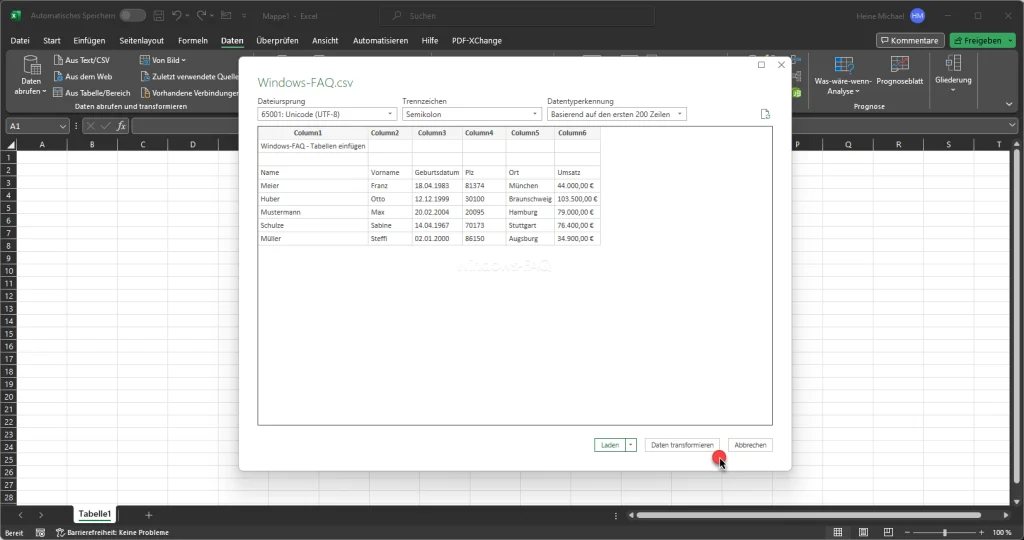
Schritt 5: Importoptionen Anpassen
In diesem Fenster können Sie spezifische Einstellungen vornehmen:
- Dateiursprung: Wählen Sie die passende Zeichencodierung, falls Ihre Daten spezielle Zeichen enthalten.
- Trennzeichen: Bestätigen oder ändern Sie das Trennzeichen, das Excel automatisch basierend auf dem Inhalt der CSV-Datei vorschlägt.
- Datenformatierung: Sie können das Format bestimmter Spalten ändern, z.B. von Text in Datum.
Schritt 6: Laden oder Transformieren
- Klicken Sie auf „Laden“, um die Daten direkt in ein neues Arbeitsblatt zu importieren.
- Alternativ können Sie „Transformieren“ wählen, um die Daten im Power Query-Editor weiter zu bearbeiten (z.B. zum Entfernen von Spalten, Ändern von Datentypen).
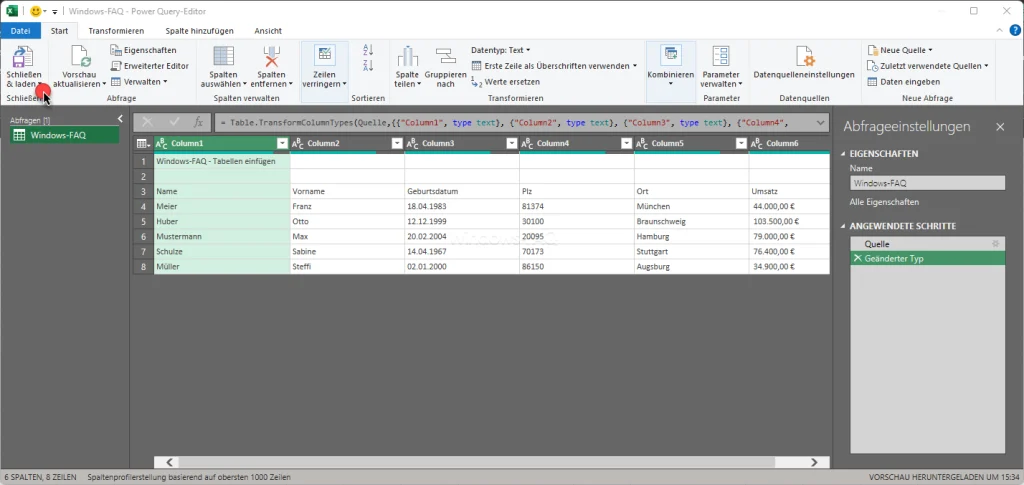
Schritt 7: Speichern als Excel-Datei
Nach dem erfolgreichen Importieren und Anpassen der Daten speichern Sie das Arbeitsblatt als Excel-Datei (.xlsx oder .xls), indem Sie auf „Datei“ > „Speichern unter“ klicken und das gewünschte Format auswählen.
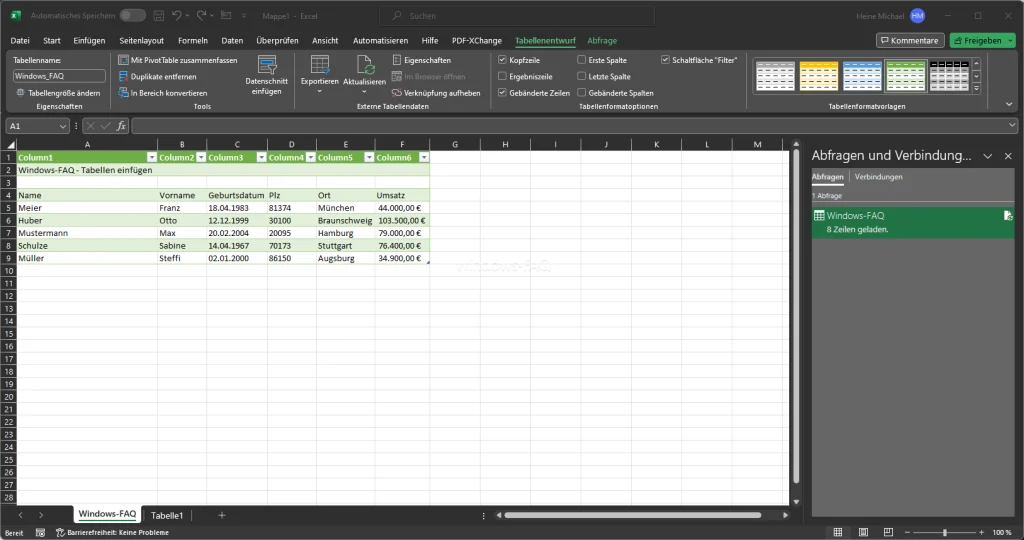
Wichtige Hinweise
- Datenüberprüfung: Überprüfen Sie immer die importierten Daten auf Vollständigkeit und Richtigkeit.
- Leistungsprobleme: Bei sehr großen CSV-Dateien kann der Importprozess oder die Bearbeitung in Excel langsamer sein. Es kann hilfreich sein, nur relevante Datenabschnitte zu importieren oder die CSV-Datei vorab zu teilen.
- Kompatibilität: Beachten Sie, dass beim Speichern im Excel-Format (insbesondere bei älteren Versionen wie .xls) einige neuere Funktionen möglicherweise nicht unterstützt werden.
Mögliche Probleme beim CSV-Import in Excel
Natürlich, ich erläutere gern ausführlicher, warum und wie es zu Problemen beim Import von CSV-Daten in Excel kommen kann. Der Importprozess kann komplex sein, da er von verschiedenen Faktoren abhängt, die sowohl die Struktur der CSV-Datei als auch die Funktionsweise von Excel betreffen.
Trennzeichen und Feldbegrenzer
Die häufigsten Probleme beim CSV-Import entstehen durch Inkonsistenzen in den Trennzeichen und Feldbegrenzern. CSV-Dateien nutzen ein spezifisches Zeichen (oft ein Komma oder Semikolon) zur Trennung der Datenfelder. Wenn Excel ein anderes Trennzeichen erwartet als das in der CSV-Datei verwendete, werden die Daten nicht korrekt in separate Spalten aufgeteilt. Ähnliche Probleme können auftreten, wenn Textfelder in der CSV-Datei Anführungszeichen enthalten, die von Excel nicht korrekt interpretiert werden.
Unterschiedliche Zeichensätze
Ein weiteres Problem kann durch unterschiedliche Zeichensätze (z.B. UTF-8 vs. ANSI) entstehen. Wenn die Zeichencodierung der CSV-Datei nicht mit der von Excel erwarteten übereinstimmt, kann es zu Darstellungsfehlern bei Sonderzeichen oder Nicht-ASCII-Zeichen kommen.
Datenformatierung
Excel interpretiert und formatiert Daten basierend auf seinen eigenen Regeln, was zu Problemen führen kann. Beispielsweise können führende Nullen in CSV-Dateien verloren gehen, da Excel solche Zahlen standardmäßig als numerische Werte interpretiert. Ebenso können Datumswerte falsch interpretiert werden, wenn das Format in der CSV-Datei nicht dem regionalen Datumformat in Excel entspricht.
Größenbeschränkungen
Excel hat Beschränkungen hinsichtlich der Anzahl der Zeilen und Spalten, die es verarbeiten kann. Bei sehr großen CSV-Dateien kann es vorkommen, dass nicht alle Daten importiert werden können, was zu einem unvollständigen Datensatz führt.
Leistungsprobleme
Der Import großer oder komplexer CSV-Dateien kann zu Leistungsproblemen in Excel führen. Dies äußert sich in langsamer Reaktionszeit oder erhöhtem Ressourcenverbrauch, was besonders auf Computern mit begrenzten Ressourcen problematisch sein kann.
Kompatibilitätsprobleme
Verschiedene Versionen von Excel können unterschiedlich mit CSV-Dateien umgehen. Was in einer neueren Version von Excel problemlos funktioniert, kann in einer älteren Version zu Fehlern oder Einschränkungen führen.
Die Komplexität beim Import von CSV-Dateien in Excel ergibt sich aus einer Kombination von Faktoren, die mit der Struktur der CSV-Datei, den Excel-spezifischen Formatierungs- und Interpretationsregeln sowie den technischen Beschränkungen von Excel zusammenhängen. Um diese Probleme zu vermeiden, ist es wichtig, die Struktur der CSV-Datei zu verstehen und entsprechende Einstellungen im Excel-Importprozess vorzunehmen. Darüber hinaus sollte man sich der Grenzen und Eigenheiten der verwendeten Excel-Version bewusst sein.
Fazit
Das Umwandeln von CSV in Excel ermöglicht eine flexiblere Datenmanipulation und -präsentation. Obwohl der Prozess meistens unkompliziert ist, ist es wichtig, auf korrekte Datenübertragung und -formatierung zu achten. Mit diesen Schritten und Hinweisen kannst du deine Daten effizient und effektiv in Excel nutzen.

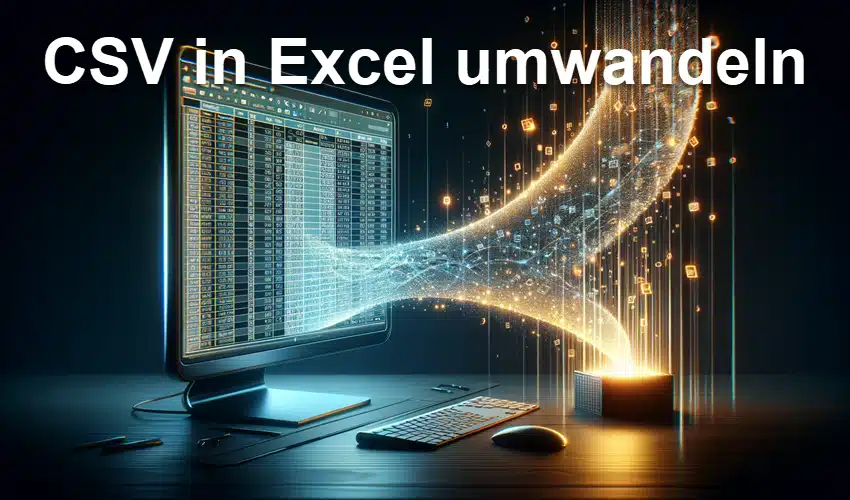




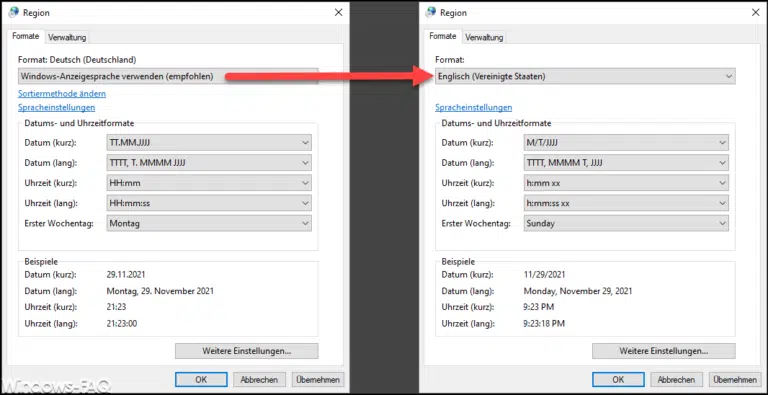


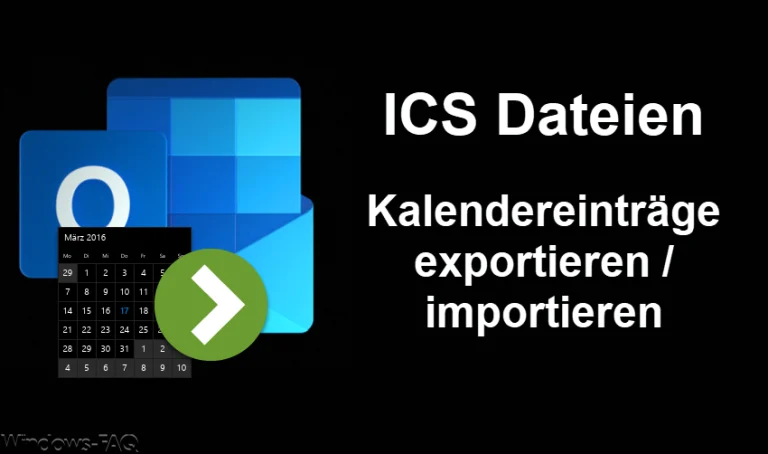
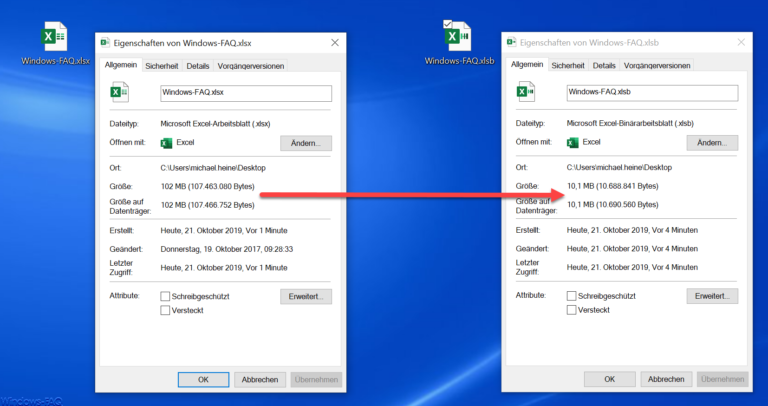

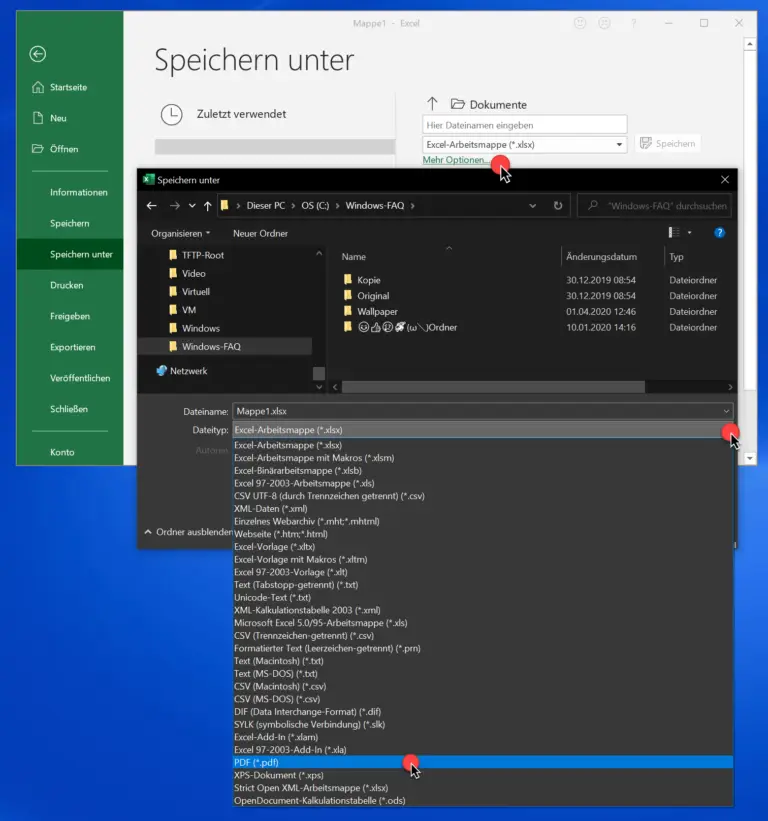






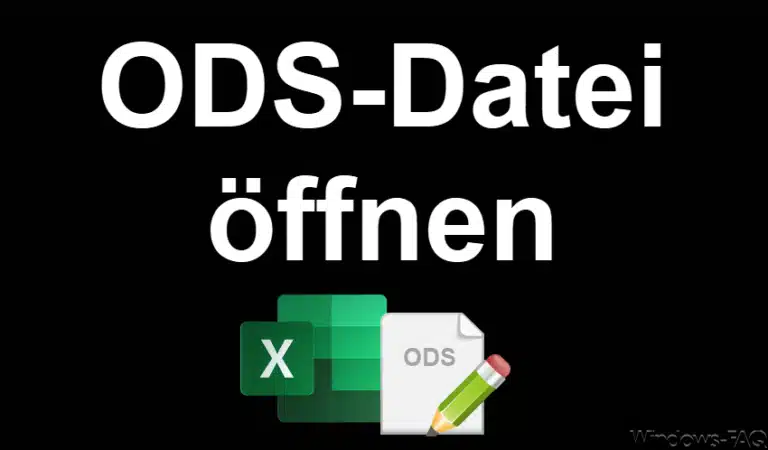



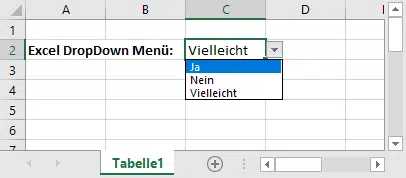

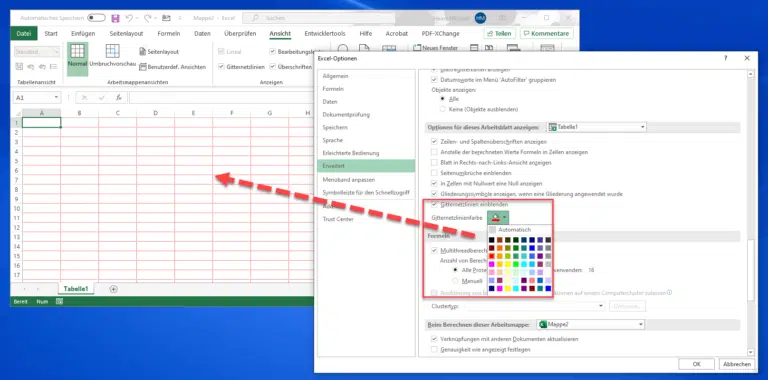
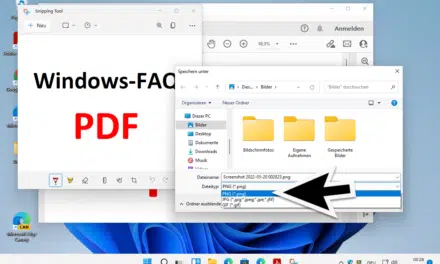
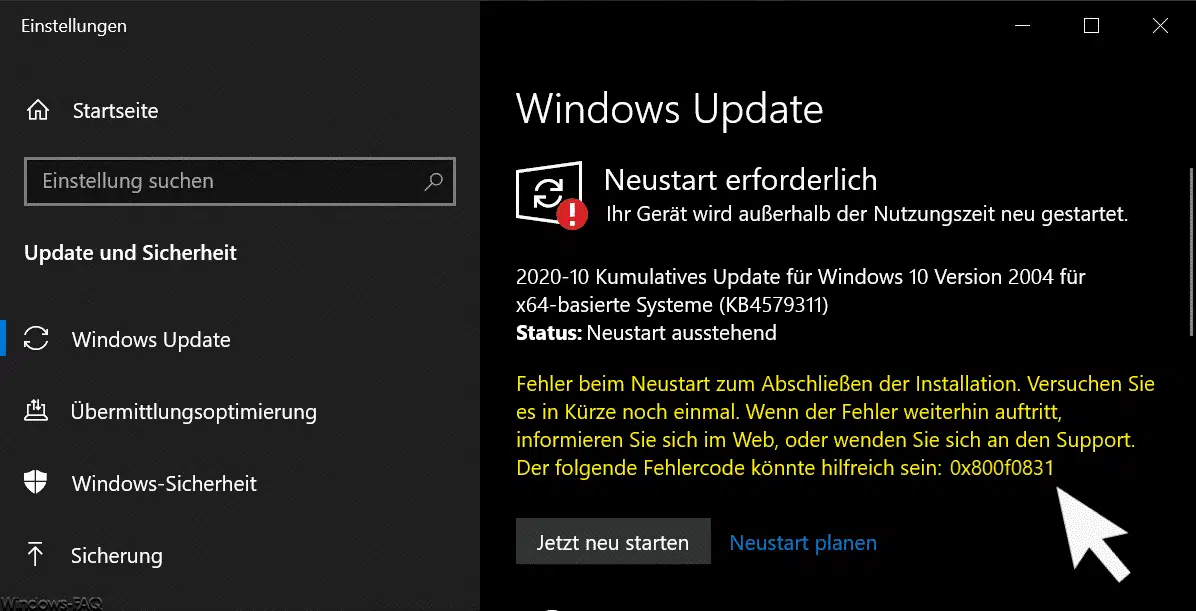
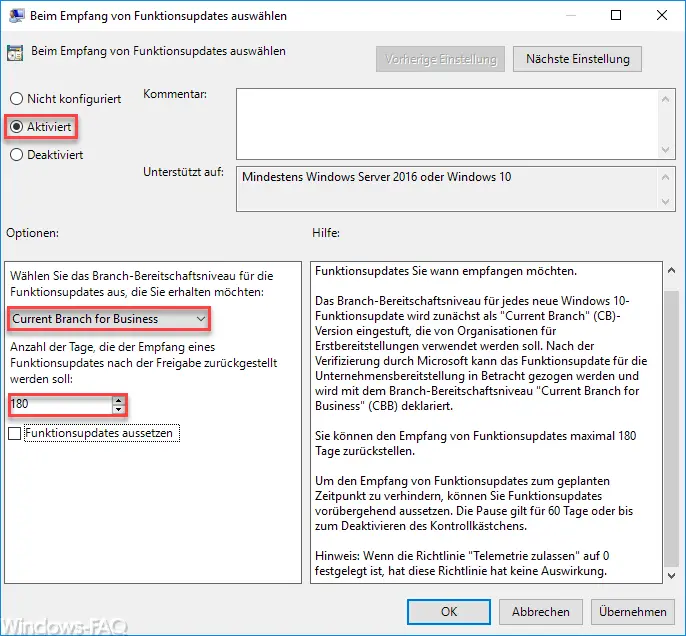





Neueste Kommentare