In dieser Anleitung möchten wir Euch zeigen, wir Ihr mit Windows Boardmitteln einen Schreibschutz auf USB-Sticks einrichten könnt. Vor einiger Zeit hatten wir Euch bereits gezeigt, wie auf einem Datenträger der Schreibschutz aktiviert oder deaktiviert werden.
Ihr könnt aber auch den Windows PC per Registry Änderung so einstellen, dass grundsätzlich kein Schreibvorgang mehr auf USB-Sticks möglich ist. Dabei wird nicht der eigentliche Stick mit einem Schreibschutz versehen, sondern jegliche angeschlossene USB-Sticks können danach an diesem PC nicht mehr beschrieben werden.
Schreibschutz per Registry aktivieren
Um den Schreibschutz für USB-Sticks zu aktivieren ist zunächst der Aufruf des Registrierungseditor „regedit.exe“ notwendig. Anschließend ruft Ihr den folgenden Registrierungspfad auf:
Computer\HKEY_LOCAL_MACHINE\SYSTEM\CurrentControlSet\Control\StorageDevicePolicies
Sollte es den Schlüssel „StorageDevicePolicies“ noch nicht geben, so müsst Ihr diesen neu anlegen. Unter diesem Schlüssel muss dann der folgende Wert neu angelegt werden:
WriteProtect
Wir haben Euch dies hier nachfolgend einmal abgebildet.
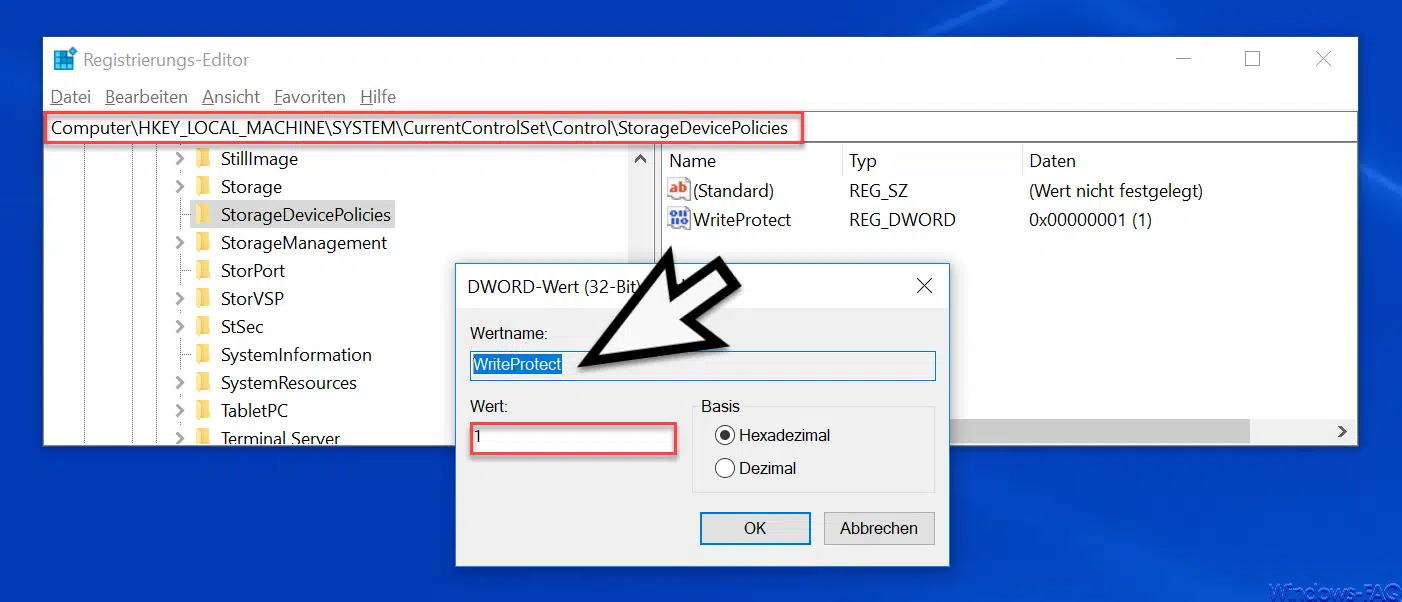
Die durchgeführten Änderungen wirken sich allerdings nicht sofort aus. Ihr habt nun die Möglichkeit, entweder den Windows PC einmal neu zu starten oder per Taskmanager den Windows Explorer Task zu beenden, sodass diese Änderungen auch aktiv werden.
Sobald der Schreibschutz aktiv ist und Ihr versucht, Dateien oder Ordner auf dem USB-Stick zu erstellen oder dorthin zu kopieren bzw. zu verschieben, erscheint die folgende Meldung.
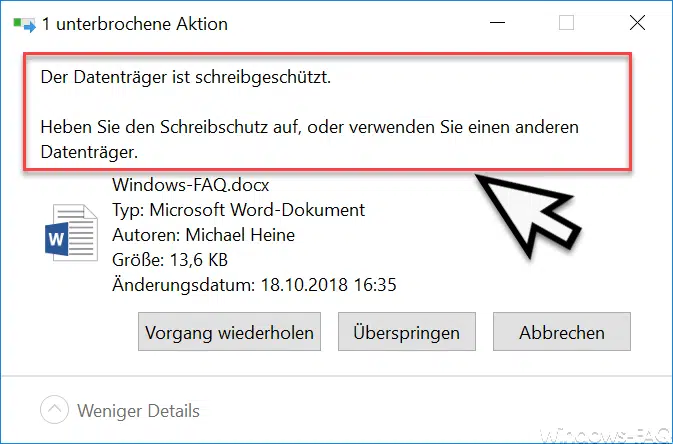
Die genaue Meldung lautet dann:
Der Datenträger ist schreibgeschützt.
Heben Sie den Schreibschutz auf, oder verwenden Sie einen anderen Datenträger.
Ihr könnt natürlich den Schreibschutz wieder aufheben bzw. deaktivieren, indem Ihr dem Registry-Wert „WriteProtect“ eine „0“ zuweist oder den gesamten Eintrag „WriteProtect“ löscht.
Hinweis: Übrigens ist das Setzen von Schreib-/Lesezugriffen auf USB-Sticks bei Windows auch per Gruppenrichtlinie möglich. Alle notwendigen Informationen dazu findet Ihr in unserem Beitrag „Zugriff auf USB-Sticks bei Windows 10 sperren„.



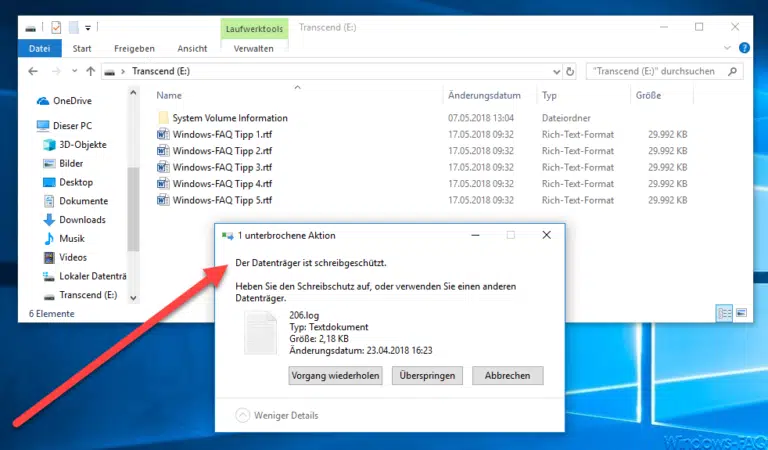

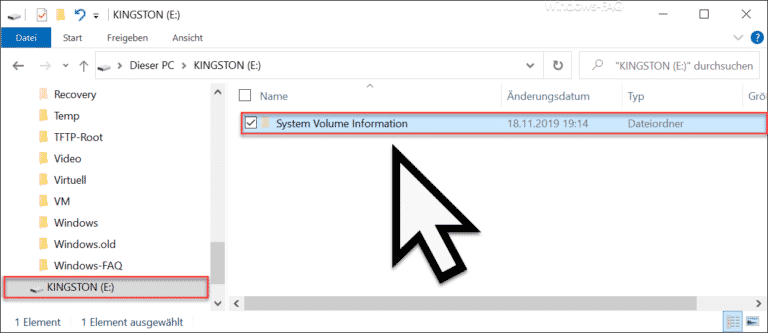

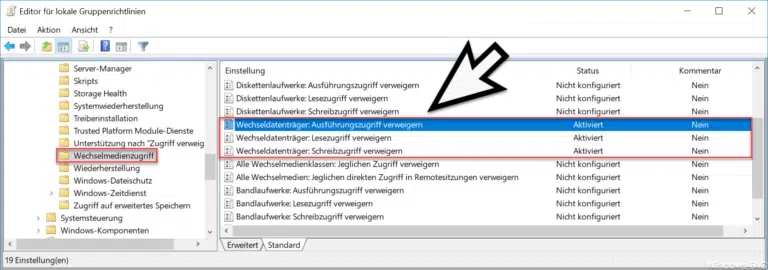
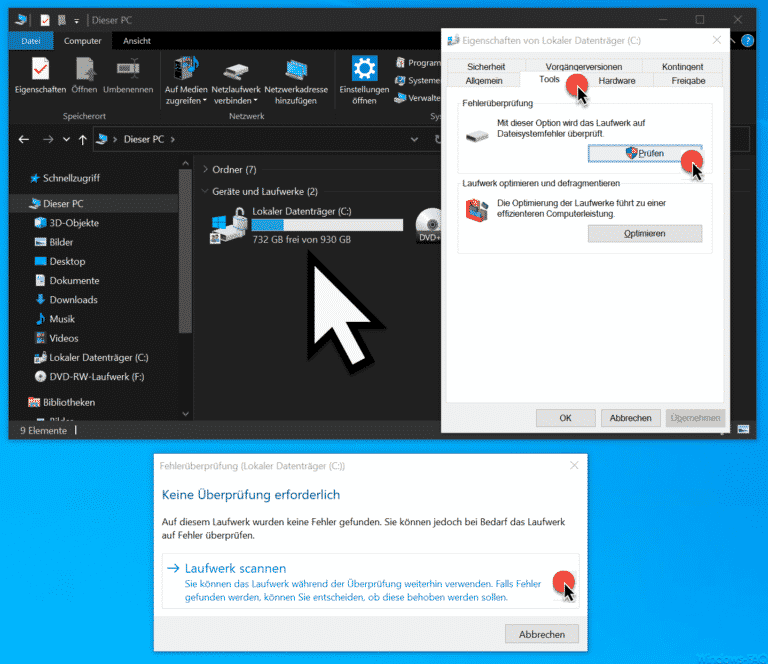
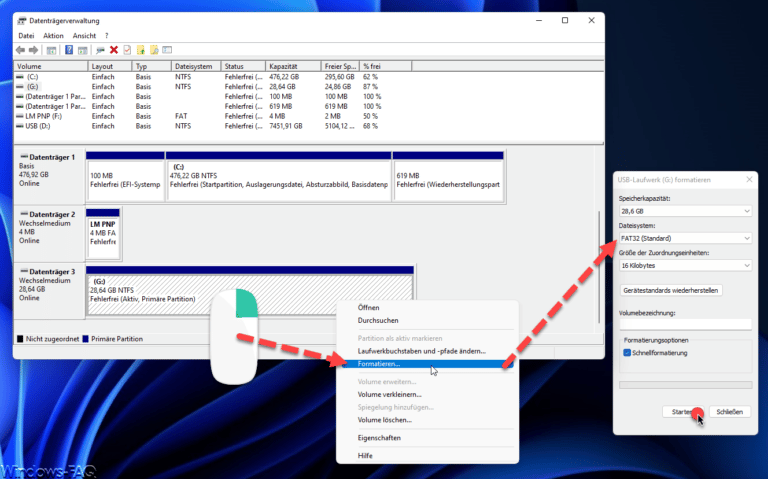
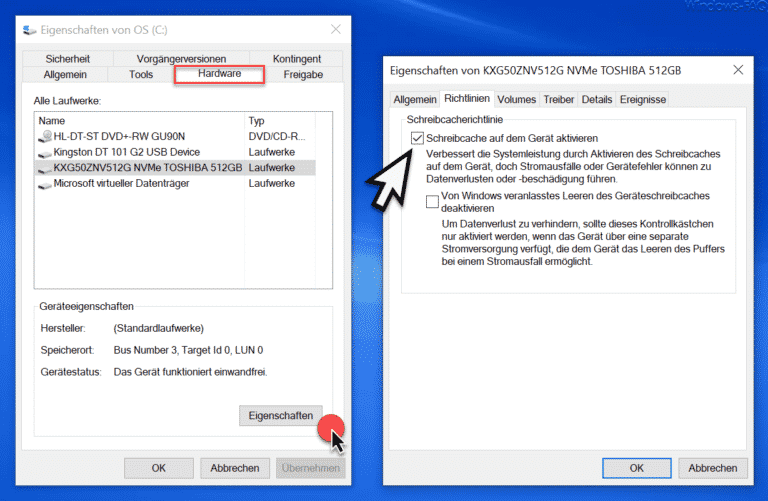


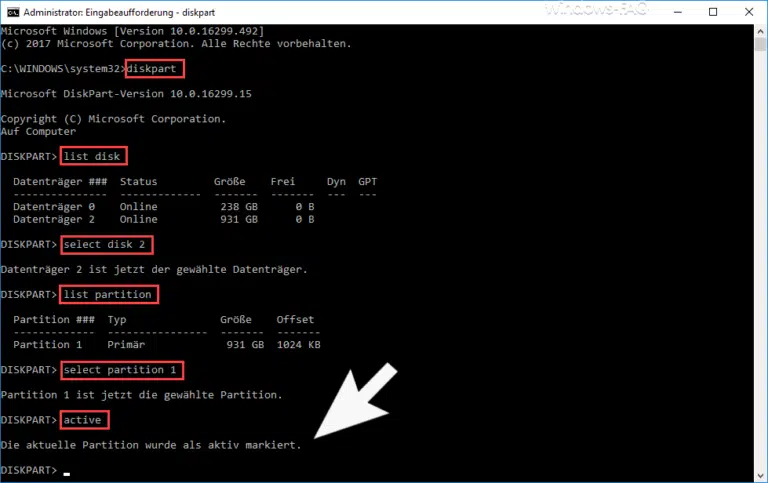


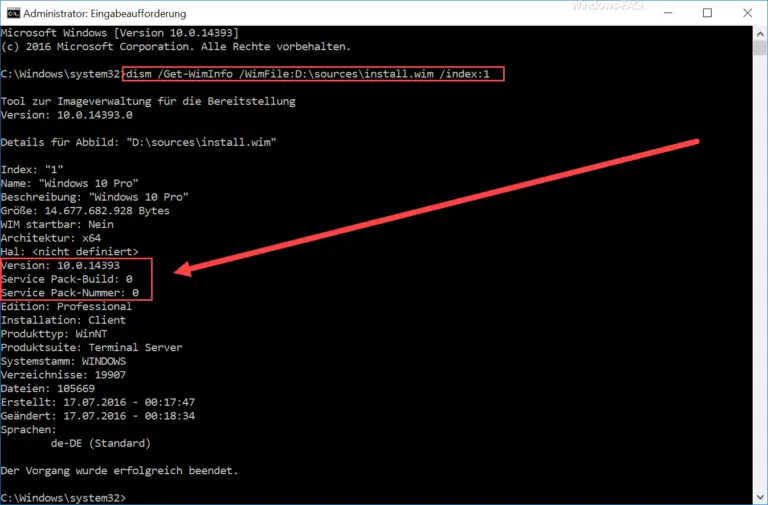
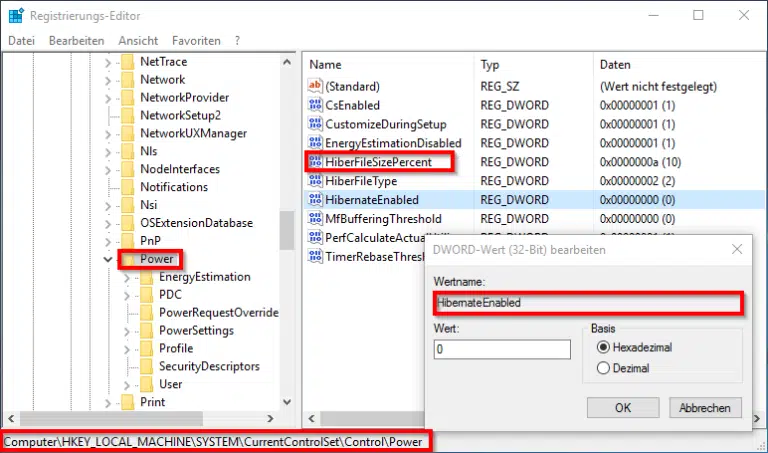


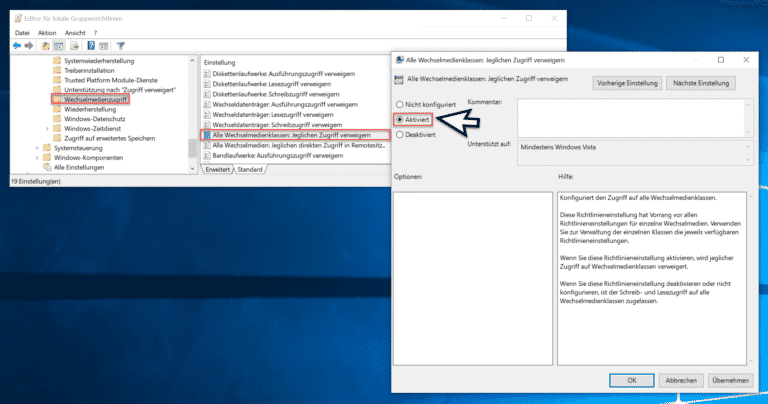

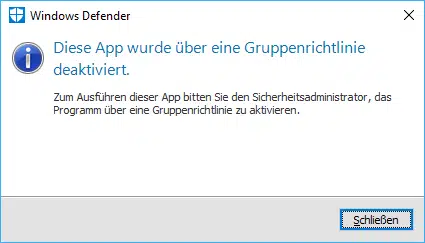
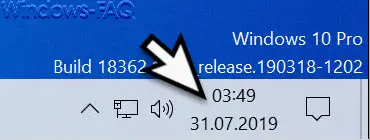
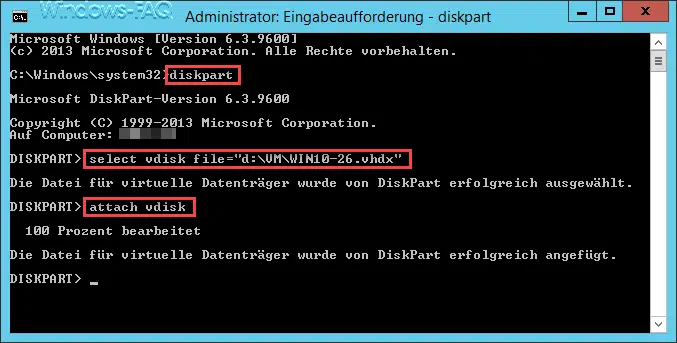
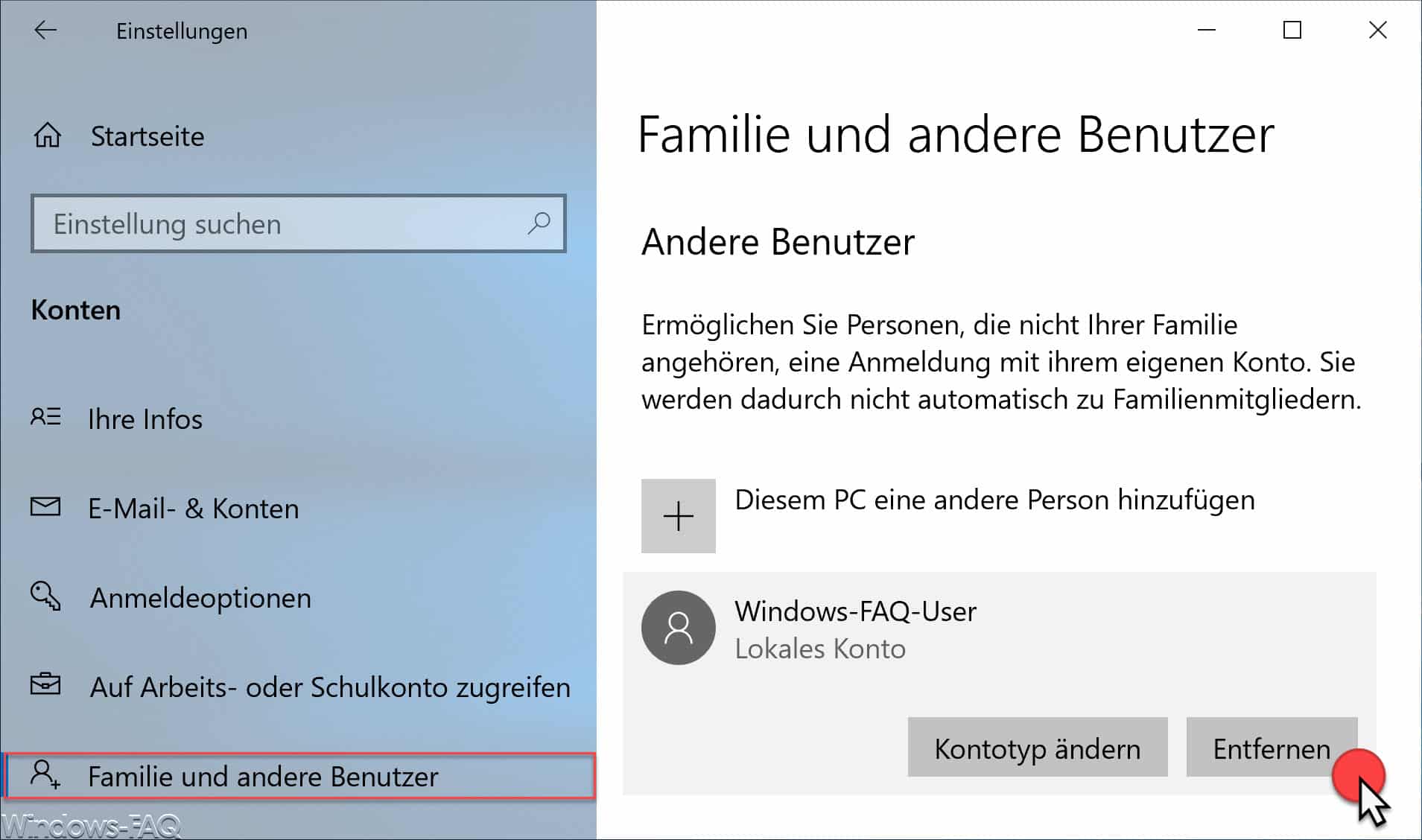
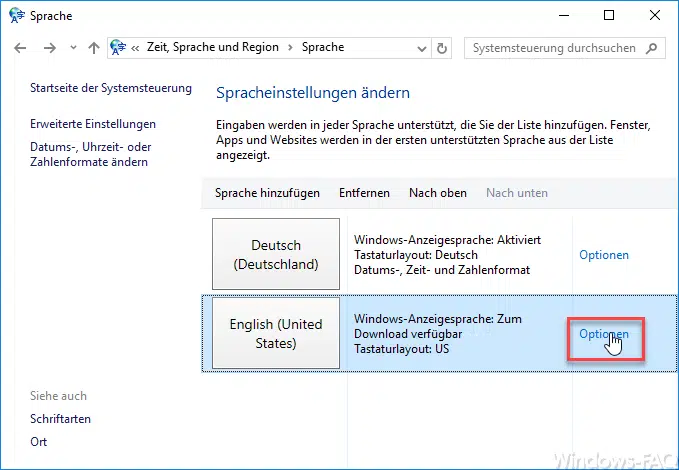
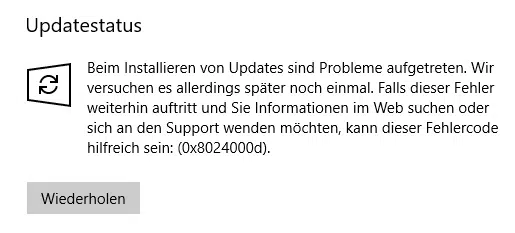
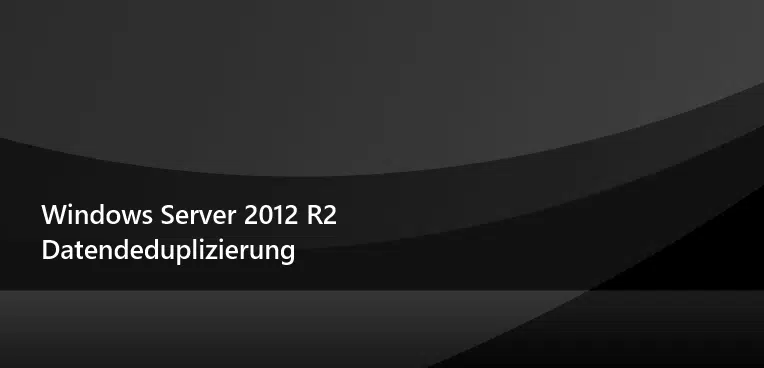




Neueste Kommentare