Die Windows Systemsprache zu ändern, ist bei Windows 10 relativ einfach möglich. Microsoft hat die Sprachanpassungen bzw. das Laden weiterer Windows Sprachen schon in früheren Windows Versionen integriert, so einfach wie bei Windows 10 war es aber bei keinem anderen Windows-System. Oftmals ist es doch wünschenswert, dass auf einem Windows System verschiedene Landessprachen installiert sind. Das ist grundsätzlich kein Problem und so kann jeder Anwender in seiner gewohnten Sprachen an ein und demselben PC arbeiten.
Wir möchten Euch heute demonstrieren, wie Ihr diese Sprachpakete sehr einfach installieren und aktivieren könnt. Grundsätzlich gibt es 2 Wege, zum einen über die herkömmliche Windows Systemsteuerung, oder auch über die neue Windows Einstellungs-App.
Windows Sprache über Systemsteuerung ändern
Dazu ist es am einfachsten, Ihr ruft über die Windows-Taste + „R“ folgenden Befehl auf:
control /name Microsoft.Language
Daraufhin erscheint der Bereich „Sprache“ unter „Zeit, Sprache und Region“ und Ihr seht in nachfolgendem Beispiel, dass hier „Deutsch“ als Windows-Anzeigesprache aktiviert ist.

Über den Button „Sprache hinzufügen“ könnt Ihr nun weitere Windows Anzeigesprachen hinzufügen.

Es werden die zur Verfügung stehenden Sprachpakete alphabetisch aufgelistet. Wir haben uns in diesem Beispiel entschlossen, Englisch als weiteres Windows Sprachpaket zu installieren. An dem „Kasten“ mit mehreren Reitern kann schon erkannt werden, dass es mehrere verschiedene englische Windows-Sprachpakete gibt.

Ihr müsst die regionale Sprachvariante auswählen, die Ihr entsprechend als weitere Windows Sprache verwenden möchtet. Wir haben uns in diesem Fall auf die Sprache „English (Vereinigte Staaten)“ festgelegt. Abschließend müsst Ihr diese Sprache über den Button „Hinzufügen“ noch aktivieren.
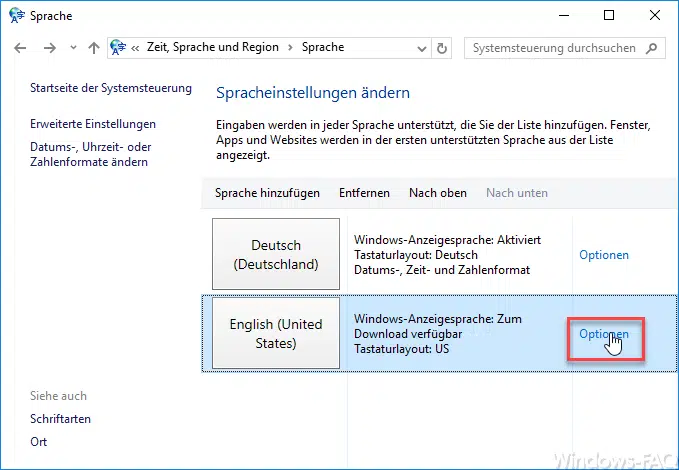
Danach steht sofort die weitere Sprachauswahl in der Liste bereit. Um diese Sprache aber wirklich einzurichten, ist ein weiterer Klick auf „Optionen“ notwendig.
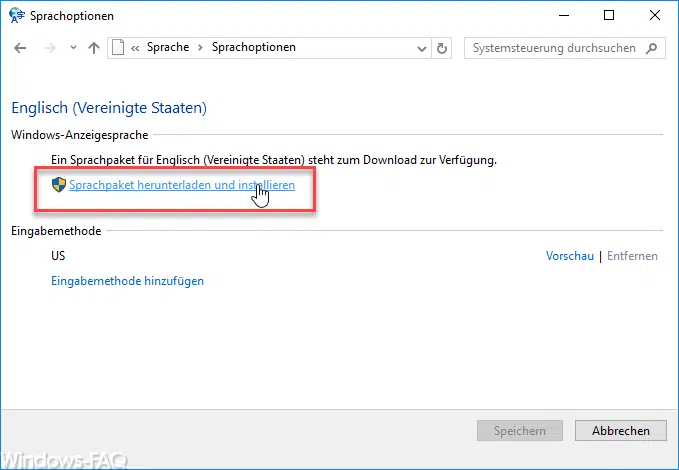
Denn alleine durch die Auswahl der Sprache ist diese noch nicht auf dem Windows 10 System installiert. Ihr müsst noch den Punkt „Sprachpaket herunterladen und installieren“ auswählen.

Erst jetzt verbindet sich Euer Windows 10 mit den Windows Update Servern und lädt die erforderlichen Sprachkomponenten nach, wie Ihr auf dem Bild erkennen könnt. Der Vorgang kann, je nach Geschwindigkeit Eures PC´s und der Größe Eurer Internetanbindung durchaus ein paar Minuten dauern.

Anschließend ist die neue installierte Windows Anzeigesprache noch als primäre Sprache festzulegen. Und das war´s dann auch schon fast. Ein Neustart bzw. Herunterfahren des Windows Systems ist gar nicht notwendig, lediglich eine einmalige User Neuanmeldung am System und dann werden auch schon alle Windows Dialoge in der gewünschten, neuen Sprache angezeigt. Hier nachfolgend noch ein Beispiel für das „Windows Settings“ Fenster, welches nun in englischer Sprache angezeigt wird.
Fazit
Das Ändern der Sprache bzw. das Installation eines ausländischen Sprachpakets ist unter Windows 10 relativ einfach zu bewerkstelligen. Diese Anleitung funktioniert unter Windows 11 übrigens genauso.


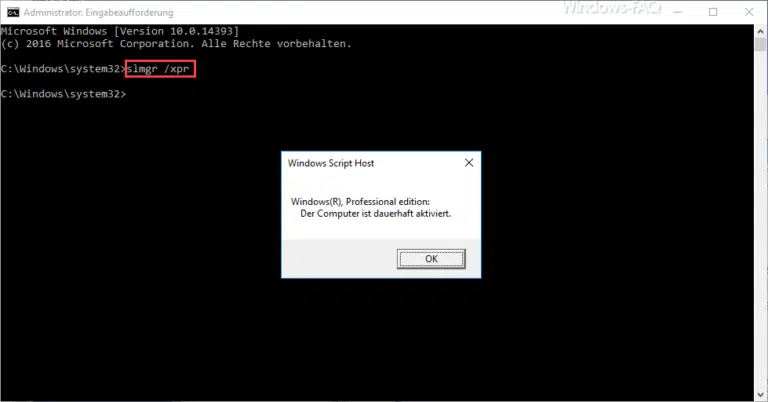
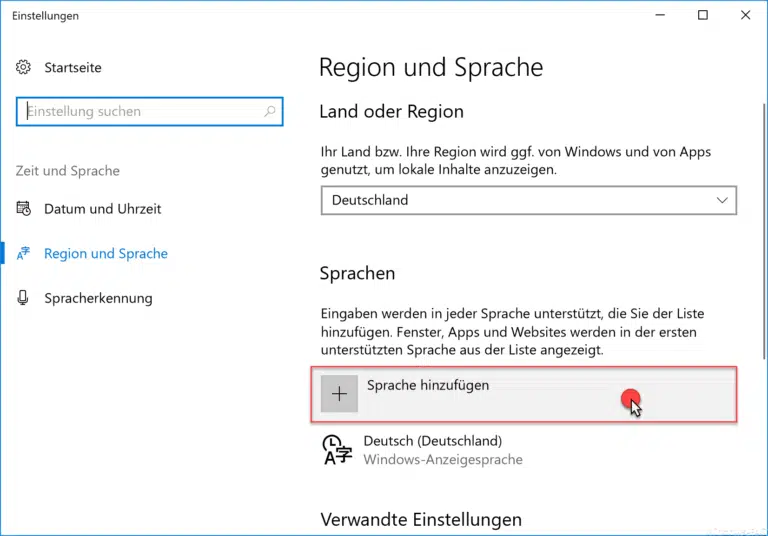



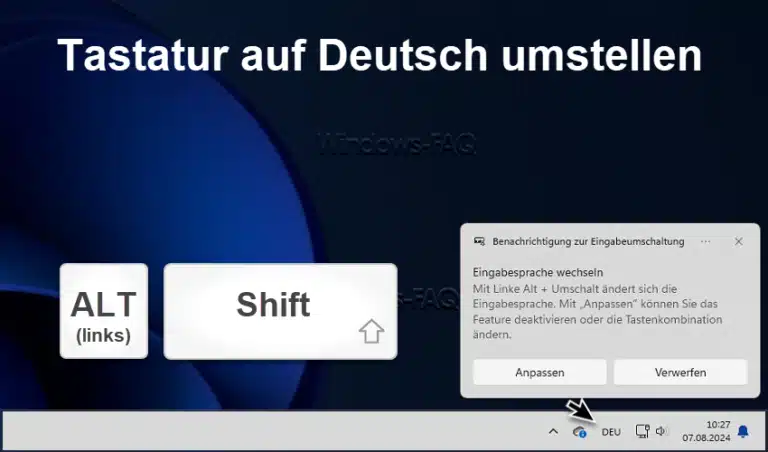
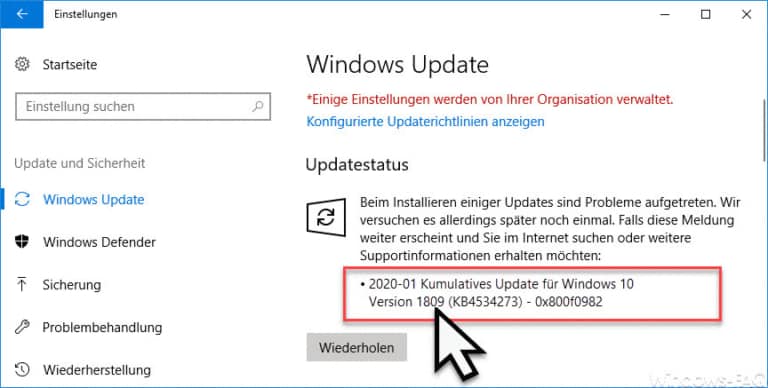

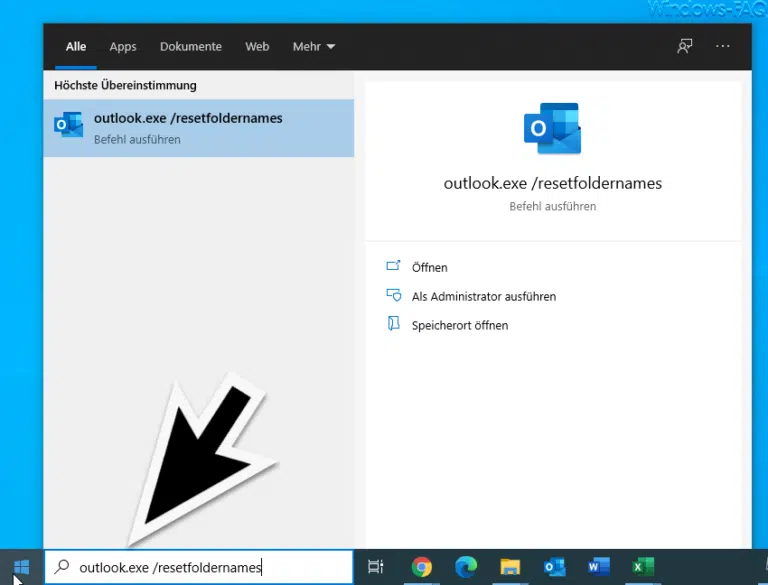

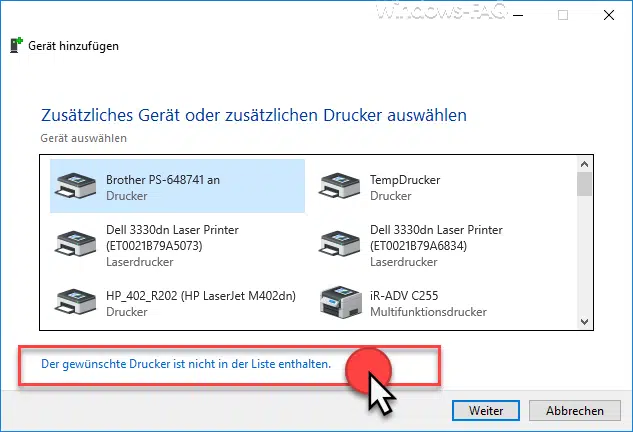
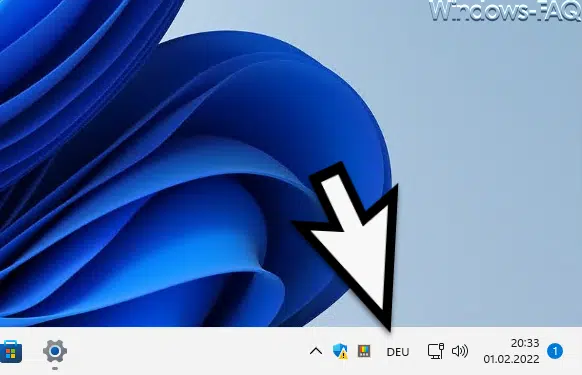

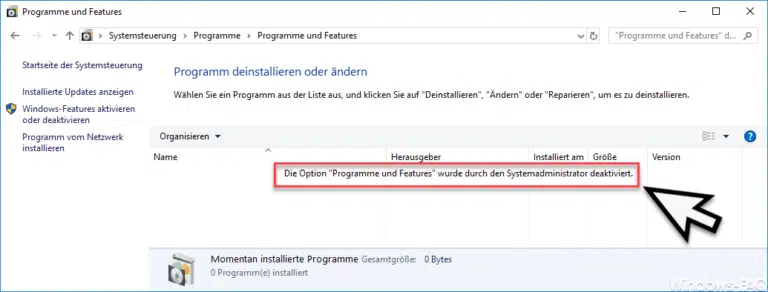

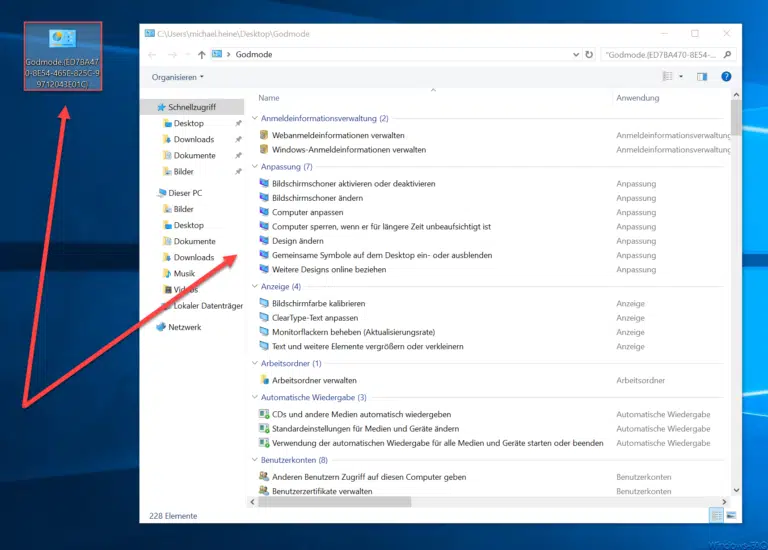
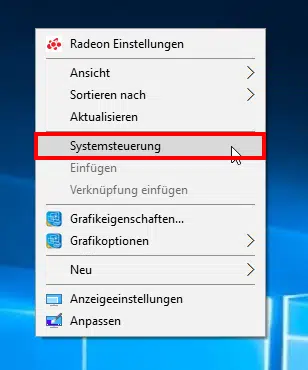
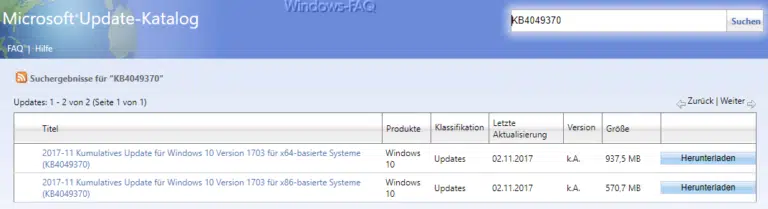
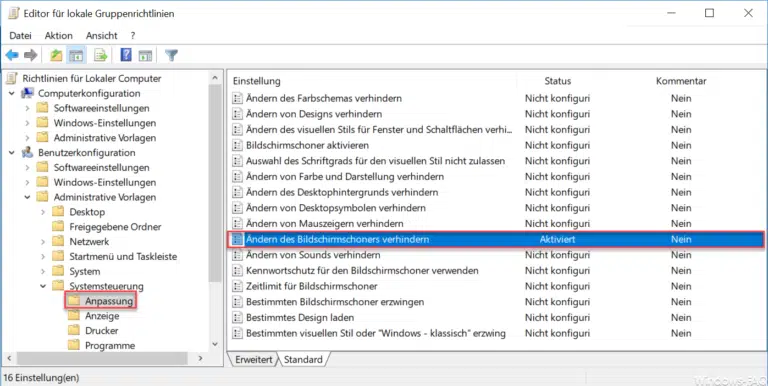
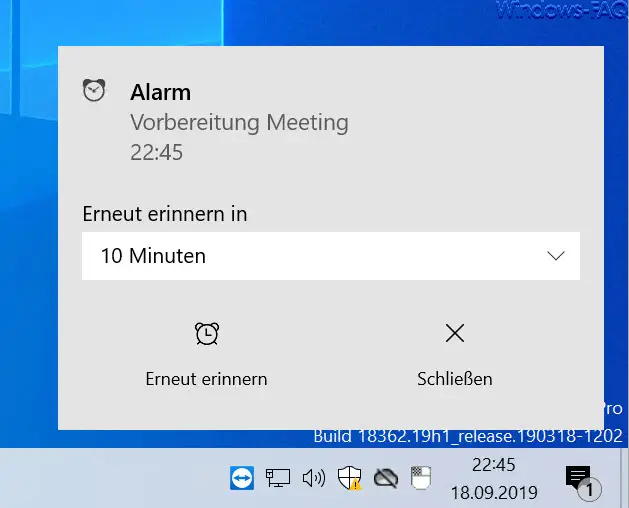

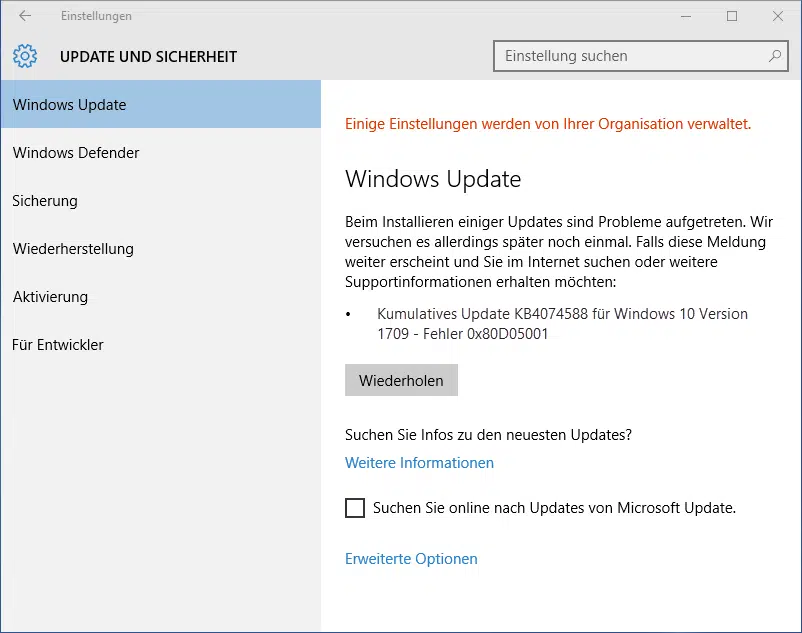
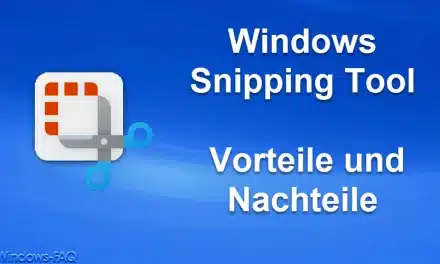




Neueste Kommentare