Wenn Ihr den Windows Defender komplett deaktivieren wollt, dann funktioniert dies nicht nur einfach so, dass Ihr die Windows Defender Dienste deaktiviert. In den Windows Diensten gibt es insgesamt 3 Dienste, die für den Windows Defender zuständig sind.
– Windows Defender Advanced Threat Protection-Dienst
– Windows Defender-Dienst
– Windows Defender-Netzwerkinspektionsdienst
Hier nachfolgend seht Ihr die Dienste in der Windows Diensteverwaltung.

Trotzdem könnt Ihr den Windows Defender über „Windows-Taste“, „Windows Defender“ noch aufrufen. Dieser warnt zwar schon davor, dass der PC nicht mehr überwacht wird, aktiv ist der Defender trotzdem noch.

Um ihn nun endgültig zu deaktivieren, müsst Ihr eine Änderung in der Registry vornehmen. Dazu führt Ihr folgendes durch:

– „Regedit“ aufrufen
– Zum Schlüssel „Computer\HKEY_LOCAL_MACHINE\SOFTWARE\Policies\Microsoft\Windows Defender“ wechseln
– Ein DWORD-Wert (32-Bit) anlegen mit den Namen „DisableAntiSpyware„
– Diesem neuen Eintrag den Wert „1“ zuordnen.
Diese Änderungen werden sofort aktiv, Ihr braucht den PC nicht neu zu starten. Wenn Ihr nun den Windows Defender erneut aufruft, so erscheint folgende Meldung:
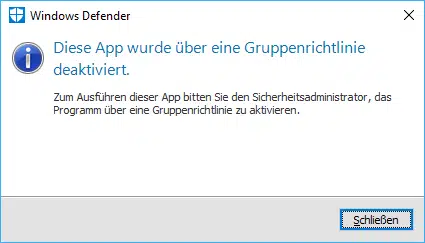
Die genaue Meldung lautet:
Windows Defender
Diese App wurde über eine Gruppenrichtlinie deaktiviert.
Zum Ausführen dieser App bitten Sie den Sicherheitsadministrator, das Programm über eine Gruppenrichtlinie zu aktiveren.
Um den Defender wieder zu aktivieren, müsst Ihr lediglich dem neuen Registry-Eintrag den Wert „0“ zuweisen oder den Wert komplett löschen.
Nachfolgend wollen wir Euch noch auf 2 weitere Beiträge von Windows-FAQ aufmerksam machen, in denen Ihr ebenfalls Windows Funktionen deaktivieren könnt:
– Wie deaktiviere ich Cortana bei Windows 10
– Befehl zum schnellen Ausschalten der Windows Firewall

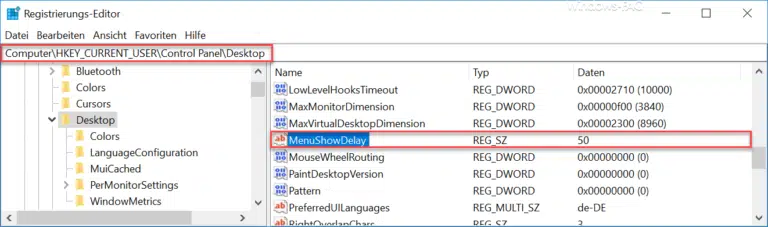
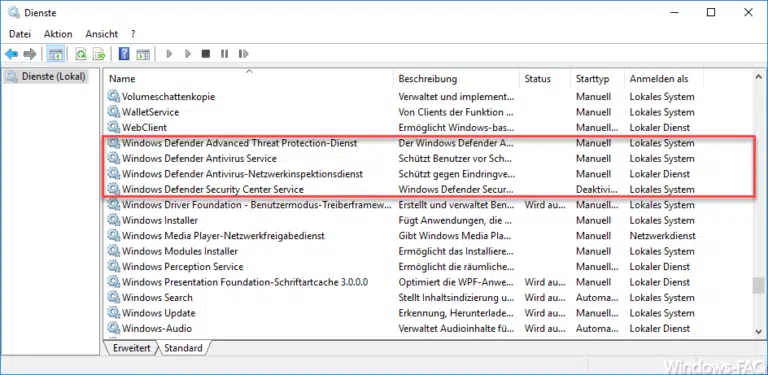


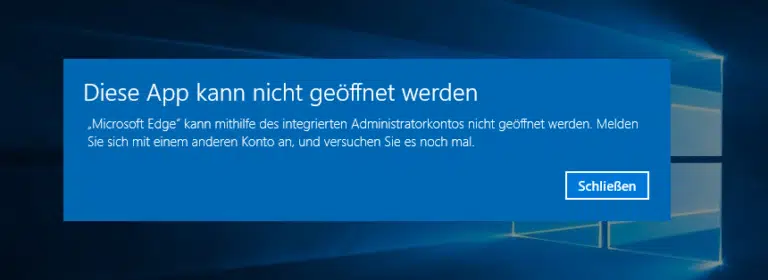

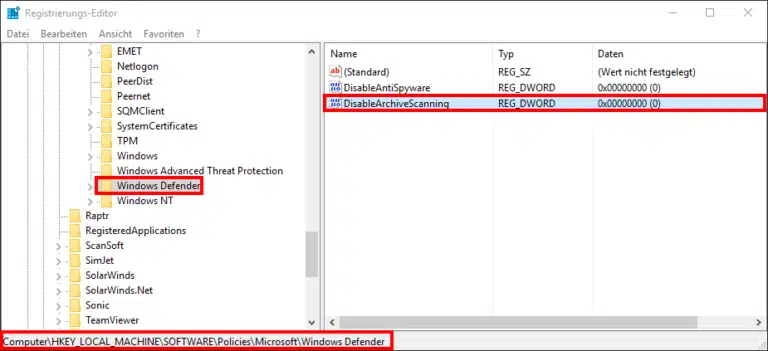
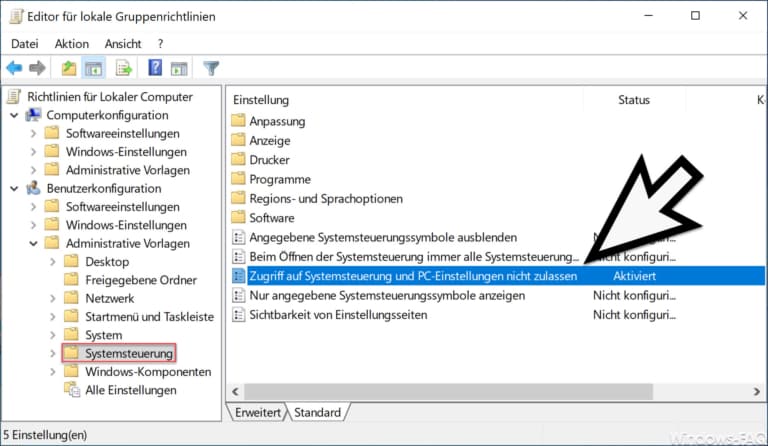

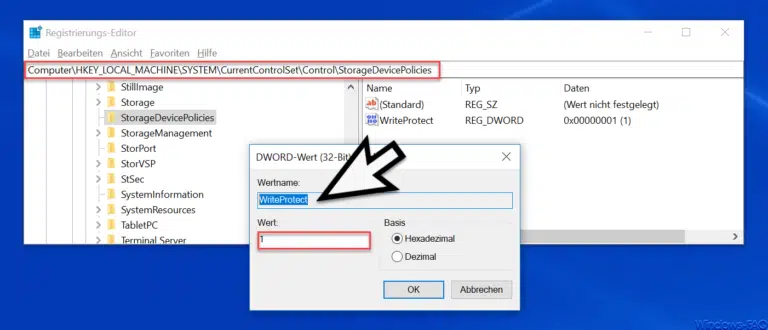

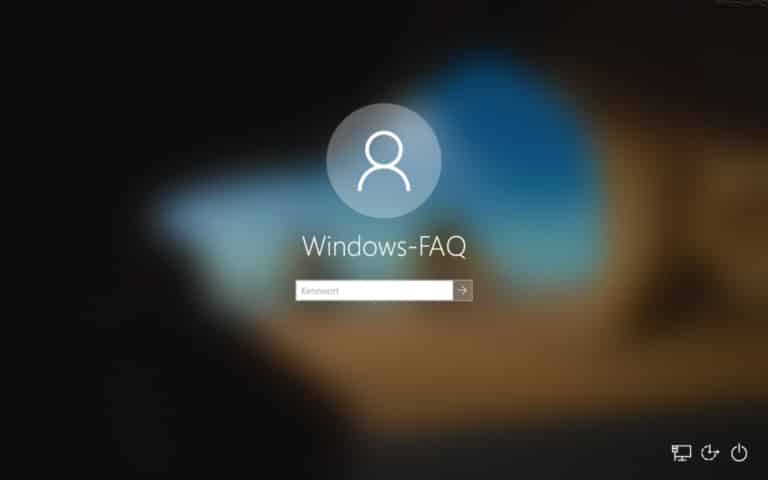






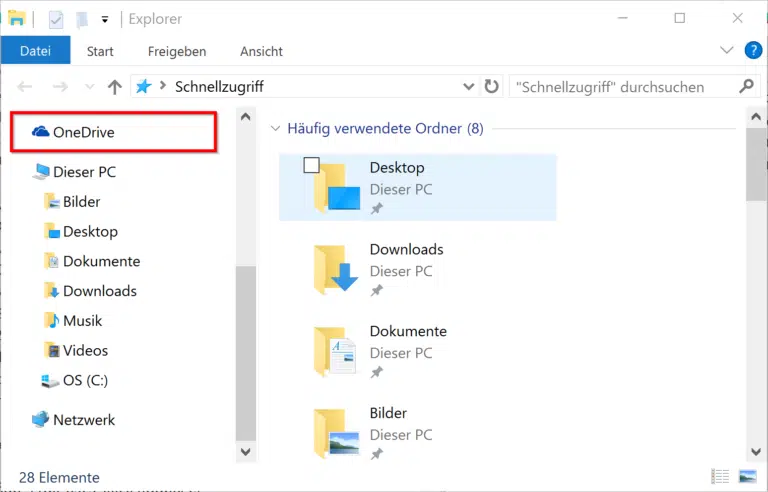
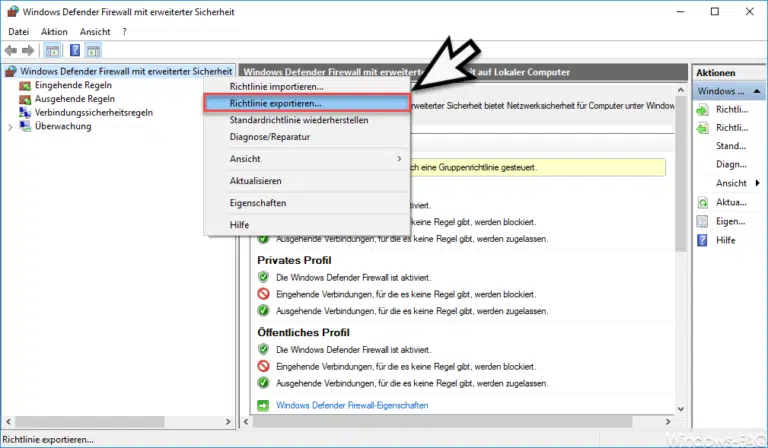

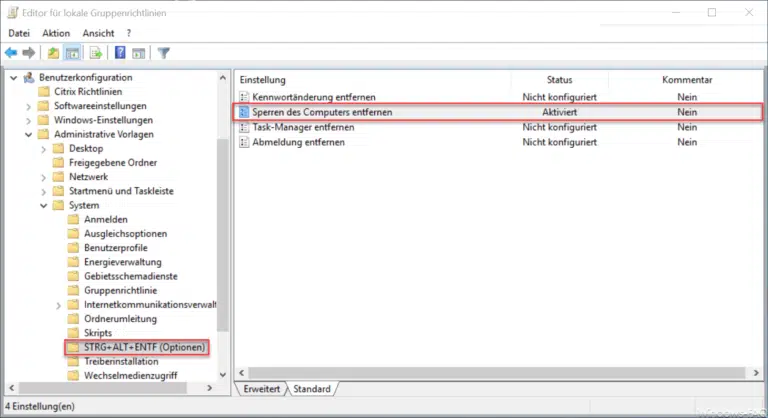
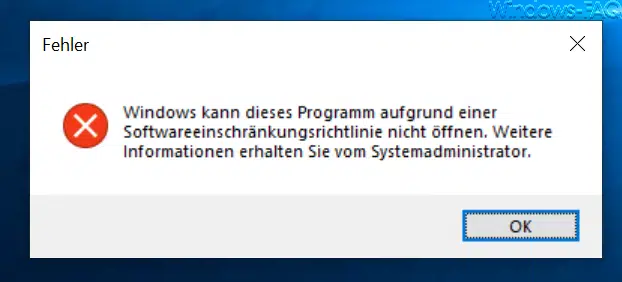
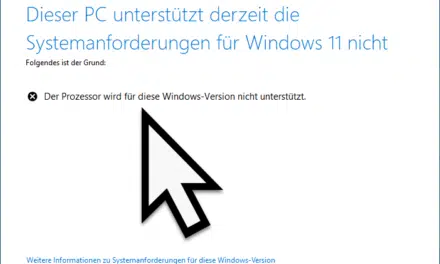
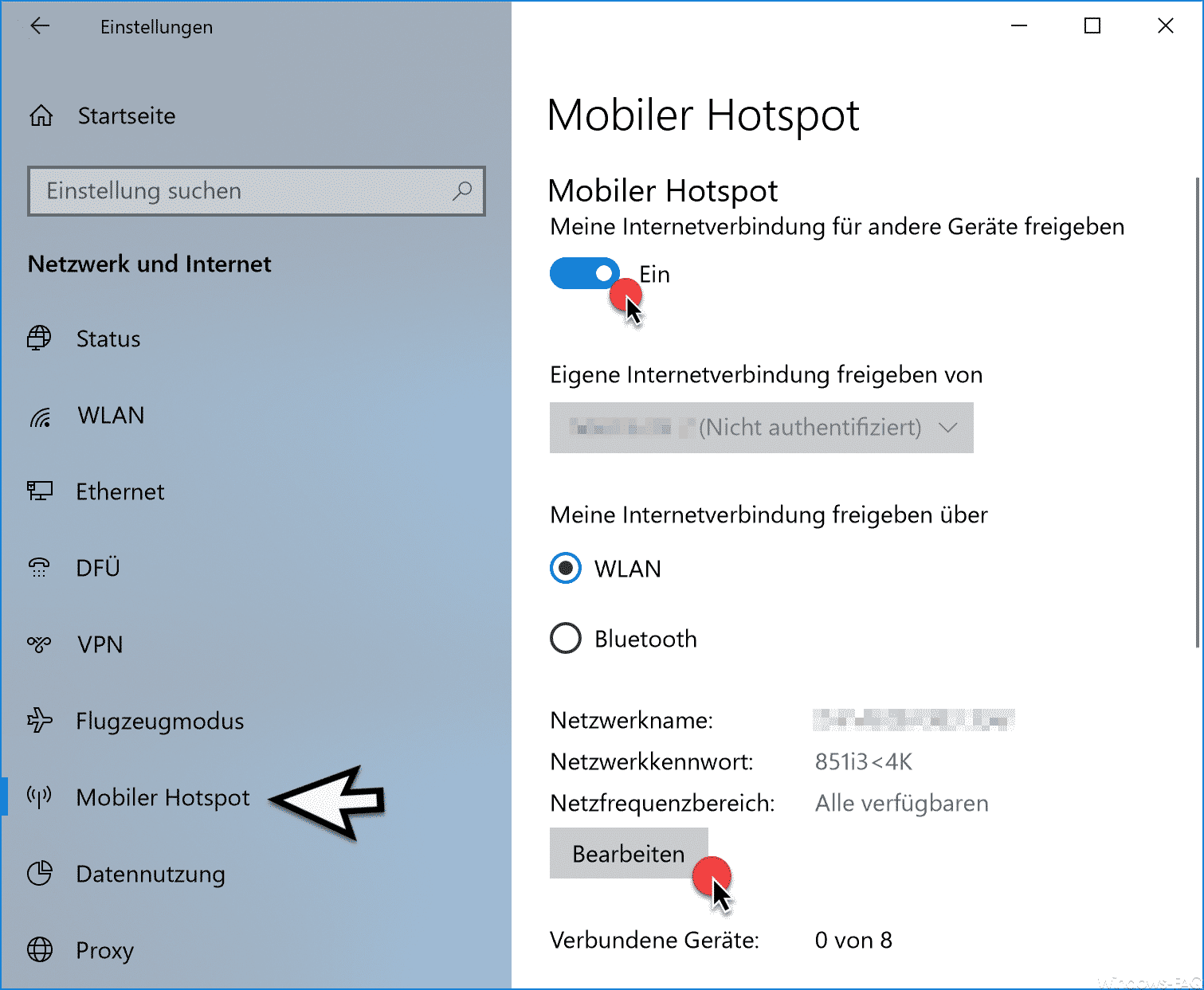
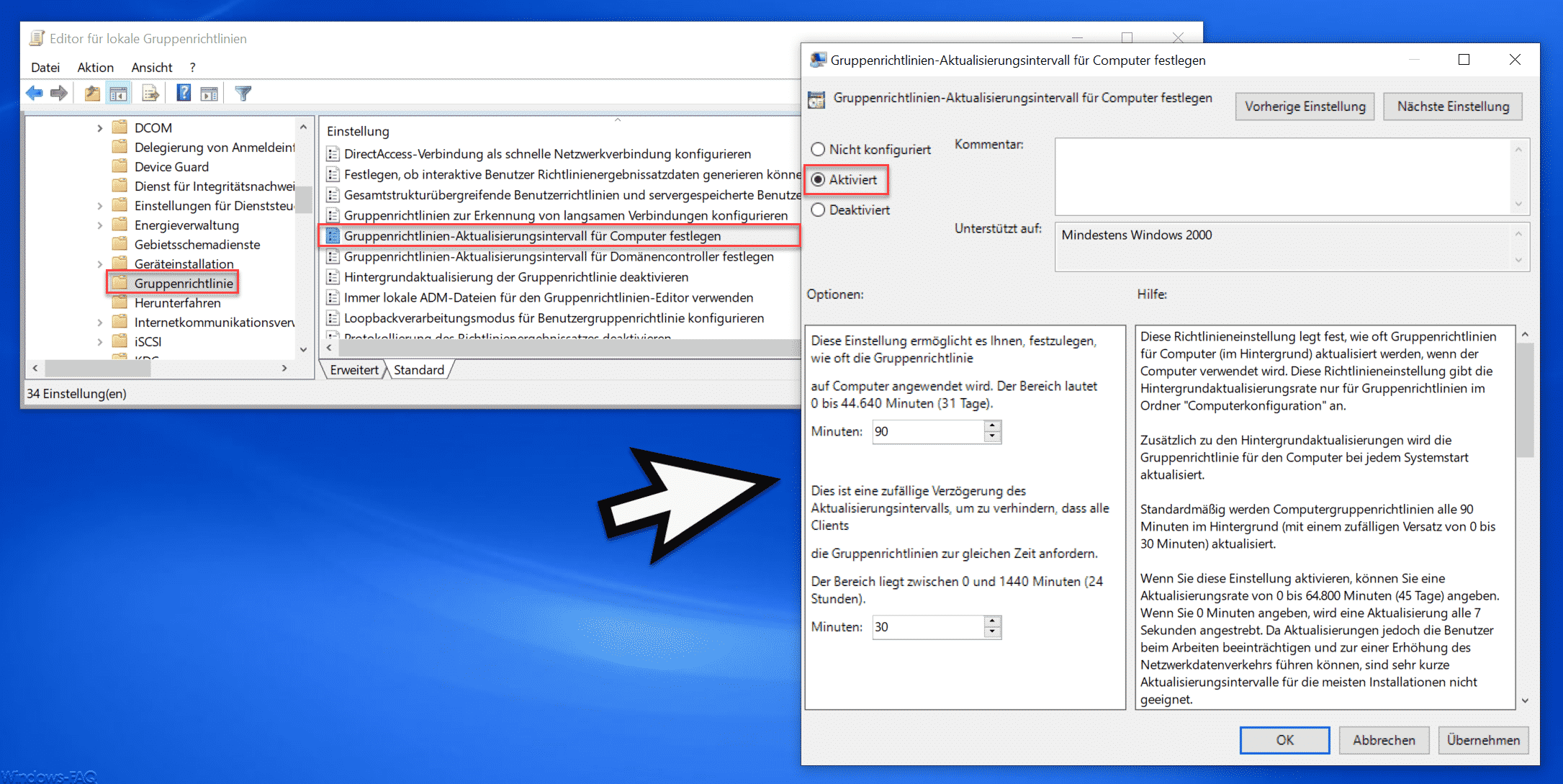
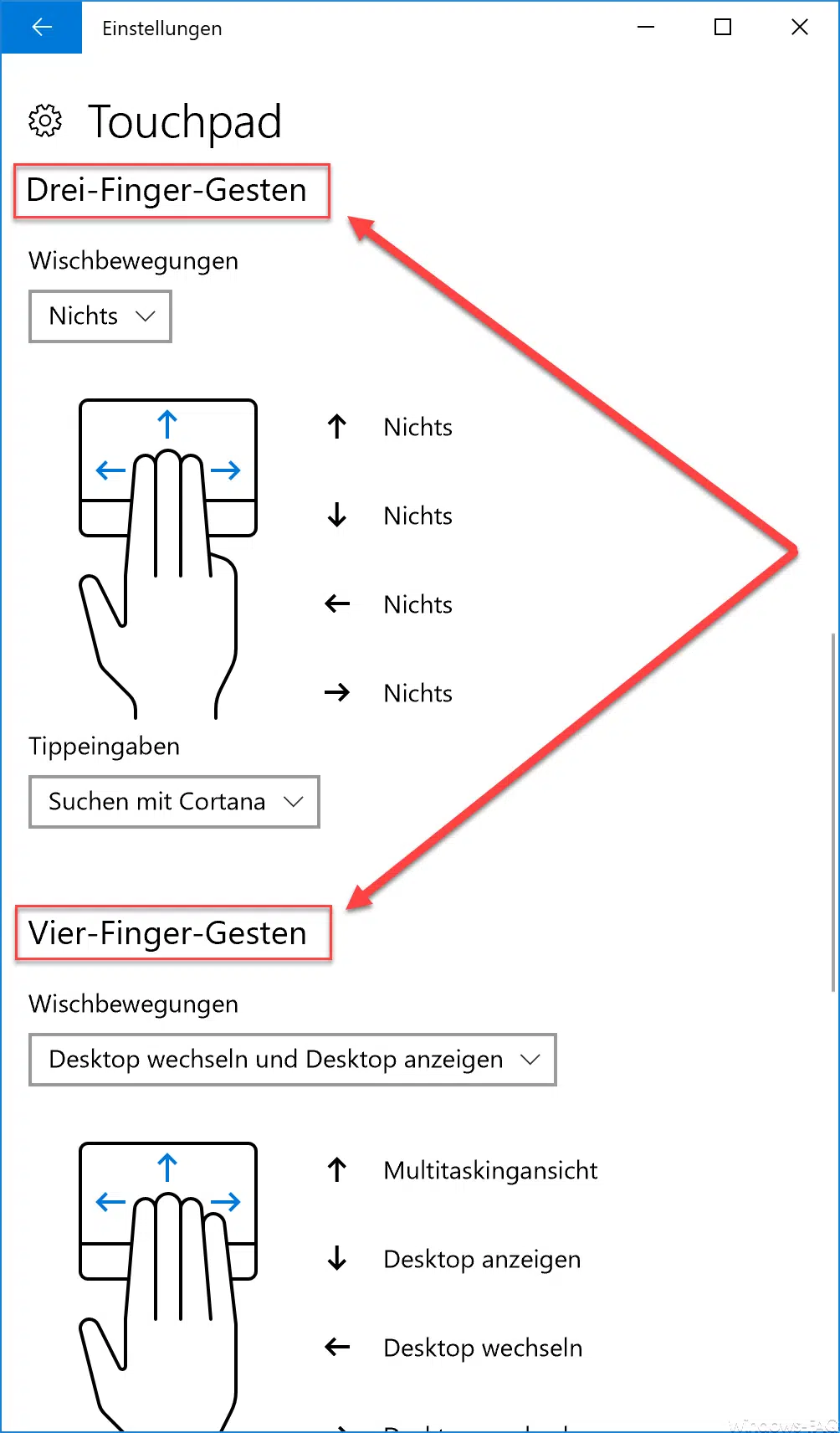




Neueste Kommentare