Heute möchten wir Euch zeigen, wie Ihr für einen beliebigen Datenträger einen Schreibschutz aktivieren oder deaktivieren könnt. Dies kann durchaus sinnvoll sein um zu verhindern, dass die Dateien auf dem Datenträger gelöscht werden bzw. dass der gesamten Datenträger neu formatiert wird. Dies funktioniert übrigens mit internen als auch extern per USB angeschlossenen Datenträger.
Natürlich könnt Ihr bei USB-Sticks in der Regel einen manuellen Schreibschutz aktivieren. Wir möchten Euch hier aber nachfolgend demonstrieren, wie Ihr per Befehl bei einen angeschlossenen USB-Stick den Schreibschutz aktivieren könnt.
Dazu ist als erstes eine MS-DOS Eingabeaufforderung mit Administrativen Rechten aufzurufen. Folgende Befehle müsst Ihr anschließend der Reihe nach absetzen.
- diskpart
- list disk
- select disk ??
- attributes disk set readonly
Dies sieht im Original dann wie folgt aus.
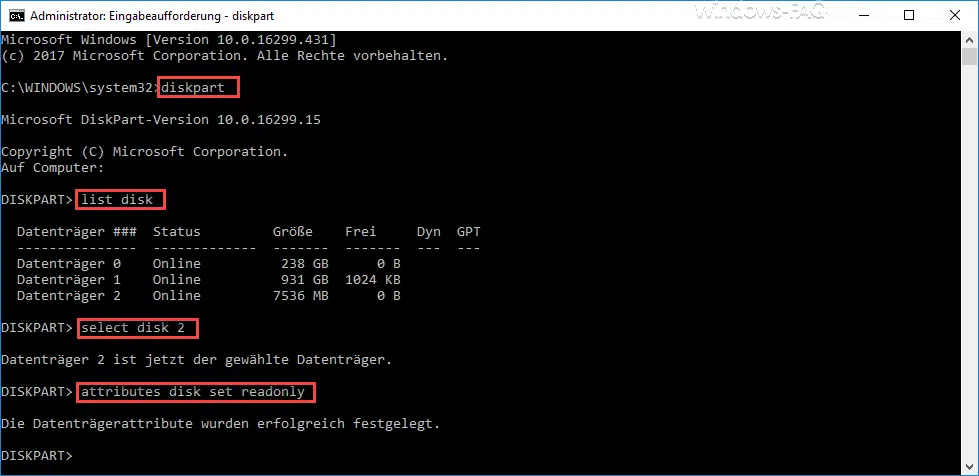
Wichtig ist, dass Ihr bei dem Befehl „select disk ??“ die korrekte Nummer eingebt, die auch den korrekten Datenträger bezeichnet. In unserem Fall ist es die Nummer 2 für den USB-Stick mit einer Kapazität von 8 GB. Nachdem Ihr die 4 Befehle abgesetzt hat wird der aktivierte Schreibschutz mit der folgenden Rückmeldung quittiert.
Die Datenträgerattribute wurden erfolgreich festgelegt.
Wenn Ihr nun versucht, auf den Datenträger eine Datei zu schreiben oder zu kopieren, so bringt der Windows Explorer die folgende Meldung.
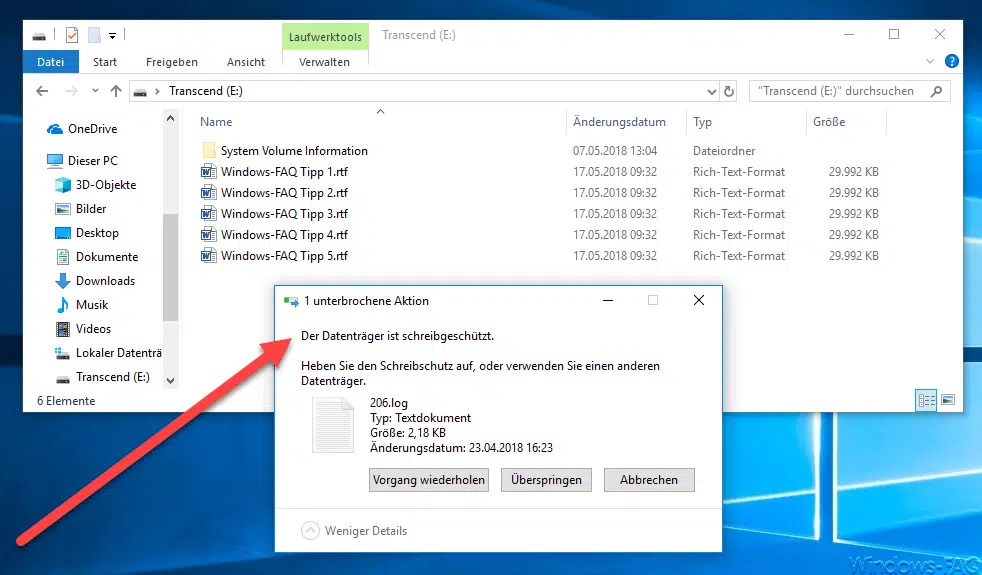
Die Meldung, die der Windows Explorer dann ausgibt, lautet dann:
Der Datenträger ist schreibgeschützt.
Heben Sie den Schreibschutz auf, oder verwenden Sie einen anderen Datenträger.
Wenn Ihr übrigens den Datenträgerschreibschutz deaktivieren wollt, so ist dann folgender Befehl notwendig:
- attributes disk clear readonly
Dies sieht dann in der Eingabeaufforderung wie folgt aus:

Abschließend stellen wir Euch noch weitere Artikel vor, die sich mit weiteren nützlichen Windows Befehlen beschäftigen.
– FAT32-Datenträger ohne Datenverlust in NTFS Format konvertieren
– Per Befehl die lokalen GPO´s komplett zurücksetzen
– ISOBURN – Windows ISO Brennprogramm als Kommandozeilen Befehl
– Große Dummy-Dateien manuell und schnell per Befehl mit FSUTIL erzeugen
– Systemverwaltungs-Tools in Windows 10 aufrufen
– Verfügbare WLAN Verbindungen per Befehl anzeigen oder löschen
– RAM Diagnose mit MDSCHED (Windows-Befehl)
– Control Kurzbefehle für wichtige Windows Einstellungsmöglichkeiten
– PowerShell Befehl zum Deaktivieren der Firewall
– Windows herunterfahren und neu starten mit PowerShell Befehlen



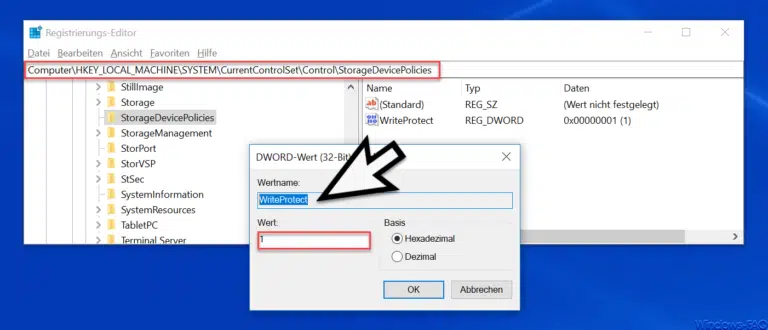

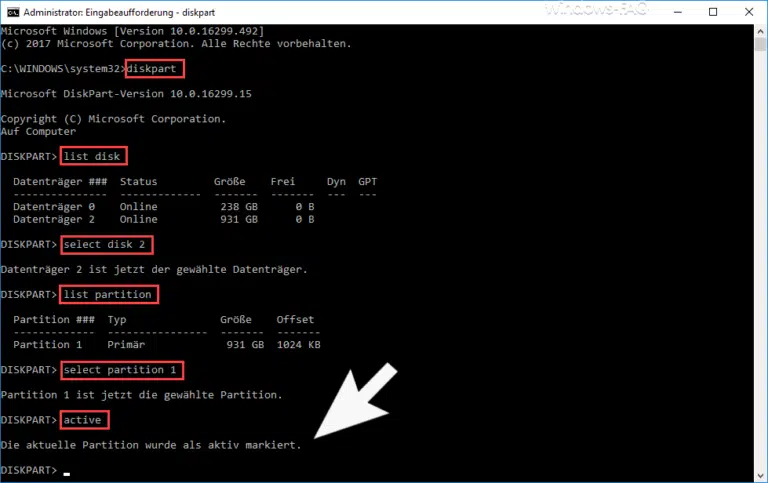




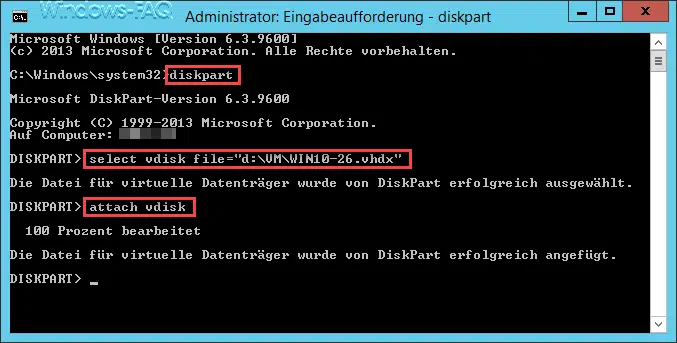






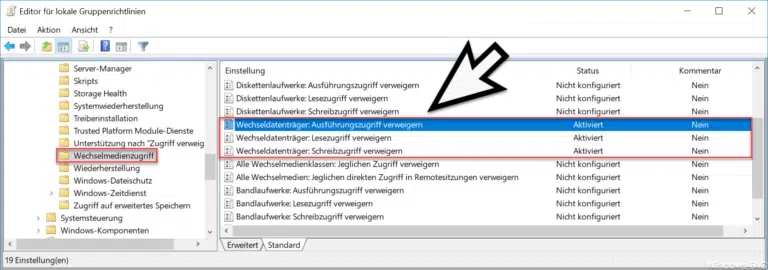
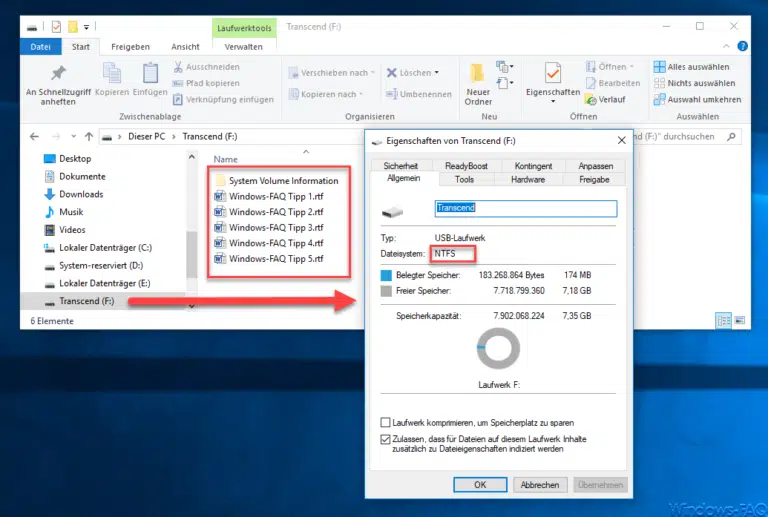


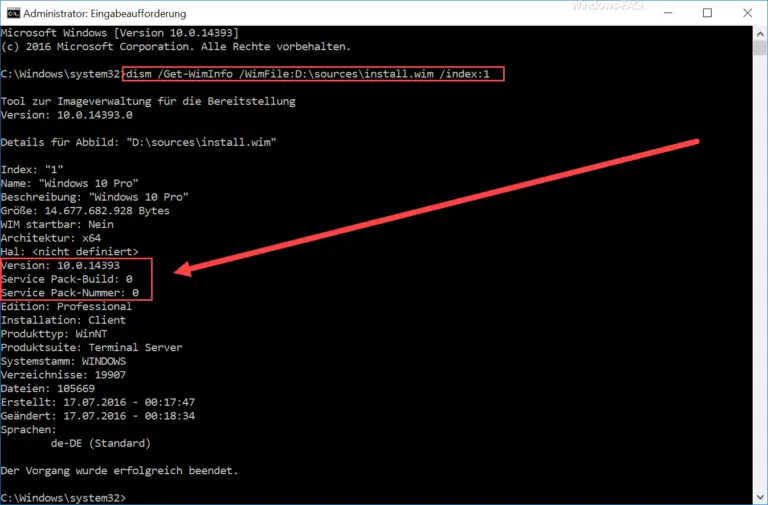

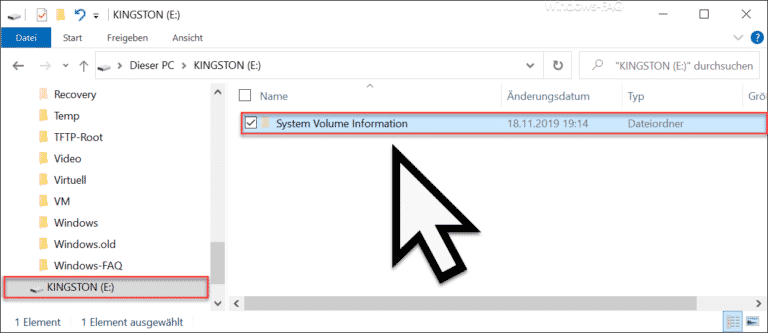
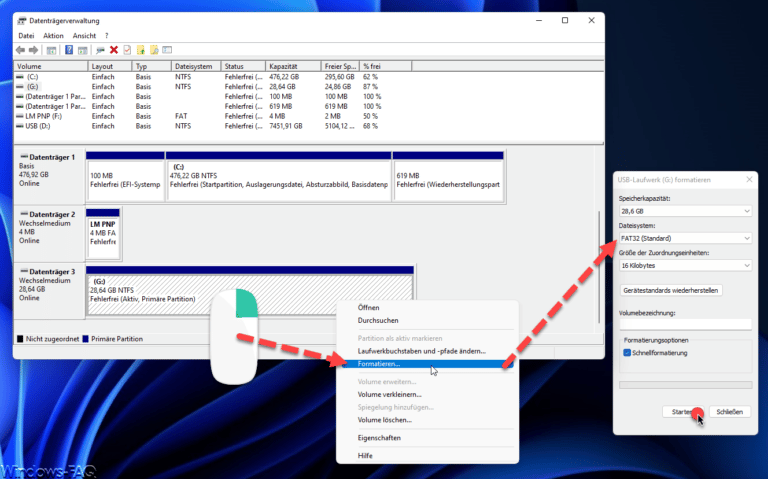
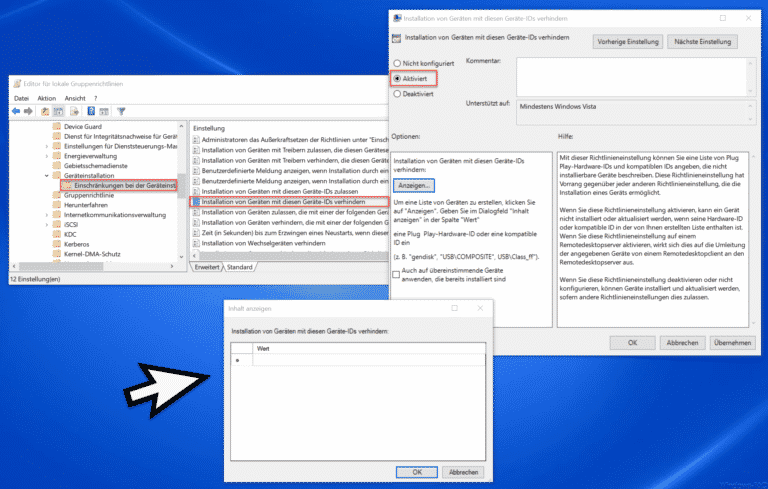








Neueste Kommentare