Ihr kennt das Problem sicherlich, wenn Ihr versucht, nach dem Drücken der Tastenkombination

ein Befehl im „Ausführen Dialog“ auszuführen. Der Befehl wird ausgeführt oder auch nicht, auf jeden Fall wird nach Beendigung des Befehls das Eingabeaufforderungs-Fenster geschlossen.
Somit sieht man nicht das Ergebnis des Befehls, und das ist sehr unschön. Die Alternative ist, per „Ausführen“ einfach die Eingabeaufforderung „CMD“ aufzurufen und anschließend in der geöffneten Eingabeaufforderung den gewünschten Befehl abzusetzen. Dann bleibt das CMD-Fenster geöffnet und der Anwender sieht das Ergebnis seines Befehls.
Eingabeaufforderung nicht automatisch schließen.
Es gibt aber einen kleinen Trick, mit dem Ihr das automatische Schließen der Eingabeaufforderung verhindern könnt. Dazu ruft Ihr einfach den CMD Befehl mit dem Parameter „/k“ auf. Das sieht dann wie folgt aus.

Dieser zusätzliche Parameter bewirkt nichts anderes, als dass nach dem Öffnen des Eingabeaufforderungs-Fenster der dahinterstehende Befehl (in diesem Fall ipconfig) ausgeführt wird und anschließend das Eingabeaufforderungsfenster offen bleibt, so wie Ihr hier nachfolgend sehen könnt.
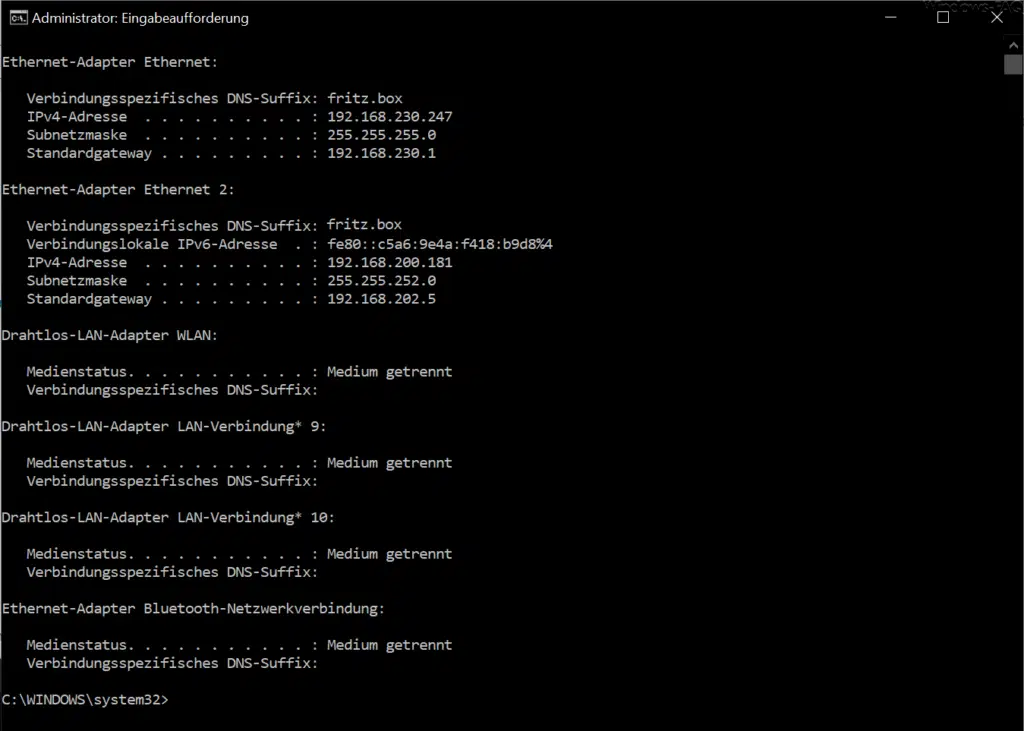
Das ist äußerst nützlich und erspart doch ein wenig Arbeit.
Nun stellt sich natürlich die Frage, was ist mit Befehlen, die zwingend Administrator Rechte benötigen. Auch dies könnt Ihr genauso wie oben beschrieben durchführen, müsst aber zusätzlich noch die Tastenkombination
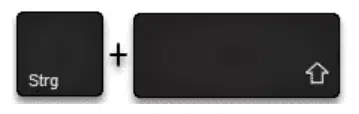
STRG + SHIFT drücken, wenn Ihr auf OK im Ausführen Dialog klickt. Oder Ihr drückt gleich STRG + SHIFT + ENTER. Das hat zur Folge, dass der Befehl im Ausführen Dialog direkt mit Administrator Rechten gestartet wird.
Diesen ganzen Vorgang haben wir auch genauer in unserem Beitrag „Programme beim Start über den Ausführen Dialog als Administrator ausführen“ beschrieben.
Weitere Tipps und Tricks zur Eingabeaufforderung unter Windows findet Ihr auch hier.
– Windows Terminal – Microsofts neue Konsole für Eingabeaufforderung und PowerShell
– Vorscrollen deaktivieren in der Eingabeaufforderung und PowerShell Konsole
– Legacykonsole – Erweitere Konsoleneinstellungen und Verbesserungen der Eingabeaufforderung & PowerShell Konsole
– Transparente Anzeige der Eingabeaufforderung oder der PowerShell Konsole ändern
– Markieren von Inhalten in der Eingabeaufforderung – Auswahl des Zeilenumbruchs aktivieren
– Transparente Anzeige der Eingabeaufforderung oder der PowerShell Konsole ändern
– Eingabeaufforderung (CMD) und PowerShell per Tastenkombination schnell als Administrator aufrufen
– Eingabeaufforderung auf Remote Windows PC mit PsExec öffnen
– CMD Eingabeaufforderung Remote per WINRS ausführen
– Eingabeaufforderung beim Setup vom Windows 10 aufrufen
– Ausführen der MS-DOS Eingabeaufforderung (CMD) verhindern
– UNC Pfade in der Eingabeaufforderung benutzen
– Eingabeaufforderung oder PowerShell im Vollbildmodus öffnen
– Tastenkombinationen in der MS-DOS Eingabeaufforderung
– DIR Befehl, Parameter und Beispiele
– CMD als Admin ausführen


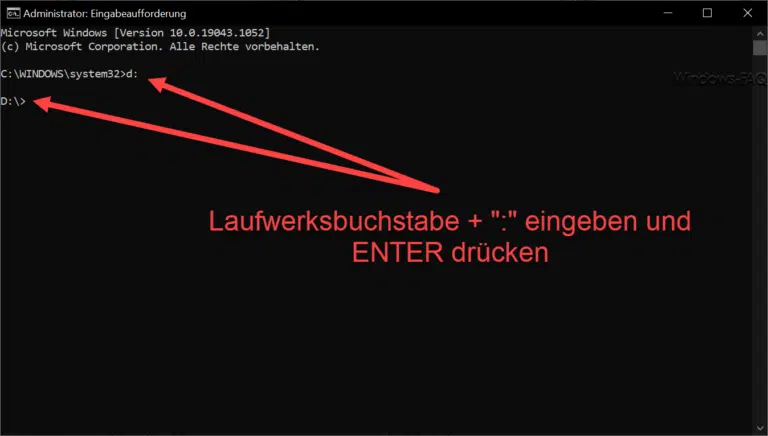
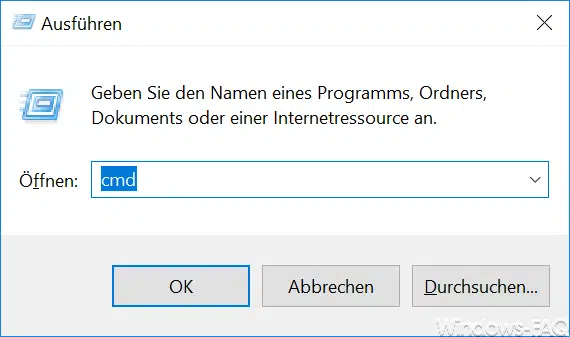
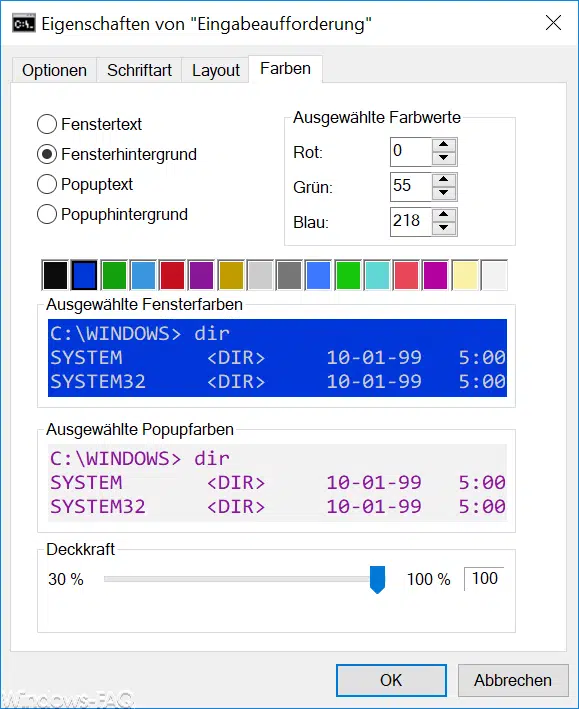

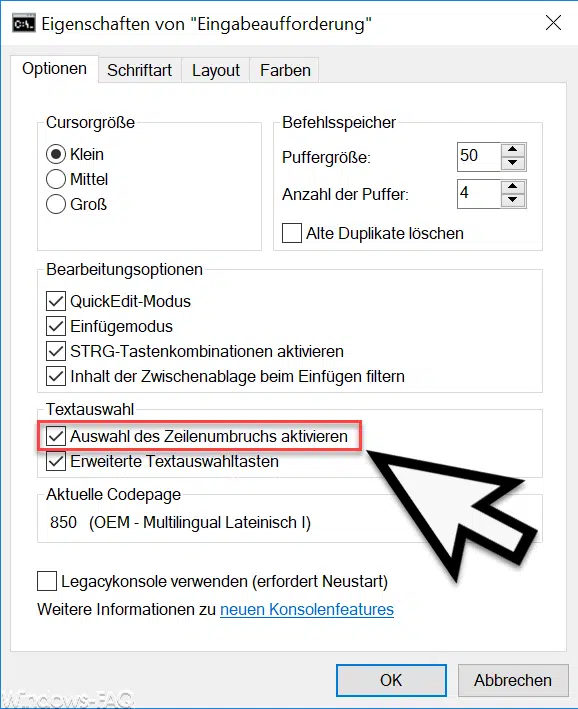

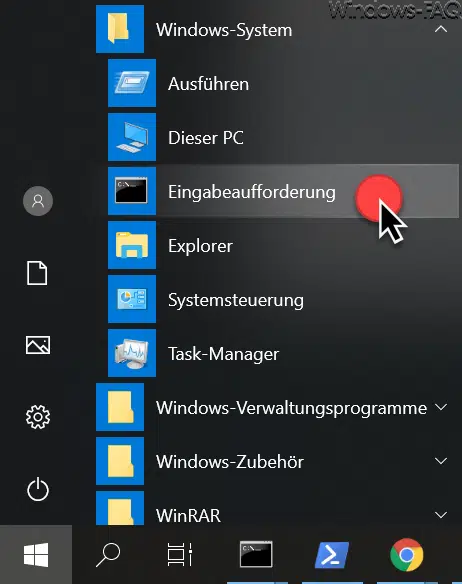
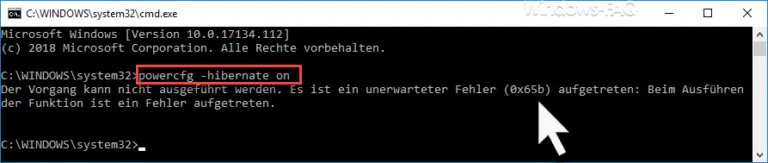
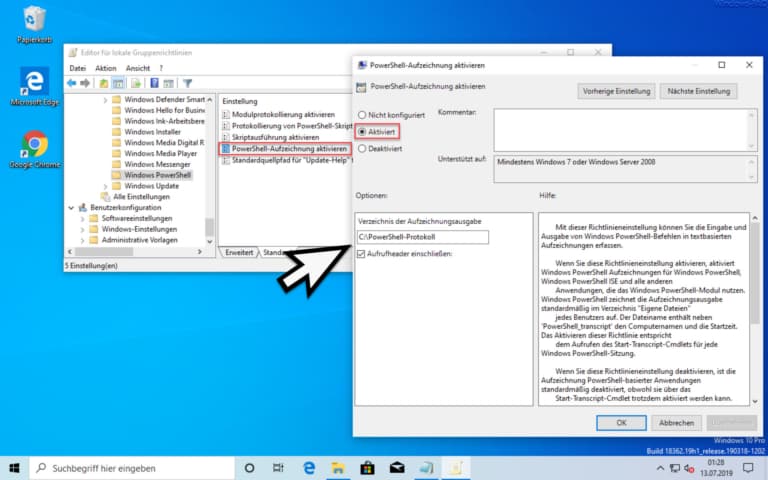
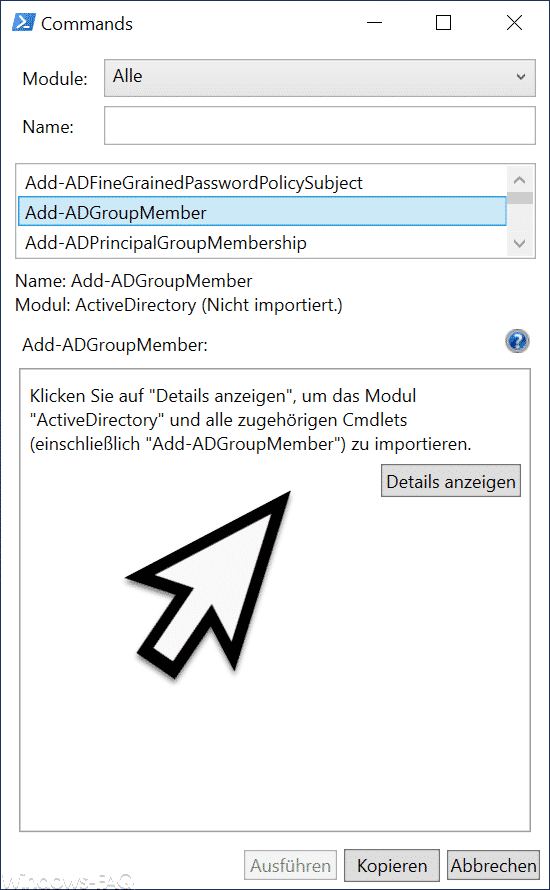


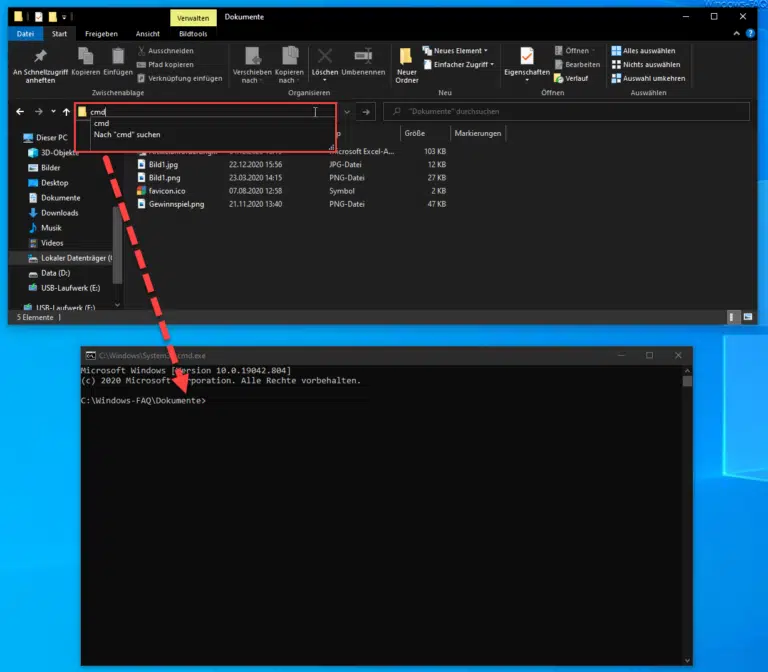
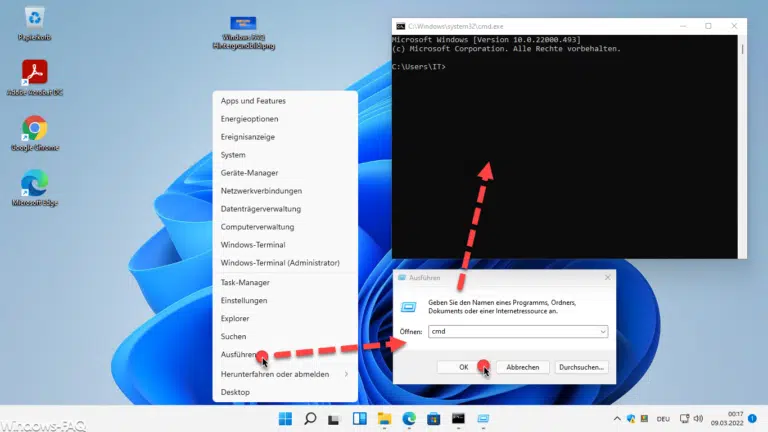
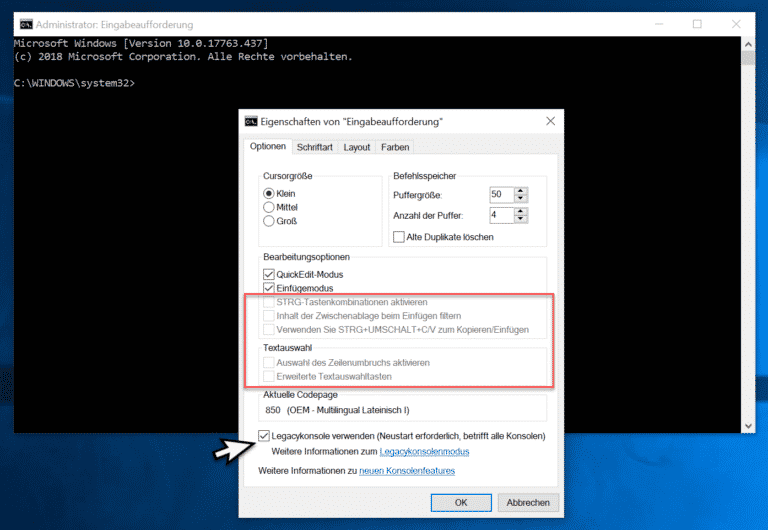
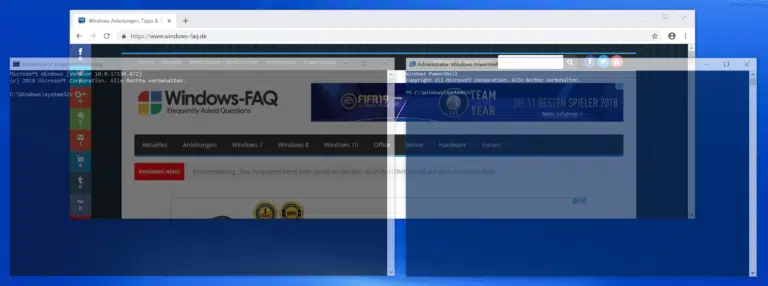
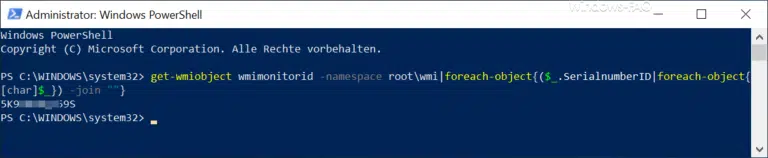


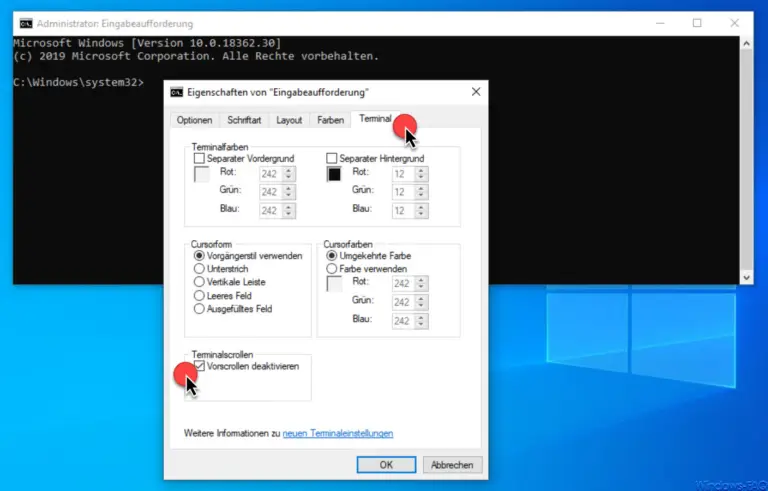

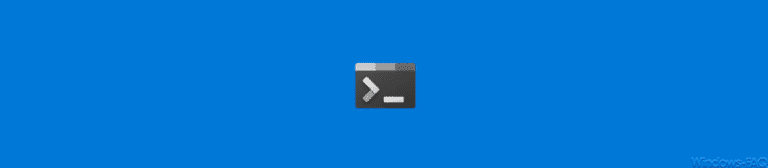
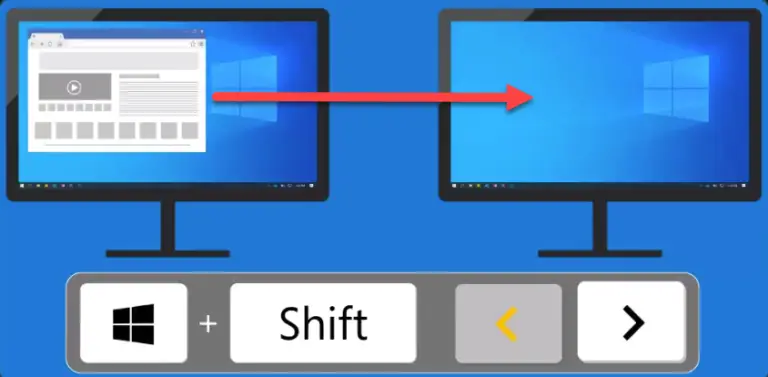




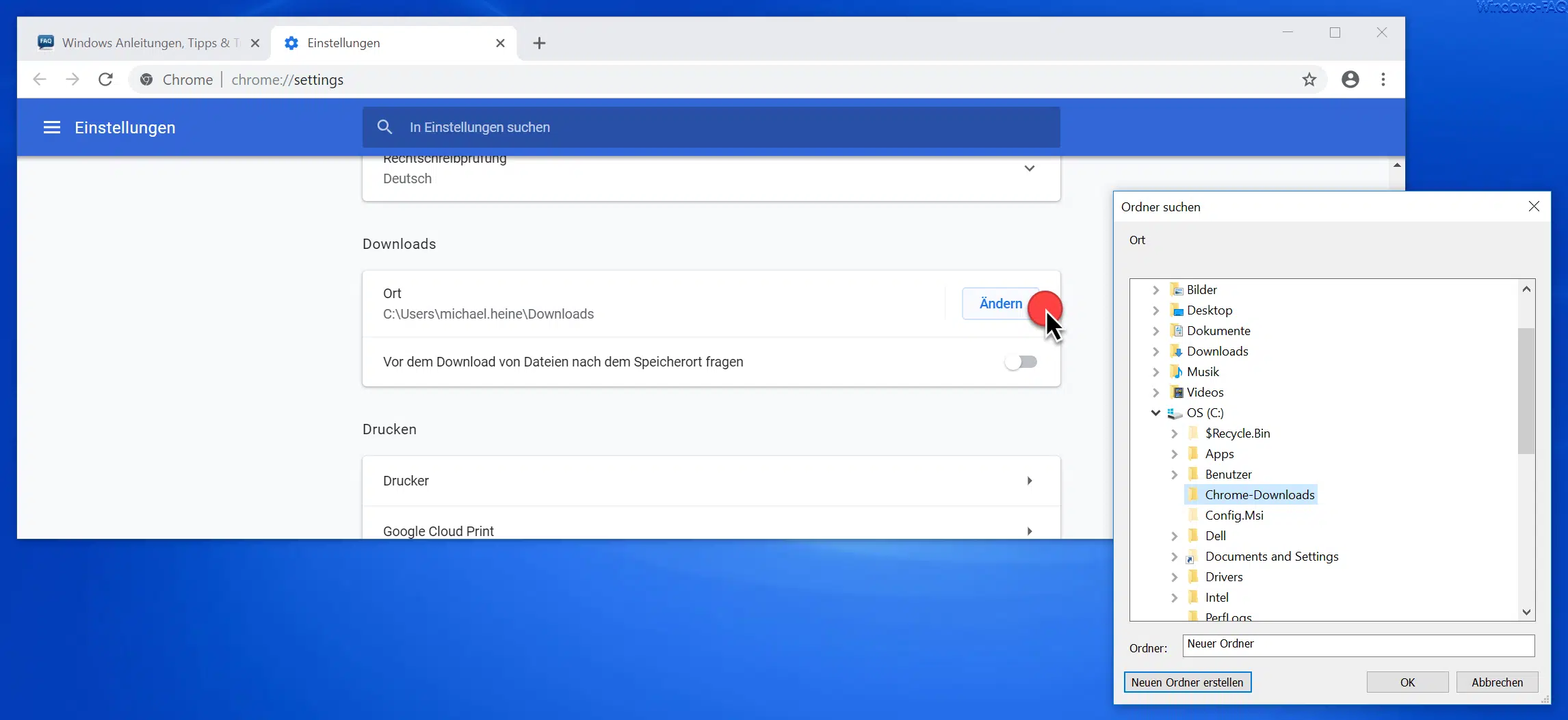




Neueste Kommentare