Über die Möglichkeit der Remote Verwaltung von Windows Systemen haben wir in der Vergangenheit schon mehrfach berichtet. Heute möchten wir Euch zeigen, wir Ihr mit Hilfe der Microsoft Sysinternal Tools auf einem Remote PC eine Eingabeaufforderung öffnen könnt und somit das Remote-System administrieren könnt.
Zunächst müsst Ihr das PsExec Tool downloaden. Den passenden Downloadlink findet Ihr am Ende dieses Beitrages. Anschließend kopiert Ihr am einfachsten die „psexec.exe“ in das Windows System32 Verzeichnis, also in der Regel auf
C:\Windows\System32
Dies hat den Vorteil, dass dieser Pfad standardmäßig bei einem Programmaufruf durchsucht wird und Ihr nicht den genauen Pfadnamen für den Programmaufruf von PsExec benötigt. Anschließend öffnet Ihr dann eine MS-DOS Eingabeaufforderung, die am besten über Administrative Rechte verfügt.
Anschließend müsst Ihr folgenden Befehl absetzen.
psexec \\NAME-DES-REMOTECOMPUTERS -u DOMAIN\USERNAME -p Kennwort cmd.exe
Hier nachfolgend haben wir Euch den gesamten Vorgang einmal abgebildet.
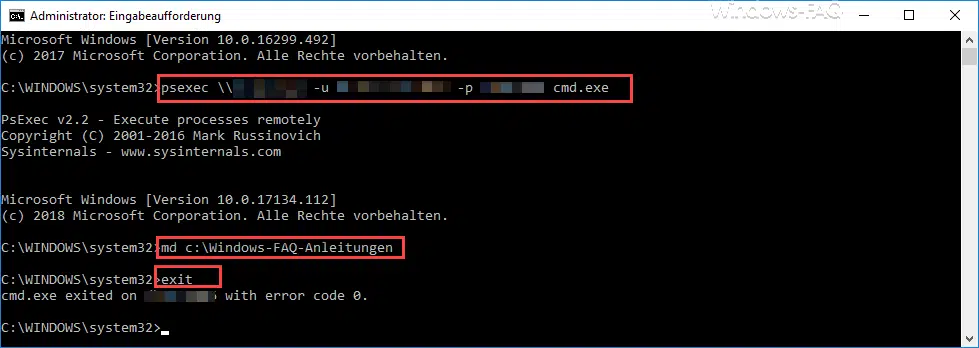
Nun zu den Erklärungen der einzelnen Parameter.
Für den Platzhalten „NAME-DES-REMOTECOMPUTERS“ müsst Ihr natürlich den DNS-Namen des Remote-PCs eingesetzen, es funktioniert natürlich auch genauso mit der IP-Adresse des Remotesystems. Hinter dem Parameter „-u“ wird ggf. der Domainname und der Username angegeben, der auf dem Zielsystem natürlich über Administrative Rechte verfügen muss. Eine Verbindung ohne diese Admin-Rechte auf dem Remote-PC ist nicht möglich.
Hinter dem Parameter „-p“ ist dann noch das Kennwort anzugeben. Abschließend wird das der Programmname angegeben, welches Programm Ihr über PsExec Remote starten möchtet. Da es in diesem Fall die Remote Eingabeaufforderung ist, muss hier „CMD.EXE“ angegeben werden.
Anschließend verbindet sich PsExec mit dem Remote System und öffnet im gleichen Fenster die Eingabeaufforderung des Remote-Systems. Ab jetzt seit Ihr nicht mehr auf Eurem lokalen System unterwegs, Ihr befindet Euch direkt auf dem Remote-PC. In unserem Beispiel haben wir einfach ein neues Verzeichnis auf der C-Partition angelegt. Wenn Ihr die Remote-Verbindung trennen wollt, so könnt Ihr die PsExec Remote-Verbindung jederzeit über „exit“ beenden. Der erneute Aufruf von „exit“ beendet dann auch die lokale Eingabeaufforderung.
Ihr könnt über PsExec natürlich nur solche Programme remote ausführen, die keine GUI haben, also keine grafische Anzeige auf dem Monitor erzeugen. Aber diese ist in der Regel bei den entsprechenden DOS- oder Windows Befehlen ja auch nicht notwendig. Auf jeden Fall eine wunderbare Funktion, um schnell und einfach fremde Systeme Remote zu administrieren.
Hier nachfolgend findet Ihr noch den Download-Link zum PsExec-Tool.
– Download PsExec Sysinternal Tools
Weitere Informationen zu anderen, nützlichen Windows Tools findet Ihr auch hier:
– Windows Admin Center – Tool für Administratoren
– Windows Ereignisprotokoll per Kommandozeilen Tool „wevtutil“ bearbeiten
– Große Dummy-Dateien manuell und schnell per Befehl mit FSUTIL erzeugen
– Per Befehl die lokalen GPO´s komplett zurücksetzen
– ISOBURN – Windows ISO Brennprogramm als Kommandozeilen Befehl
– Systemverwaltungs-Tools in Windows 10 aufrufen
– Verfügbare WLAN Verbindungen per Befehl anzeigen oder löschen
– RAM Diagnose mit MDSCHED (Windows-Befehl)
– Control Kurzbefehle für wichtige Windows Einstellungsmöglichkeiten
– PowerShell Befehl zum Deaktivieren der Firewall
– Windows herunterfahren und neu starten mit PowerShell Befehlen



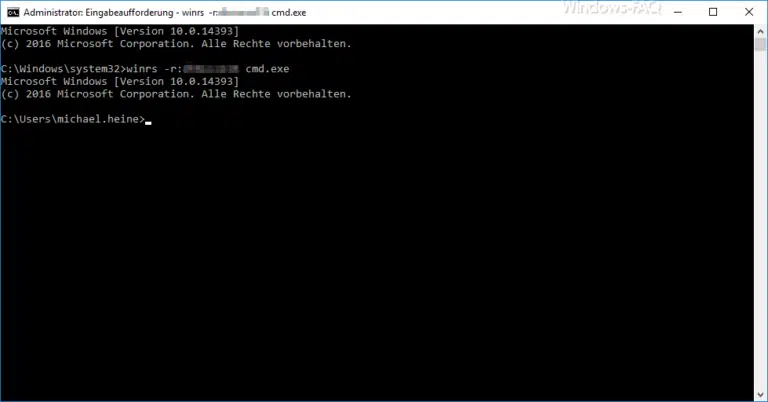
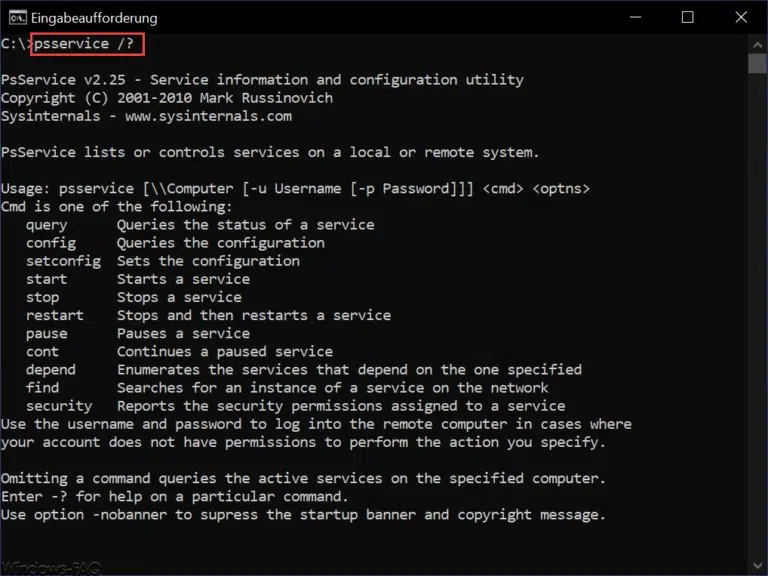

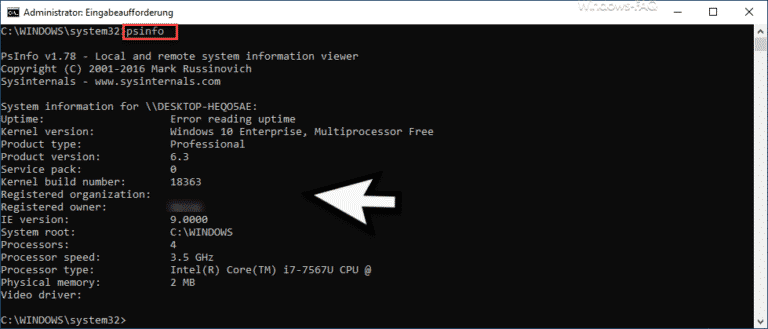

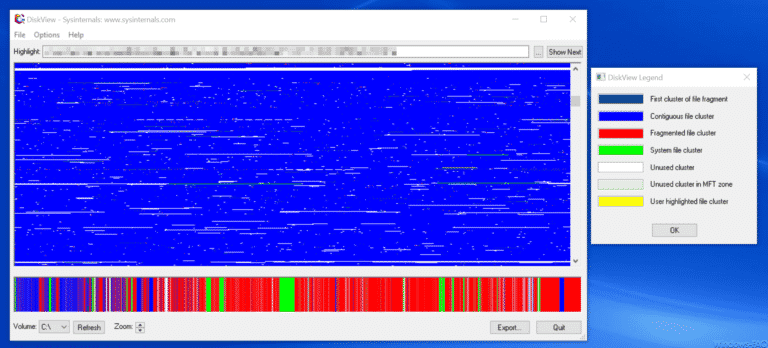
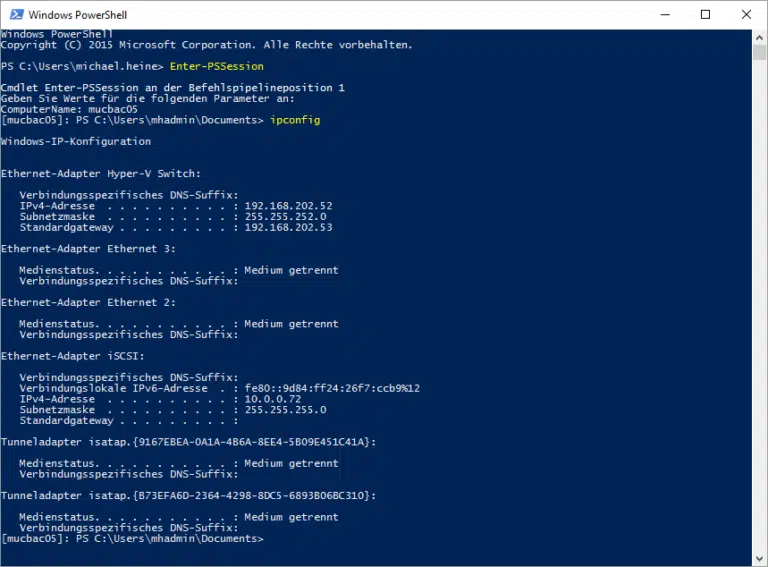
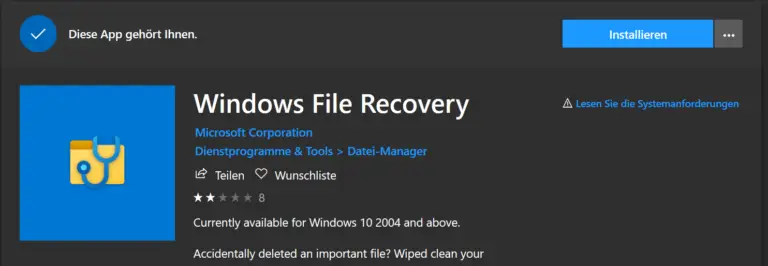


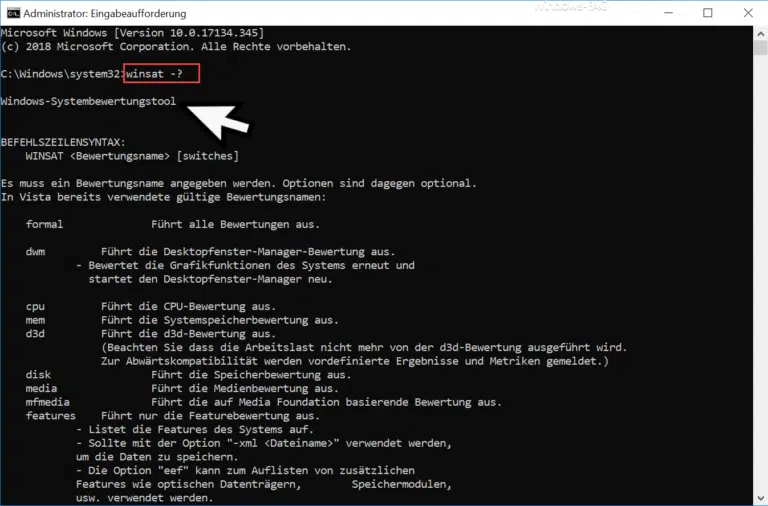
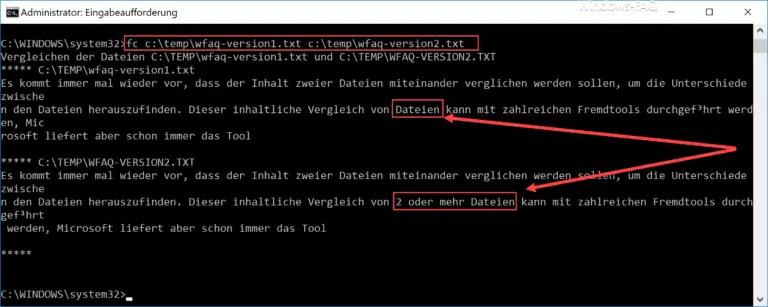
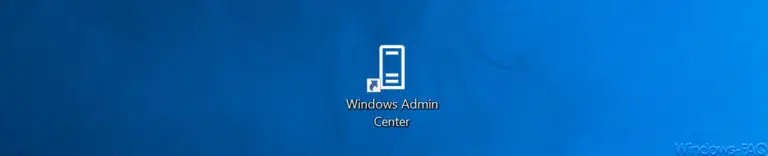
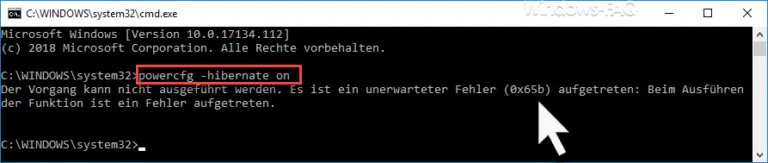
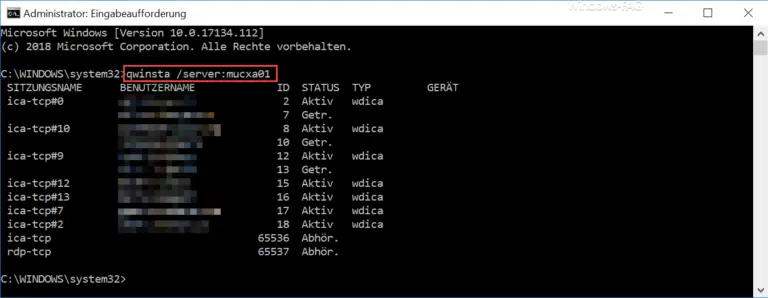

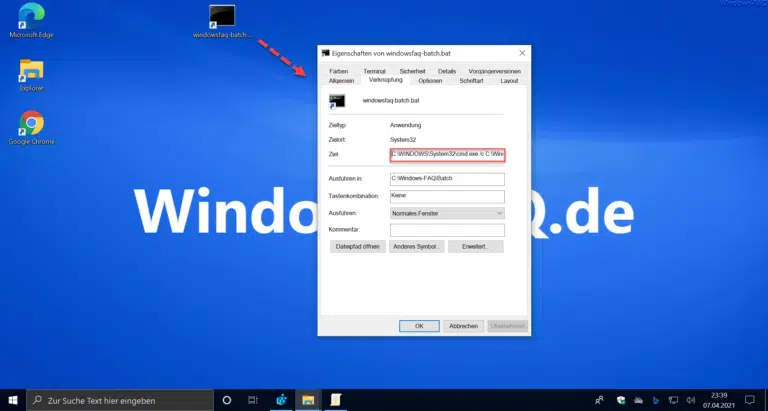
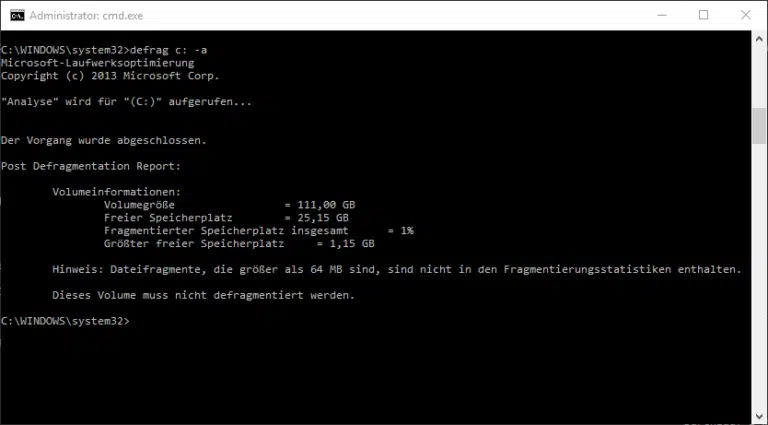
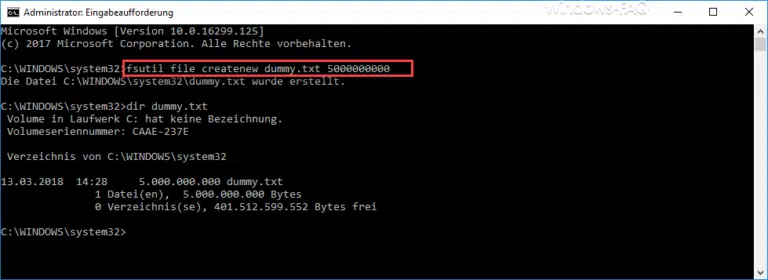

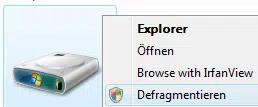
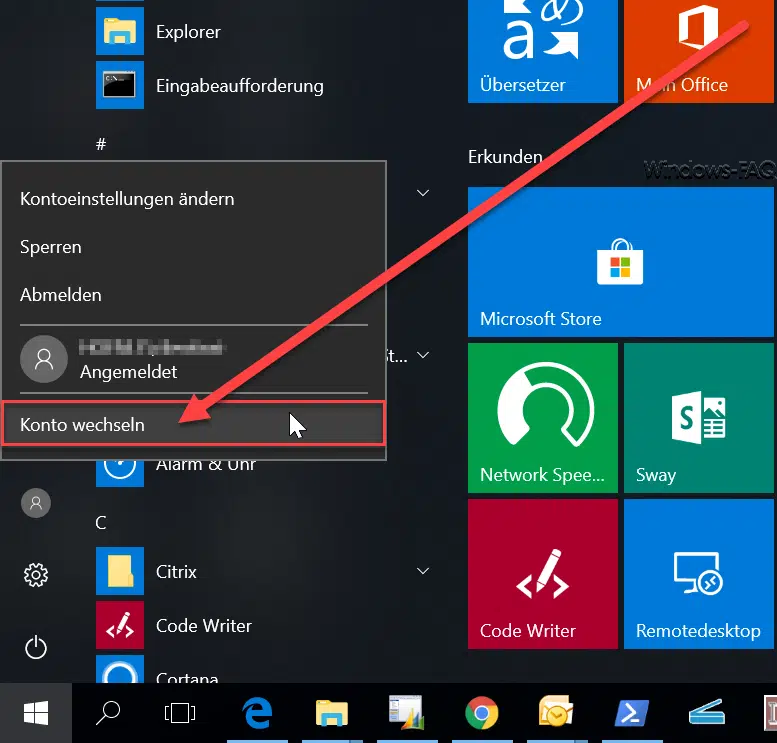
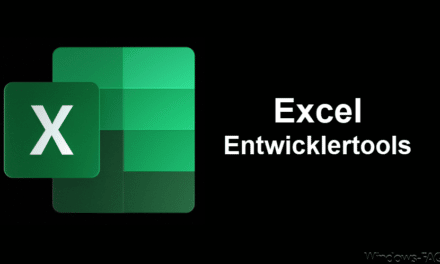




Neueste Kommentare