
Microsoft hat mit dem „Windows File Recovery Tool“ ein neues Tool für Windows 10 bereitgestellt, damit dem Ihr gelöschte Dateien wiederherstellen könnt. Das Tool steht im Microsoft Store seit ein paar Tagen kostenlos zum Download bereit.
Ihr könnt Euch das Tool herunterladen, indem Ihr einfach auf das nachfolgende Bild klickt. Ihr werdet dann automatisch zum WINFR-Tool im Microsoft Store umgeleitet.
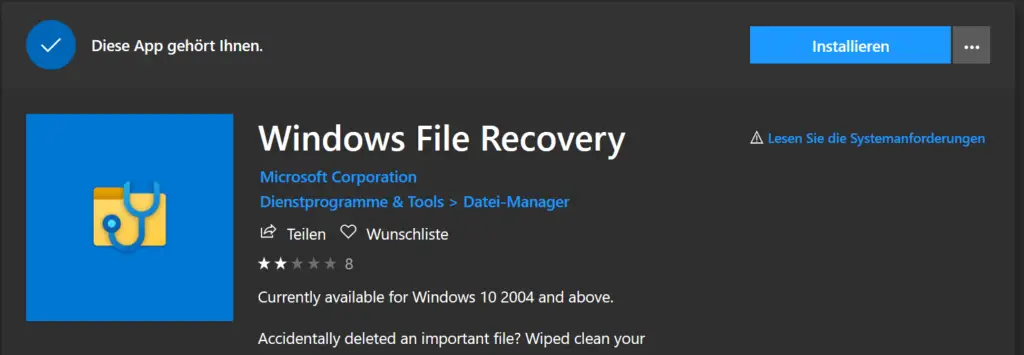
Nachdem Ihr das Tool installiert habt, werdet Ihr allerdings vergebens nach einer GUI bzw. Benutzeroberfläche suchen. Das WINFR-Tool ist lediglich als Kommandozeilen Tool verfügbar und kann somit nur in der Eingabeaufforderung genutzt werden. Außerdem ist es nur in englischer Sprache verfügbar.
Damit Ihr das File Recovery Tool nutzen könnt, müsst Ihr auch die Eingabeaufforderung mit Adminstrator Rechten starten.
Parameter vom Windows File Recovery Tool WINFR
Das WINFR Tool hat eine umfangreiche Liste an Parametern. Dies sind im einzelnen folgende.

| WINFR Parameter | Erklärung der WINFR Parameter |
|---|---|
| /r | Segment mode (NTFS only, recovery using file record segments) |
| /n <filter> | Filter search (default or segment mode, wildcards allowed, trailing \ for folder) |
| /x | Signature mode (recovery using file headers) |
| /y:<type(s)> | Recover specific extension groups (signature mode only, comma separated) |
| /# | Displays signature mode extension groups and file types |
| /? | Help text |
| /! | Display advanced features |
| /p:<folder> | Specify recovery log destination (default: destination folder) |
| /a | Accepts all user prompts |
| /u | Recover non-deleted files (default/segment mode only) |
| /k | Recover system files (default/segment mode only) |
| /o:<a|n|b> | Overwrite (a)lways, (n)ever or keep (b)oth always (default/segment mode only) |
| /g | Recover files without primary data stream (default: false, default/segment mode only) |
| /e | Disable extension exclusion list (default/segment mode only) |
| /e:<extension> | Disable specific extension(s) (default extension list no longer applies) (default/segment mode only) |
| /s:<sectors> | Number of sectors in volume (segment/signature mode only) |
| /b:<bytes> | Number of bytes in cluster (segment/signature mode only) |
| /f:<sector> | First sector to scan (segment/signature mode only) |
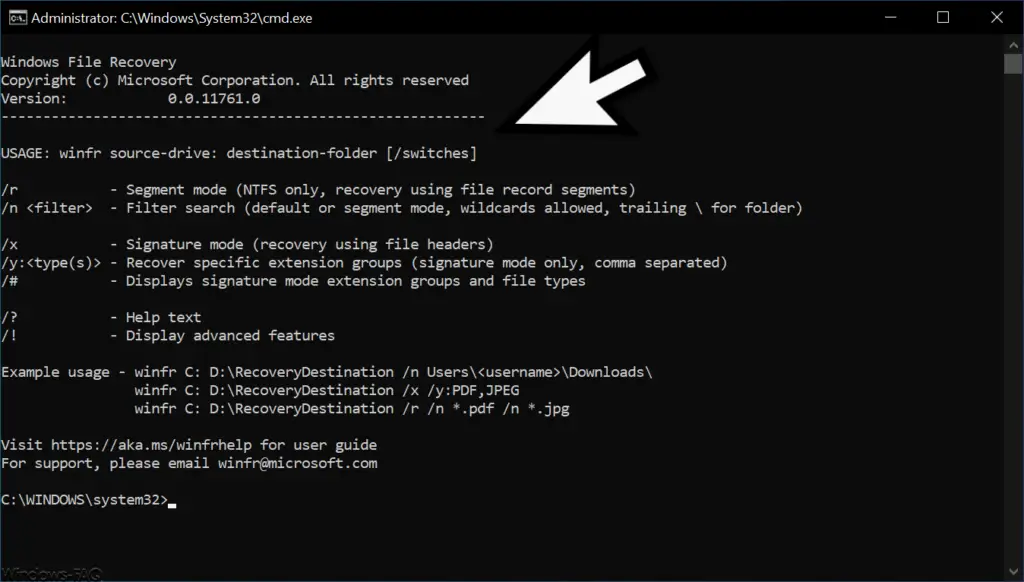
Wenn Ihr WINFR nutzt, um gelöschte Dateien wiederherzustellen, dann solltet Ihr unbedingt die wiederhergestellten Dateien auf eine andere Partition wiederherstellen. Ansonsten lauft Ihr Gefahr, dass Ihr bestimmte Dateien nicht wiederherstellen könnt, da Teile durch die wiederhergestellten Dateien wieder überschrieben werden und es somit unmöglich ist, die Daten wiederherzustellen.
Das Windows File Recovery Tool unterstützt übrigens nicht nur NTFS, es kommt auch problemlos mit den Dateisystemen FAT, exFAT und ReFS zurecht.
Beispielaufruf von WINFR
Hier nachfolgend seht Ihr ein Beispiel für das wiederherstellen von gelöschten Dateien aus unserem Downloadordner. Der genaue Aufruf lautet dazu wie folgt.
winfr c: e:\Restore /n C:\Users\Windows-FAQ\Download\*.*
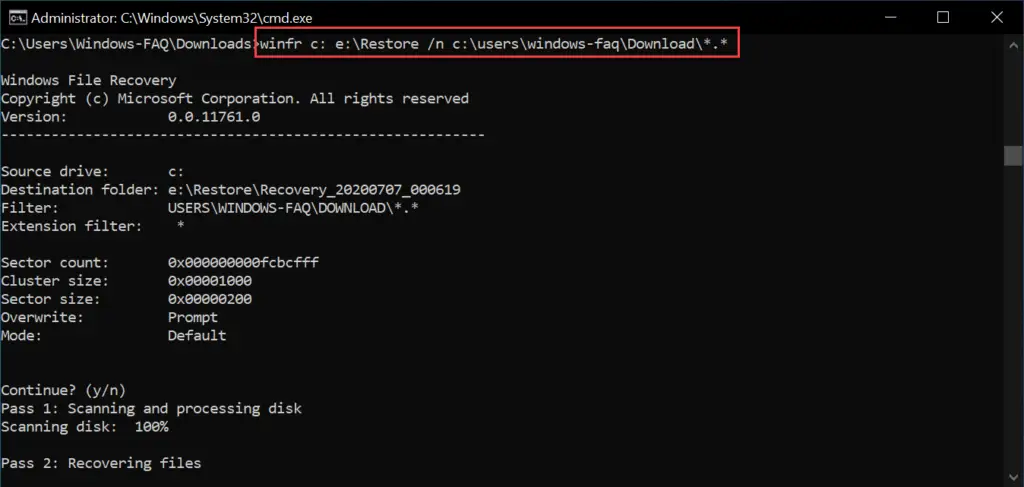
Als erster Parameter wird das Quell-Laufwerk angegeben, danach folgt der Wiederherstellungsordner und nach dem Parameter „/n“ wird das zu durchsuchende Verzeichnis angegeben.
Wie Ihr seht scannt das Windows File Recovery Tool die Festplatte nach gelöschten Dateien ab und stellt Sie im angegebenen Verzeichnis wieder her. Der Vorgang kann, je nach Umfang der gelöschten Dateien und der Datenträgergröße, durchaus einige Minuten dauern.
Systemvoraussetzungen für das Windows File Recovery Tool
Microsoft hat die Anforderungen an die Windows Version relativ hoch angesetzt. Das Tool funktioniert erst ab Windows 10 Version 2004. Folgende Mindestvoraussetzungen muss Euer PC zum Einsatz des File Recovery Tools erfüllen.
Windows 10 Version 19041.0 (Version 2004 bzw. „20H1“) oder höher.
Abschließend findet Ihr noch weitere Informationen, wie Ihr gelöschten Dateien wiederherstellen könnt.
– Vorgängerversionen von Dateien im Windows Explorer über den Verlauf wiederherstellen
– Gelöschte Dateien einfach wiederherstellen unter Windows 10
– Versehentlich gelöschte oder verschobene Dateien im Explorer einfach wiederherstellen
– Formatierte Festplatten wiederherstellen mit Wondershare Recoverit Pro
– EaseUS Data Recovery Wizard 12.0 zum Wiederherstellen von gelöschten Daten
– Nicht gespeicherte Excel-Dateien einfach wiederherstellen
– Gelöschte Dateien unter Windows wiederherstellen

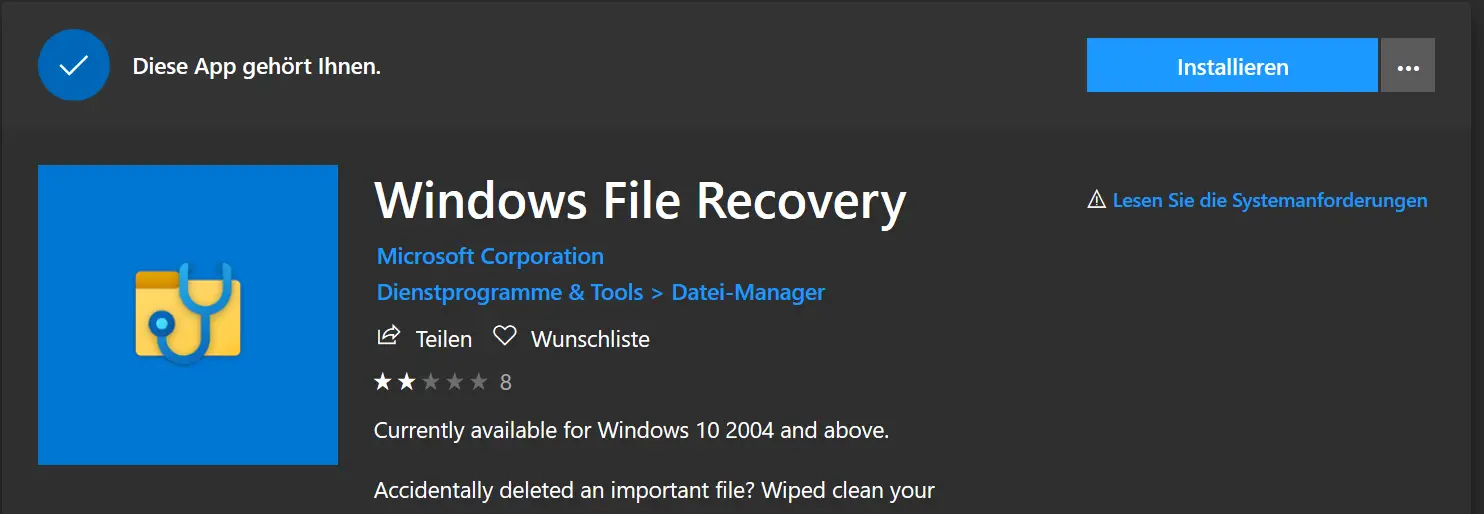
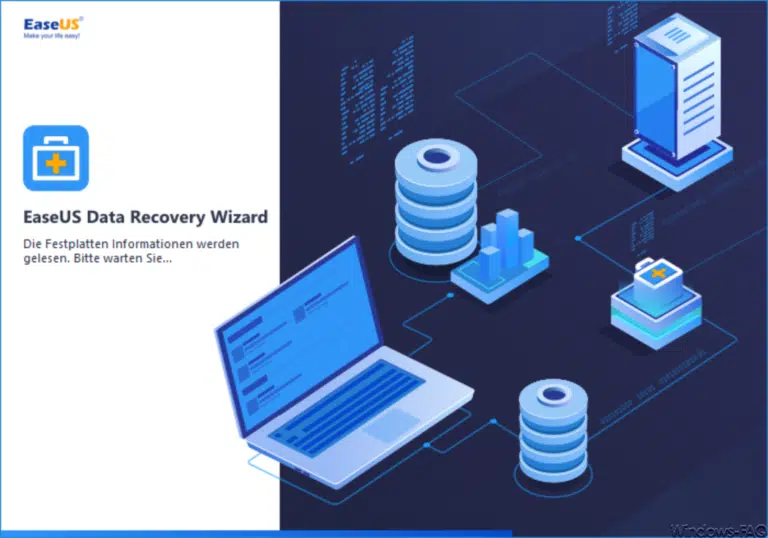
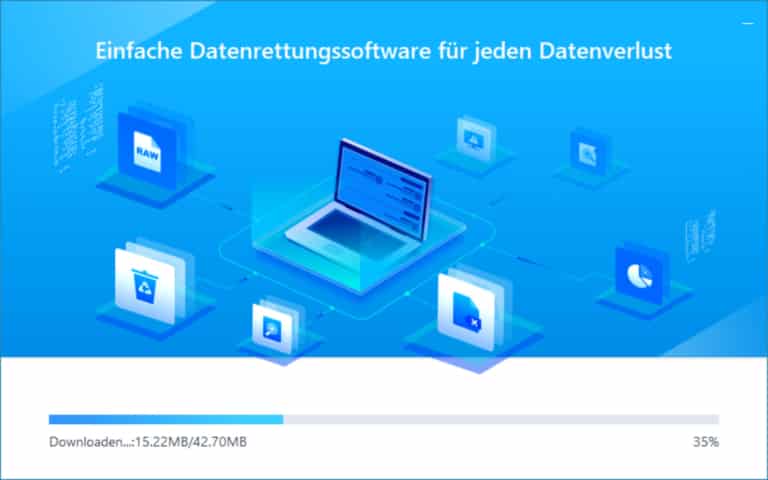


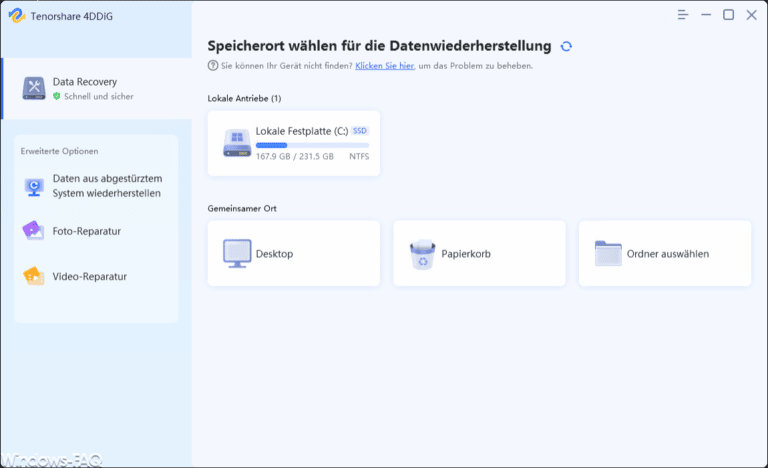
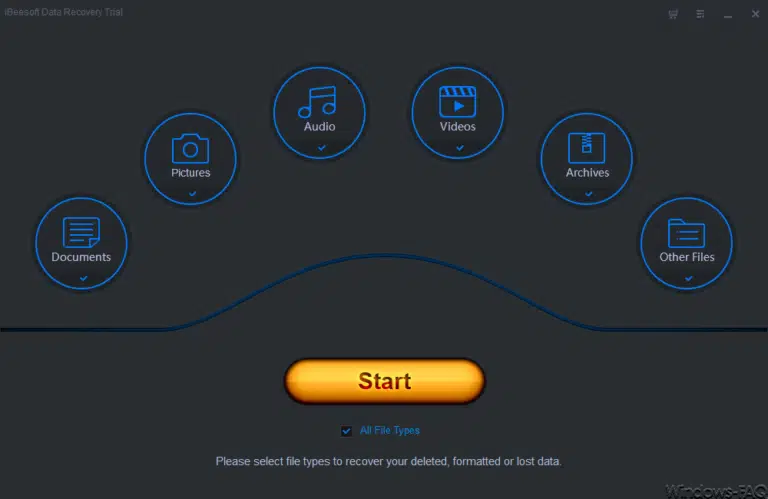
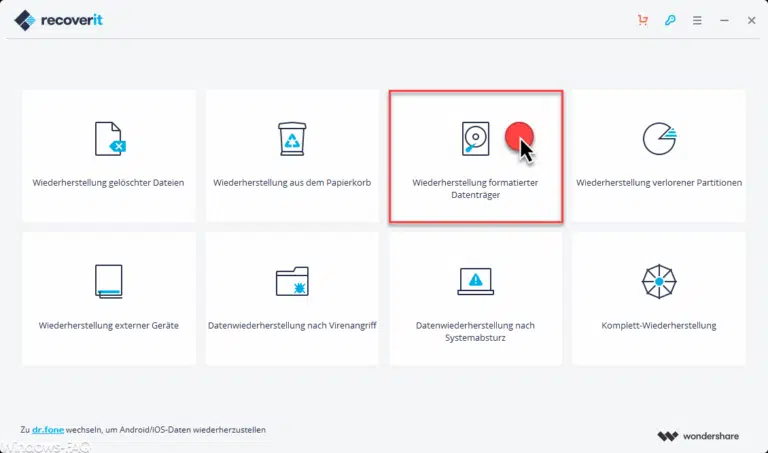

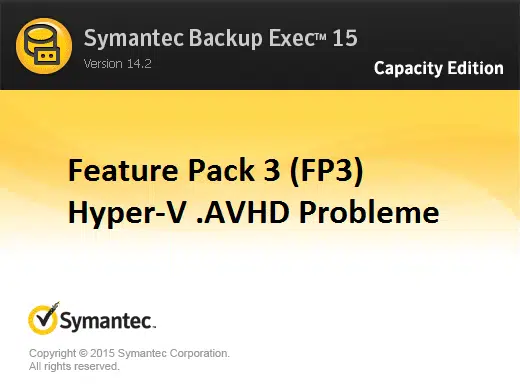
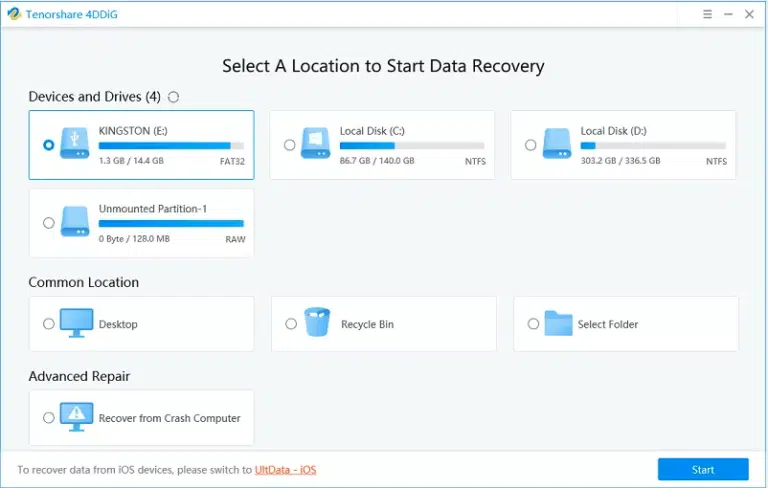

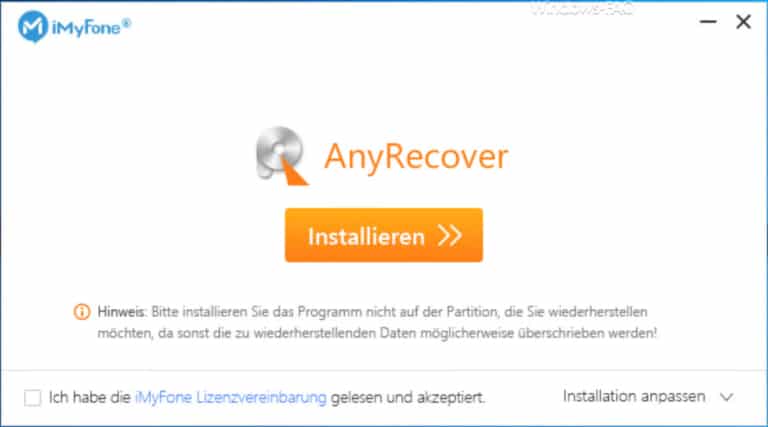


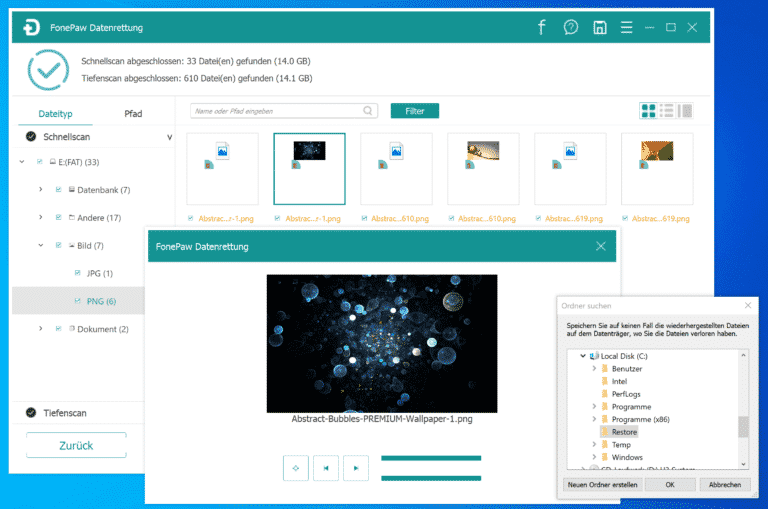

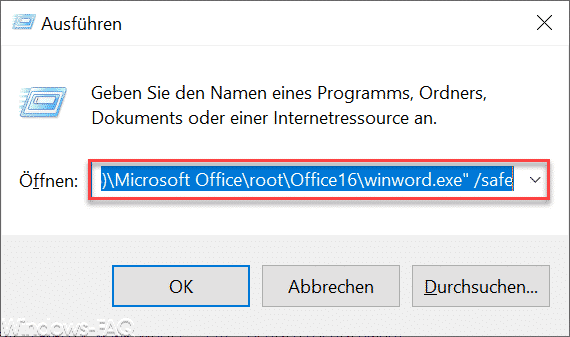


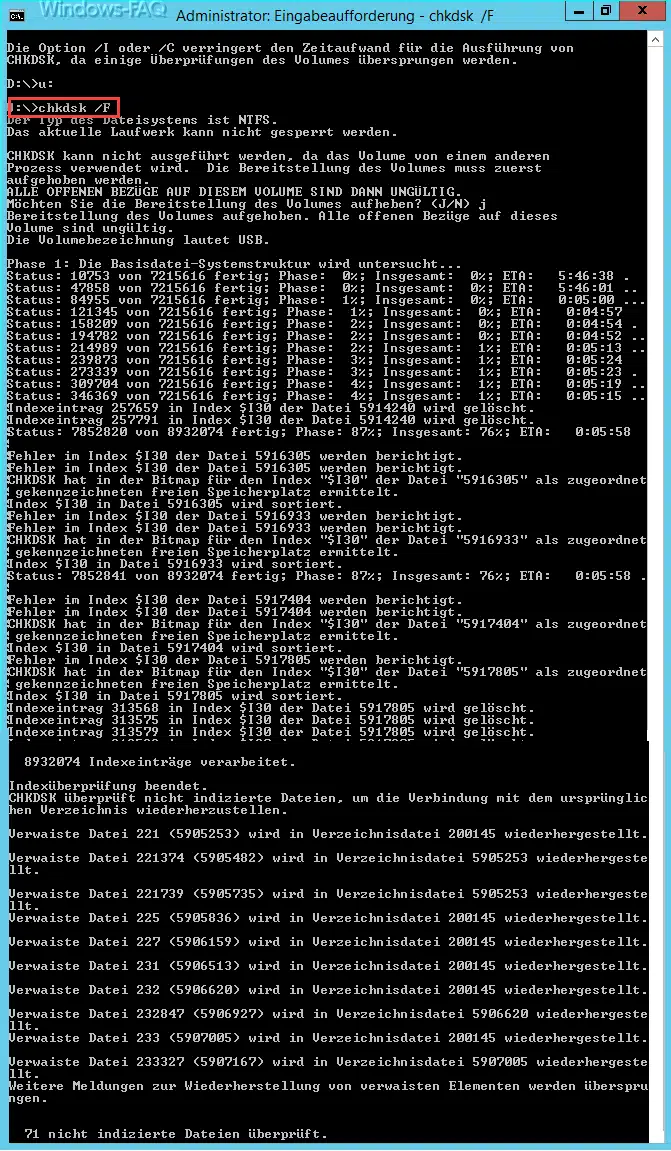
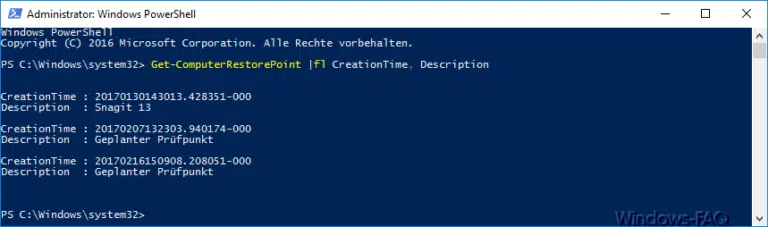

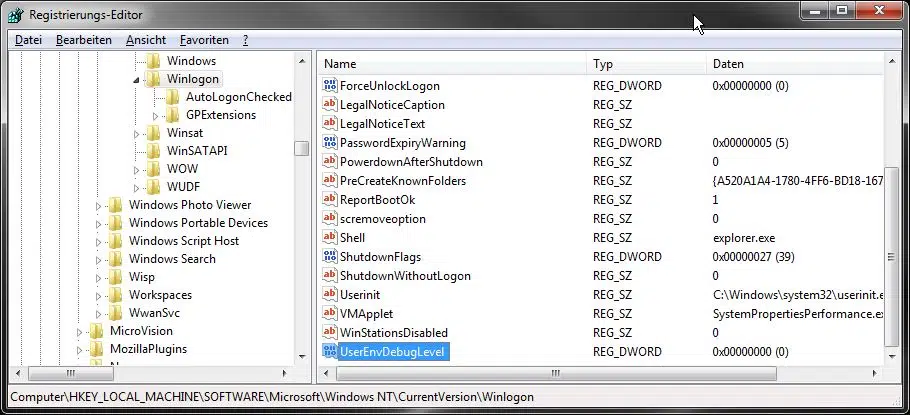






Neueste Kommentare