
Die Defragmentierung („defrag.exe“) von Windows Systemen ist grundsätzlich eine sehr wichtige Windows Funktion und Microsoft hat in den vergangenen Jahren viel in Bereich Defragmentierung verändert, wir haben ja bereits mehrfach darüber berichtet. Am Ende dieses Beitrages findet Ihr entsprechende Links zu weiteren Defragmentierungs-Beiträgen.
Normalerweise arbeiten die Defragmentierung auf Basis der gesamten Festplatte, sodass alle Datenbereiche, die aufgrund Ihrer Filestruktur zusammengehören, immer in zusammengehörigen Bereichen auf der HDD bzw. SSD abgelegt werden. Mittlerweile laufen die Defragmentierungsjobs automatisiert im Hintergrund ab, wenn der PC aktiv nicht genutzt wird, damit es zu keinen Geschwindigkeitseinbußen kommt. Früher hat der Windows Anwender diesen Vorgang in regelmäßigen Abständen manuell starten müssen.
Außer der Windows Defragmentierung, die Microsoft standardmäßig mit ausliefert, gibt es von vielen anderen Firmen ebenfalls Tools, die diese Aufgabe übernehmen.
Wir wollen Euch heute aber ein Tool vorstellen, mit dem Ihr nicht die gesamte Festplatte defragmentieren könnt, sondern einzelne Dateien. Das Tool ist aus den Sysinternal Tools von Microsoft und kann kostenlos genutzt werden. Der Name des Tools lautet:
CONTIG
Ihr müsst einfach das kleine Tool downloaden und die entpackten Dateien ins Windows Verzeichnis C:\Windows kopieren, damit Ihr immer Zugriff auf das Tool habt. Es gibt 2 Versionen, CONTIG für 32-Bit Windows Versionen und CONTIG64 für x64 Windows Versionen.

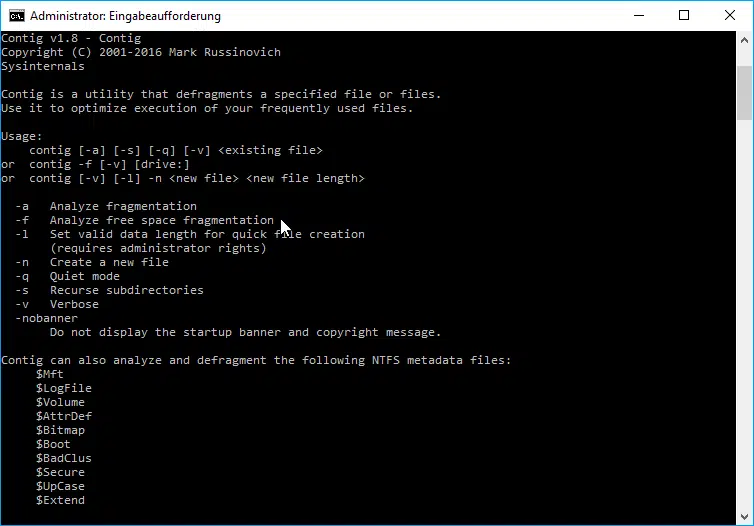
Aktuell liegt das Programm in der Version 1.8 vor.
Folgende Optionen und Parameter stehen beim CONTIG Befehl zur Verfügung:
contig [-v] [-a] [-q] [-s] [-v] [Dateiname]
- -v = Informationen zu den Datei Defragmentierungs-Vorgängen anzeigen
- -a = Anzeige, wie fragmentiert die Dateien sind
- -q = Defragmentierung ohne Anzeige
- -n = Erzeugt eine neue Datei
- -s = Rekursive Verarbeitung der Unterverzeichnisse
- -v = Ausführliche Anzeige
Hier nachfolgend ein Beispiel, bei dem wir den gesamten „Download“ Ordner im Userprofile defragmentiert haben.
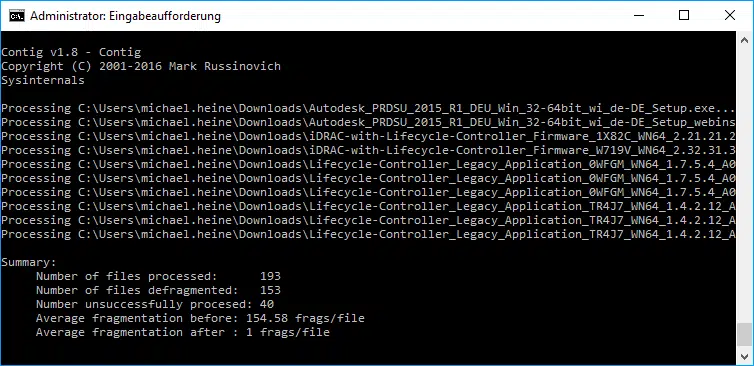
Hier ist schön zu sehen, dass insgesamt 193 im Ordner untersucht wurden und 153 Dateien wurden davon defragmentiert, 40 Dateien wurden übersprungen, da diese nicht fragmentiert sind.
Der Befehl Contig verwendet die integrierte Windows Defragmentierungsunterstützung. Zuerst scannt Contig den Datenträger und sammelt die Speicherorte und die Größen der freien Bereiche. Danach bestimmt Contig, wo sich die Datei auf dem Datenträger befindet und ermittelt, ob die Datei optimiert werden kann. Dies wird aufgrund der freien Bereiche und der Anzahl von Fragmenten, aus denen die Datei besteht, ermittelt. Bei der Optimierung wird die Datei dann an einen freien Bereich auf der Festplatte geschrieben, sodass sie beim Lesevorgang komplett in einem Vorgang eingelesen werden kann und die Dateifragmente nicht quer über die Festplatte verteilt sind.
Hier nachfolgend findet Ihr den Contig-Downloadlink.
– Download CONTIG TOOL (Microsoft Sysinternal Tools)
In der Vergangenheit haben wir bereits mehrfach über die Windows Defragmentierung berichtet, hier nachfolgend findet Ihr zahlreiche interessante Beiträge zu diesem Thema:
– Defragmentierung (defrag.exe) Parameter
– Automatische Defragmentierung ausschalten bei Windows 10
– Lebensdauer der SSD Festplatte erhöhen – automatische Defragmentierung ausschalten
– Automatische Defragmentierung bei Vista und Windows 7 deaktivieren
– Defragmentierung direkt aus dem Explorer aufrufen
– Partition vergrößern oder verkleinern bei Windows 10
– PC Performance Probleme mit Fix it Tool von Microsoft erkennen
– Partition und VHD einer VM verkleinern


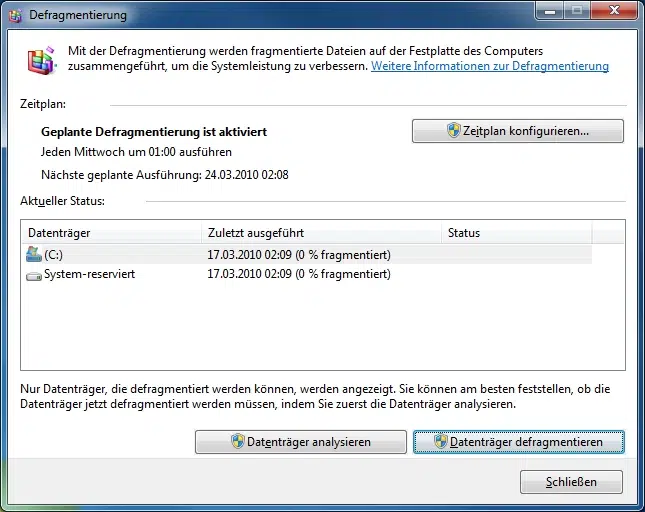
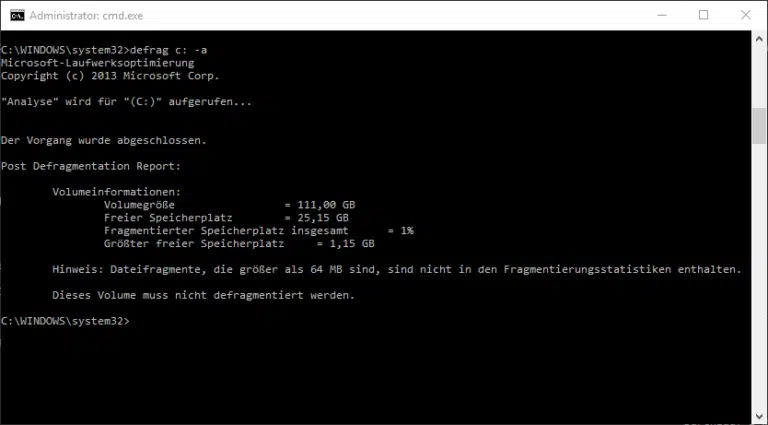
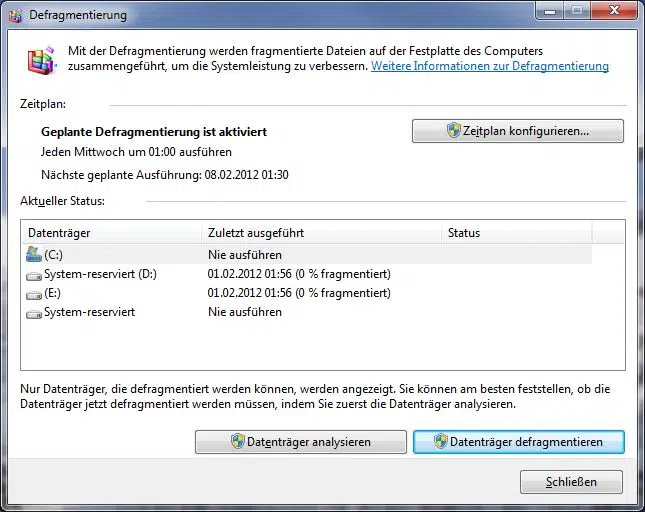
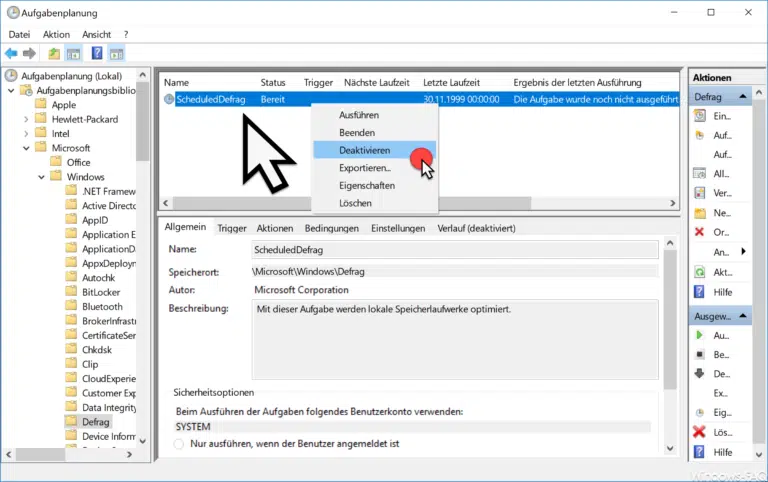
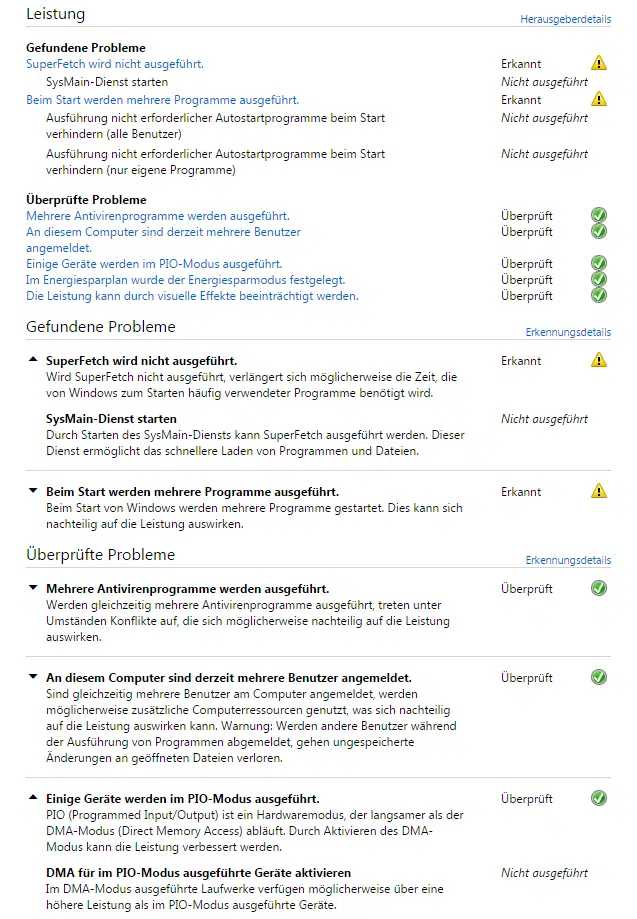
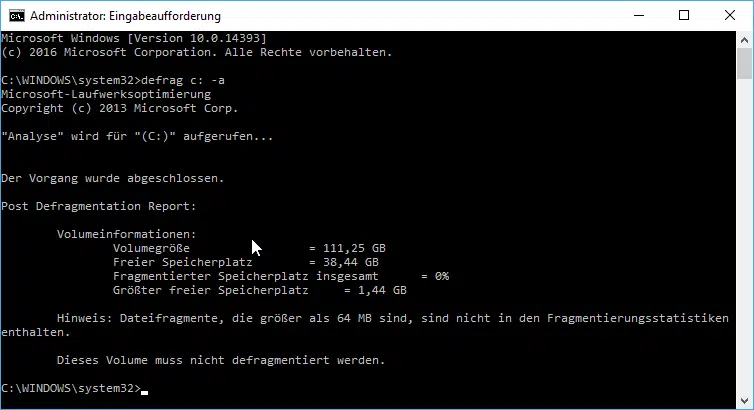
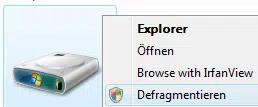

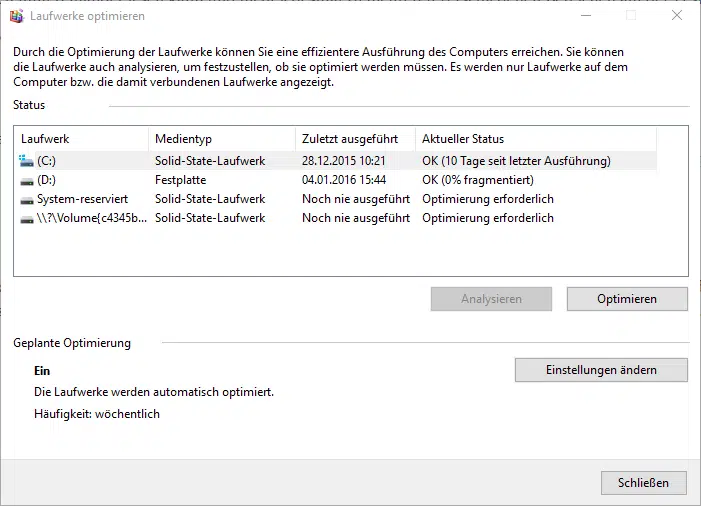


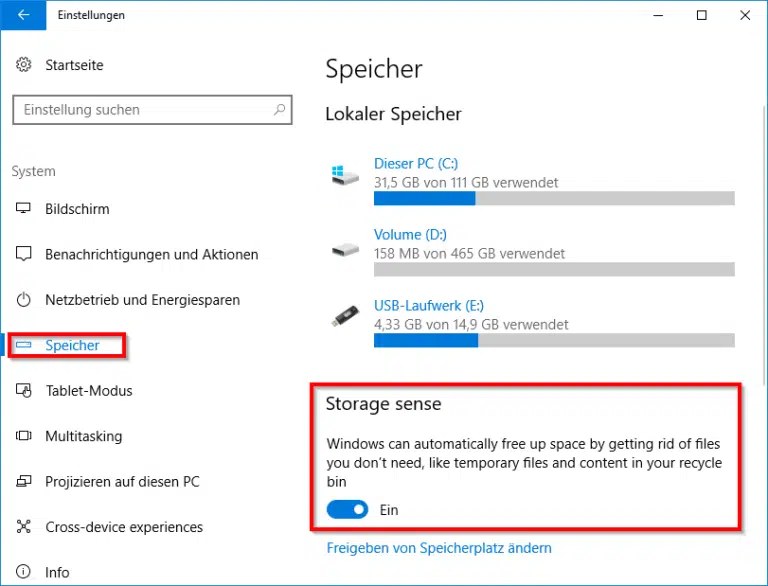



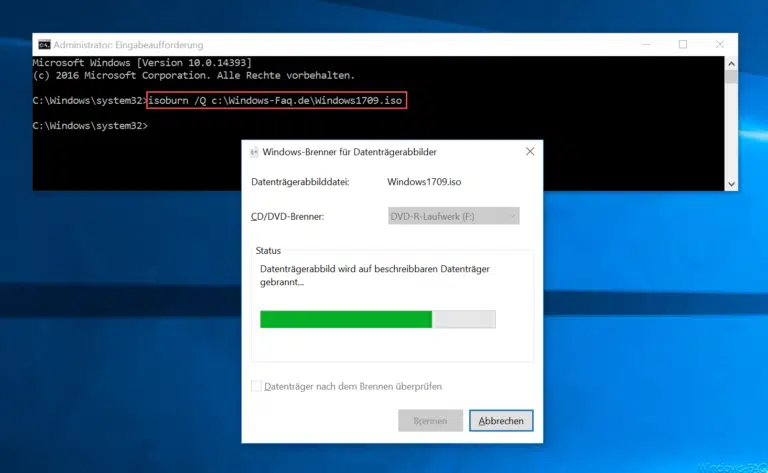

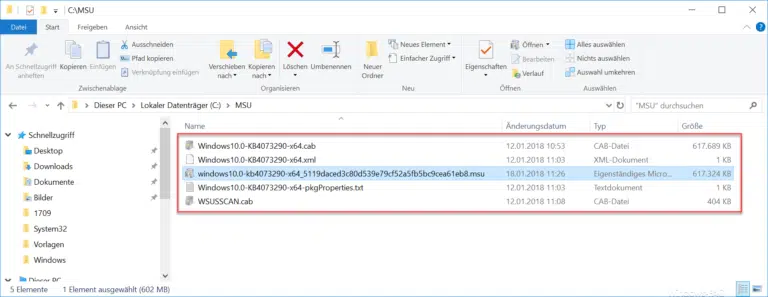
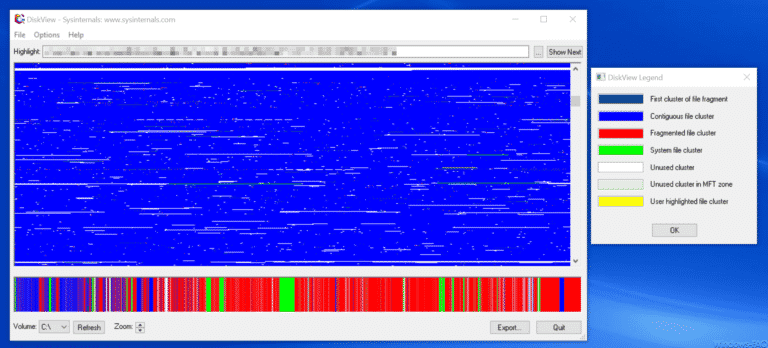



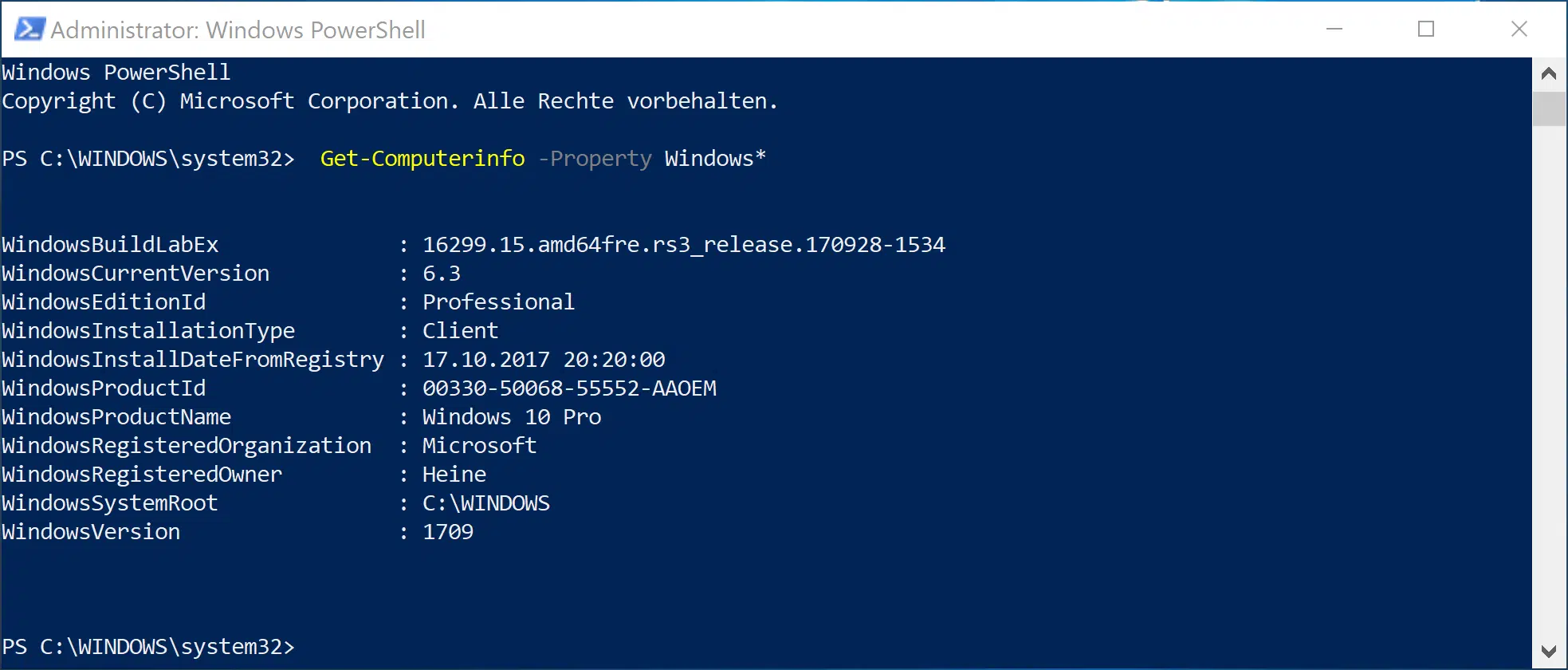





„Normalerweise arbeiten die Defragmentierung auf Basis der gesamten Festplatte, sodass alle Datenbereiche, die aufgrund Ihrer Filestruktur zusammengehören, immer in zusammengehörigen Bereichen auf der HDD bzw. SSD abgelegt werden.“
Die Defragmentierung „arbeitet“ (Einzahl). Die Dateibereiche, die aufgrund ihrer (nämlich der Struktur der Dateibereiche) Filestruktur….
Auch wenn man das im Internet häufig liest: „Ihrer“ ist die Höflichkeitsform und hat mit diesem Satz nichts zu tun!