Um einen Windows 10 PC mit einem WiFi-Netzwerk zu verbinden, braucht Ihr lediglich rechts unten in der Windows 10 Taskleiste auf das entsprechende WLAN-Symbol klicken.
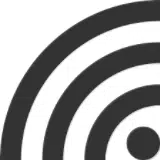
Danach öffnet sich das bekannt Windows 10 Flyout-Menü, welches Euch dann die verfügbaren WLAN Netzwerke anzeigt.
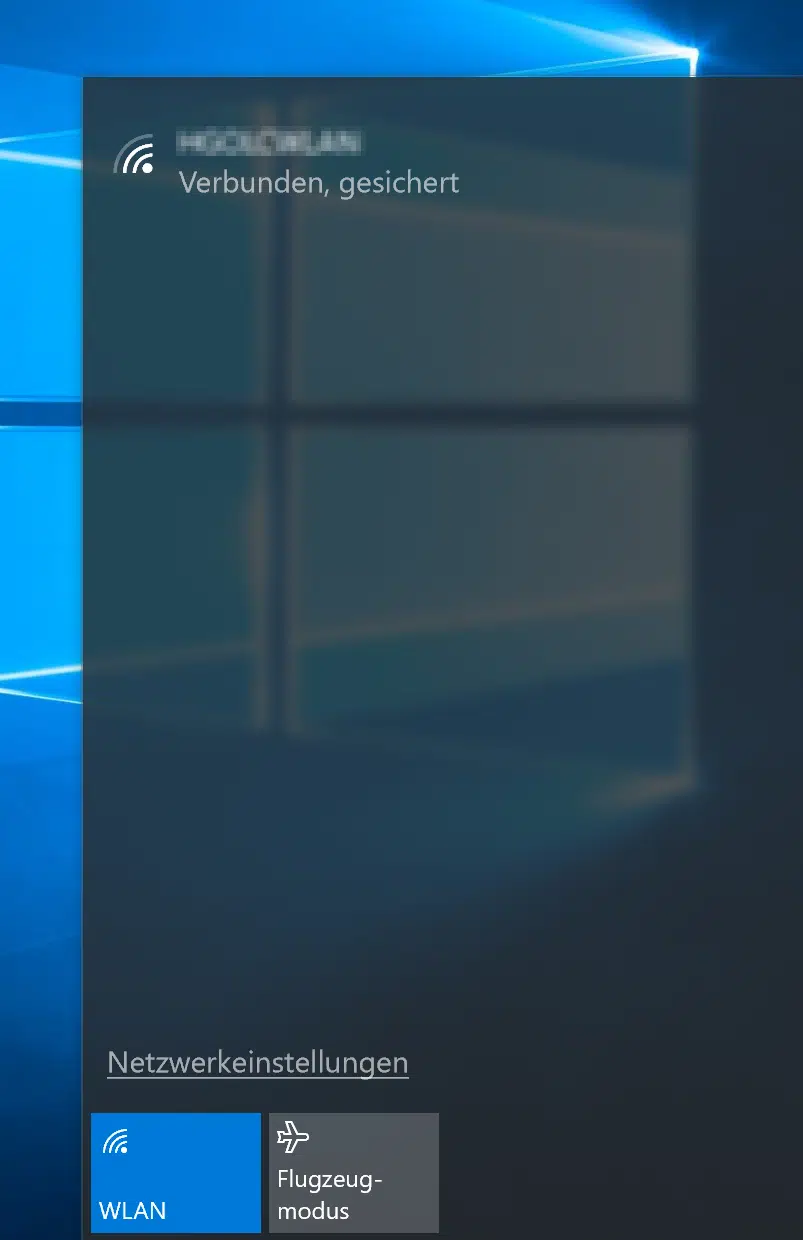
Hierüber könnt Ihr nun einfach per Klick auf das gewünschte WLAN die Verbindung herstellen. Manchmal ist es aber auch sinnvoll, dieses Windows 10 Flyout Menü direkt per Kurzbefehl oder auch per Desktop Shortcut aufzurufen.
Der Befehl für den Direktaufruf des WLAN Menüs lautet:
Explorer.exe ms-availablenetworks:

Dies könnt Ihr testen, indem Ihr die Windows-Taste + „R“ drückt und diesen Kurzbefehl eingebt. Wichtig dabei ist der Doppelpunkt am Ende des Befehls. Ohne diesen funktioniert der Aufruf der WLAN Übersicht nicht.
Selbstverständlich könnt Ihr für diesen Befehl auch eine Desktop-Verknüpfung anlegen, um immer wieder schnellen Zugriff auf die WLAN Netze zu erhalten. Um einen entsprechenden Shortcut anzulegen, müsst Ihr mit der rechten Maustaste in den Desktop klicken und „Verknüfung“ auswählen.
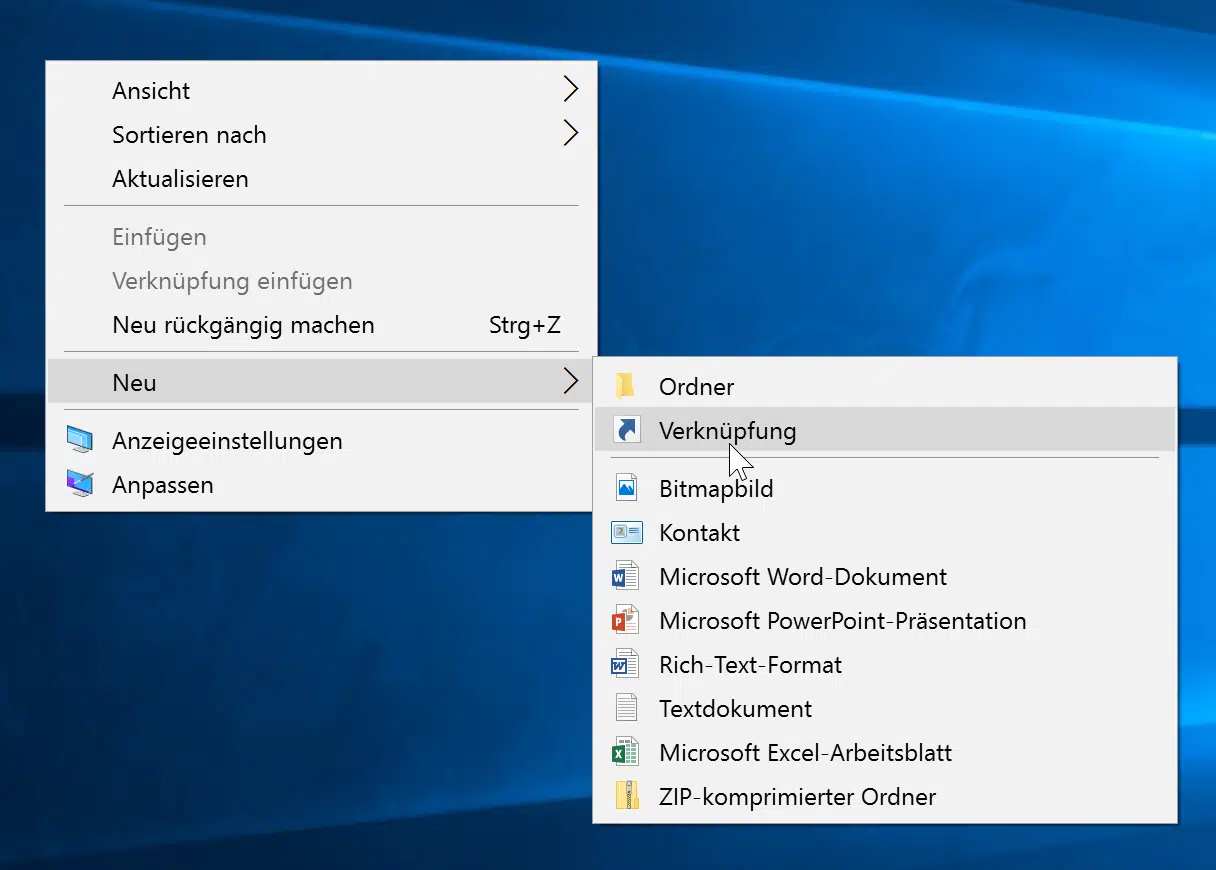
Anschließend müsst Ihr als Speicherort des Elements den oben aufgeführten Befehl einfügen.
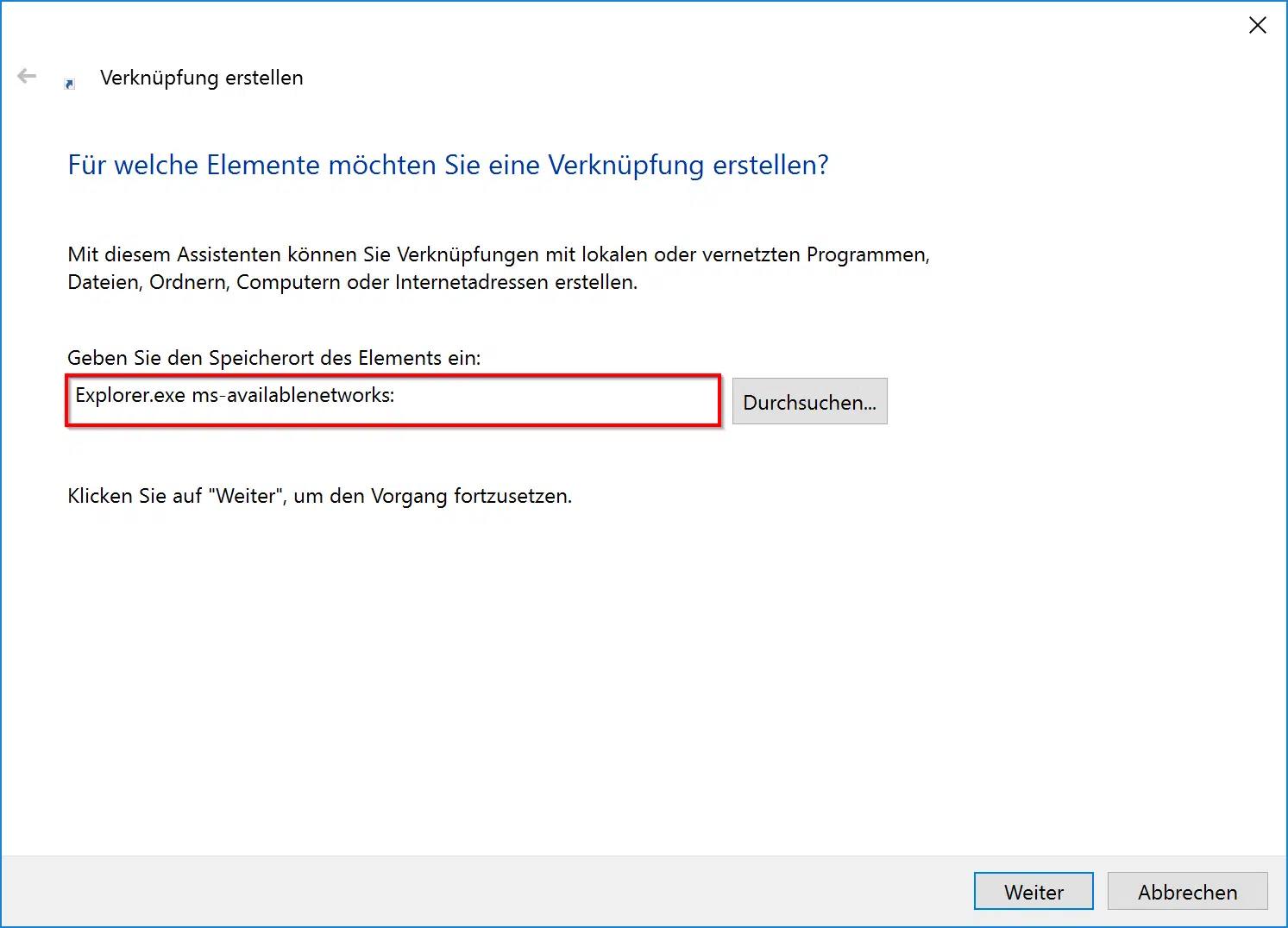
Nach der Vergabe eines sinnvollen Namens für die Desktopverknüpfung und dem Fertigstellen des Shortcut´s findet Ihr das entsprechende Symbol nun auf Eurem Desktop. Anschließend könnt Ihr über „Eigenschaften„, „Anderes Symbol“ ein passenderes Symbol für Eure WLAN-Verknüpfung auswählen.
Letztendlich könnte dies dann z.B. wie folgt aussehen.
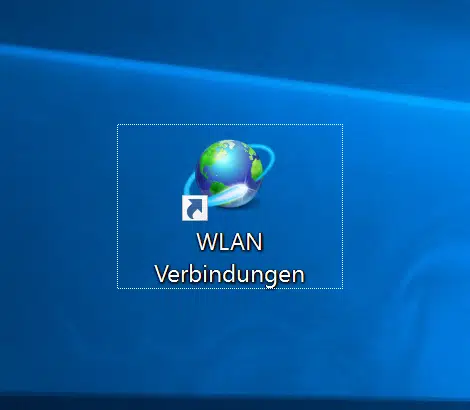
Über diese Desktop-Verknüpfung habt Ihr nun ab sofort schnellen Zugriff auf Eure WLAN-Verbindungen.
Wenn Ihr weitere interessante Beiträge zum Windows Desktop sucht, so solltet Ihr Euch folgende Beiträge genauer anschauen.
– Desktop Icon Abstände unter Windows 10 ändern
– Virtuelle Desktops in Windows 10
– Desktopsymbole einblenden bzw. ausblenden bei Windows 10
– UAC Dialog auf Windows 10 Desktop anzeigen
– Windows 10 Papierkorb (recycle.bin) vom Desktop entfernen
– Beliebte Webseiten direkt aus dem Desktop Kontextmenü starten
– Papierkorb vom Windows 7 Desktop entfernen
– Versionsnummer (Build-Nummer) der Windows-Version auf dem Desktop anzeigen
– Größe der Desktop Symbole ändern bei Windows 7


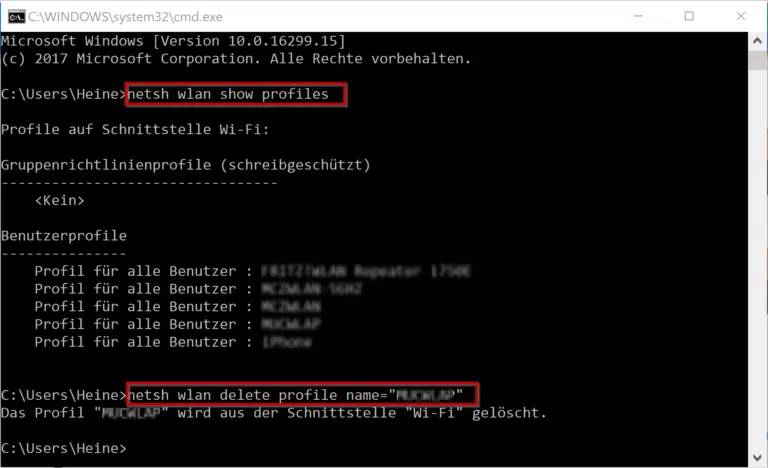


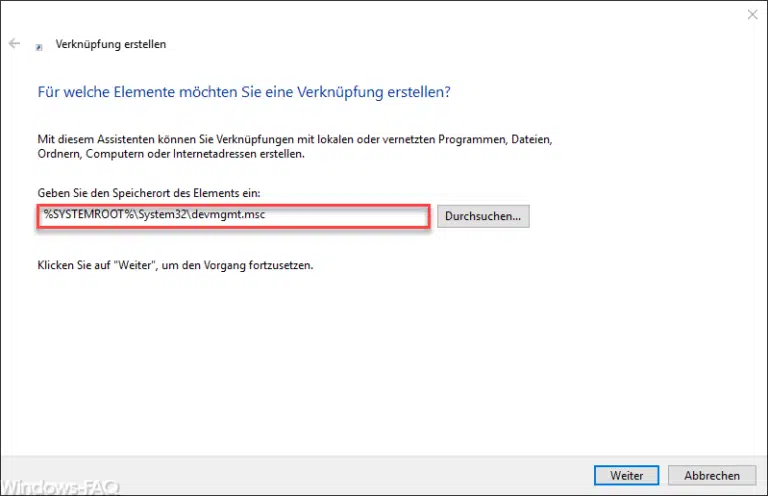
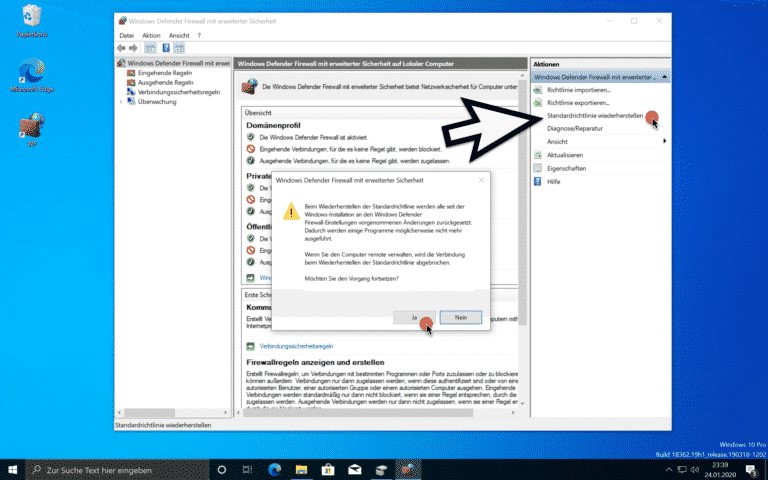
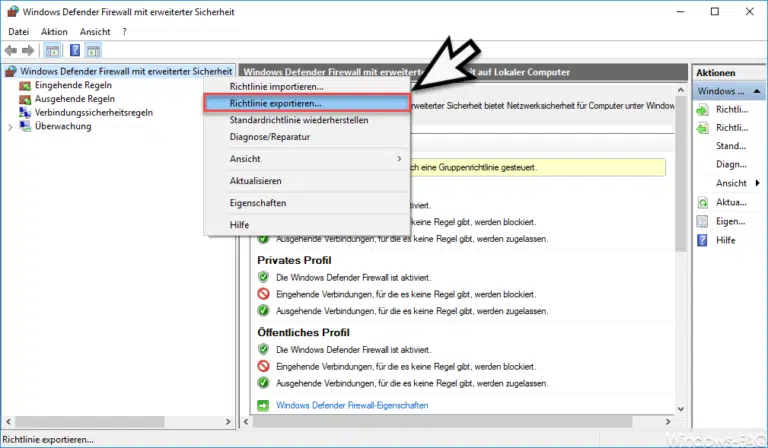

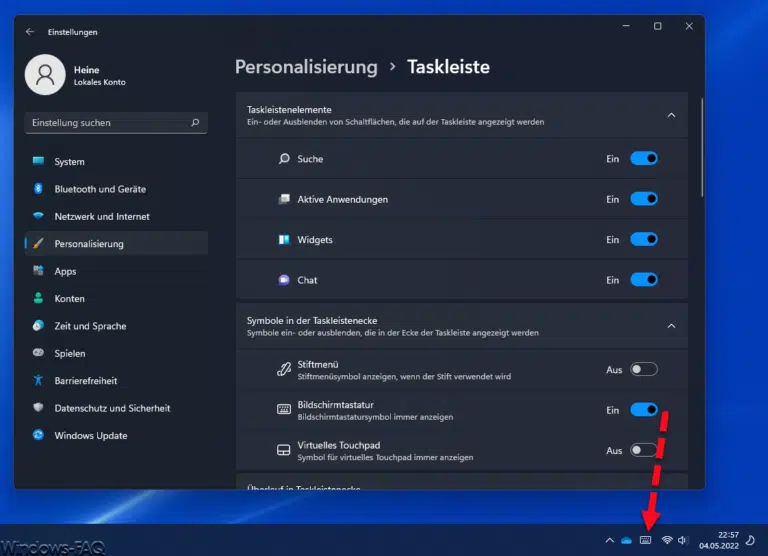
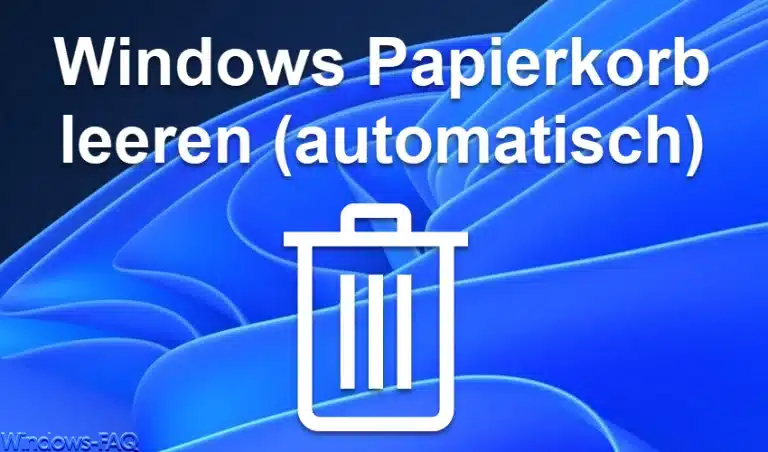
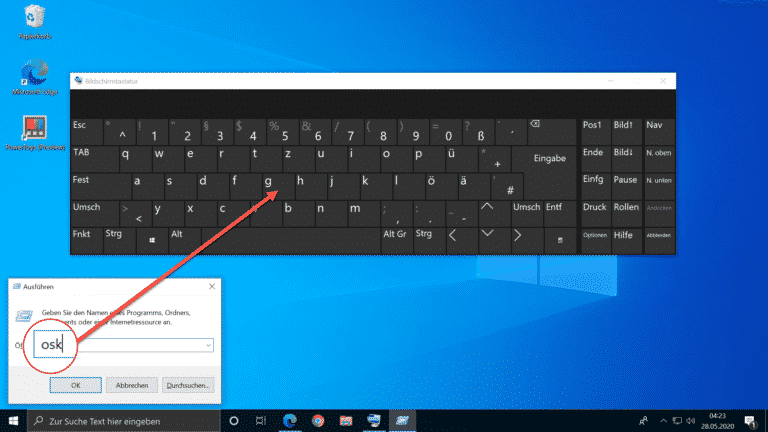
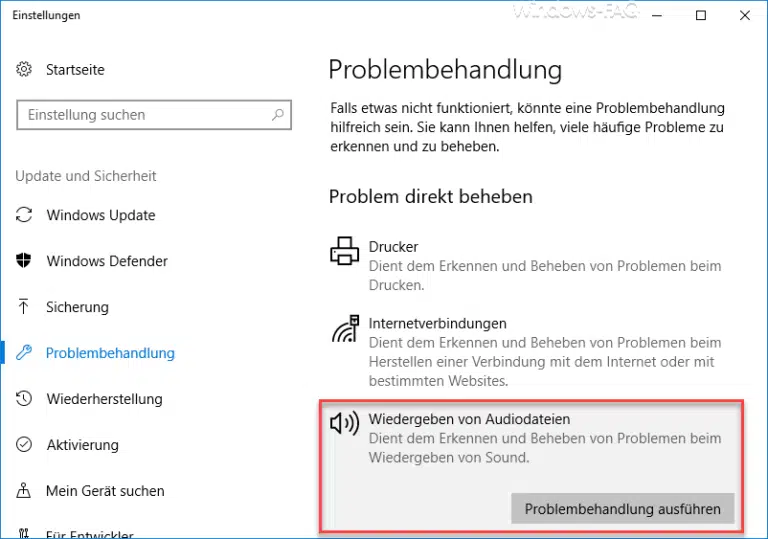
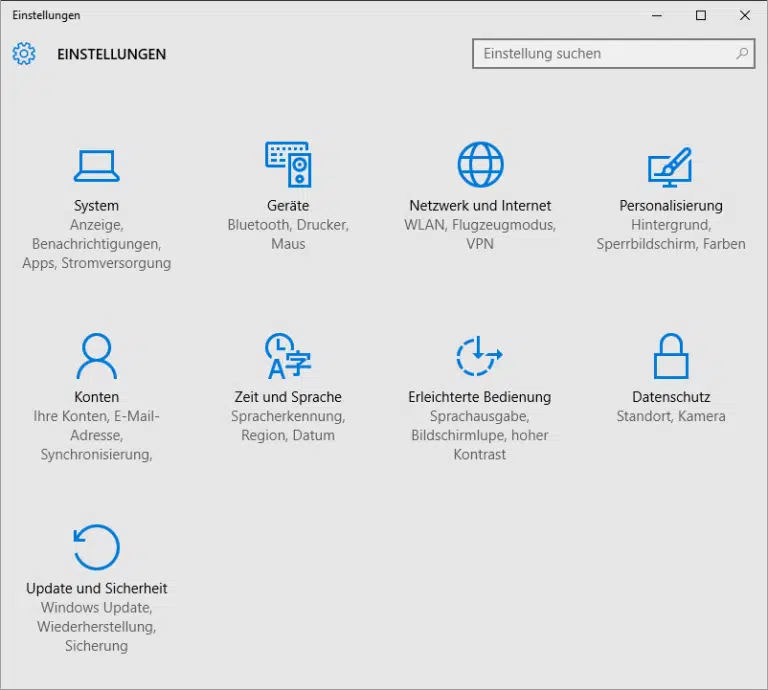
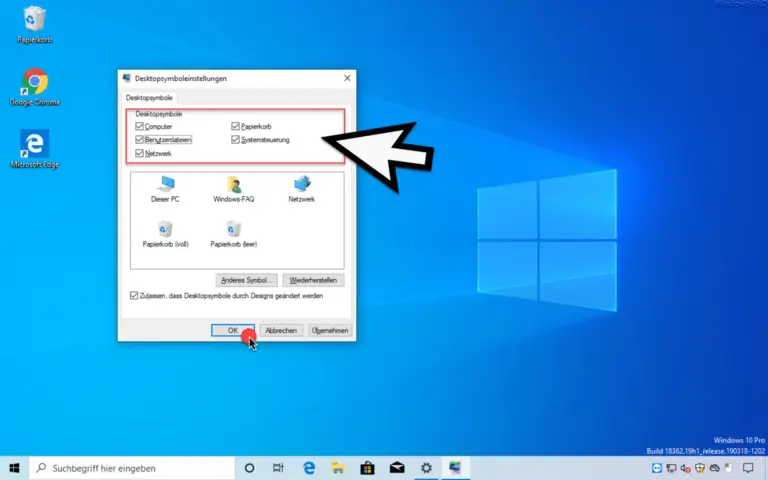
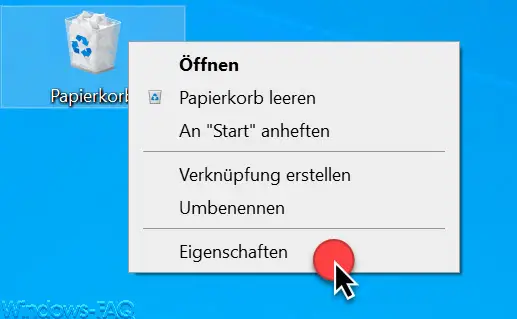

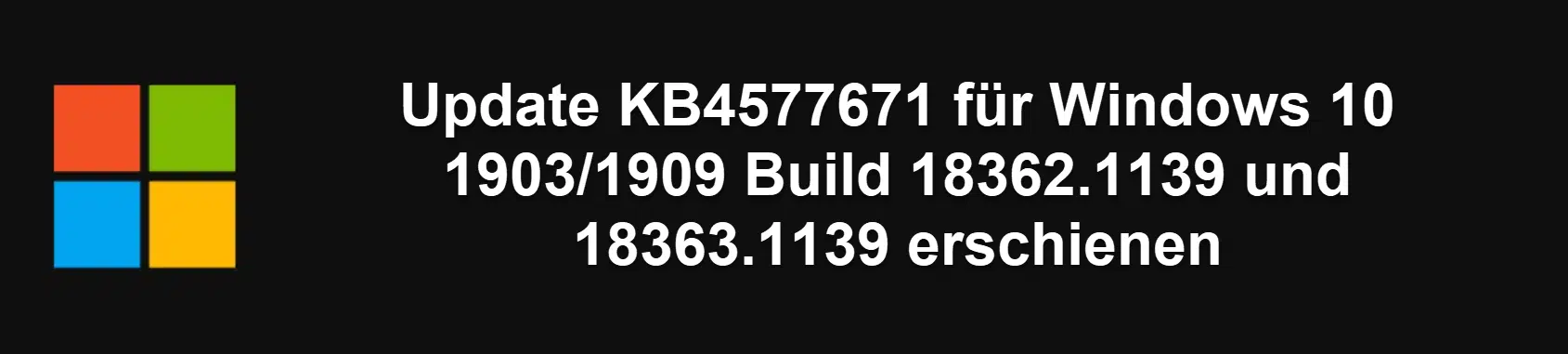
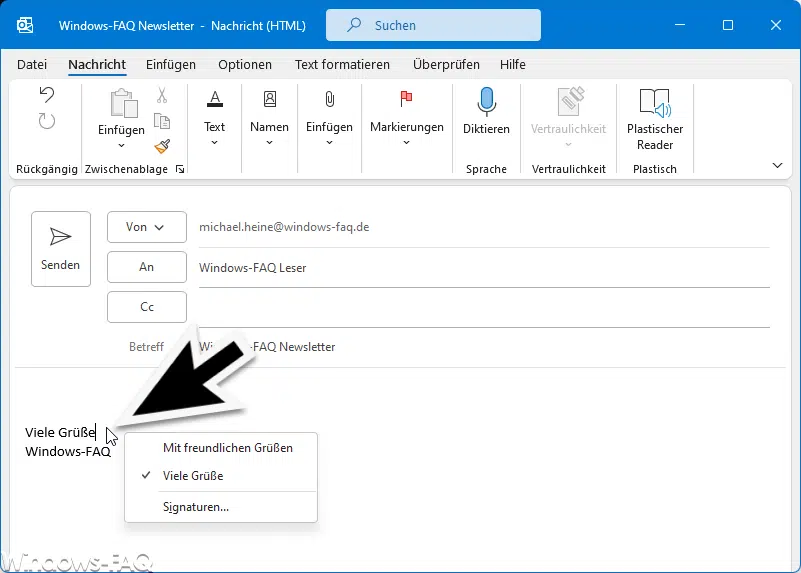
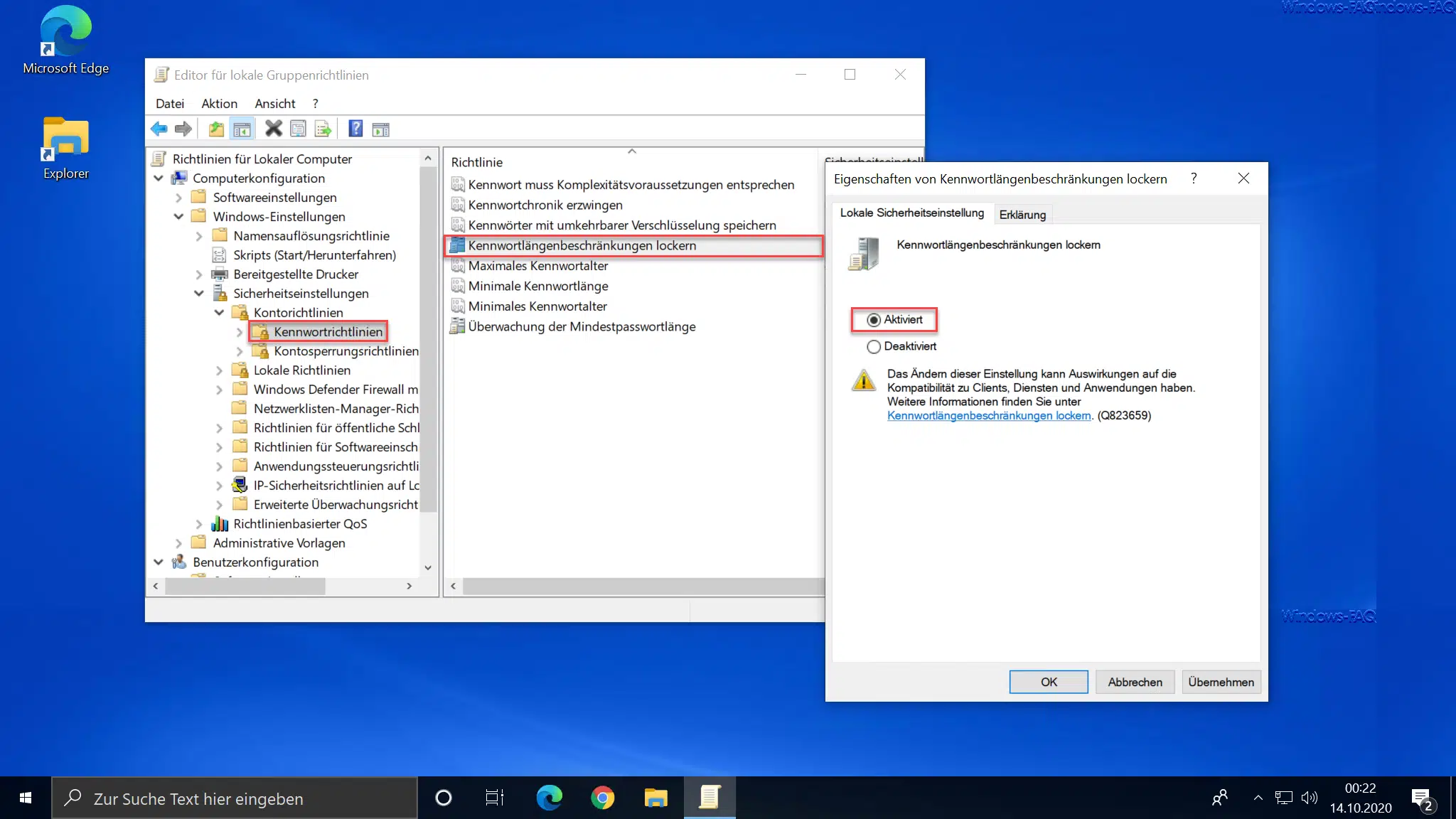




Neueste Kommentare