Wer ein Windows 10 Tablet bereits genutzt hat, weiß die Windows 10 Bildschirmtastatur zu schätzen. Diese kann durchaus wertvolle Dienste leisten, auch wenn sie keine vollwertige Tastatur ersetzen kann. Standardmäßig ist Windows 10 so eingestellt, dass bei jedem Tastendruck auf der virtuellen Windows 10 Tastatur ein kurzer Signalton bzw. Tastenton abgegeben wird.
Das kann zum einen hilfreich sein, damit der Anwender wirklich merkt, dass die Taste gedrückt wurde. Andererseits kann es aber auch durchaus störend sein, permanent die Tastentöne zu hören. Deswegen wollen wir Euch heute zwei Methoden zeigen, wie Ihr diese Windows 10 Tastentöne ausschalten und einschalten könnt.
Tastentöne in Windows Einstellungs-App
Microsoft hat eine einfache Möglichkeit geschaffen, diese Tastentöne abzuschalten. Ruft dazu einfach die Windowstaste + „I“ auf und wechselt bitte in den Bereich „Geräte„. Dort findet Ihr in der linken Spalte den Unterpunkt „Eingabe„. Daraufhin seht Ihr folgendes Einstellungsfenster für die Bildschirmtastatur.

Wir haben Euch den wichtigen Bereich rot eingerahmt, denn wichtig ist folgende Einstellungsoption:
Tastentöne bei der Eingabe

Diese Option könnt Ihr nun wie gewünscht setzen. Die Änderung wird sofort aktiv, ein Neuanmeldung des Anwenders oder ein Windows Reboot ist nicht notwendig.
Tastentöne in der Registry ausschalten
Die zweite Möglichkeit besteht darin, diese Einstellung zentral für einen einzelnen Anwender oder für alle User über einen Registry-Wert zu setzen. Die notwendige Einstellung dazu findet Ihr unter folgendem Schlüssel.
Computer\HKEY_CURRENT_USER\Software\Microsoft\TabletTip\1.7
Dort muss ein neue DWORD 32-Bit mit folgender Bezeichnung angelegt werden.
EnableKeyAudioFeedback
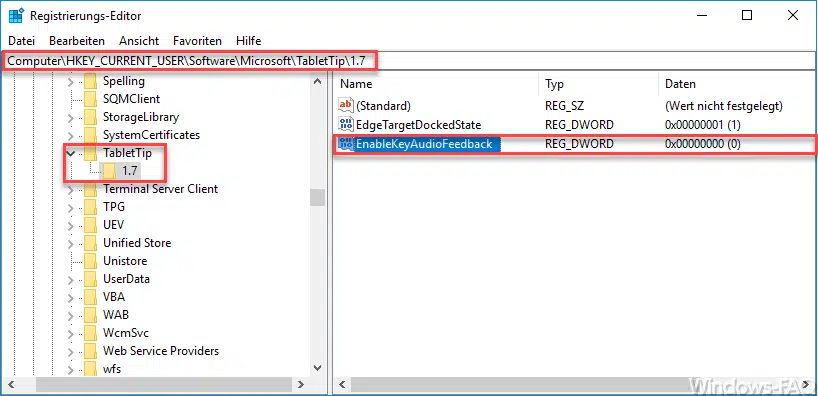
Wichtig ist, dass Ihr dem neuen Wert eine „0“ zuweisen müsst, wenn Ihr die Tastentöne ausschalten wollt. Gebt Ihr hingegen dem Wert eine „1“, so sind die Windows Touchtastaturtöne wieder eingeschaltet. Diese Änderungen werden übrigens nicht sofort aktiv, der Windows 10 Anwender muss sich einmal neu am Windows 10 anmelden.
Viele weitere Registry-Tricks findet Ihr auch in folgenden Beiträgen in unserem Blog.
– Windows 10 schneller herunterfahren – Registry Änderung
– Windows 10 – „Standarddrucker von Windows automatisch verwalten lassen“ deaktivieren
– Standarddrucker per Registry ändern
– UAC (Benutzerkontensteuerung) per PowerShell oder Registry abschalten bei Windows 10
– Cortana per Registry Eintrag abschalten
– Registry Wert für versteckte Dateien im Windows Explorer
– Per Registry Änderung Zugriff auf Systemsteuerung verhindern
– Lastverteilung auf 2 Netzwerkkarten per Registry Änderung

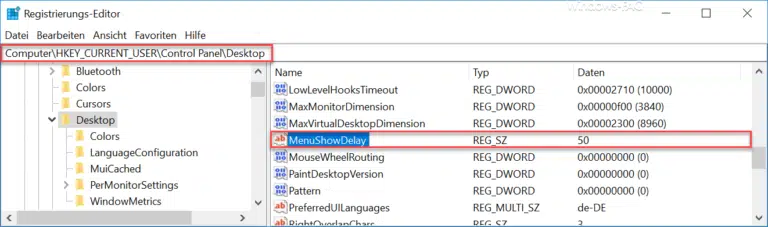

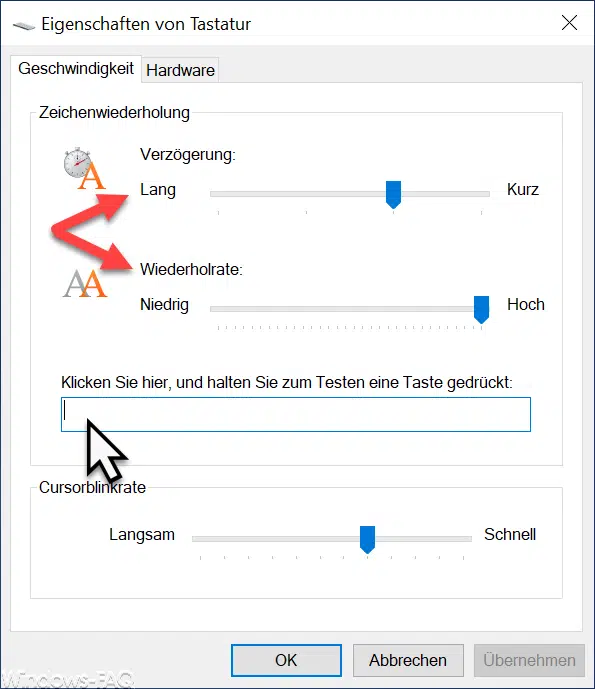




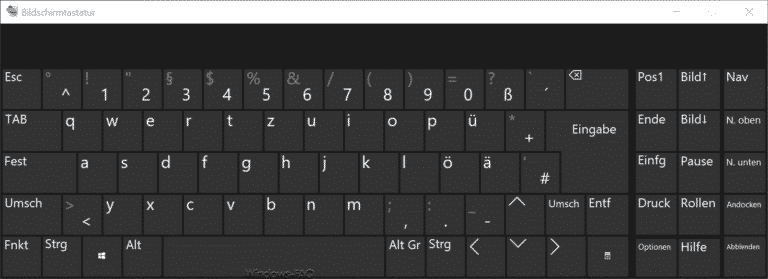


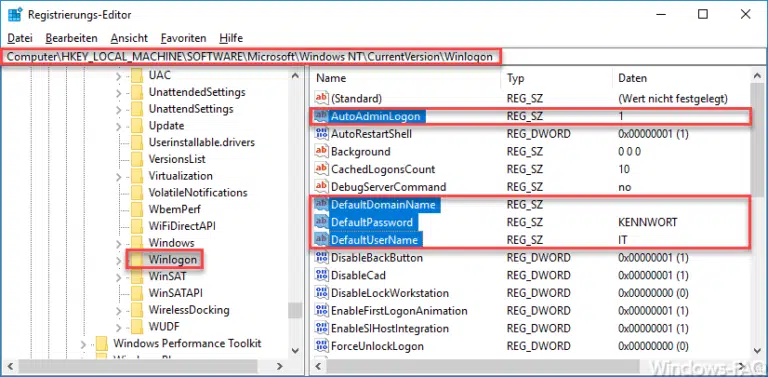


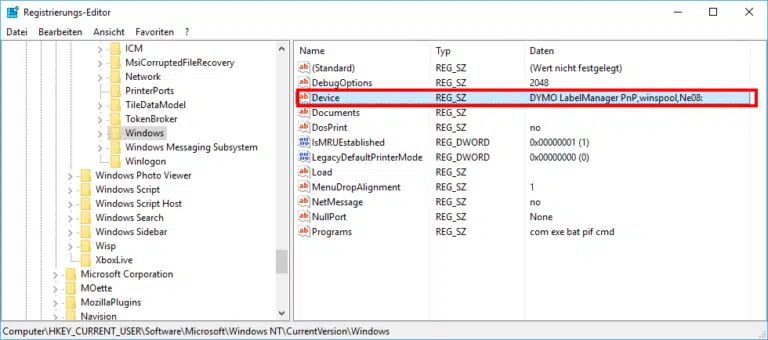

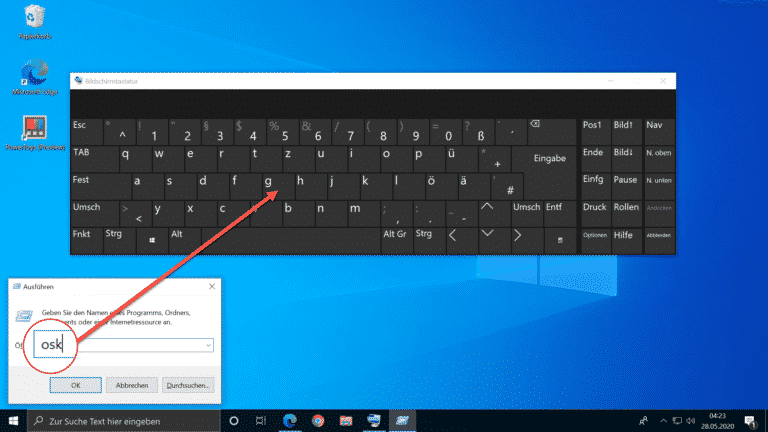








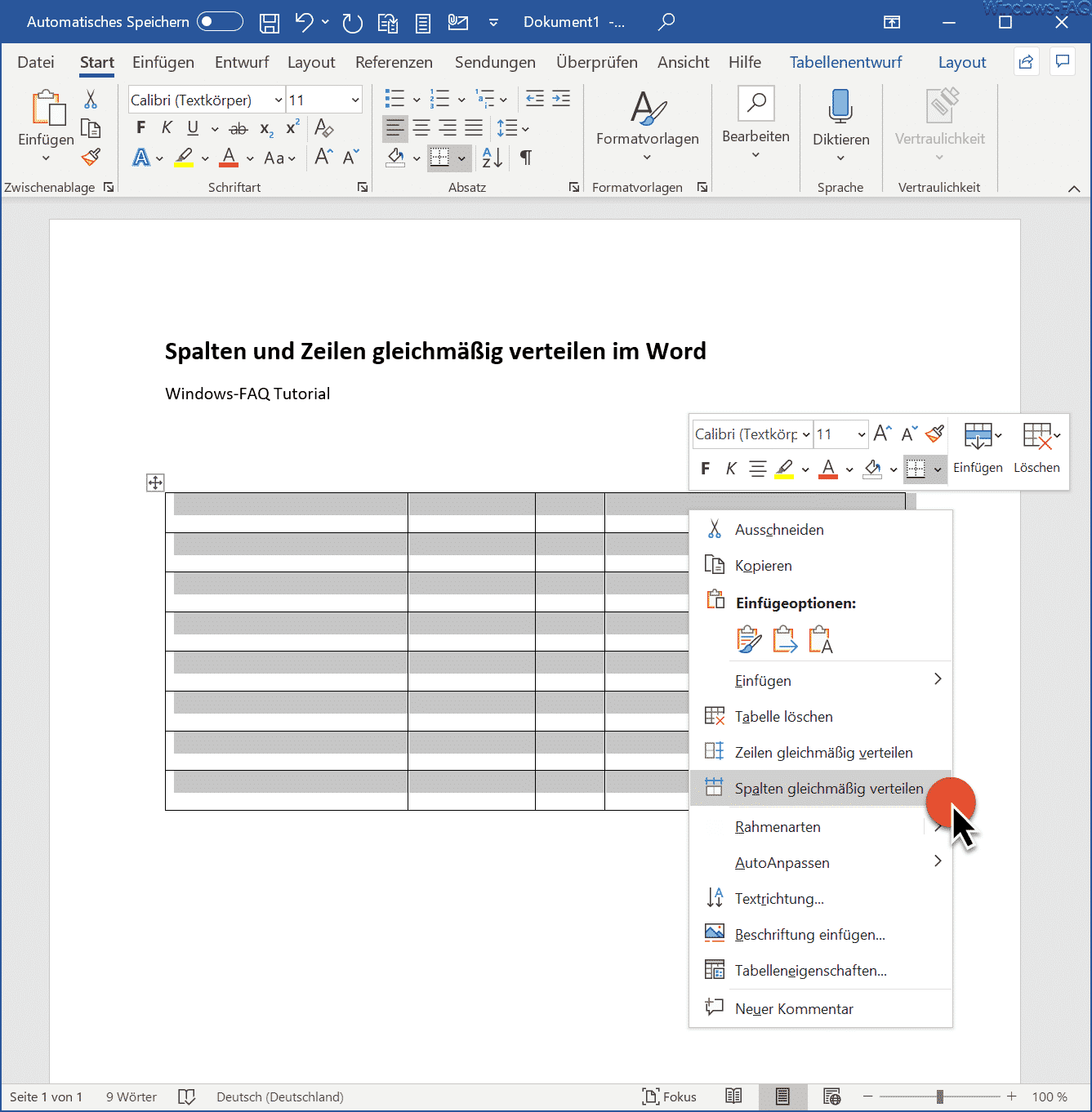





Vielen Dank für den Beitrag.