
BITS, der Windows Dienst, der übersetzt „Intelligenter Hintergrundübertragungsdienst“ heißt, wird u.a. vom Windows Update Dienst verwendet, um Windows Updates vom WSUS (Windows Server Update Services) oder auch direkt von den Microsoft Update Servern herunterzuladen.
Leider ist es sehr undurchsichtig, was dieser BITS Dienst („Background Intelligent Transfer Service“) überhaupt leisten kann bzw. wie er überhaupt funktioniert. Wir haben uns näher damit beschäftigt, weil uns die Bandbreitenbeschränkung von Windows 10 Clients zum WSUS Server sehr interessiert und dabei sind wir u.a. auf interessante Details zum BITS Dienst gekommen.
Grundsätzlich ist es so, dass der BITS über lokalen Gruppenrichtlinien (gpedit.msc) konfiguriert werden kann. Wir haben versucht, die Bandbreite von Windows 10 Clients, die über eine WAN Strecke angebunden sind, auf 1 MBit zum WSUS Server zu beschränken, indem wir als erstes WUDO per Gruppenrichtlinie zu deaktiveren. WUDO ist eine neue Technik, die Microsoft mit Windows 10 eingeführt hat und „Windows Update Delivery Optimization“ heisst. WUDO wird dafür benutzt, dass sich Windows 10 Clients per Peer-to-Peer Verbindungen Updates von anderen Windows 10 Clients ziehen können. Das bedeutet natürlich auch, dass unkontrollierter Traffic durch das Netzwerk rauscht, weil sich andere Windows 10 Clients einfach unkontrolliert Windows Updates ziehen.
Dies ist in unserem Fall nicht gewünscht und somit haben wir WUDO über die Richtlinie „Downloadmodus“ ausgeschaltet. Dazu müsst Ihr im Gruppenrichtlinieneditor zu folgender Einstellung wechseln.
Computerkonfiguration / Administrative Vorlagen / Windows-Komponenten / Übermittlungsoptimierung


Die genaue Beschreibung zum Thema WUDO und Downloadmodus lautet:
Gibt die Downloadmethode an, die die Übermittlungsoptimierung für Downloads von Windows-Updates, Apps und App-Updates verwenden kann. Die folgende Liste enthält die unterstützten Werte:
- 0 = Nur HTTP, kein Peering.
- 1 = HTTP kombiniert mit Peering hinter derselben NAT.
- 2 = HTTP kombiniert mit Peering über eine private Gruppe. Das Peering erfolgt standardmäßig auf Geräten am selben Active Directory-Standort (falls vorhanden) oder in derselben Domäne. Bei Auswahl dieser Option ist das Peering NAT-übergreifend. Um eine benutzerdefinierte Gruppe zu erstellen, verwenden Sie die Gruppen-ID in Kombination with Modus 2.
- 3 = HTTP kombiniert mit Internetpeering. 99 = Einfacher Downloadmodus ohne Peering. Downloads der Übermittlungsoptimierung verwenden nur HTTP. Es wird nicht versucht, Kontakt mit den Clouddiensten der Übermittlungsoptimierung aufzunehmen.
- 100 = Umgehungsmodus. Die Übermittlungsoptimierung wird nicht und stattdessen BITS verwendet.
Nachdem WUDO nun ausgeschaltet war, haben wir noch die Bandbreite vom BITS angepasst. Dazu müsst Ihr folgende Wert im lokalen Gruppenrichtlinieneditor aufrufen.
Computerkonfiguration / Administrative Vorlagen / Netzwerk / Intelligenter Hintergrundübertragungsdienst

Dort müsst Ihr die Gruppenrichtlinie „Maximale Netzwerkbandbreite für BITS-Übertragungen im Hintergrund begrenzen“ konfigurieren. In unserem Beispiel sieht die konfigurierte Gruppenrichtlinie für die Bandbreitenbegrenzung dann wie folgt aus.

Hier könnt Ihr nun die Übertragungsrate für den Download der Windows Updates im Hintergrund angeben. Wir haben hier den Wert von 1000 KBit/s angegeben und diese Rate auf den Zeitraum von 07 Uhr bis 20 Uhr beschränkt. In der restlichen Zeit steht die volle Bandbreite zur Verfügung.
Die Beschreibung seitens Microsoft zu dieser Gruppenrichtlinie lautet wie folgt.
- Diese Richtlinieneinstellung begrenzt die Netzwerkbandbreite, die BITS (Background Intelligent Transfer Service) für Übertragungen im Hintergrund verwendet. (Diese Richtlinieneinstellung wirkt sich nicht auf Übertragungen im Vordergrund aus.)
- Sie können einen Grenzwert, der während eines bestimmten Zeitintervalls verwendet werden soll, und einen anderen Grenzwert für die restliche Zeit angeben. Beispiel: Schränken Sie die Nutzung der Bandbreite von 8 Uhr bis 17 Uhr auf 10 KBit/s ein, und verwenden Sie in den restlichen Stunden die gesamte ungenutzte Bandbreite.
- Wenn Sie diese Richtlinieneinstellung aktivieren, begrenzt BITS die Bandbreitenauslastung auf die angegebenen Werte. Sie können den Grenzwert in Kilobit pro Sekunde (KBit/s) angeben. Wenn Sie einen Wert angeben, der kleiner ist als 2 Kilobit, verwendet BITS weiterhin ungefähr 2 Kilobit. Um BITS-Übertragungen zu verhindern, geben Sie einen Grenzwert von 0 (null) an.
- Wenn Sie diese Richtlinieneinstellung deaktivieren oder nicht konfigurieren, verwendet BITS die gesamte ungenutzte Bandbreite.
- Hinweis: Richten Sie den Grenzwert nach der Geschwindigkeit der Netzwerkverbindung und nicht nach der Netzwerkkarte des Computers aus. Diese Richtlinieneinstellung wirkt sich nicht auf Peercaching-Übertragungen zwischen Peercomputern aus (sondern tatsächlich auf Übertragungen vom Ursprungsserver); zu diesem Zweck sollte die Richtlinieneinstellung „Maximale für das Peercaching verwendete Netzwerkbandbreite begrenzen“ verwendet werden.
- Die Verwendung dieser Einstellung empfiehlt sich, um zu verhindern, dass BITS-Übertragungen um verfügbare Bandbreite konkurrieren, wenn der Clientcomputer über eine schnelle Netzwerkkarte (10 MBit/s) verfügt, aber über eine langsame Verbindung (56 KBit/s) mit dem Netzwerk verbunden ist.
Danach ist die Richtlinie korrekt eingerichtet und die Bandbreite des BITS Dientes ist entsprechend konfiguriert.
Leider ist es so, dass sich die Einstellung nur sehr schwer kontrollieren lässt. Den passenden Beitrag dazu findet Ihr hier ebenfalls auf Windows-FAQ unter „BITS monitoren mit BITSADMIN und Parametern (Intelligenter Hintergrundübertragungsdienst)„.
Hier nachfolgend haben wir Euch noch weitere, interessante und informative Beiträge über Windows Updates aufgelistet.
– Treiber Update per Windows Updates verhindern bei Windows 10
– Übersicht Windows 10 Buildnummern und Windows Updates
– WUAPP funktioniert unter Windows 10 nicht (Windows Updates)
– Windows Updates übersichtlich anzeigen
– Windows Updates deinstallieren mit WUSA.EXE
– Fehler 0x800f0826 bei Windows Updates
– Installation von fehlerhaften oder defekten Windows 10 Updates verhindern. (wushowhide.diagcab)
– Windows 10 Feature Updates mit WSUS verteilen (application/octet-stream)


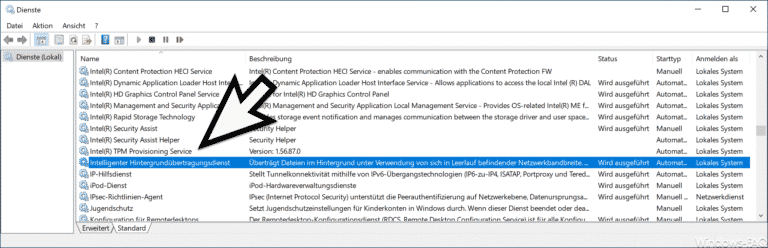

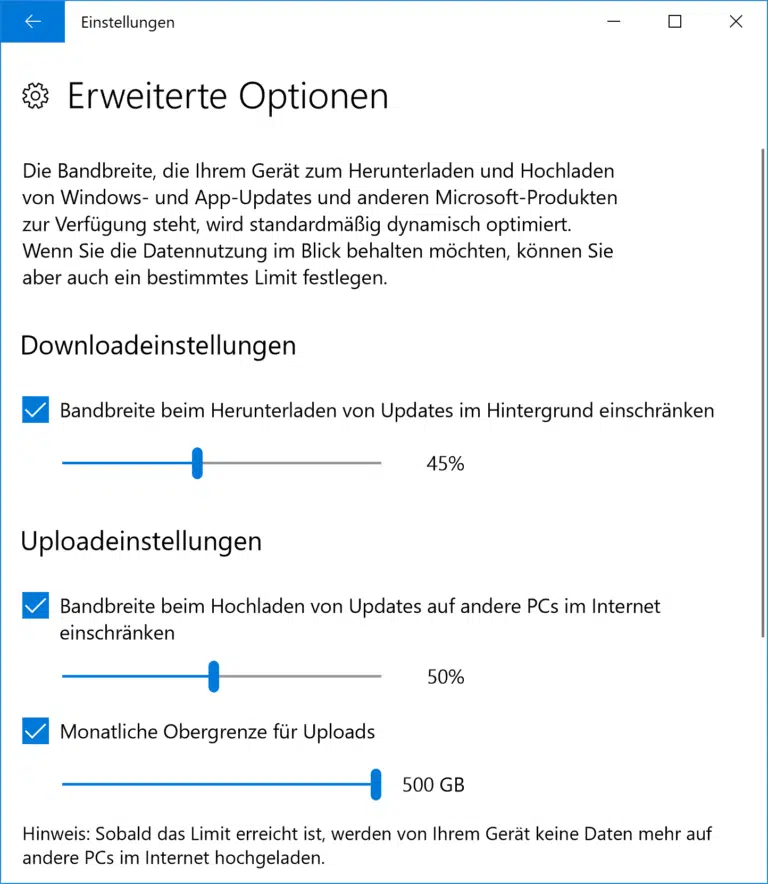
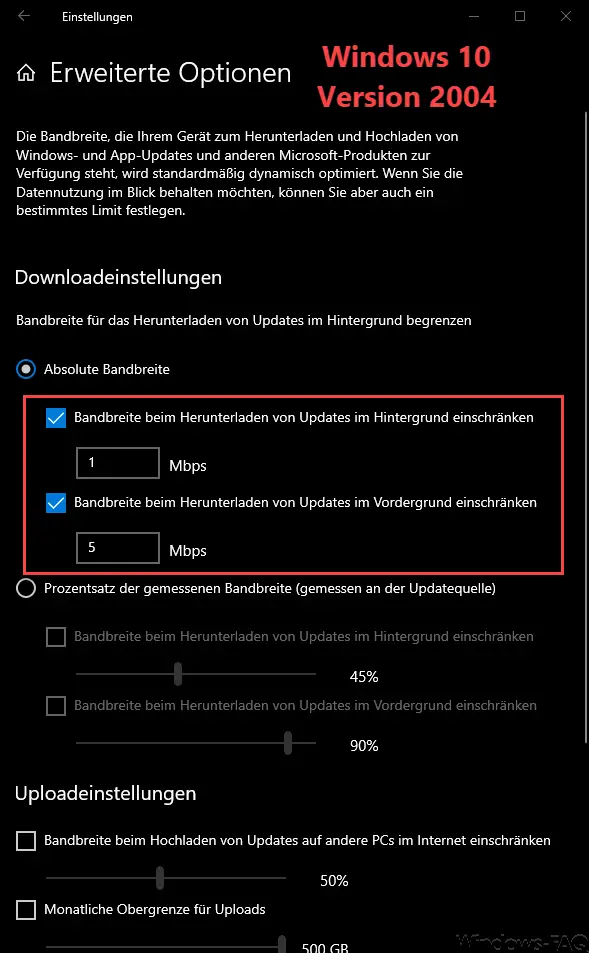
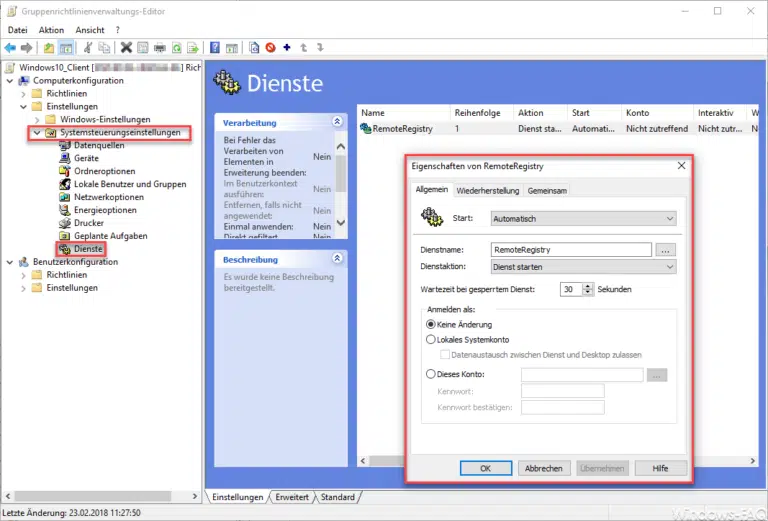
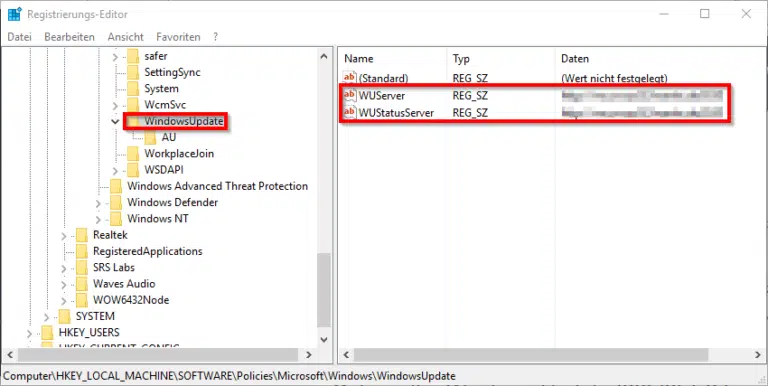
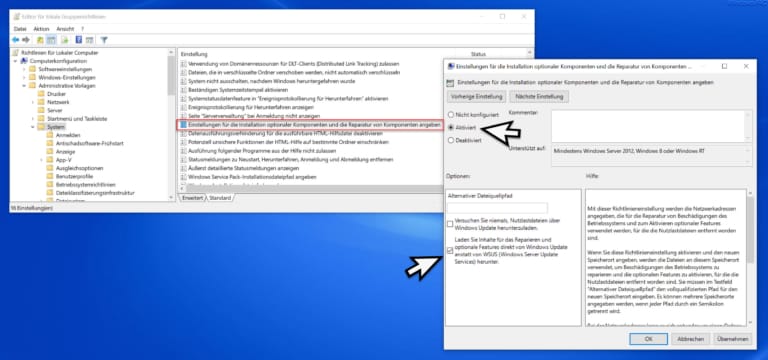
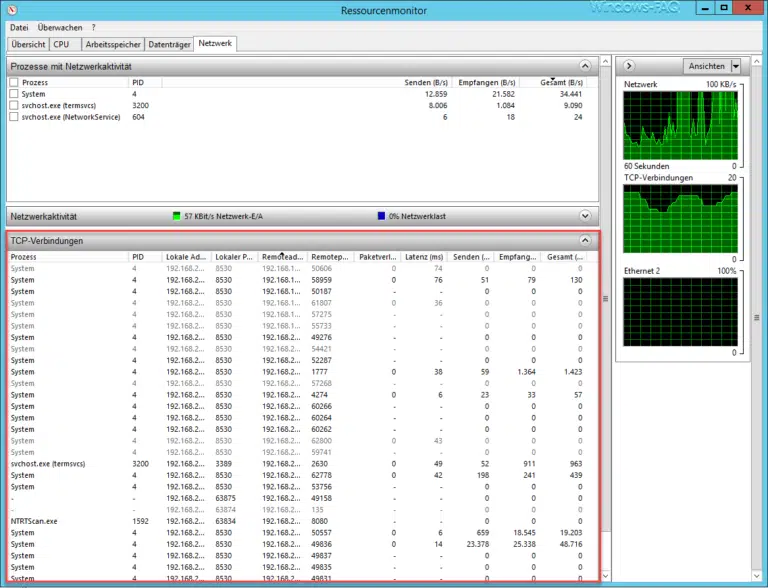
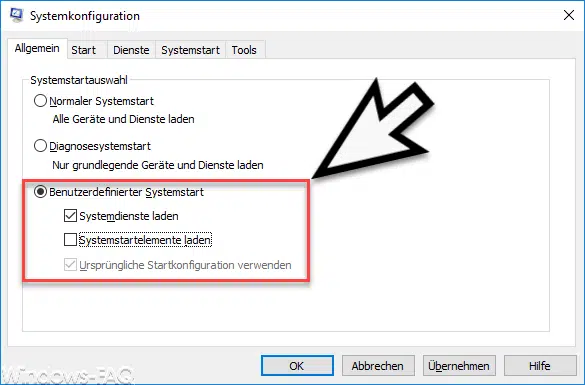
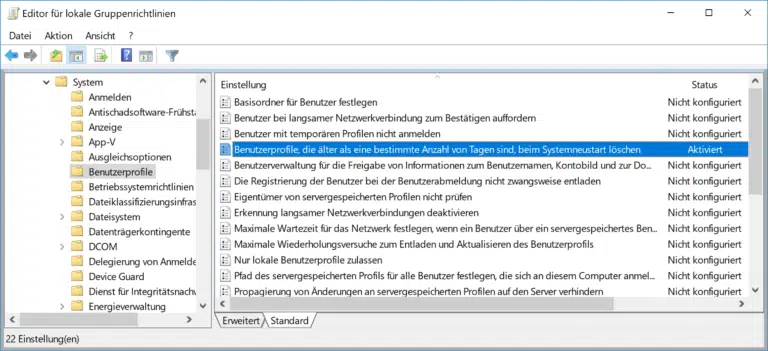
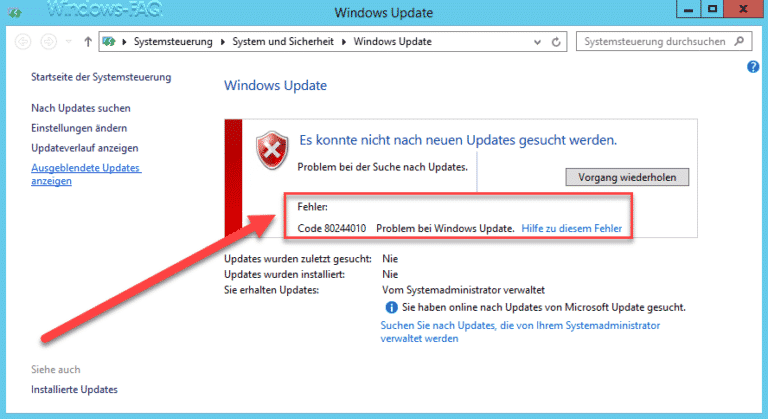
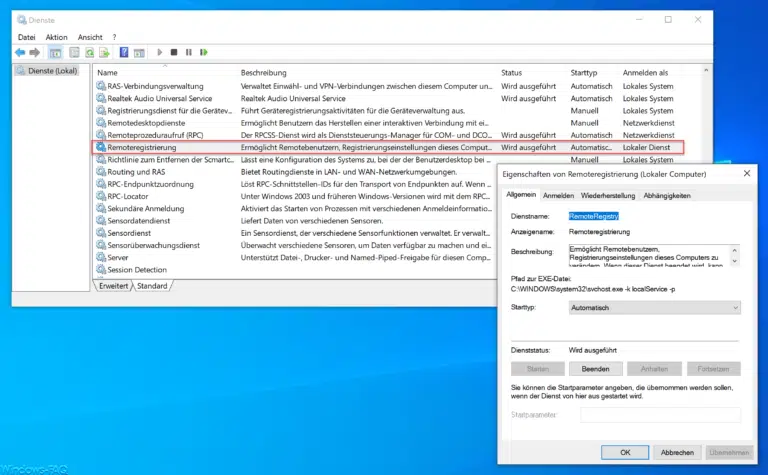

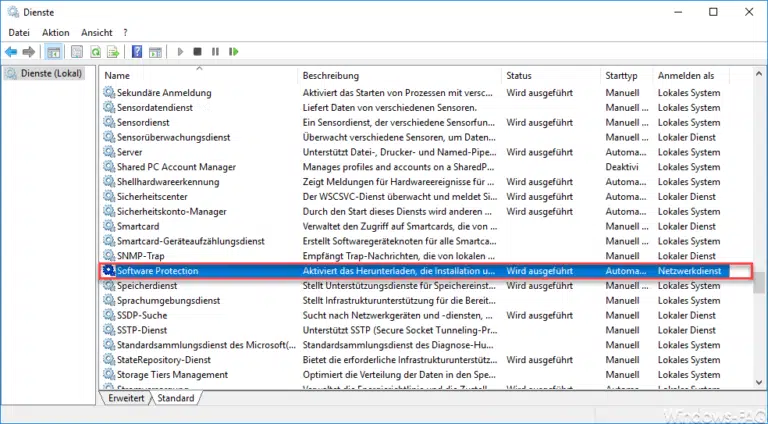
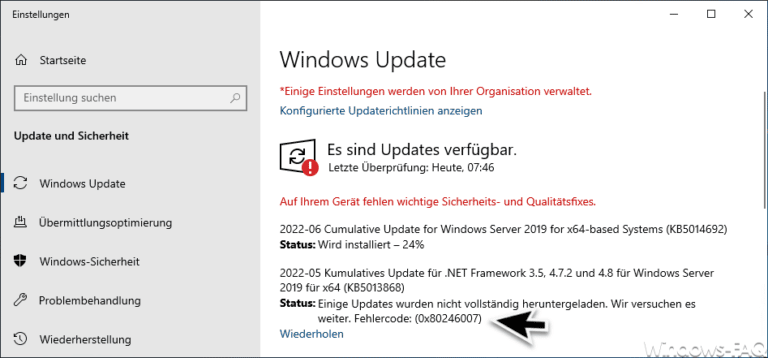

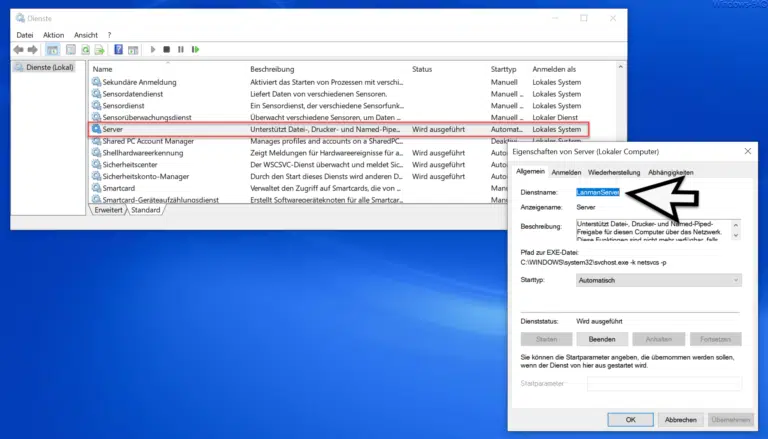
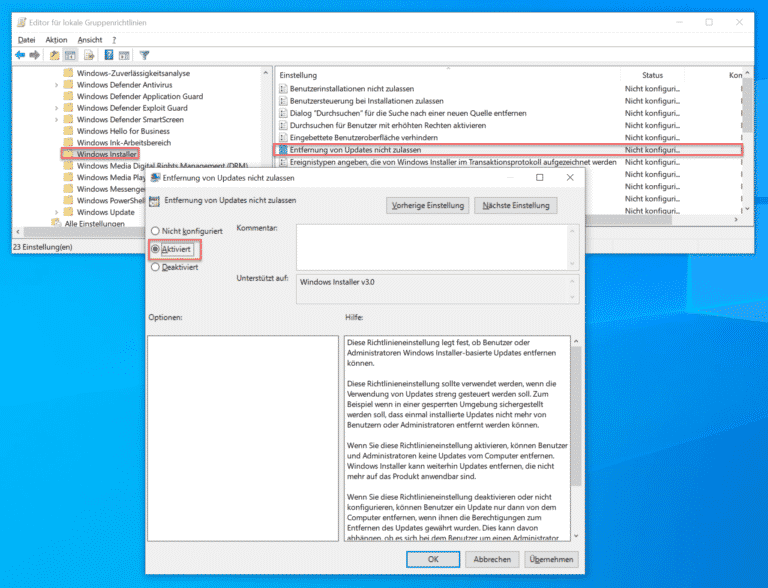

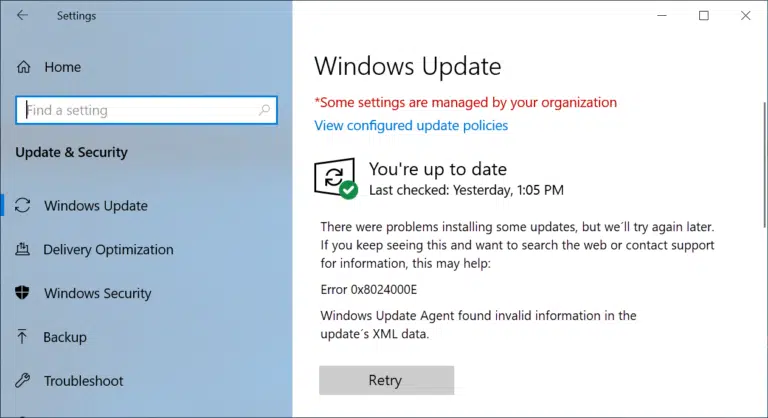
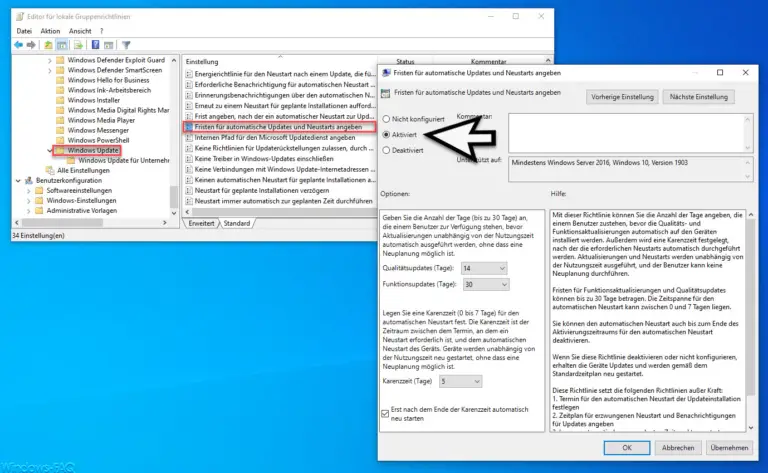
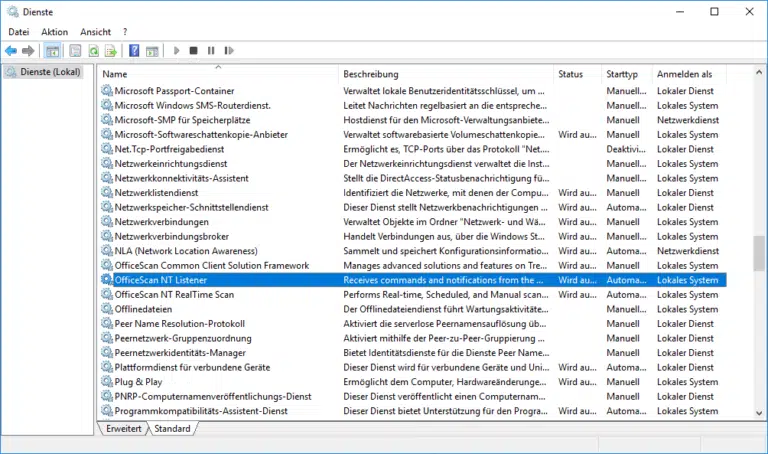
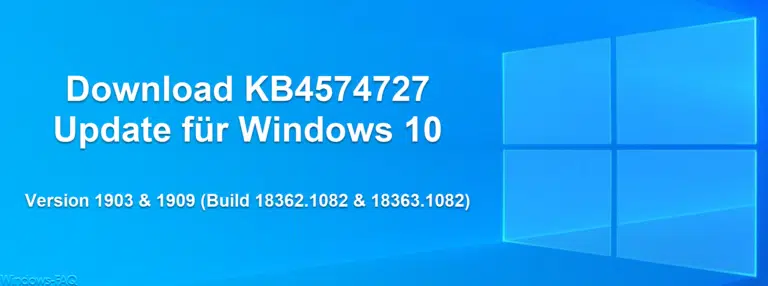

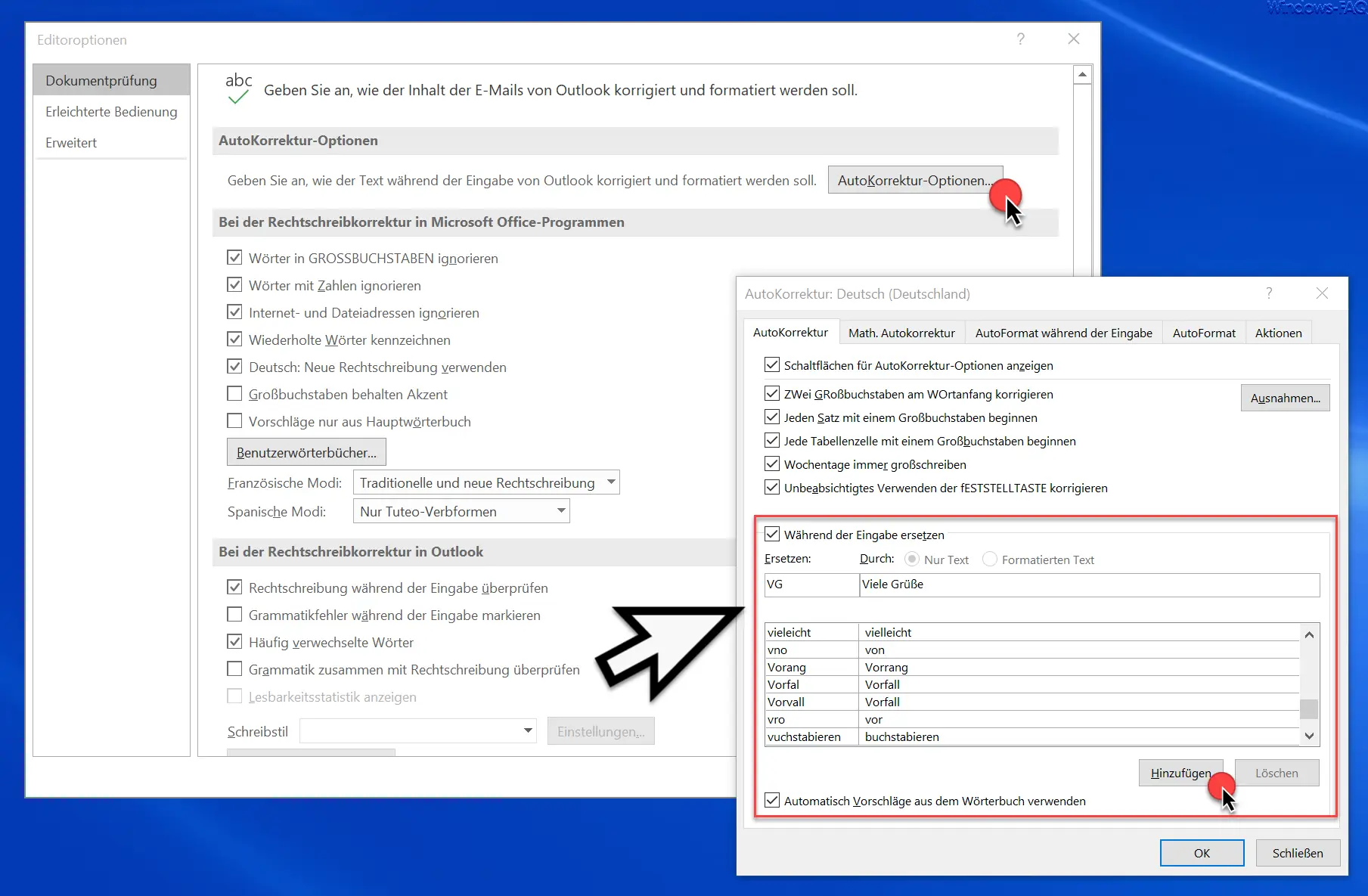

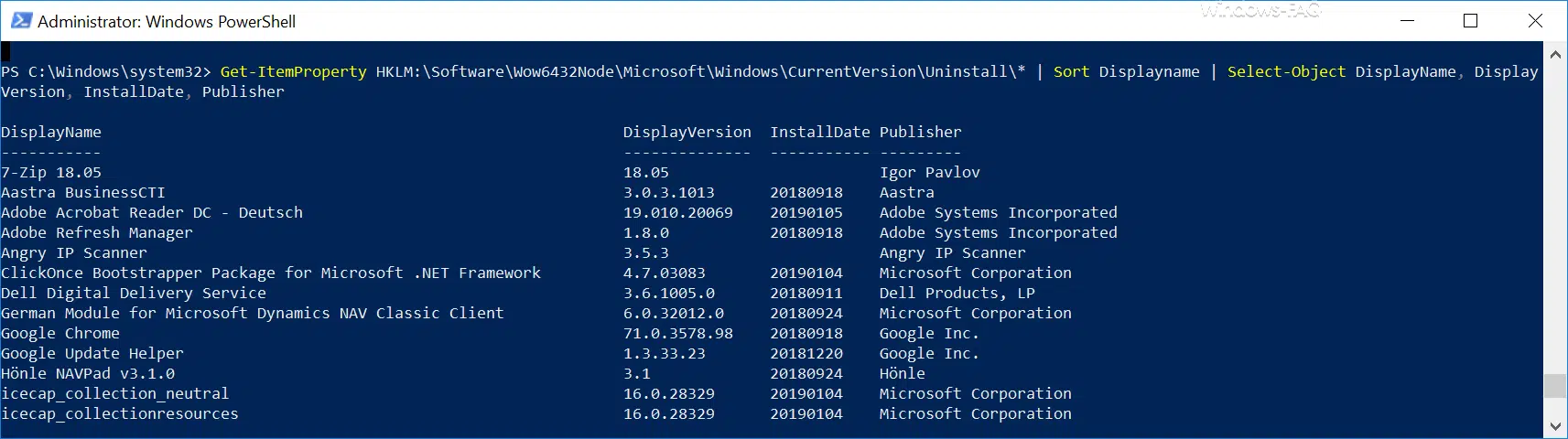




Hallo,
ich habe genau diese Einstellungen an meinem PC vorgenommen. Die Downloadrate für BITS habe ich auf 100KBits/s gesetzt, Dennoch taucht im Ressourcenmonitor svhost.exe (mit der PID von BITS, nachgeschaut mit tasklist /svc) auf und läd mit 300kB/s herunter.
Hallo Dennis,
hast Du die Dienste neu gestartet oder Dein PC neu gebootet?
VG Michael