Vor einigen Wochen haben wir bereits darüber berichtet, wie Ihr Euer Monitorbild von Eurem Windows 10 Notebook oder Tablet auf Euren TV per WiFi übertragen könnt. Den passenden Beitrag findet Ihr unter „Windows 10 mit einem TV verbinden und Bild per WLAN übertragen„.
Es gibt aber auch die Möglichkeit, dass Ihr einfach Euer Monitorbild von einem PC auf den Monitor eines anderen PCs übertragen könnt.
Alles, was Ihr dazu benötigt, sind 2 PCs mit Windows 10 und beide müssen sich im gleichen WLAN befinden. Weiterhin ist es wichtig, dass beide PCs über Miracast verfügen, welches aber heute eigentlich bei allen mobilen Windows 10 Geräten der Fall ist.
PC Monitor Anzeige auf anderen PC übertragen
Damit Ihr die Anzeige Eures Displays auf einen anderen PC per Miracast übertragen könnt, müsst Ihr den Zielcomputer über die Windows 10 Einstellungen entsprechend vorbereiten. Im Bereich
Windows 10 Einstellungen / System

gibt es den Unterpunkt
Projizieren auf diesen PC
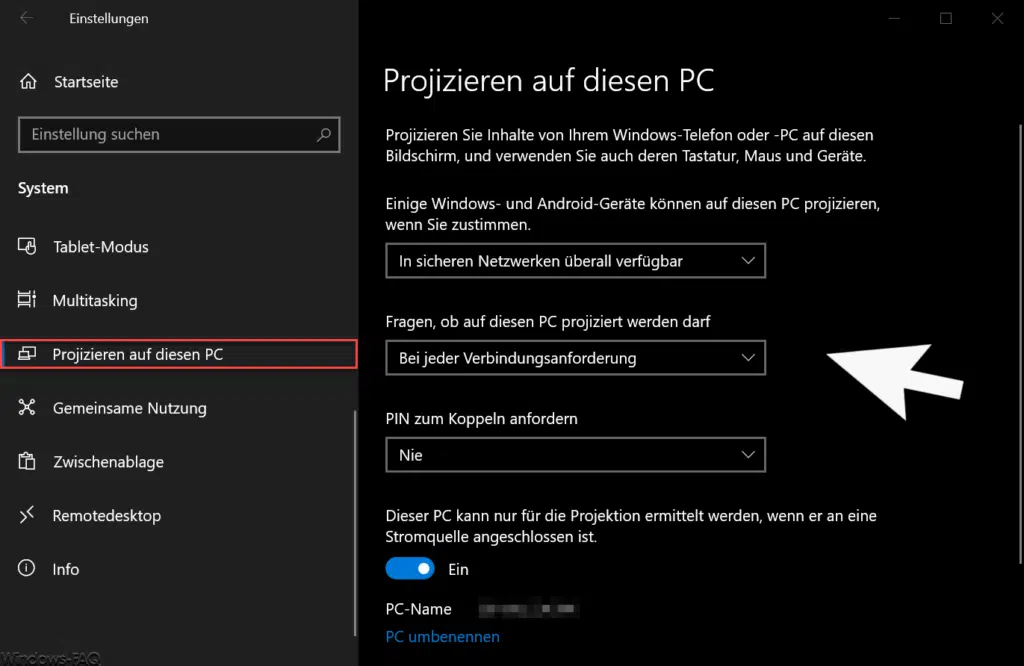
Hier sind ein paar Einstellungen vorzunehmen, damit der das Monitorbild per WLAN empfangen und auf dem eigenen Monitor darstellen kann.
Zunächst müsst Ihr zwischen folgenden Einstellungen wählen.
- In sicheren Netzwerken überall verfügbar
- Überall verfügbar
- Immer deaktiviert
Standardmäßig ist diese Option zum Empfangen von Monitorbildern per WLAN deaktiviert. Außerdem müsst Ihr einstellen, ob der Zielcomputer nur beim ersten Mal oder bei jeder Verbingungsanforderung der Miracast Sitzung zustimmen muss.
Zusätzlich könnt Ihr die Monitor WLAN Verbindung noch per PIN absichern, sodass sich nur der User mit dem PC koppeln kann, der die entsprechende Windows PIN kennt.
Als letzte Option könnt Ihr noch einstellen, ob der PC nur dann für eine drahtlose Projektion verwendet werden kann, wenn er an eine Stromquelle angeschlossen ist.
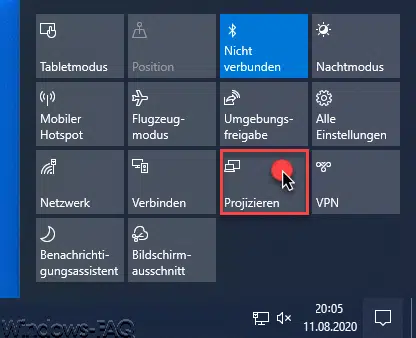
Anschließend könnt Ihr auf dem PC, der sein Monitorbild an den anderen Computer senden soll, die Funktion
Projizieren
aufrufen. Anschließend werdet Ihr folgendes gefragt.
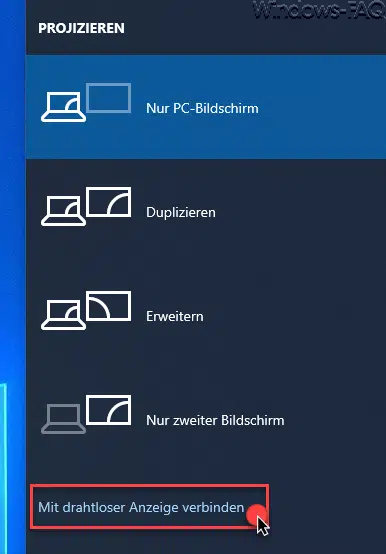
Hier müsst Ihr die Option
Mit drahtloser Anzeige verbinden
auswählen. Anschließend werden Euch alle aktiven Miracast Systeme angezeigt, die zum Empfangen Eures Monitorbildes bereit und aktiviert sind.
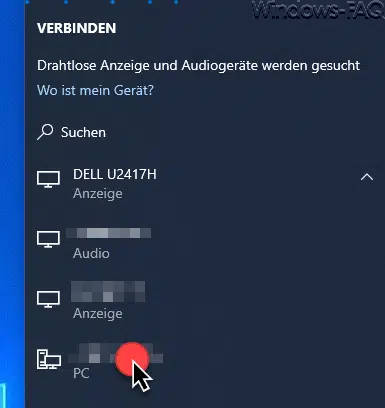
In unserem Beispiel befindet sich das Miracast Empfangsgerät ganz unten in der Liste und wird symbolisch als PC dargestellt. Wie gesagt, dies funktioniert mit Windows 10 Notebooks, Tablets und auch mit allen anderen Windows 10 Systemen, die über WLAN verfügen. Oftmals sind auch die Kleinstcomputer, wie z.B. eine Intel NUC mit WLAN ausgestattet und somit könnt Ihr auch diese Displayanzeige drahtlos auf einen anderen PC und einen anderen Monitor übertragen.
Auf dem Ziel-PC wird dann noch die Verbindungsanforderung angezeigt, die entsprechend beantwortet werden muss, sonst wird die drahtlose WLAN Anzeige abgewiesen und beendet.
Bevor die Anzeige des anderen PCs dann auf dem Ziel-PC angezeigt wird, erscheint noch folgende Anzeige.
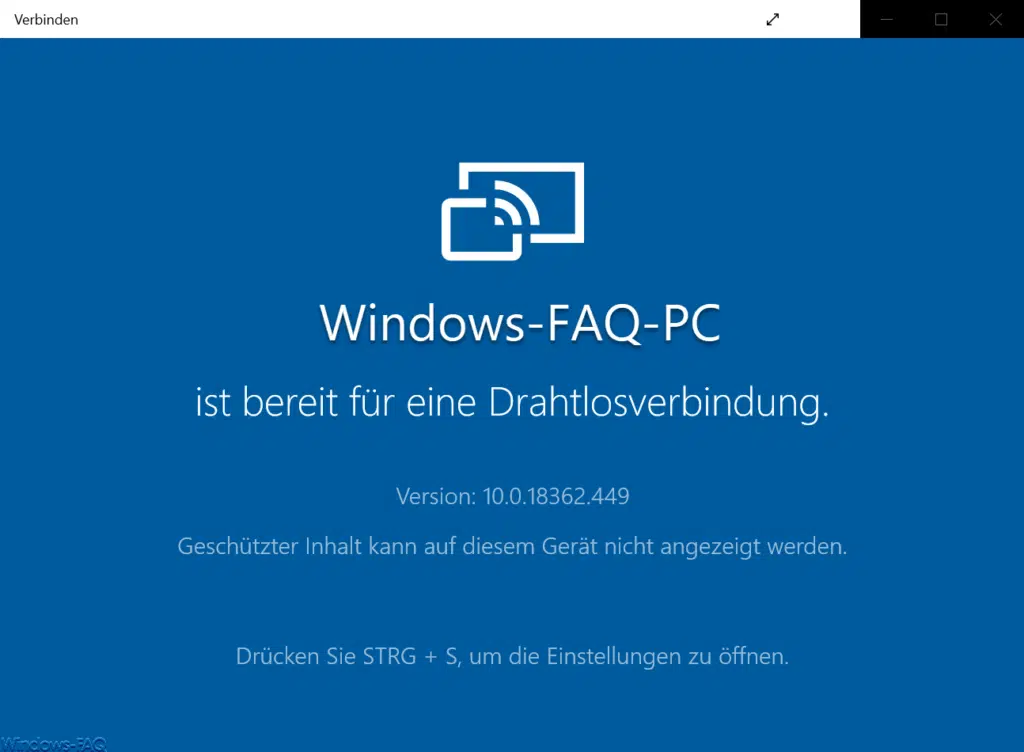
Die genaue Meldung lautet „PC-Name ist bereit für eine Drahtlosverbindung“. Über die Tastenkombination STRG+S habt Ihr noch zusätzliche Einstellungsmöglichkeiten zu der drahtlosen Monitorübertragung. Anschließend erfolgt dann die Übernahme des Monitorbildes und somit ist die drahtlose Übertragung des erfolgreich abgeschlossen.
– Monitor Hersteller und Seriennummer per PowerShell auslesen
– Zweiter Bildschirm wird nicht erkannt: Lösungen und Tipps

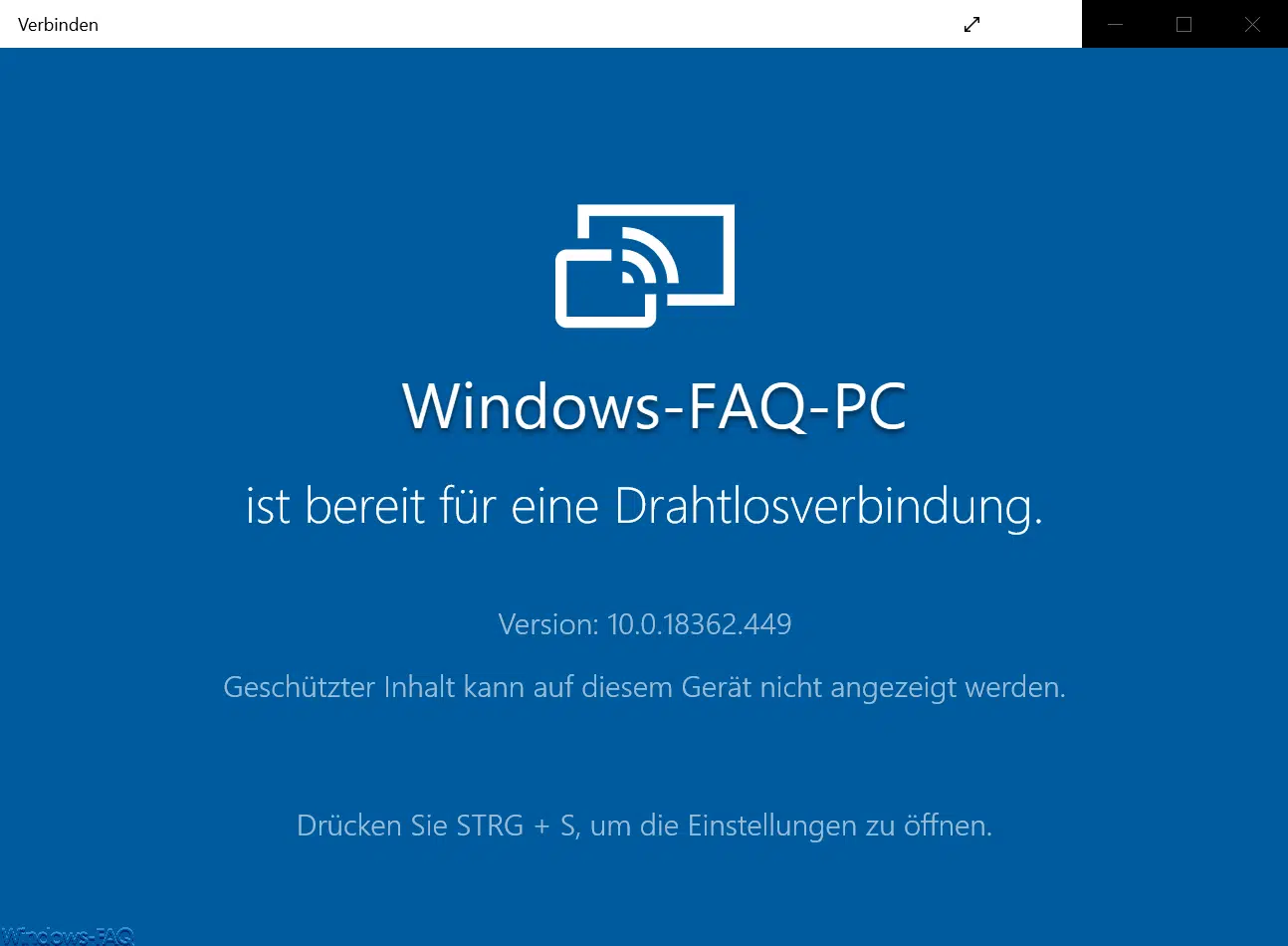
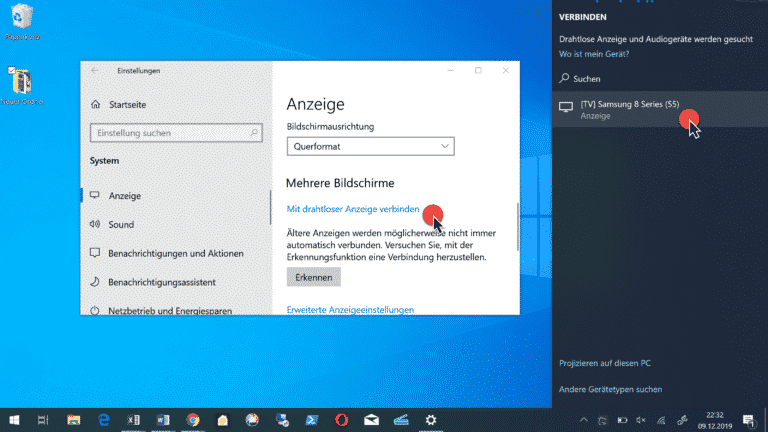
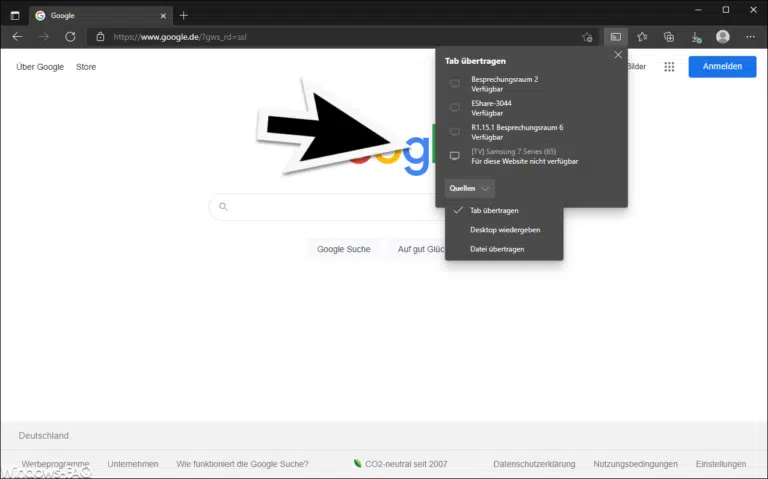

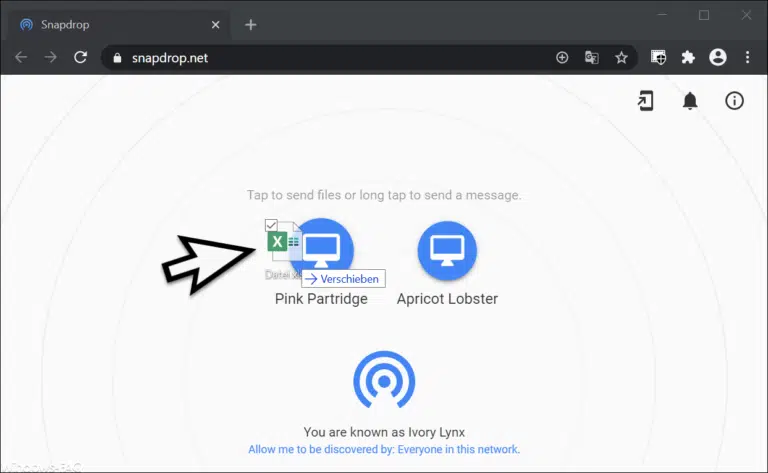

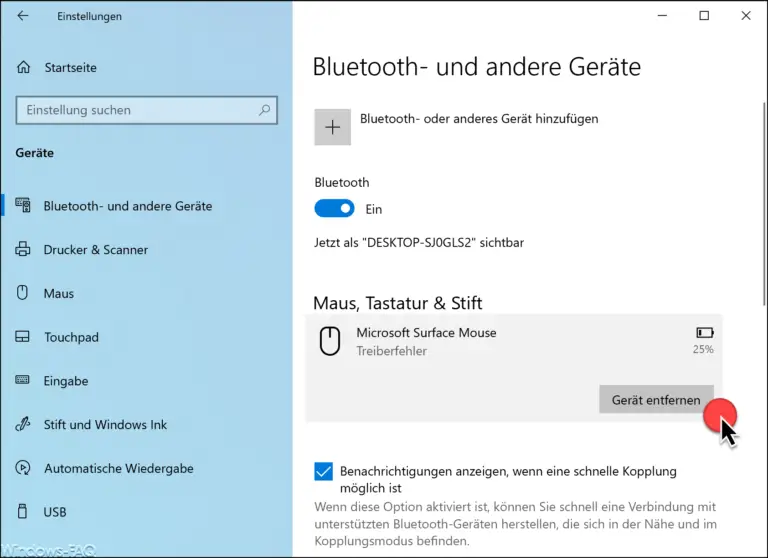
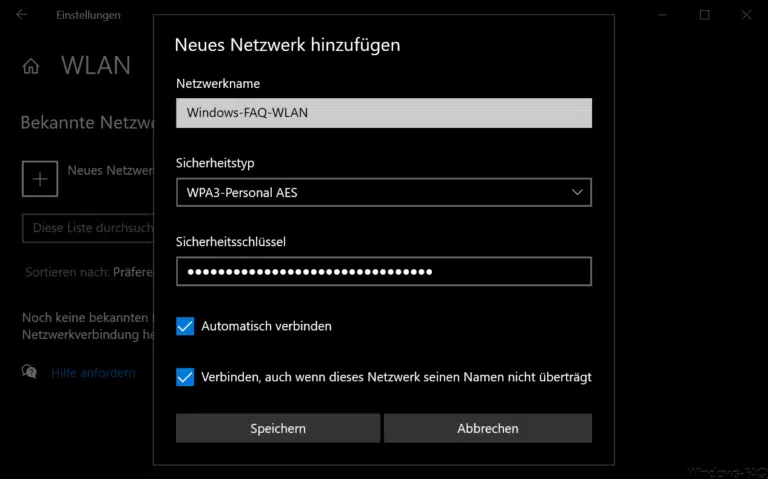

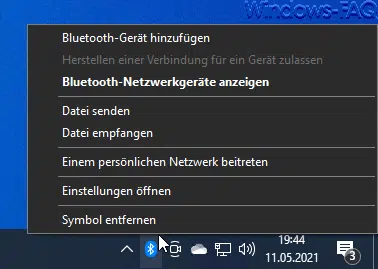
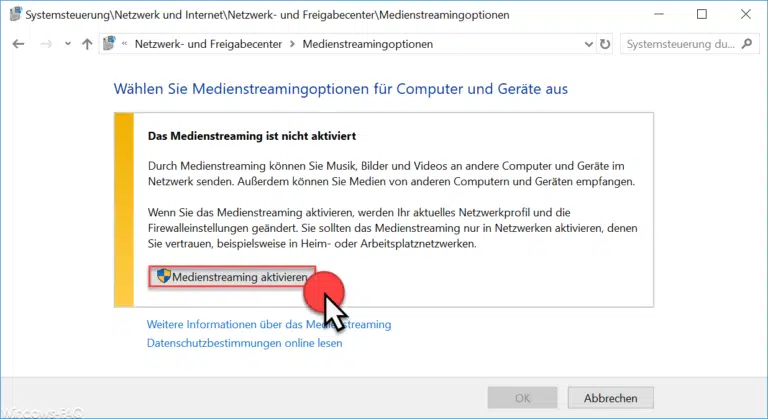
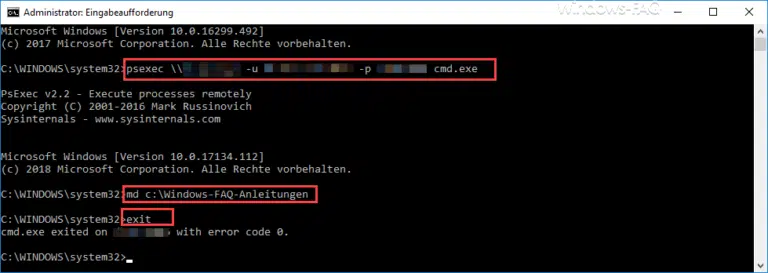


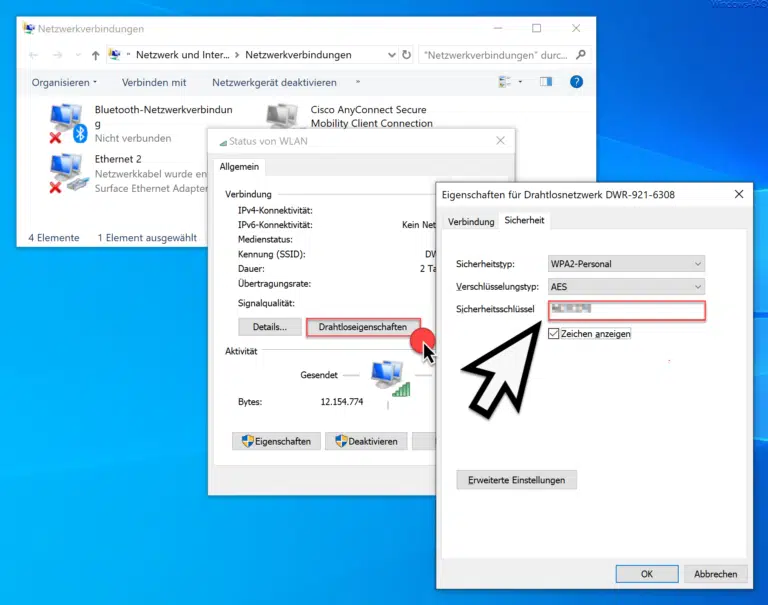



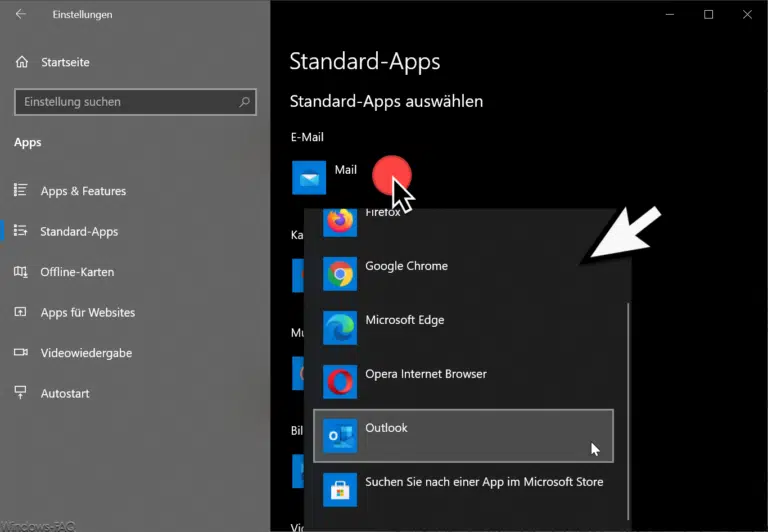
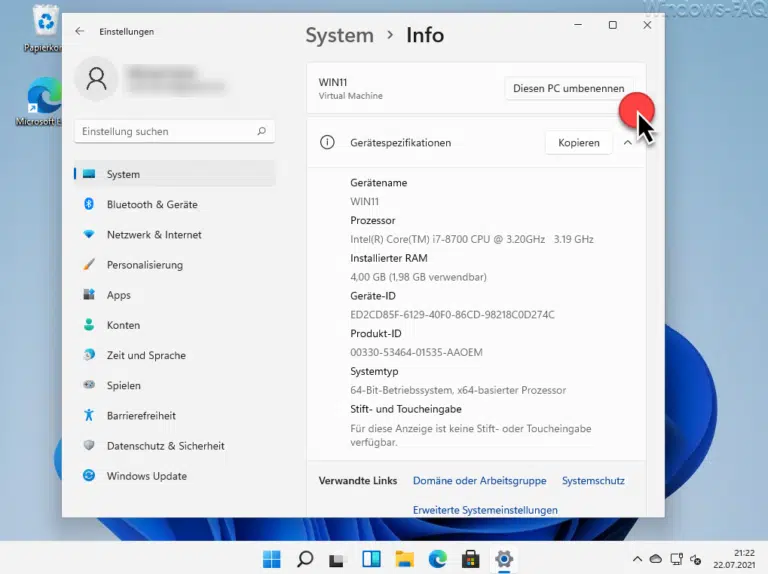
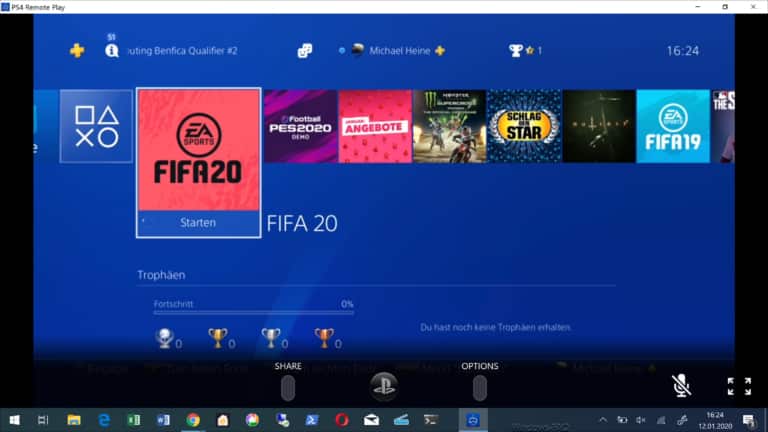
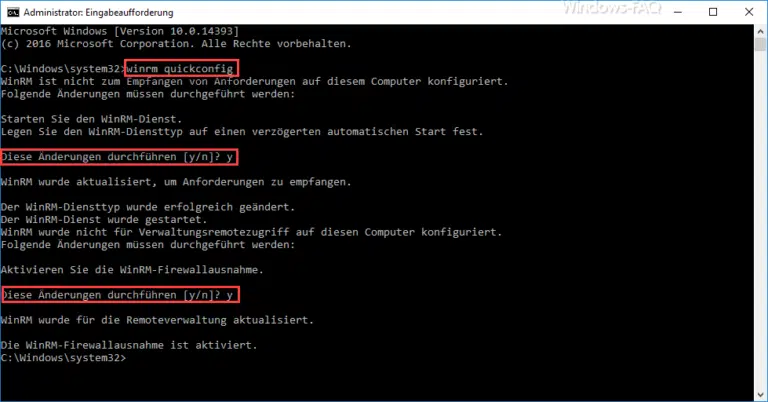

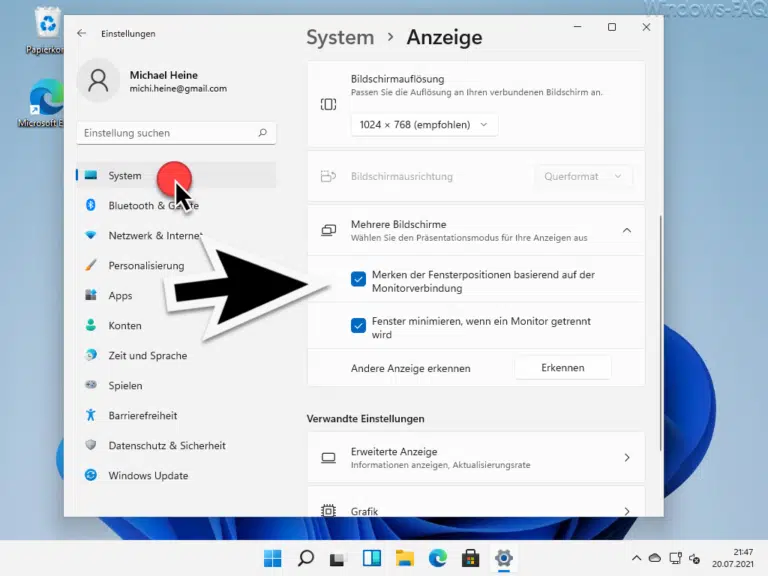
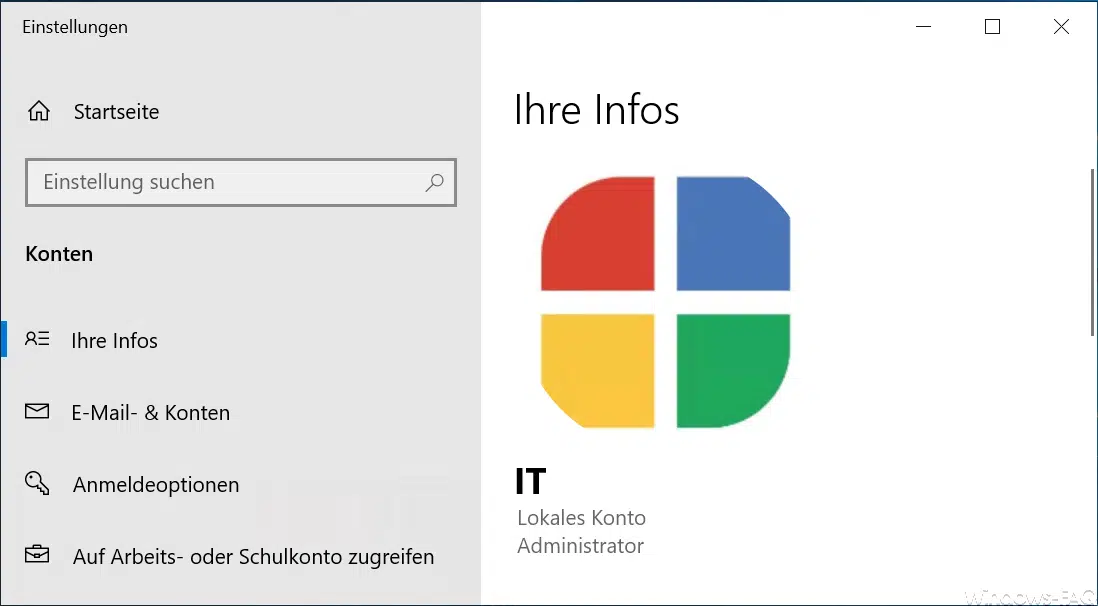


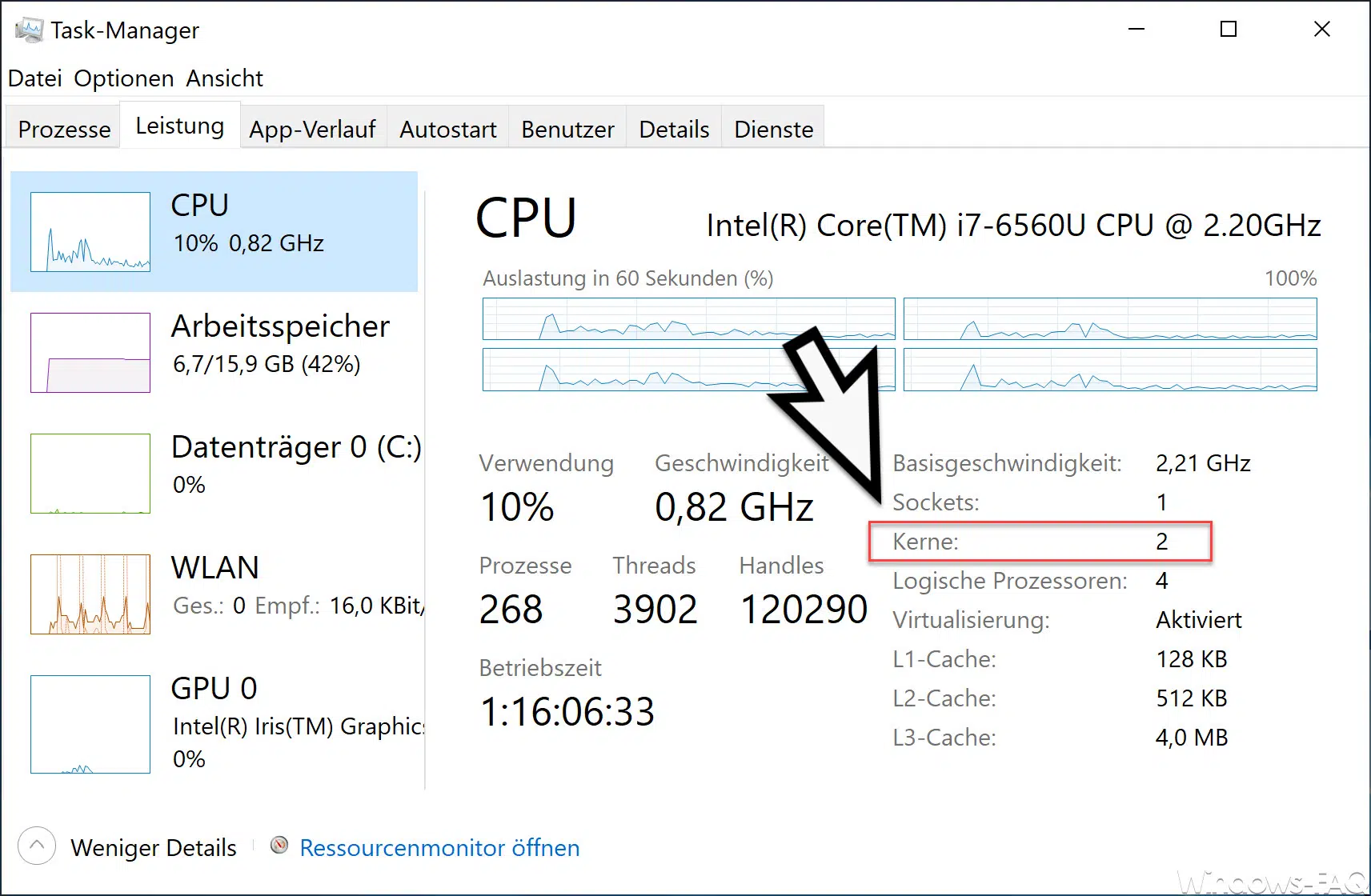




Neueste Kommentare